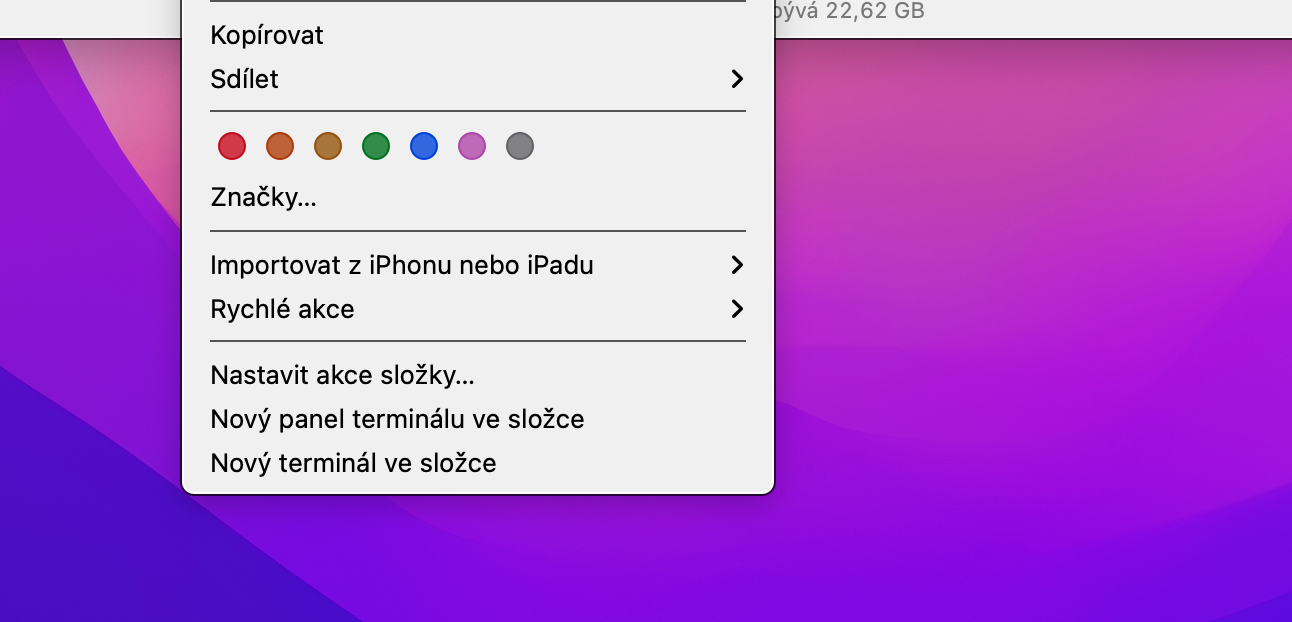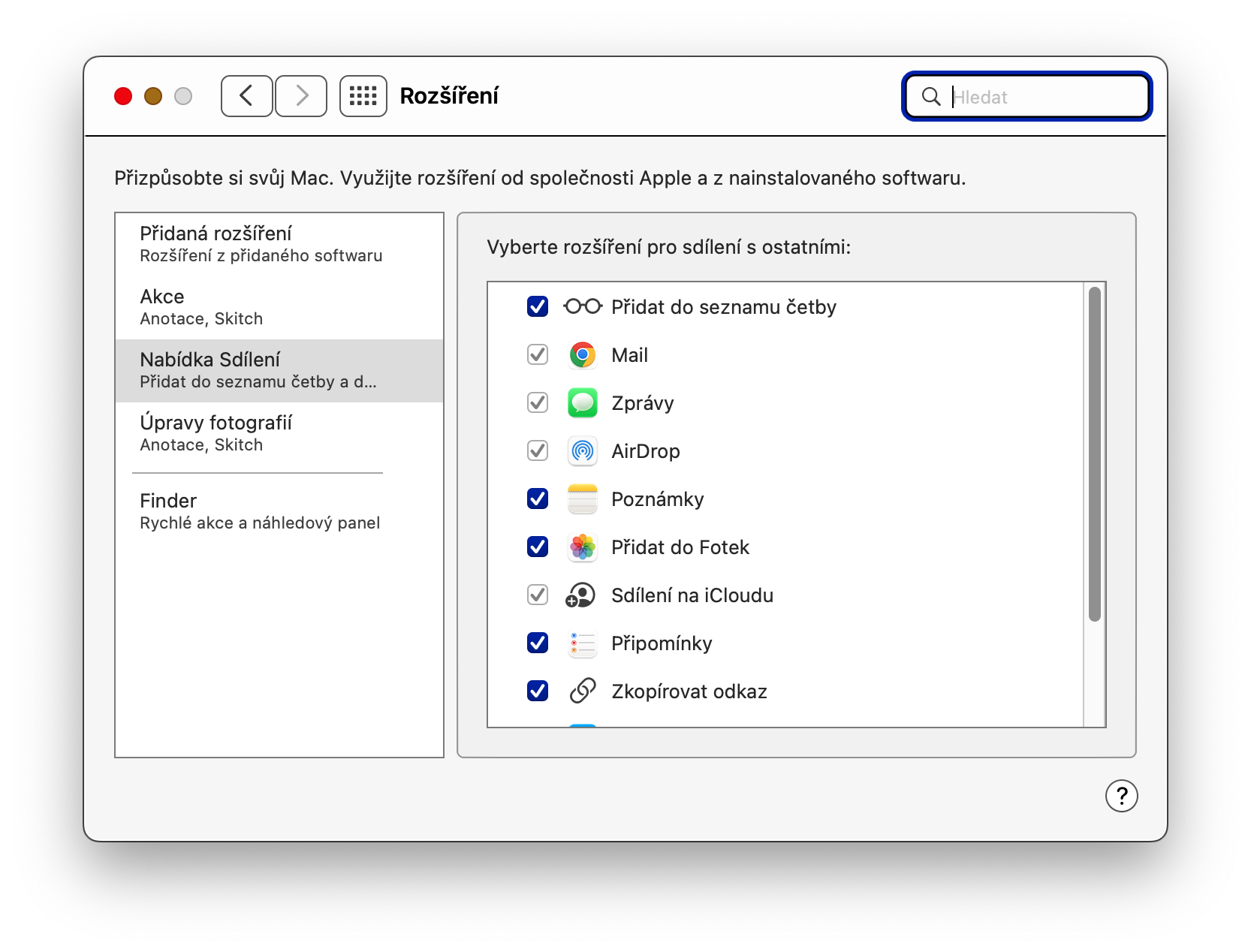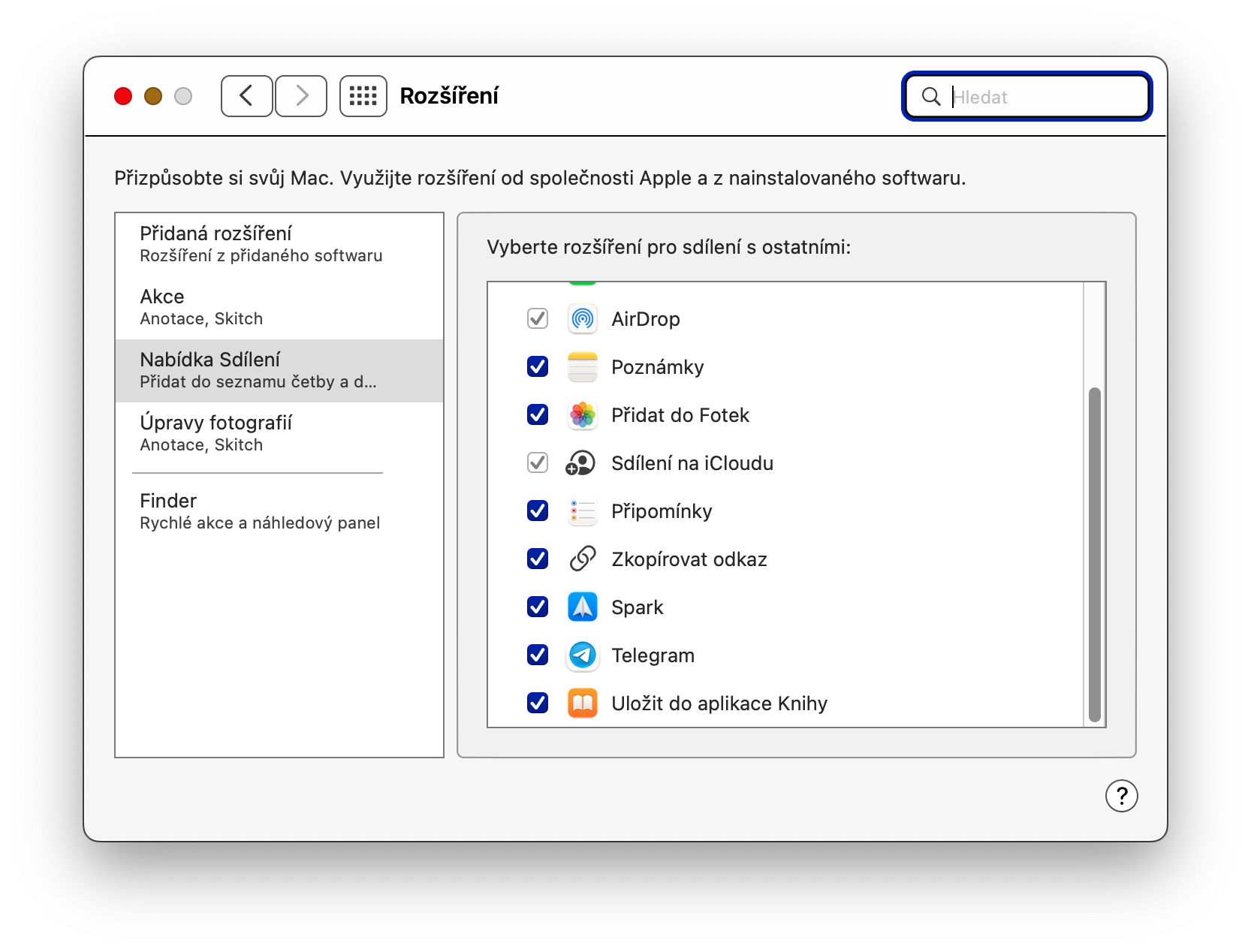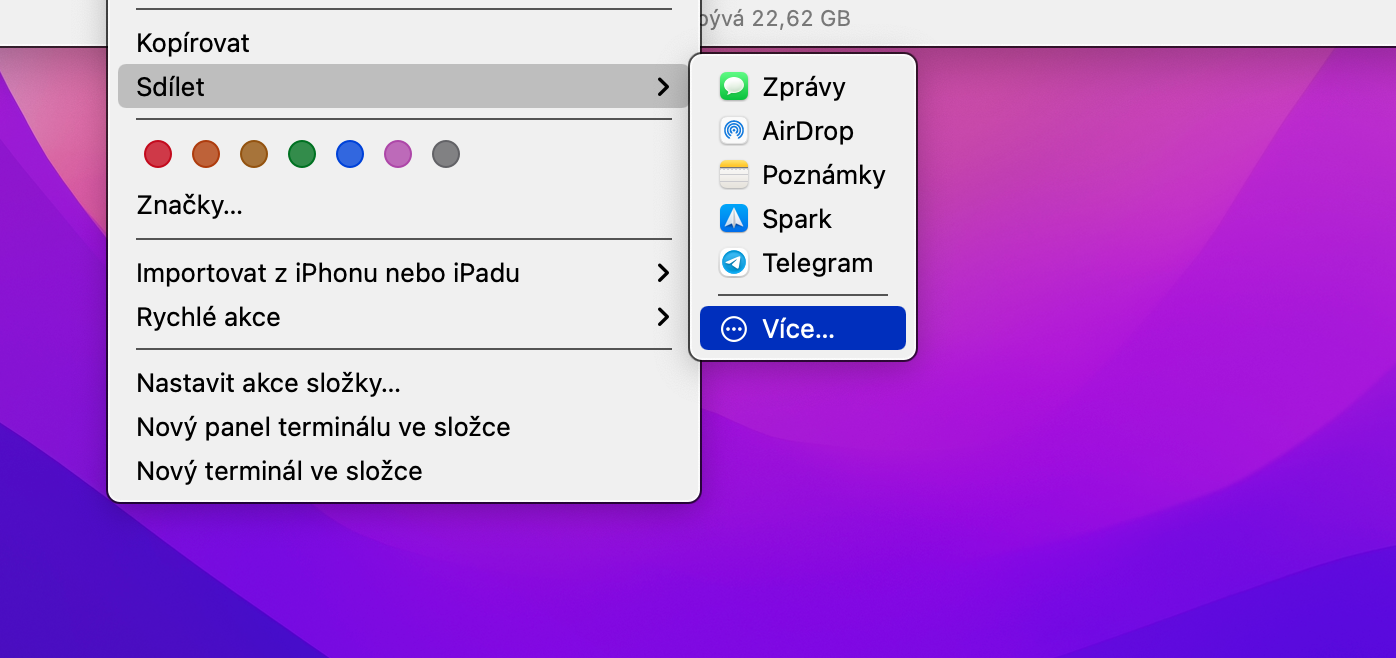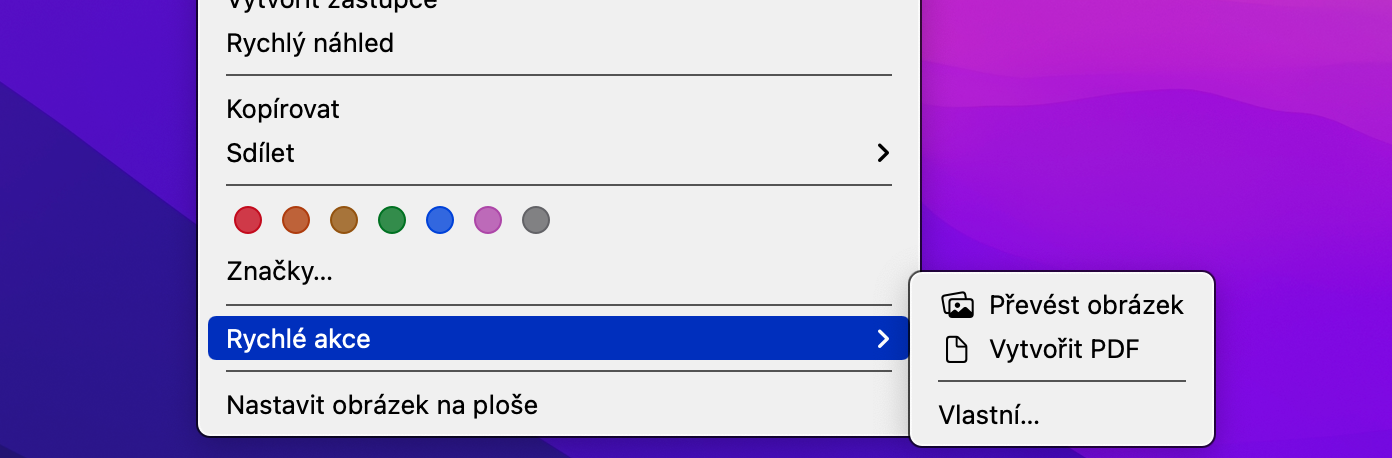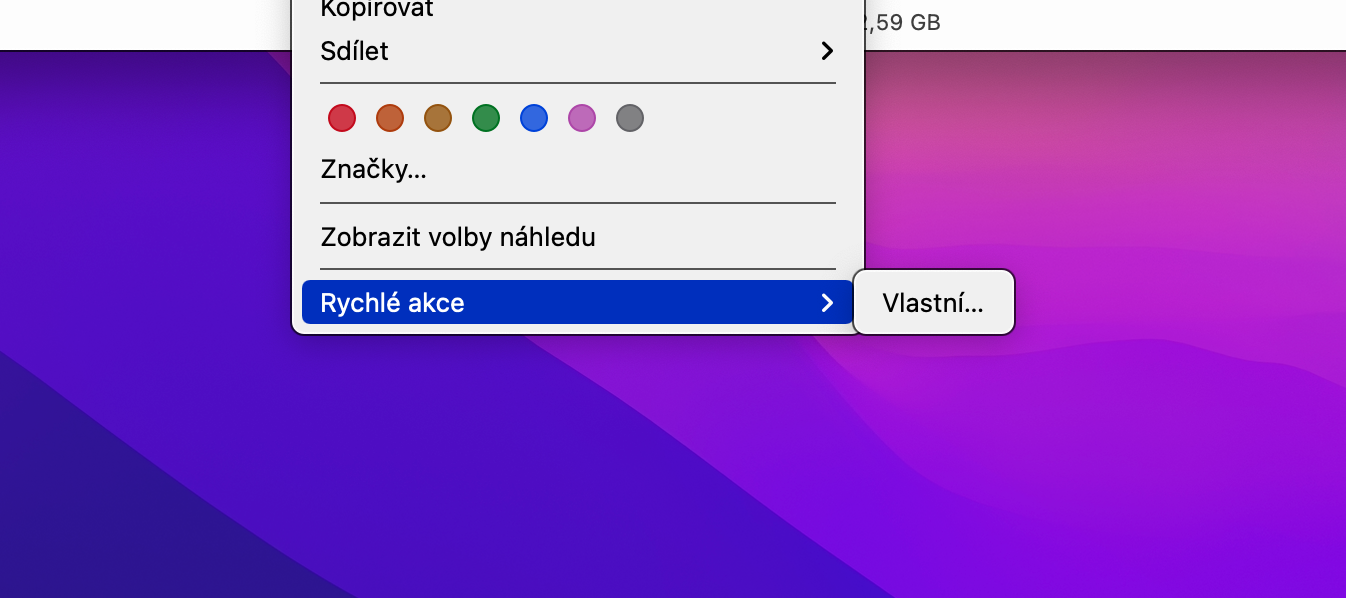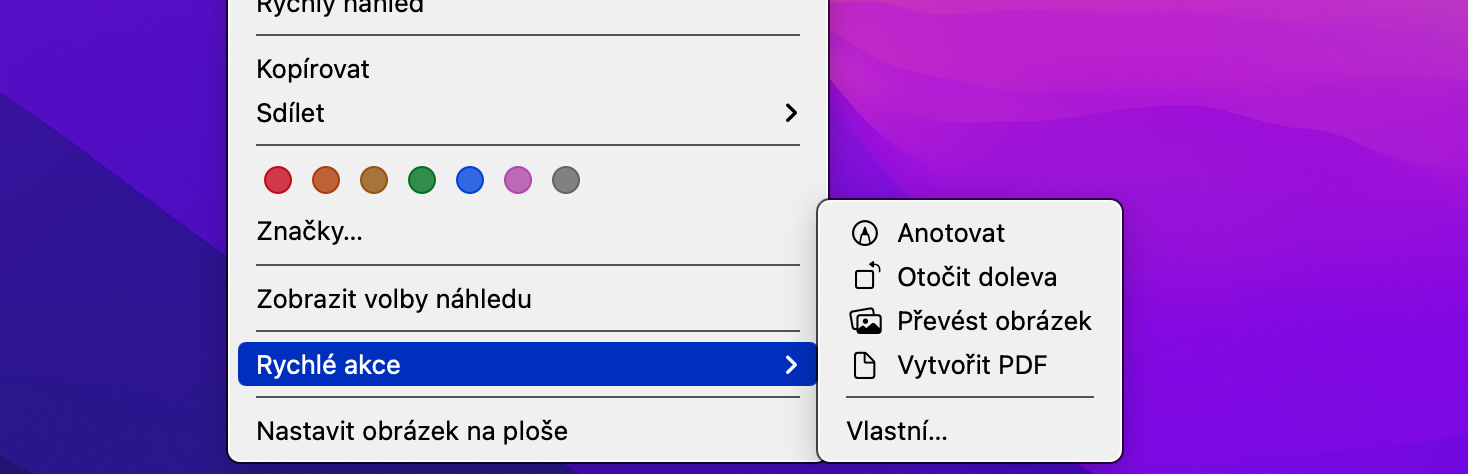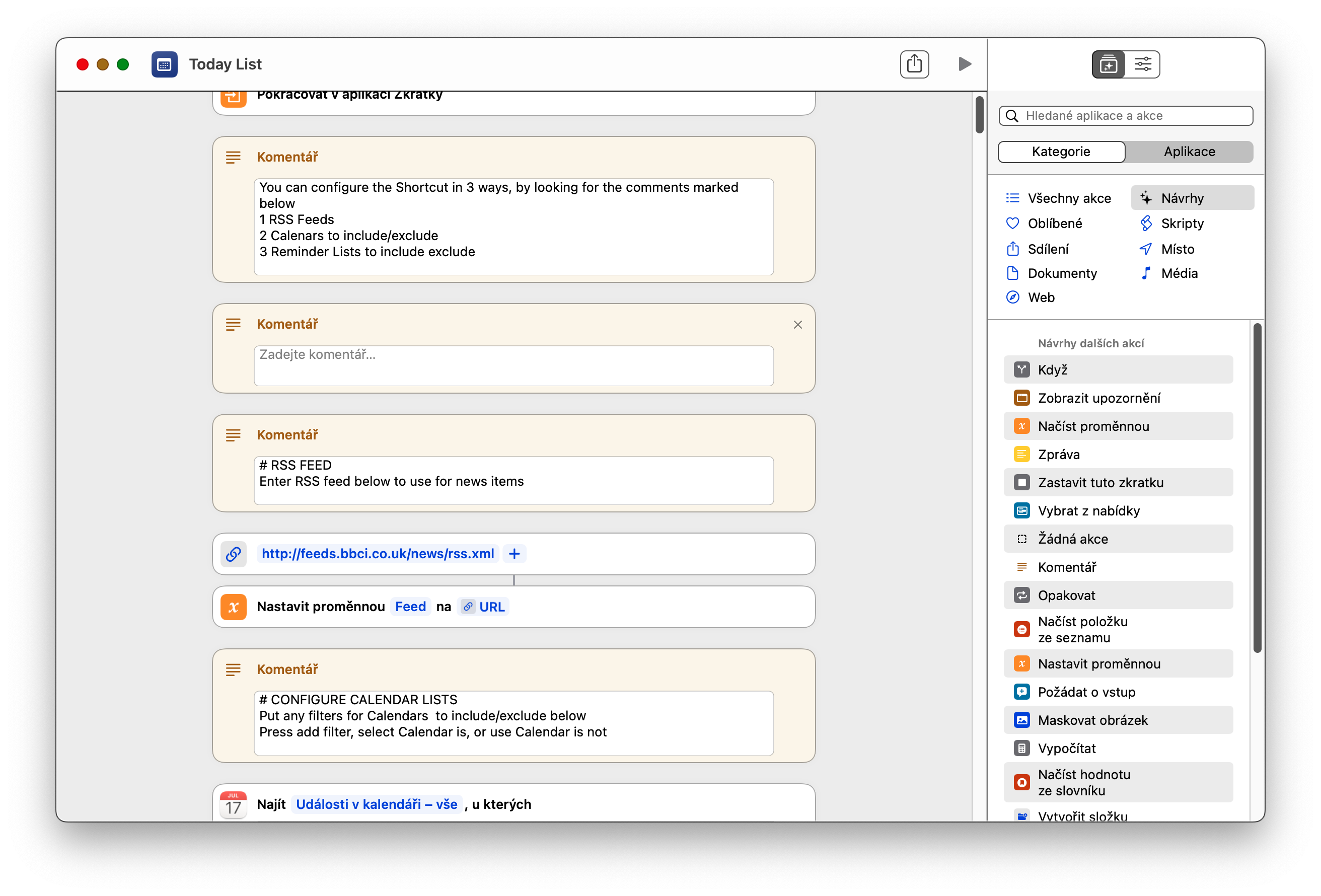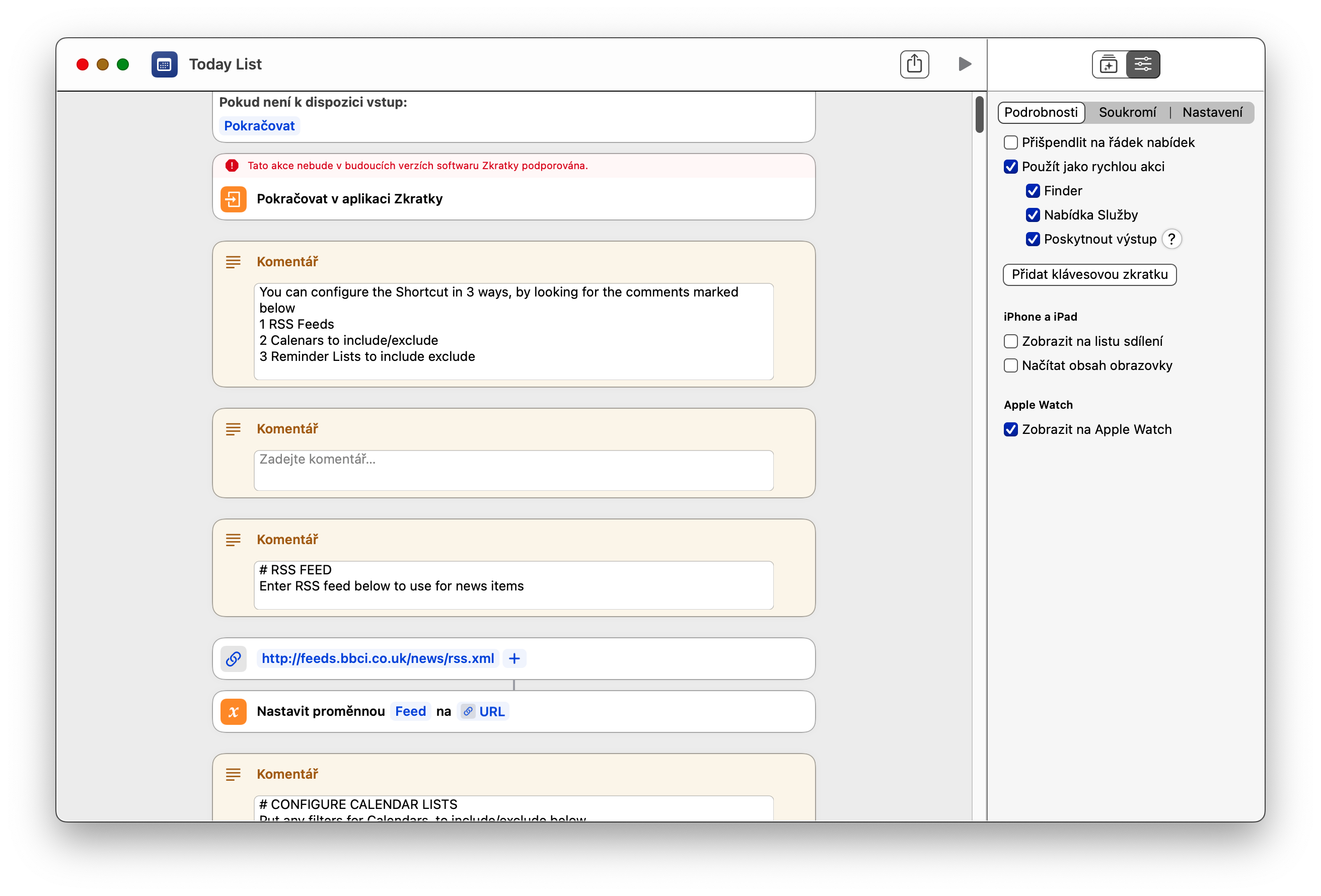عند العمل على جهاز Mac، من بين أشياء أخرى، لا يمكننا الاستغناء عن النقر بزر الماوس الأيمن، أو النقر أثناء الضغط على مفتاح Ctrl في نفس الوقت. بهذه الطريقة، يتم دائمًا عرض ما يسمى بقائمة السياق للعناصر الفردية، والتي يمكننا من خلالها الاختيار من قائمة الإجراءات الأخرى. في مقال اليوم، سننظر معًا في كيفية تعديل وتخصيص قائمة السياق هذه في نظام التشغيل macOS.
يمكن ان تكون اثار اهتمامك

تظهر معظم عناصر قائمة السياق اعتمادًا على ما تم النقر عليه والتطبيق الذي تستخدمه. ومع ذلك، يمكنك تخصيص بعض أجزاء قائمة السياق لتناسب احتياجاتك. لسوء الحظ، معظم محتوى قائمة السياقات غير قابل للتخصيص بشكل كامل، مما يعني أنه لا يمكنك تحديد العناصر الدقيقة التي سيحتويها أو لن يحتوي عليها.
مشاركة
ولكن هناك عدد قليل من العناصر التي يمكنك العثور عليها في قائمة السياق نظام التشغيل ماك يمكنك تخصيص. أحد هذه العناصر هو علامة التبويب "مشاركة". لتخصيص خيارات المشاركة من قائمة السياق على جهاز Mac، انقر أولاً بزر الماوس الأيمن على العنصر المحدد، وأشر إلى علامة التبويب "مشاركة"، ثم انقر فوق "المزيد" في القائمة التي تظهر. ستظهر لك نافذة يمكنك من خلالها التحقق من العناصر التي ستراها في قائمة المشاركة.
عمل سريع
عند العمل على جهاز Mac، ربما لاحظت أيضًا عنصر الإجراءات السريعة في قائمة السياق. اعتمادًا على نوع الملف أو المجلد، تسمح لك الإجراءات السريعة بتحرير المحتوى أو تحويل الملفات وغير ذلك الكثير. من بين أمور أخرى، يمكنك تضمين المهام التي تقوم بها في الإجراءات السريعة تم إنشاؤها في الأتمتة، أو ربما اختصارات سيري. لإضافة اختصار إلى قائمة الإجراءات السريعة، قم بتشغيل تطبيق الاختصارات وانقر على الاختصار المحدد. في الزاوية العلوية اليمنى من النافذة، انقر فوق أيقونة شريط التمرير، ثم حدد استخدام كإجراء سريع وFinder. لتحرير الإجراءات السريعة لعناصر فردية في Finder، انقر دائمًا بزر الماوس الأيمن على الملف المحدد وحدد الإجراءات السريعة -> مخصص. في النافذة التي تظهر، تحقق من العناصر المحددة.