كيفية إغلاق تطبيق على جهاز Mac هو سؤال غالبًا ما يطرحه المبتدئون بشكل خاص. يمكن أن يكون هناك العديد من الأسباب التي تدفعك إلى إنهاء تطبيق ما على جهاز Mac الخاص بك - قد يكون ذلك ببساطة أنك لا ترغب في استخدام التطبيق بعد الآن. لكن في بعض الأحيان يكون من الضروري إنهاء تطبيق "في حالة إضراب" ولا يستجيب لأي محفزات. في دليل اليوم، سنعرض كلا الإجراءين - أي إنهاء تطبيق خالٍ من المشاكل وفرض "تجميد" التطبيق.
يمكن ان تكون اثار اهتمامك

يمكن أن يساعد إنهاء أحد التطبيقات على جهاز Mac الخاص بك في تسريع جهاز الكمبيوتر الخاص بك، وتقليل استهلاك الطاقة، ويساعدك على التنقل بشكل أفضل في البرامج قيد التشغيل. إذا قمت بالنقر فوق الأيقونة الدائرية الحمراء التي بها علامة متقاطعة في الزاوية اليسرى العليا من نافذة التطبيق، فسيتم إغلاق النافذة، ولكن سيستمر التطبيق في العمل في الخلفية. إذًا كيف يمكنك إنهاء أحد التطبيقات على نظام Mac؟
كيفية إنهاء التطبيق على ماك
يمكنك معرفة أن أحد التطبيقات مفتوح على جهاز Mac الخاص بك، على سبيل المثال، من خلال نقطة صغيرة موجودة أسفل أيقونته في Dock أسفل شاشة الكمبيوتر. في البرنامج التعليمي التالي، سنوضح لك كيفية إنهاء أحد التطبيقات على نظام Mac، بالإضافة إلى كيفية إجباره على الإنهاء.
- يمكنك إنهاء أحد التطبيقات على جهاز Mac من خلال النقر على الشريط الموجود أعلى الشاشة اسم التطبيق -> إنهاء.
- خيار آخر هو النقر على أيقونة التطبيق المحدد في Dock في الجزء السفلي من الشاشة باستخدام زر الفأرة الأيمن واختر في القائمة التي تظهر نهاية.
كيفية فرض إنهاء التطبيق
- لفرض إنهاء تطبيق متجمد وغير مستجيب، انقر فوق في الزاوية العلوية اليسرى من شاشة Mac القائمة -> فرض الإنهاء.
- في النافذة التي تظهر، ابحث عن التطبيق، الذي تريد إنهاءه.
- انقر فوق إنهاء القوة.
لقد أوضحنا لك في هذا البرنامج التعليمي كيفية إغلاق تطبيق على جهاز Mac. هناك خيار آخر، يوصى به خاصة في حالة حدوث مشكلات، وهو النقر فوق الزاوية اليسرى العليا من الشاشة القائمة -> إعادة التشغيل. ومع ذلك، في هذه الحالة، قد يحدث أحيانًا أن أحد التطبيقات التي تسبب المشكلة سيمنع إعادة التشغيل. في هذه الحالة، قم بالخروج منه باتباع الإرشادات الخاصة بكيفية فرض الخروج من التطبيق.
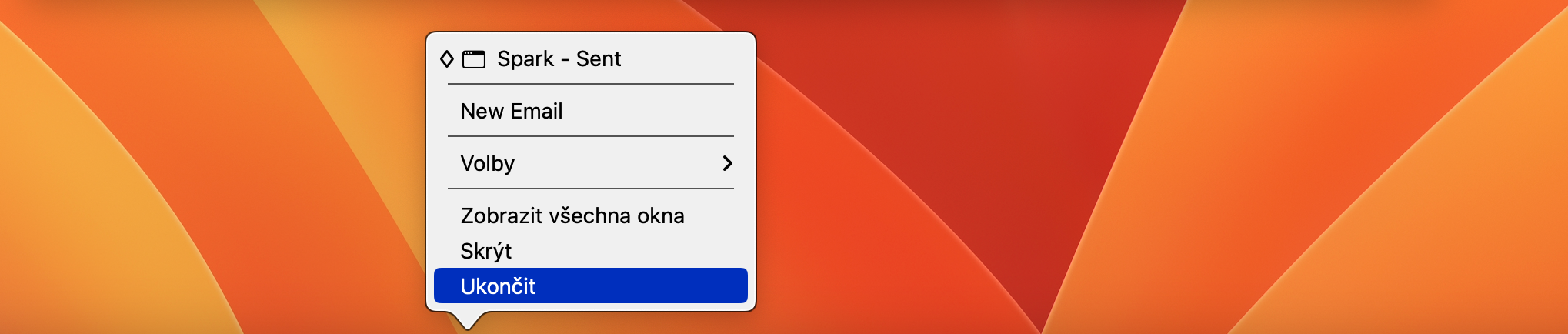
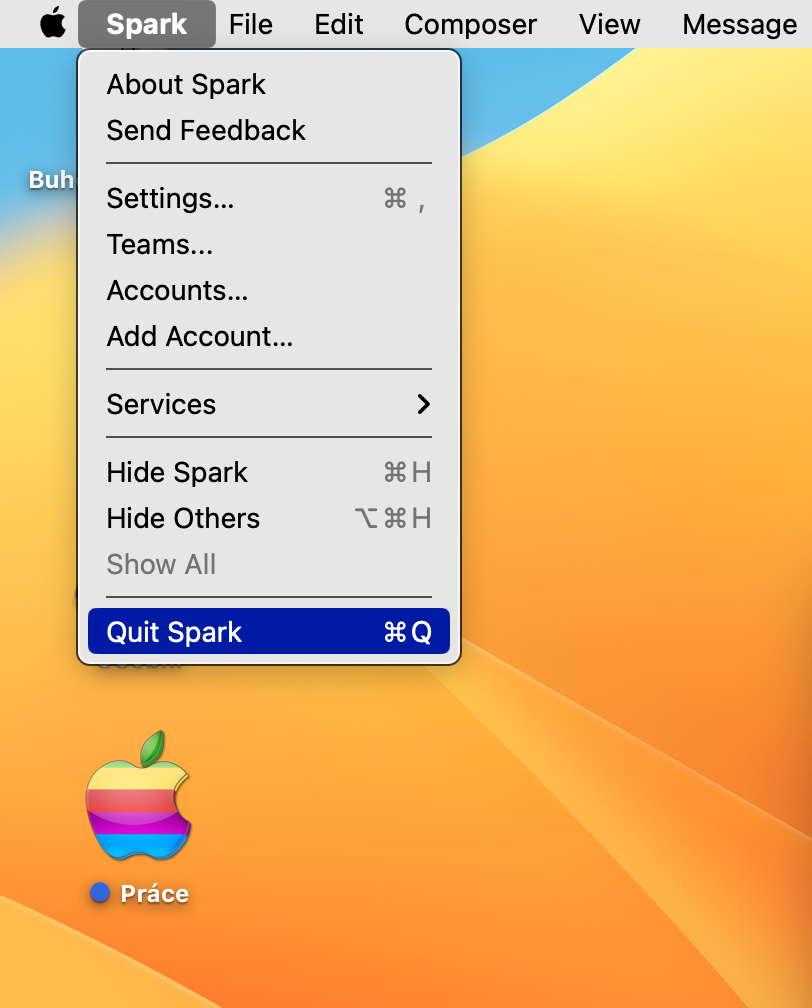
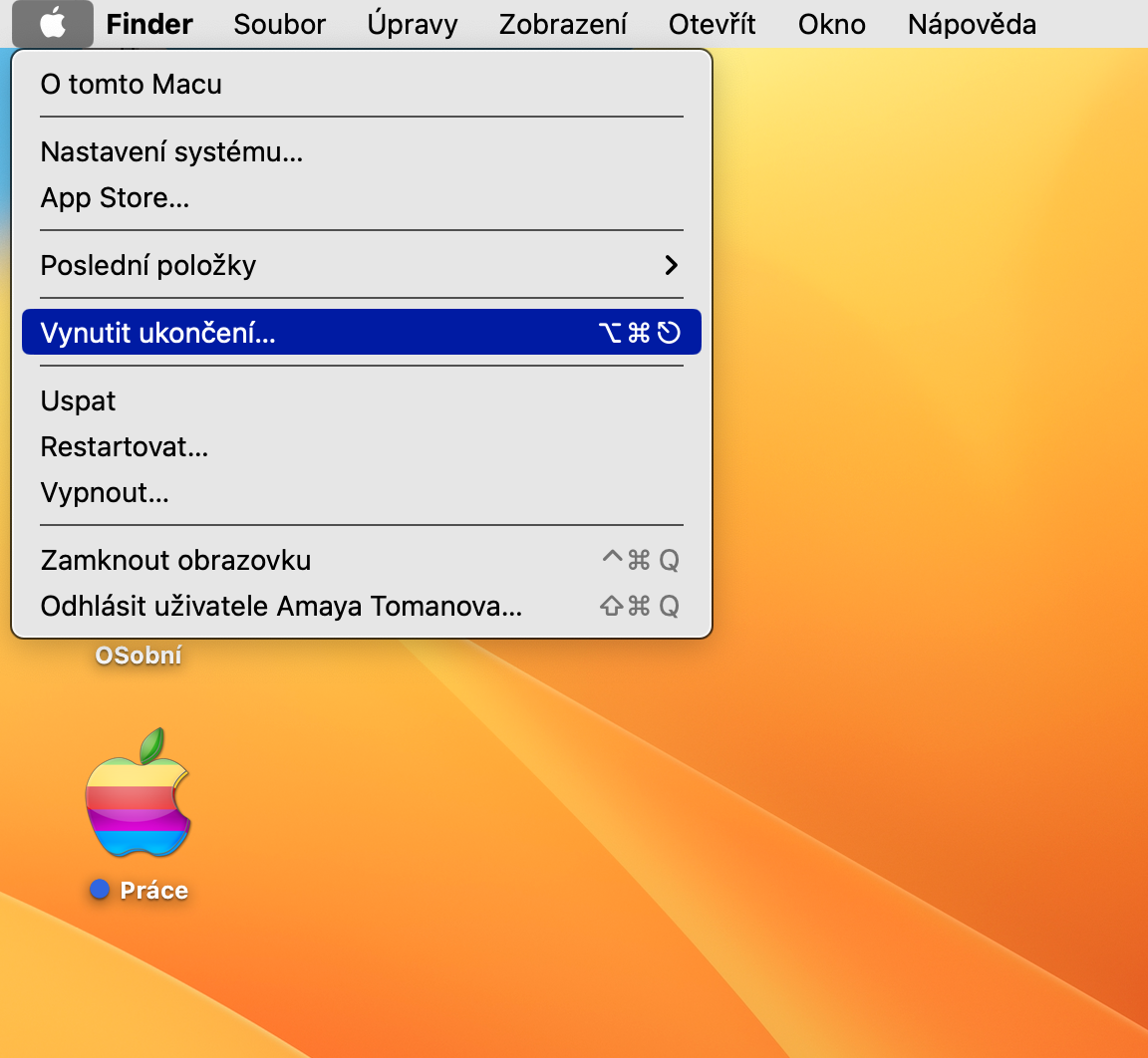
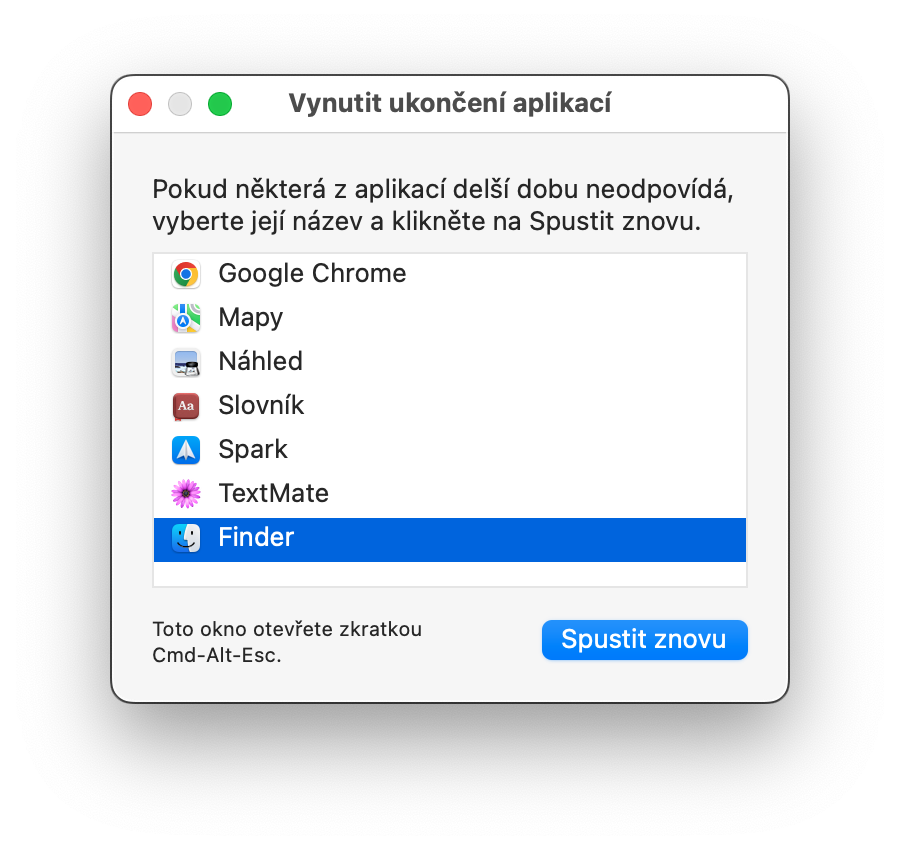
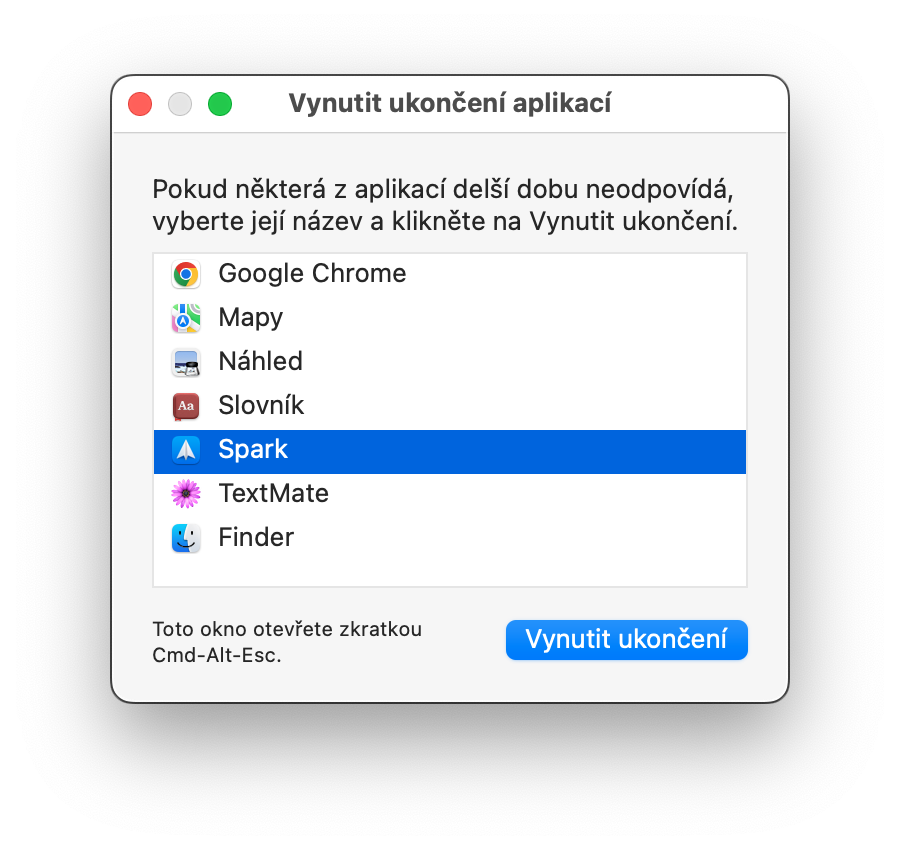
أنت تفتقد أمر اختصار لوحة المفاتيح المستخدم على نطاق واسع + Q هناك 😉
بالضبط!