لقد التقط الجميع تقريبًا لقطة شاشة بالفعل على أجهزة Mac أو MacBook الخاصة بهم. أنت تعلم أنه عند التقاط لقطة شاشة، يتم إنشاء ملف يسمى لقطة الشاشة [التاريخ]. ومع ذلك، قد لا تناسب هذه التسمية جميع المستخدمين، لأنها طويلة وتحتوي على علامات التشكيل. يمكن أن تكون هذه مشكلة إذا كنت تريد تحميل لقطة شاشة تحمل هذا الاسم إلى بعض وحدات التخزين. في هذا البرنامج التعليمي، سنرى كيف يمكنك تعيين قالب مختلف بعد تسمية لقطات الشاشة في نظام التشغيل macOS.
يمكن ان تكون اثار اهتمامك
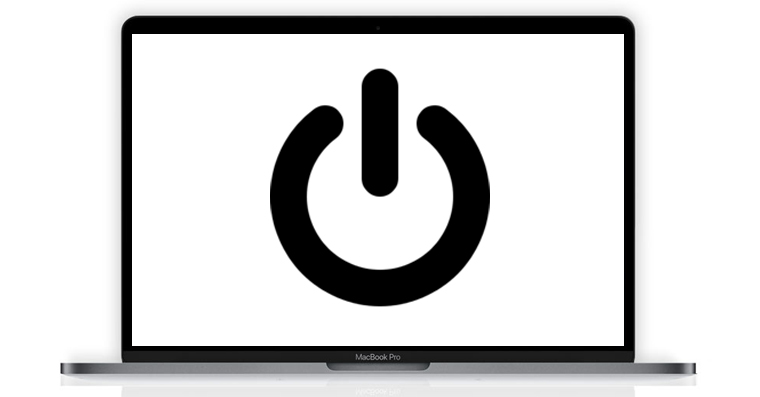
كيفية تعيين قالب تسمية لقطة شاشة مختلف في نظام التشغيل macOS
ستتم هذه العملية برمتها، كما هو الحال مع العديد من البرامج التعليمية السابقة، ضمن إطار عمل صالة. يمكنك تشغيل هذا التطبيق من أي منهما عن طريق التطبيق، حيث يمكنك العثور عليه في المجلد خدمة، أو تشغيله من خلال ضوء كشاف (عدسة مكبرة في الجزء العلوي الأيمن من الشاشة أو الاختصار القيادة + مفتاح المسافة). بعد بدء تشغيل الوحدة الطرفية، تظهر نافذة تكتب فيها أو تدرج الأوامر المستخدمة لتنفيذ إجراءات مختلفة. إذا كنت تريد تغيير قالب تسمية لقطة الشاشة، فيمكنك ذلك نسخه هذا واحد يأمر:
الإعدادات الافتراضية اكتب اسم com.apple.screencapture "[screenshot_name]"
ثم عليه أدخل المحطة. الآن من الضروري أن تنفصل [اسم_لقطة الشاشة] إعادة كتابتها وفقًا للقالب الذي تريد استخدامه. ثم قم فقط بتنشيط الأمر بالضغط على الزر دخول. على سبيل المثال، إذا كنت تريد حفظ الصور الجديدة تحت الأسماء لقطة شاشة [التاريخ]، هذا هو الشكل الذي سيبدو عليه الأمر على النحو التالي:
الإعدادات الافتراضية اكتب اسم com.apple.screencapture "لقطة الشاشة"
وأخيرا، فمن الضروري بالنسبة لك أن تؤدي أعد تشغيل واجهة المستخدم. يمكنك القيام بذلك عن طريق: نسخ هذا واحد يأمر:
killall SystemUIServer
ثم أكله قمت بإدراج إلى التطبيق صالة والمفتاح أدخل قمت بتنشيط. ستومض الشاشة، يليها تحميل وظائف النظام والأيقونات والمزيد. بمجرد تحميله بالكامل، يتم ذلك.
إذا كنت تريد التراجع عن هذا الإعداد، فاتبع نفس الخطوات المذكورة أعلاه. مجرد استخدامه يأمر، الذي أرفقه أقل. لا تنس إعادة تشغيل واجهة المستخدم في النهاية.
الإعدادات الافتراضية اكتب اسم com.apple.screencapture ""


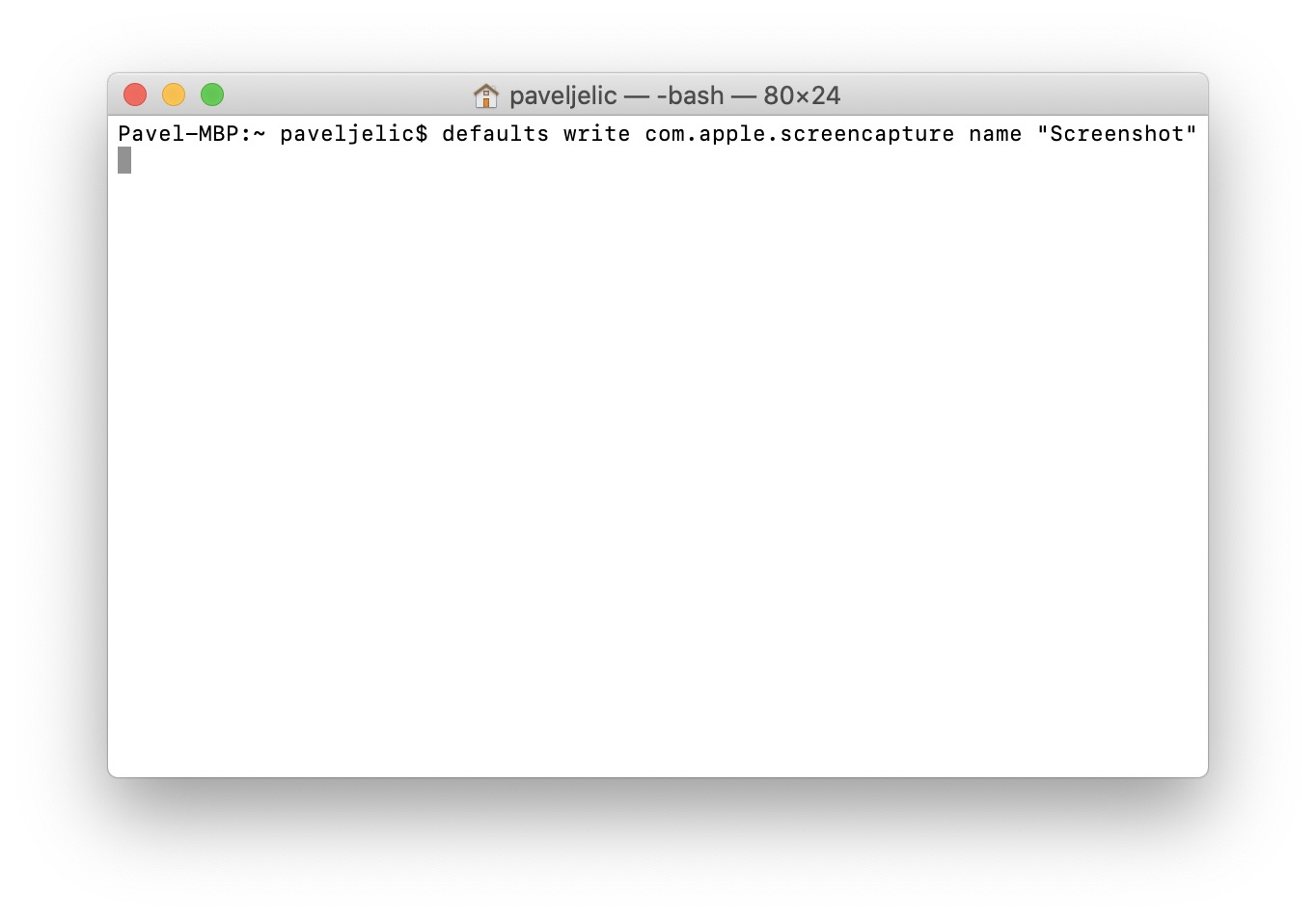
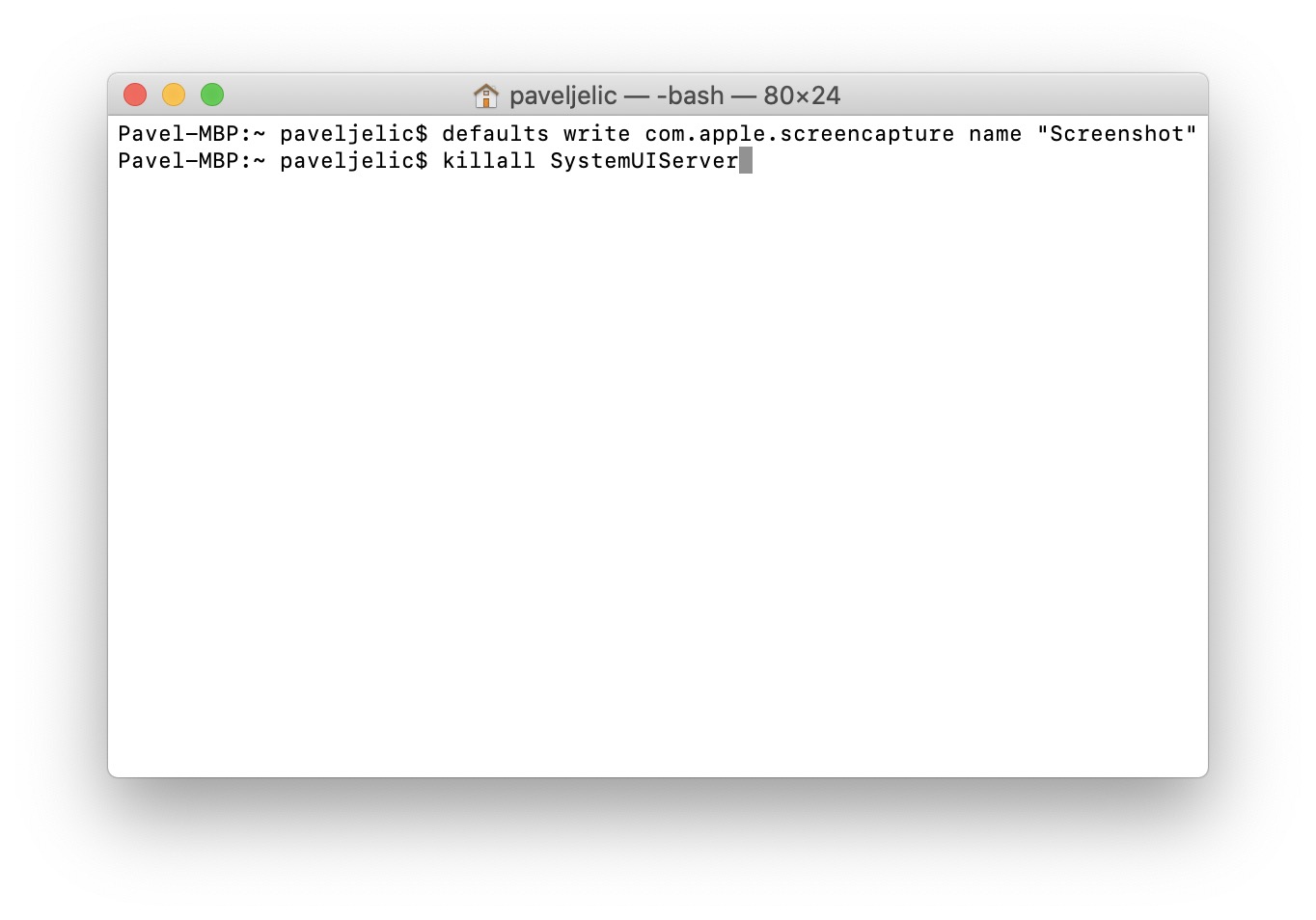
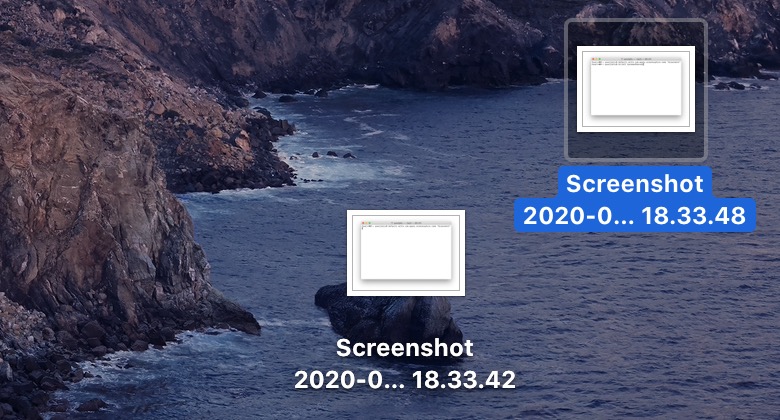
أو تطبيق Onyx مجانًا.