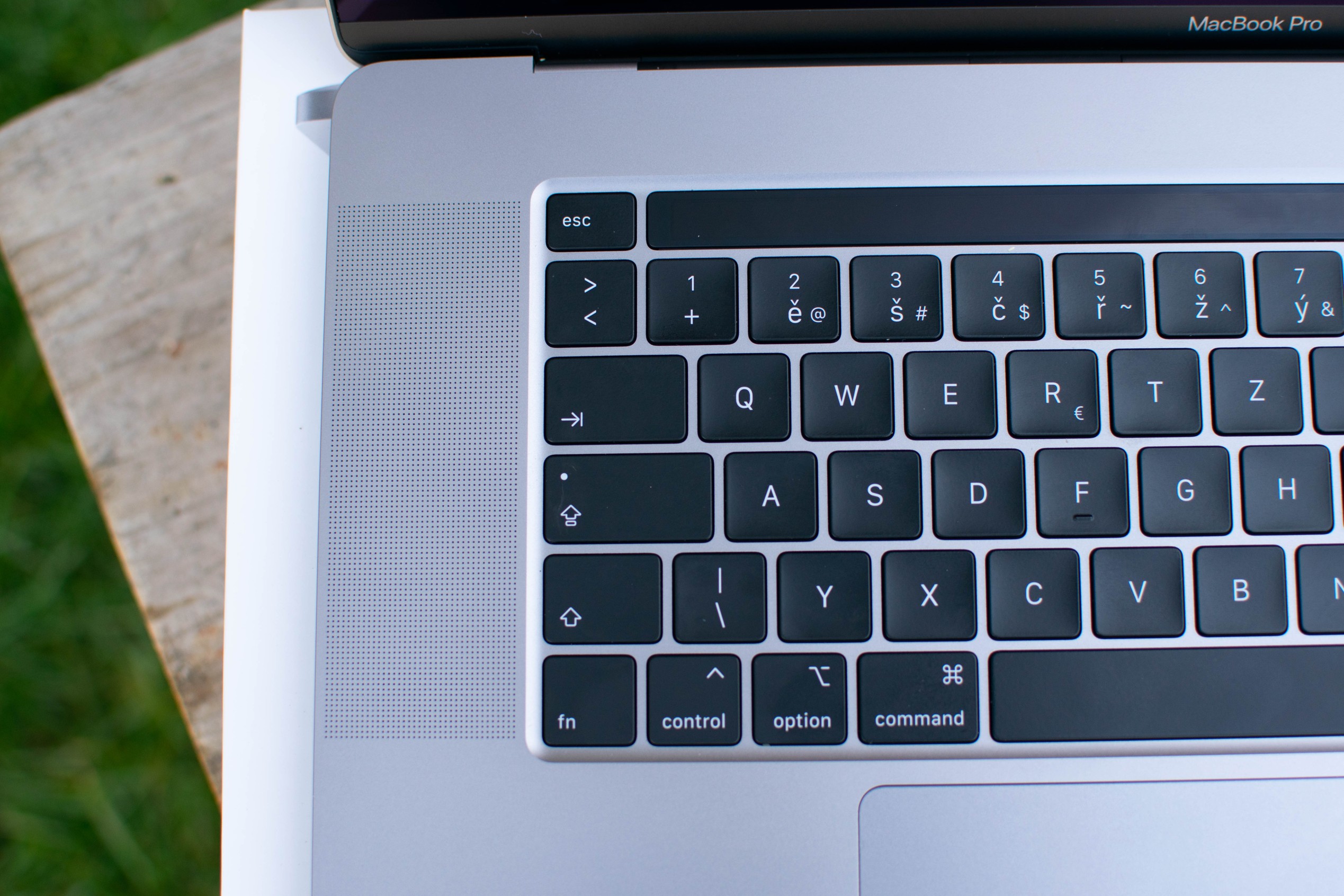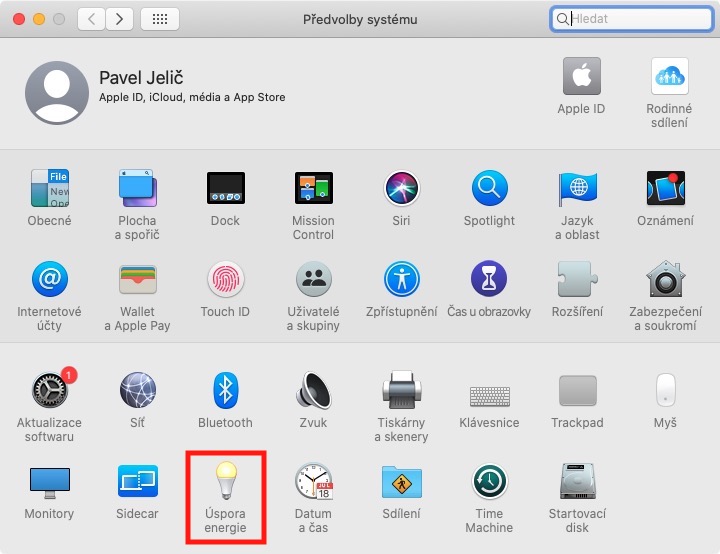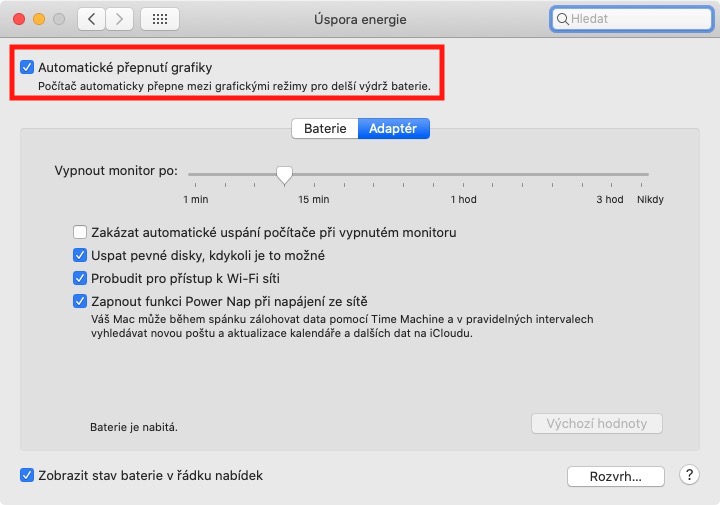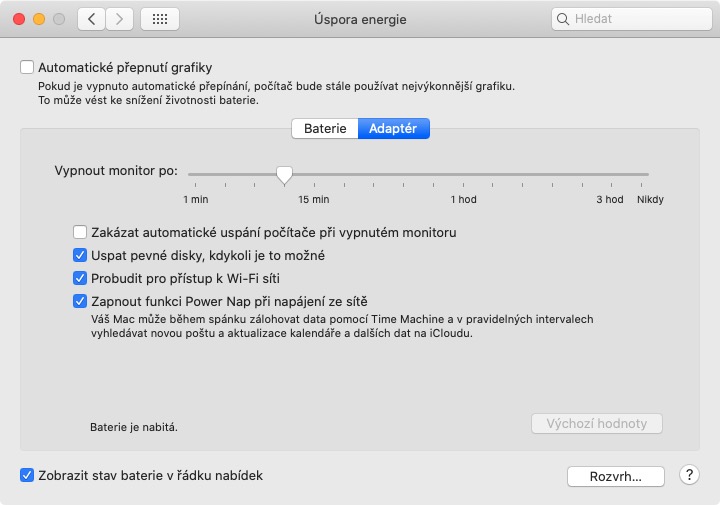إذا كنت من بين أصحاب جهاز MacBook الذي يحتوي على بطاقة رسومات مخصصة جنبًا إلى جنب مع الجهاز المتكامل، لذلك ربما واجهت مشاكل متعلقة به وميض الشاشة. في الوقت الحالي، يقدم فقط بطاقة رسوميات مخصصة 16 ، ماك بوك برووالتي لسوء الحظ أثناء وجودها تكافح معها كثيرا نوعا ما الآم المخاض. يمكنك رؤية الحل لبعض هذه "الآلام" باستخدام الرابط أدناه.
يمكن ان تكون اثار اهتمامك

ويمكن إضافة المزيد إلى هذه المشاكل مرة اخرى الذي يتعلق الخفقان المستمر للشاشة بعد الاتصال بجهاز MacBook الخاص بك شاشة خارجية. بالإضافة إلى ذلك، قد تومض الشاشة أيضًا إذا كان جهاز MacBook الخاص بك يمكنك النوم مع توصيل شاشة خارجية لفترة طويلة، ثم حاول ماك بوك يستيقظ. في كلتا الحالتين، تحتاج إلى إصلاح مشكلة MacBook إعادة تشغيل. كل شيء يعمل كما ينبغي إلا بعد إعادة التشغيل. لماذا يحدث هذا وهل يمكن حل هذه المشكلة حل خلاف ذلك من خلال إعادة تشغيل الكمبيوتر؟ وسوف ننظر في ذلك في هذه المقالة.
لماذا تومض الشاشة بعد توصيل شاشة خارجية؟
إذا سبق لك أن قمت بتوصيل شاشة بجهاز Mac أو MacBook، فأنت تعلم أن k يحدث وميض عملي دائما - وليس فقط لأجهزة الكمبيوتر التي تعمل بنظام التشغيل macOS. وميض الشاشة عند توصيل شاشة خارجية لا يعني شيئًا سيئًا، ولكن في حالة حدوثه المشكلة الموضحة أعلاه، وبالتالي فإن الشاشة يومض باستمرار. يحدث هذا بسبب أخطاء في ماك. بعد توصيل شاشة خارجية، تم توصيل جهاز MacBook التبديل التلقائي إلى بطاقة رسومات أكثر قوة ومخصصة. توجد بطاقة رسومات مخصصة على اللوحة الأم لجهاز MacBook في النموذج شريحة منفصلة - لذلك فهو غير مدمج داخل المعالج. تعد بطاقة الرسومات المخصصة أكثر قوة، والتي تستهلك أيضًا المزيد من البطارية بالطبع. لسوء الحظ، تعاني أجهزة MacBooks من هذا النوع من التبديل المشكلة الذي يتجلى عن طريق وميض الشاشة.
يقدم جهاز MacBook Pro مقاس 16 بوصة بطاقة رسومات مخصصة من AMD:
كيفية حل هذه المشكلة؟
كما ذكرت أعلاه، يمكن حل مشكلة الوميض المستمر للشاشة عن طريق جعل جهازك قمت بإعادة التشغيل. ولكن بالطبع هذا أمر مزعج وغالباً ما يتم إعادة تشغيله آخر شيء التي يريد المستخدم تنفيذها على جهازه. ومع ذلك، تمكن بعض المستخدمين المتأثرين بهذه المشكلة من العثور عليها حل مؤقت، وبفضل ذلك ليس من الضروري إعادة تشغيل جهاز MacBook بعد توصيل شاشة خارجية بسبب وميض الشاشة. فقط اضغط على الزاوية اليسرى العليا من الشاشة أيقونة ، ثم حدد خيارًا من القائمة التي تظهر تفضيلات النظام... بمجرد الانتهاء من ذلك، اضغط على الخيار في النافذة الجديدة توفير الطاقة. هنا يكفي أنك في الجزء العلوي من النافذة يوبخ فرصة التبديل التلقائي للرسومات.
بتلك الوظيفة لإيقاف تشغيل التبديل التلقائي للرسومات، سوف يحدث استخدامها باستمرار اقوى، بطاقة رسومات مخصصة. لذلك عند توصيل شاشة خارجية لن يحدث إلى ذلك التبديل من الرسومات الاقتصادية إلى القوية، لذلك لا تمنح جهاز MacBook فرصة "للعض" وأن تبدأ شاشته في الوميض مرة أخرى. ومع ذلك، تجدر الإشارة إلى أنه بعد التعطيل التبديل التلقائي لبطاقة الرسومات سوف تقلل من وقت التشغيل على البطارية، و عمر البطارية. إنه على وشك مؤقتا الحل البديل حتى تقوم Apple بإصلاح هذه المشكلة في أحد تحديثات macOS المستقبلية.
 الطيران حول العالم مع شركة أبل
الطيران حول العالم مع شركة أبل