هناك العديد من الخيارات لالتقاط لقطات الشاشة في نظام التشغيل macOS، ولكن الأكثر شيوعًا هي الاختصارات بالتأكيد كمد (⌘) + تغير (⇧) + 3 a كمد (⌘) + تغير (⇧) + 4. يبقى المرض الوحيد هو أن لقطات الشاشة التي تم التقاطها يتم حفظها على سطح المكتب، والتي قد لا تناسب كل مستخدم. ومع ذلك، لا يوجد أي إعداد في تفضيلات النظام يسمح لك بتغيير الموقع الافتراضي. لحسن الحظ، هذا ممكن وسنوضح لك كيفية القيام بذلك اليوم.
يمكن ان تكون اثار اهتمامك
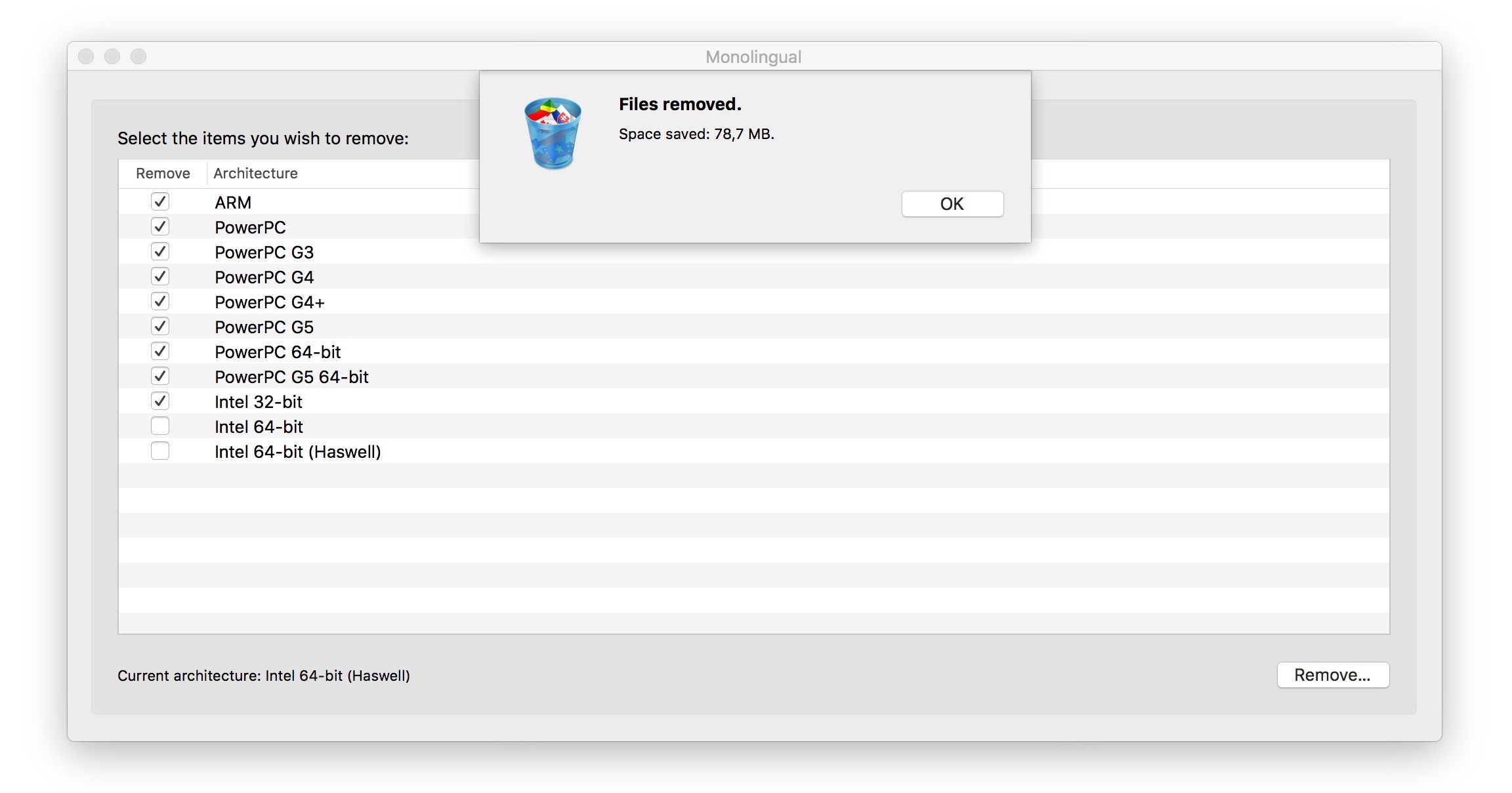
إذا كنت تمتلك جهاز MacBook Pro مع Touch Bar، فستصبح مهمتك سهلة. فقط استخدم اختصار لوحة المفاتيح كمد (⌘) + تغير (⇧) + 4 وستظهر إعدادات التقاط لقطات الشاشة على الفور على شريط اللمس، بما في ذلك خيار تحديد ما إذا كان يجب حفظ لقطات الشاشة الملتقطة في سطح المكتب أو مجلد المستندات أو ما إذا كان يجب نسخها إلى الحافظة أو ما إذا كان يجب فتحها في المجلد تطبيق المعاينة أو البريد أو الرسائل. الشرط الوحيد هو أن يكون لديك v تفضيلات النظام -> كلافيسنيتسي تعيين الخيار ضوابط التطبيق مع شريط التحكم.


ولكن إذا لم يكن لديك جهاز MacBook pro مع Touch Bar أو كنت تريد حفظ صورك في مكان آخر، فهناك خيار آخر. هذه المرة عليك الاستفادة صالة (aplikace -> جين). ثم أدخل الأمر التالي في المحطة:
الإعدادات الافتراضية تكتب موقع com.apple.screencapture ~/Downloads
يقذف "/التحميلات" يمكنك استبدال المسار الخاص بك إلى أي دليل. على سبيل المثال، إذا كنت في مجلد Dokumenty قمت بإنشاء مجلد صور، فسيكون المسار "/Documents/Screenshots". لتسهيل الكتابة، يمكنك ذلك لجزء "الكتابة الافتراضية لموقع com.apple.screencapture" قم بسحب وإسقاط المجلد الذي تريد حفظ الصور فيه وسيتم ملء المسار إلى الدليل تلقائيًا.
بمجرد تأكيد الأمر، لا تزال بحاجة إلى إدراج الأمر التالي وتأكيده لتأكيد التغيير:
killall SystemUIServer
كيفية إرجاع الصورة المحفوظة إلى سطح المكتب
إذا وجدت أنك مرتاح لمساحة تخزين لقطة الشاشة، فبالطبع هناك طريقة سهلة للعودة. ما عليك سوى فتح Terminal مرة أخرى وإدخال الأمر التالي:
الإعدادات الافتراضية اكتب com.apple.screencapture location ~ / Desktop
ثم مرة أخرى:
killall SystemUIServer


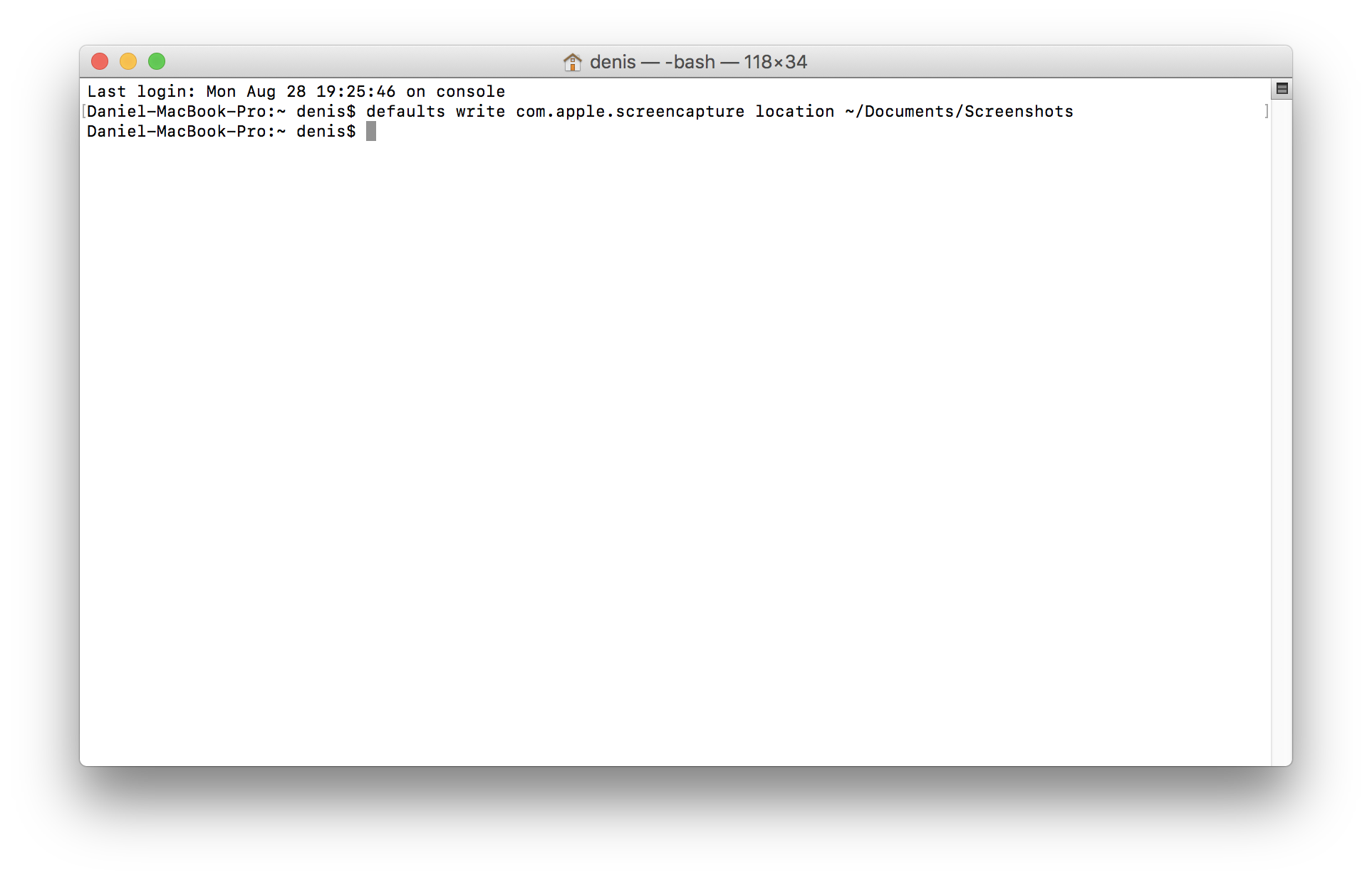
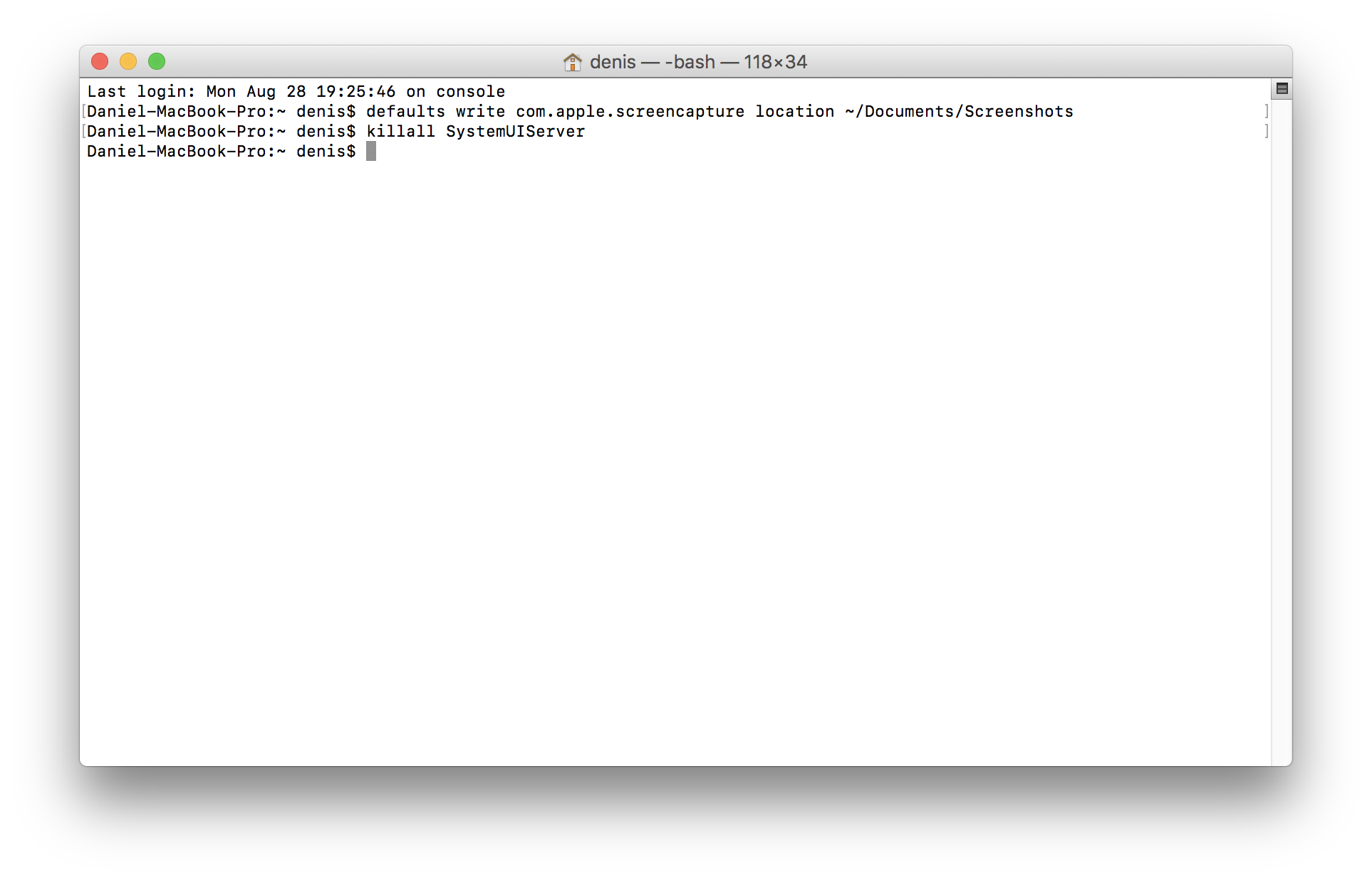
أو قم بتنزيل أحد آلاف التطبيقات على غرار Onyx، حيث يمكن للمستخدم ضبطه بشكل مشابه لتفضيلات النظام.
وإذا كنت تريد نشر الصورة فورًا على موقع الويب كعنوان url، فاستخدم تطبيق Gyazo ;)
وأولئك الذين يريدون تحميل عنوان url مباشرة في الحافظة في خطوة واحدة حتى يتمكنوا من إدراجه على الفور في مكان ما، استخدم Dropbox.
هل أنا الوحيد الذي لاحظ أن المسار في البرنامج التعليمي "/Documents/Screenshots" هو عكسي؟ المسار إلى المستندات لا يبدو هكذا، أطلب من المؤلف إضافة "~" إلى بداية المسار، أي "~/Documents/Screenshots" وإلا فلن يتمكن الأشخاص من العثور على لقطات الشاشة...