لقد كانت لعبة Minecraft الشهيرة معنا منذ عدة سنوات وما زالت تتمتع بقاعدة جماهيرية ضخمة. يوفر هذا العنوان للاعب إمكانيات غير محدودة تقريبًا ويمكنه تطوير إبداعه إلى حد معين، والذي يمكنه بعد ذلك استخدامه، على سبيل المثال، لإنشاء مباني مثيرة للاهتمام للألعاب ذات "التيار الكهربائي" (ريدستون) وما شابه. إذا كنت من محبي هذه اللعبة وتمتلك QNAP NAS في نفس الوقت، كن أكثر ذكاءً. سنوضح لك اليوم كيفية إنشاء خادم Minecraft فعليًا على وحدة تخزين منزلك في غضون عشر دقائق.
يمكن ان تكون اثار اهتمامك
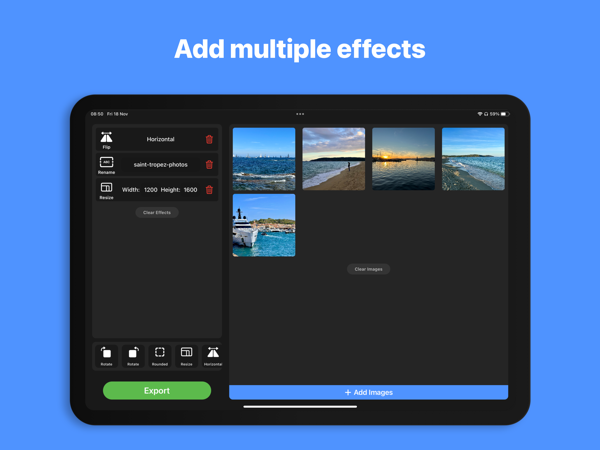
كيف نذهب عن ذلك؟
دعونا أولاً نصف بسرعة كيف يمكننا حتى "تقسيم" مثل هذا الخادم على وحدة التخزين المنزلية. سنحتاج إلى تطبيق لهذه العملية برمتها محطة حاويات مباشرة من QNAP، والذي يعمل نظريًا بشكل مشابه جدًا، على سبيل المثال، للمحاكاة الافتراضية للنظام. ومع ذلك، فإن الفرق هو أننا لن نقوم بإضفاء الطابع الافتراضي على نظام التشغيل بأكمله، ولكن تطبيقًا واحدًا فقط، وهو ما أصبح ممكنًا بفضل ما يسمى Docker. على هذا النحو، يعد Docker مشروعًا مفتوح المصدر يوفر واجهة موحدة لعزل التطبيقات في ما يسمى بالحاويات.

تركيب محطة الحاويات
أولاً، بالطبع، سيكون من الضروري توصيل NAS المنزلي بجهاز Mac/PC الخاص بنا. بعد تسجيل الدخول إلى QTS، ما عليك سوى الذهاب إلى المتجر التطبيق مركزحيث نقوم بالبحث عن التطبيق محطة حاويات وسوف نقوم بتثبيته. يمكنك أيضًا العثور عليه بسرعة في الإشارة المرجعية أساسيات كيو تي إس. عند النقر فوق الزر "تثبيت"، قد يسألك النظام عن مجموعة RAID التي يجب تثبيت البرنامج فيها بالفعل.
إعدادات التطبيق الأولية
يمكننا الآن الانتقال إلى التطبيق المثبت حديثًا، والذي سيسألنا عند الإطلاق الأول عن الموقع الذي ستوجد فيه جميع حاوياتنا - في حالتنا، خادم Minecraft الخاص بنا. لا نحتاج إلى تغيير أي شيء هنا ويمكننا ترك الخيار الافتراضي /حاوية، والذي سيقوم تلقائيًا بإنشاء مجلد مشترك لنا. وبدلاً من ذلك، يمكنك اختيار موقعك الخاص عن طريق النقر على الزر تعديل. ثم قم فقط بتأكيد الاختيار باستخدام الزر ابدأ الآن.
في هذه الخطوة، يتم الكشف أخيرًا عن بيئة التطبيق نفسه. وهنا يمكننا أن نلاحظ رسالة حاوية جيدة، أي أنه ليس لدينا أي حاوية بها تطبيق تم إنشاؤه حتى الآن.
إنشاء خادم
بمجرد تثبيت التطبيق وإنشاء المجلد المشترك، يمكننا أخيرًا الغوص في إنشاء "عالم الطوب" الخاص بنا. لذلك نحدد خيار "إنشاء" من اللوحة اليسرى، وستظهر أمامنا التطبيقات الأكثر شيوعًا على الفور. من بينها يمكننا أن نلاحظ برامج مثل WordPress وCentOS وMongoDB وحتى Minecraft. ولكن يجب أن أذكر أن هذا الإصدار للأسف لم يعمل بشكل موثوق بالنسبة لي.
ولهذا السبب سنكتب في خانة البحث "minecraft" ومن الاحتمالات منتجات ينصح بها سوف نضغط على دوكر هاب. على العكس، سوف تحصل على تجربة لعب جيدة مع الإصدار المسمى "Kitematic / خادم ماين كرافت"، حيث نحتاج فقط إلى النقر فوق تثبيت وحدد عند اختيار الإصدار آخر. يمكننا الآن إنهاء البرنامج التعليمي الخاص بنا حيث نترك الإعدادات الافتراضية وننتهي. لسوء الحظ، لن يكون الأمر بهذه البساطة في المباراة النهائية.
تعديل
في الإعدادات الافتراضية، من الممكن أن تواجه مشاكل مختلفة على الشبكة بسهولة لا تصدق، عندما، على سبيل المثال، لن يكون الاتصال مستقرًا ولن تكون اللعبة قابلة للعب، وبالإضافة إلى ذلك، سيتغير عنوان IP الخاص بخادمك ديناميكيًا. ولهذا السبب نفتح الإمكانية إعدادات متقدمةحيث نذهب إلى علامة التبويب شبكة. هنا لا بد من تغيير وضع الشبكة من الخيار NAT na جسر. أسفل ذلك مباشرة، عند الاختيار استخدم الواجهة، نختار ما هو ضروري التبديل الظاهري. بالإضافة إلى ذلك، ومن أجل منع تغيير عنوان IP باستمرار، نضغط أيضًا على الخيار استخدم IP ثابتحيث نقوم بتعيين عنوان IP للخادم لم نستخدمه بعد وقد انتهينا. كل ما عليك فعله هو تأكيد الإعداد باستخدام الزر إنشاء. سنرى فقط ملخصًا، وسنؤكده مرة أخرى – هذه المرة عبر زر OK.
التحقق والاتصال بالخادم
بمجرد أن يبدأ إنشاء الخادم الخاص بنا، يمكننا التبديل إلى علامة التبويب الموجودة في اللوحة اليسرى نبذةحيث سنرى حاويتنا. عندما نفتحه، سنرى على الفور وحدة تحكم الخادم الخاصة بنا ورسائل الجيل العالمي. في هذه المرحلة، كل ما يتعين علينا فعله هو تشغيل لعبة Minecraft وإدخال عنوان IP الذي نختاره في خيارات اللعبة متعددة اللاعبين. Voilà - لدينا خادم Minecraft يعمل بكامل طاقته على وحدة تخزين QNAP المنزلية.

الآن يمكنك الاستمتاع بوقتك في الحجر المنزلي أو العزلة، على سبيل المثال، واللعب مع جميع أفراد العائلة على الفور. إذا كانت لديك أي أسئلة حول إنشاء خادم، فتأكد من كتابتها في التعليقات، حيث سأحاول الإجابة عليك.
 الطيران حول العالم مع شركة أبل
الطيران حول العالم مع شركة أبل 








