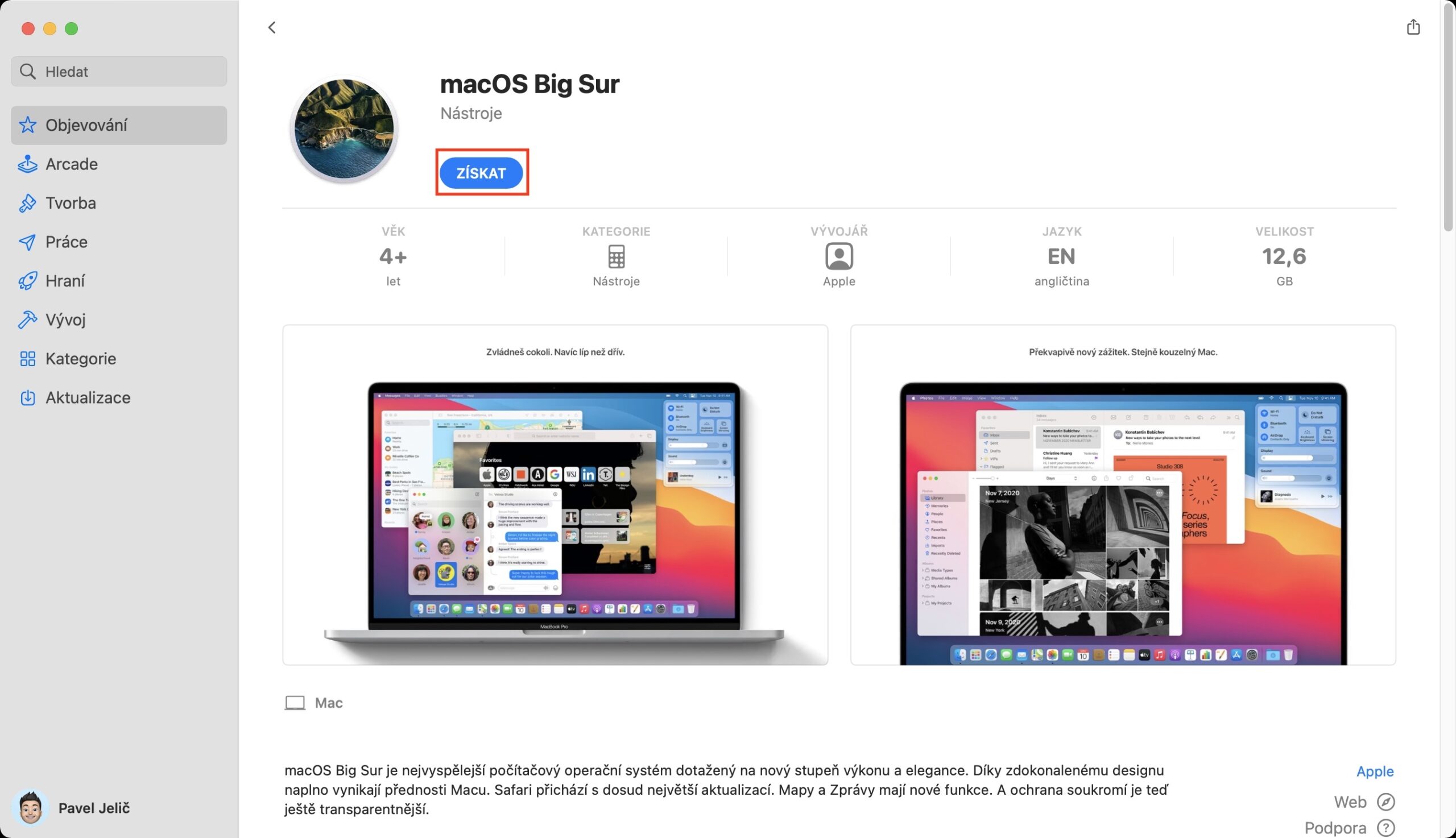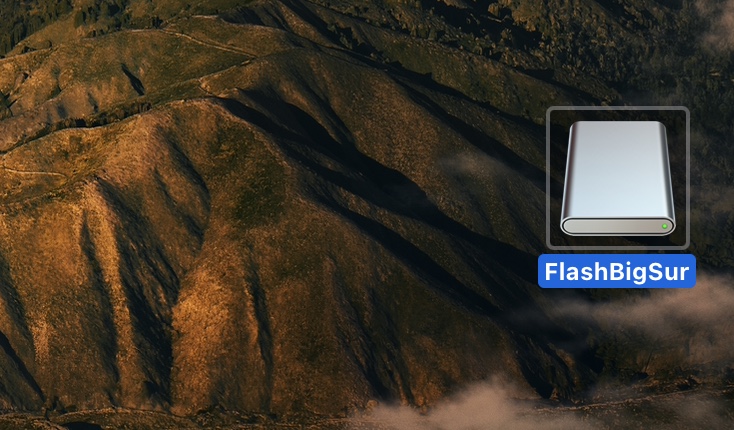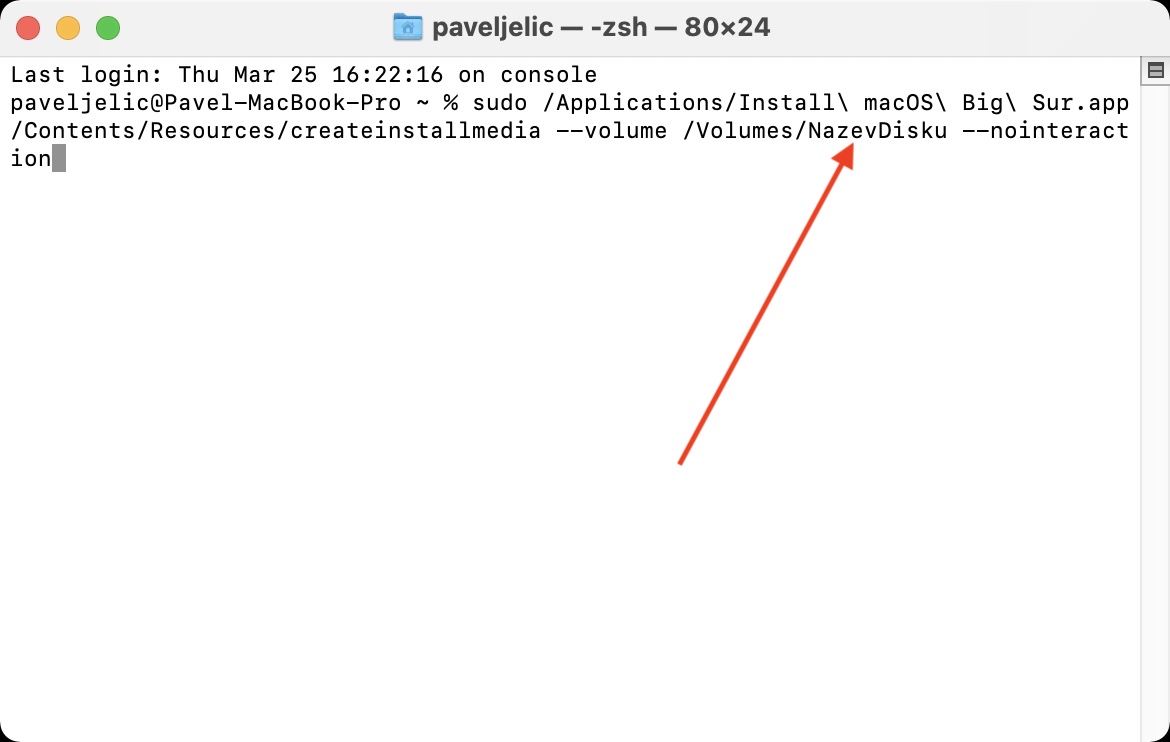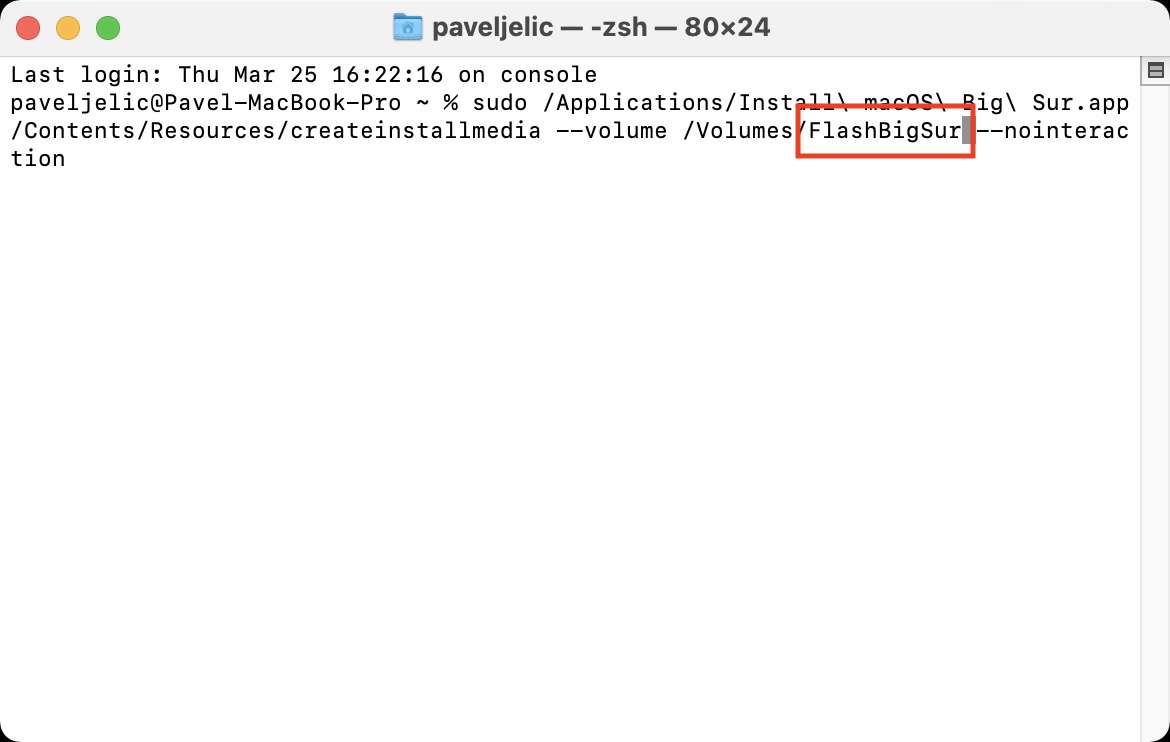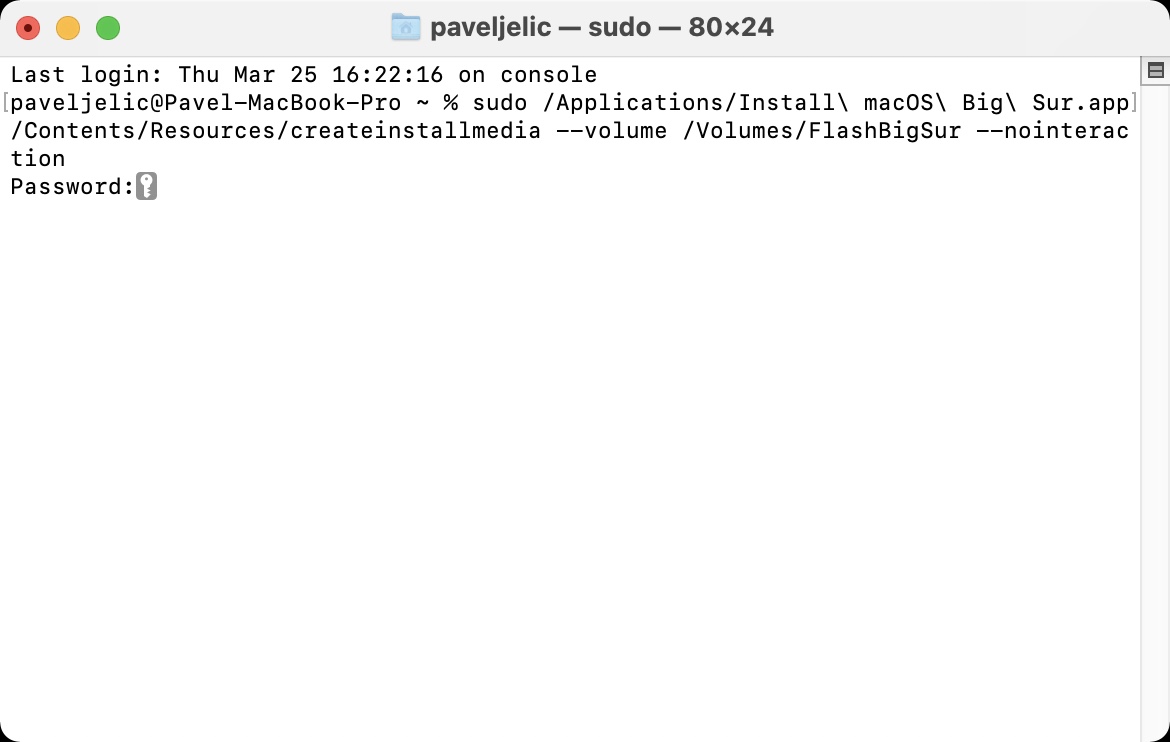إذا اخترت إجراء تثبيت نظيف لنظام التشغيل macOS على جهازك، فيمكنك القيام بذلك عبر وضع استرداد macOS. هذه عملية بسيطة جدًا يمكن لأي شخص تقريبًا القيام بها. ومع ذلك، قد يقدر بعض المستخدمين، وخاصة أولئك الأكثر كفاءة في تكنولوجيا المعلومات، خيار إنشاء قرص تثبيت قابل للتمهيد لأحدث إصدار من macOS 11 Big Sur. يعد هذا مفيدًا بشكل خاص إذا كنت بحاجة إلى تثبيت نظام التشغيل macOS على أجهزة كمبيوتر متعددة دون الحاجة إلى تنزيله مرة أخرى في كل مرة.
يمكن ان تكون اثار اهتمامك

ما الذي تحتاج إلى إعداده قبل التثبيت؟
قبل التثبيت الفعلي، تحتاج إلى إعداد ثلاثة أشياء ضرورية. أولا، من الضروري أن يكون لديك تم تنزيل تطبيق macOS Big Surوالذي سيتم استخدامه لإنشاء قرص بدء التشغيل. يمكنك تنزيله بسهولة عبر متجر التطبيقات - فقط اضغط هنا. بالإضافة إلى التطبيق الذي تم تنزيله، تحتاج أيضا قرص (الفلاش) نفسه بحجم لا يقل عن 16 جيجابايت، والتي يجب تنسيقها APFS – يمكن إجراء هذه العملية في Disk Utility. في نفس الوقت لك هذا القرص قم بتسميتها بشكل مناسب بدون علامات التشكيل والمسافات. بالإضافة إلى ذلك، من الضروري بالطبع تثبيت نظام التشغيل macOS 11 Big Sur على أحد الأجهزة جهاز Mac يدعم هذا الإصدار.
يمكنك شراء محرك أقراص فلاش لإنشاء وسائط قابلة للتمهيد باستخدام نظام التشغيل macOS هنا
كيفية إنشاء قرص تثبيت قابل للتمهيد باستخدام نظام التشغيل macOS 11 Big Sur
إذا كان كل شيء جاهزًا، فيمكنك الانتقال إلى العملية الفعلية لإنشاء قرص تثبيت macOS 11 Big Sur:
- إذا لم تكن قد قمت بذلك بالفعل، فافعل ذلك قم بتوصيل القرص المُجهز بجهاز Mac الخاص بك.
- بمجرد الاتصال، تحتاج إلى الانتقال إلى التطبيق الأصلي صالة.
- يمكنك العثور على المحطة في التطبيقات -> المرافقأو يمكنك تشغيله عبر تسليط الضوء.
- سيتم فتح نافذة صغيرة يتم فيها إدخال الأوامر.
- الآن من الضروري أن تقوم بذلك نسخ الأمر الذي أرفقه أقل:
Sudo /Applications/Install\ macOS\ Big\ Sur.app/Contents/Resources/createinstallmedia --volume /Volumes/اسم القرص --nointeraction
- في الوقت نفسه، قبل التأكيد، من الضروري أن تكون جزءًا من الأمر اسم القرص تم استبداله باسم الوسائط المتصلة.
- بعد استبدال الاسم، اضغط على أحد المفاتيح الموجودة على لوحة المفاتيح دخول.
- ستتبعك المحطة الآن تتطلب كلمة مرور إلى حساب المسؤول الذي اكتب "عمياء".
- بعد إدخال كلمة المرور في نافذة الوحدة الطرفية، اضغط على المفتاح مرة أخرى دخول.
يمكن أن يستغرق إنشاء قرص بدء التشغيل نفسه عدة (عشرات) من الدقائق، لذا تأكد من التحلي بالصبر ودع العملية برمتها تتم حتى النهاية. بمجرد أن يصبح قرص بدء التشغيل جاهزًا، سيظهر مؤشر في الوحدة الطرفية لإعلامك بذلك. إذا كنت ترغب في استخدام قرص بدء التشغيل الذي تم إنشاؤه وتشغيل macOS منه، فإن الإجراء يختلف اعتمادًا على ما إذا كان لديك جهاز Mac مزود بمعالج Intel أو شريحة M1. في الحالة الأولى، قم بتشغيل جهاز Mac الخاص بك، واضغط باستمرار على مفتاح الاختيار، ثم حدد محرك الأقراص الخاص بك كمحرك بدء التشغيل. على جهاز Mac مزود بـ M1، اضغط مع الاستمرار على زر الطاقة حتى تظهر خيارات التمهيد المسبق حيث يمكنك اختيار قرص بدء التشغيل.
 الطيران حول العالم مع شركة أبل
الطيران حول العالم مع شركة أبل