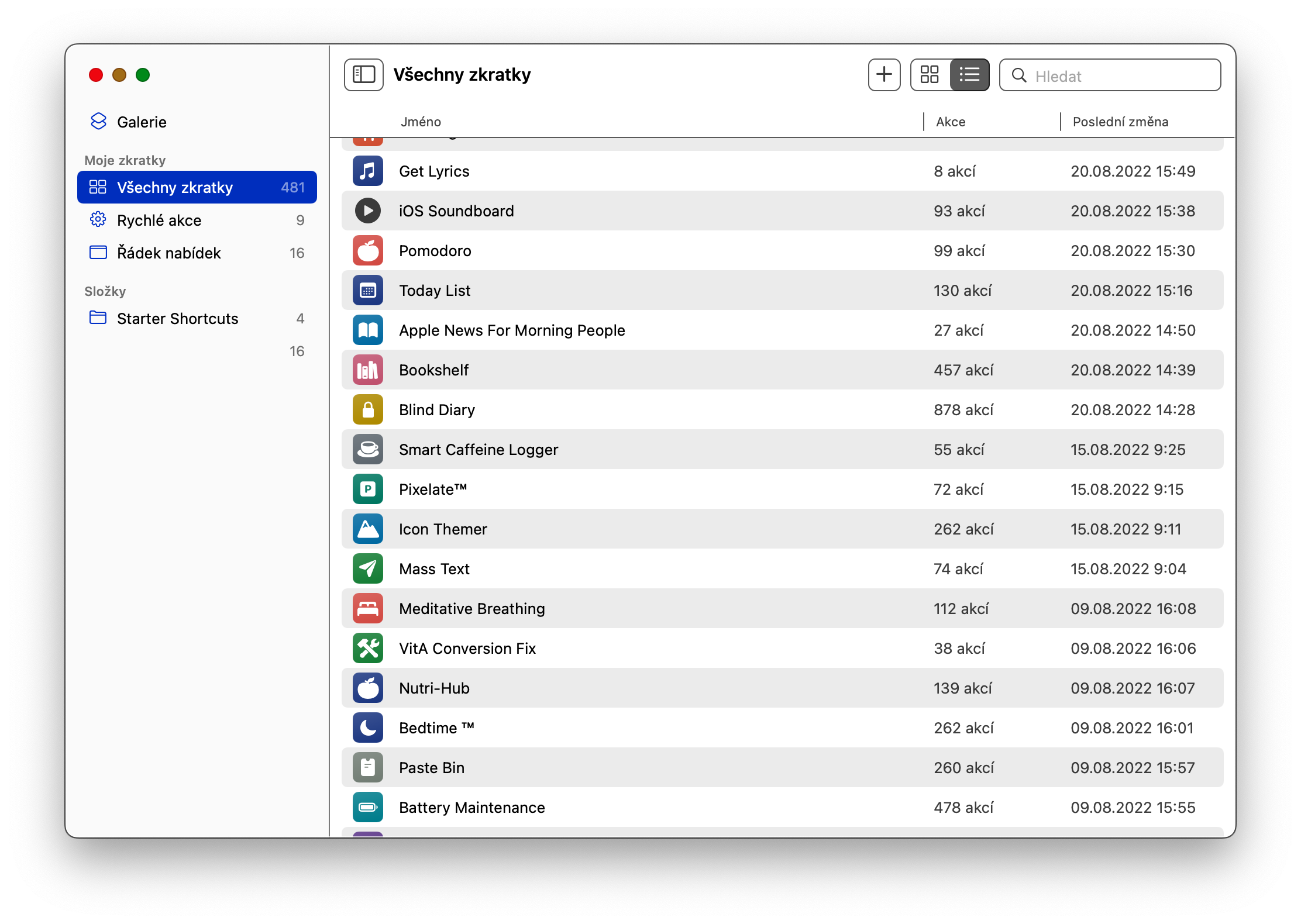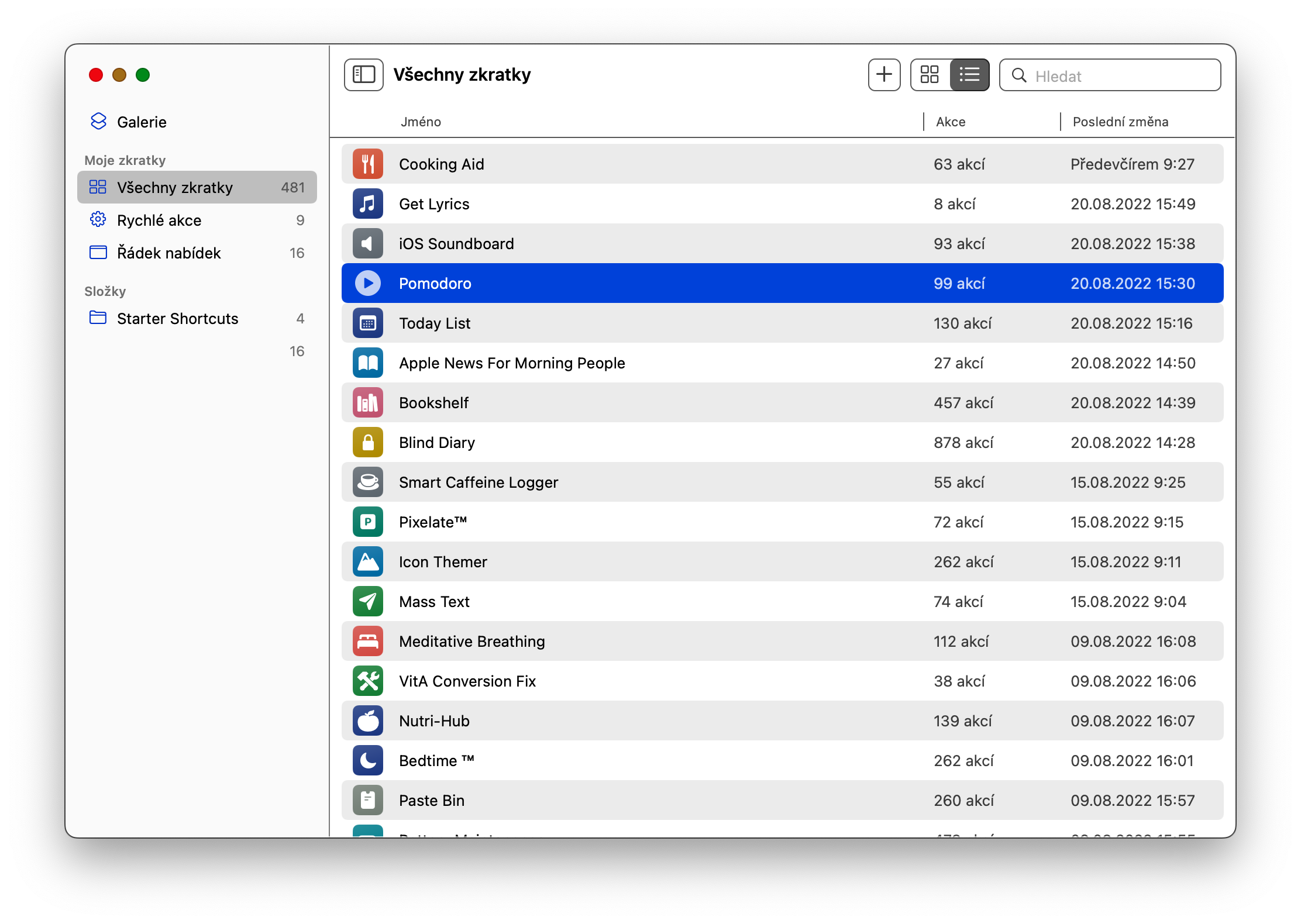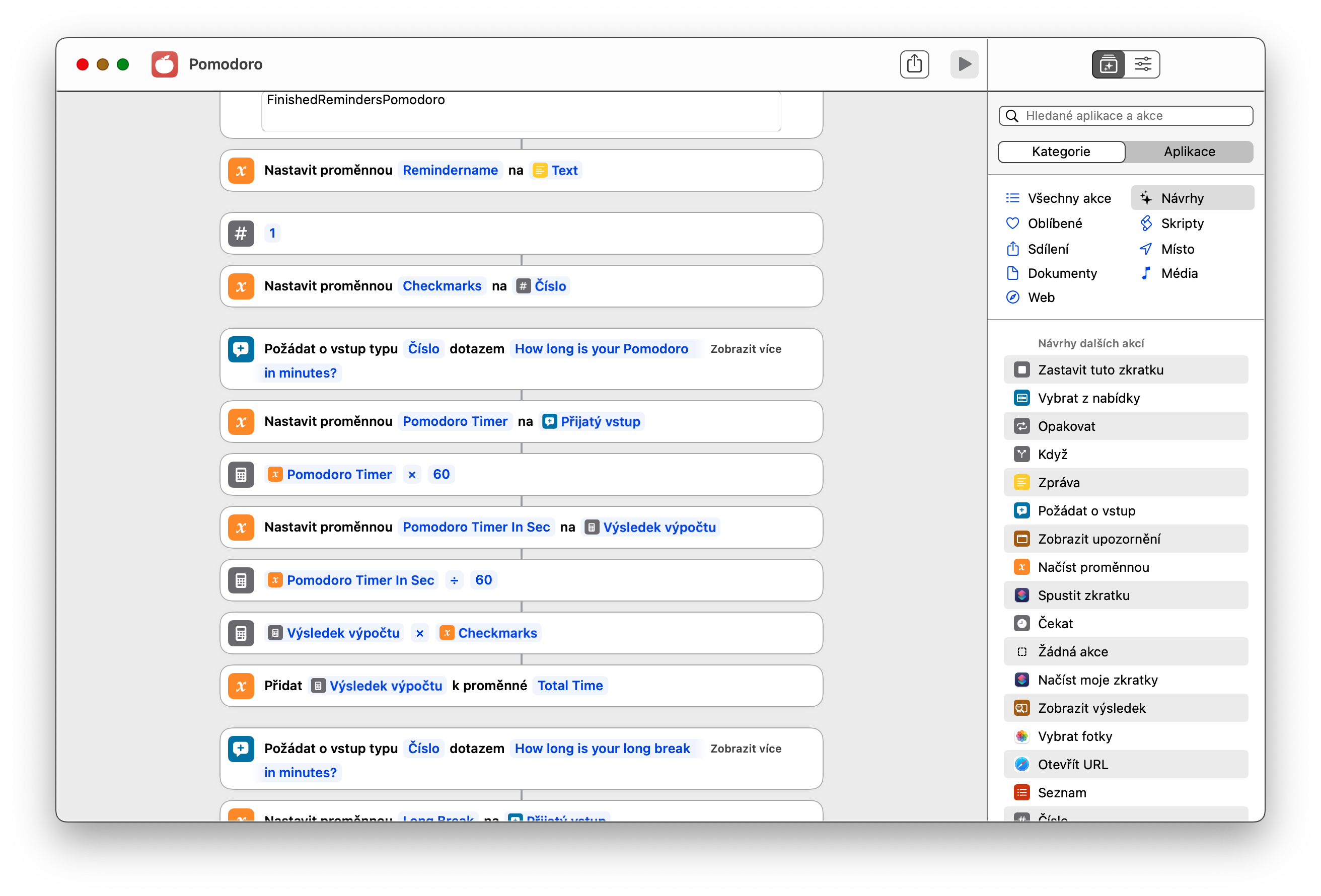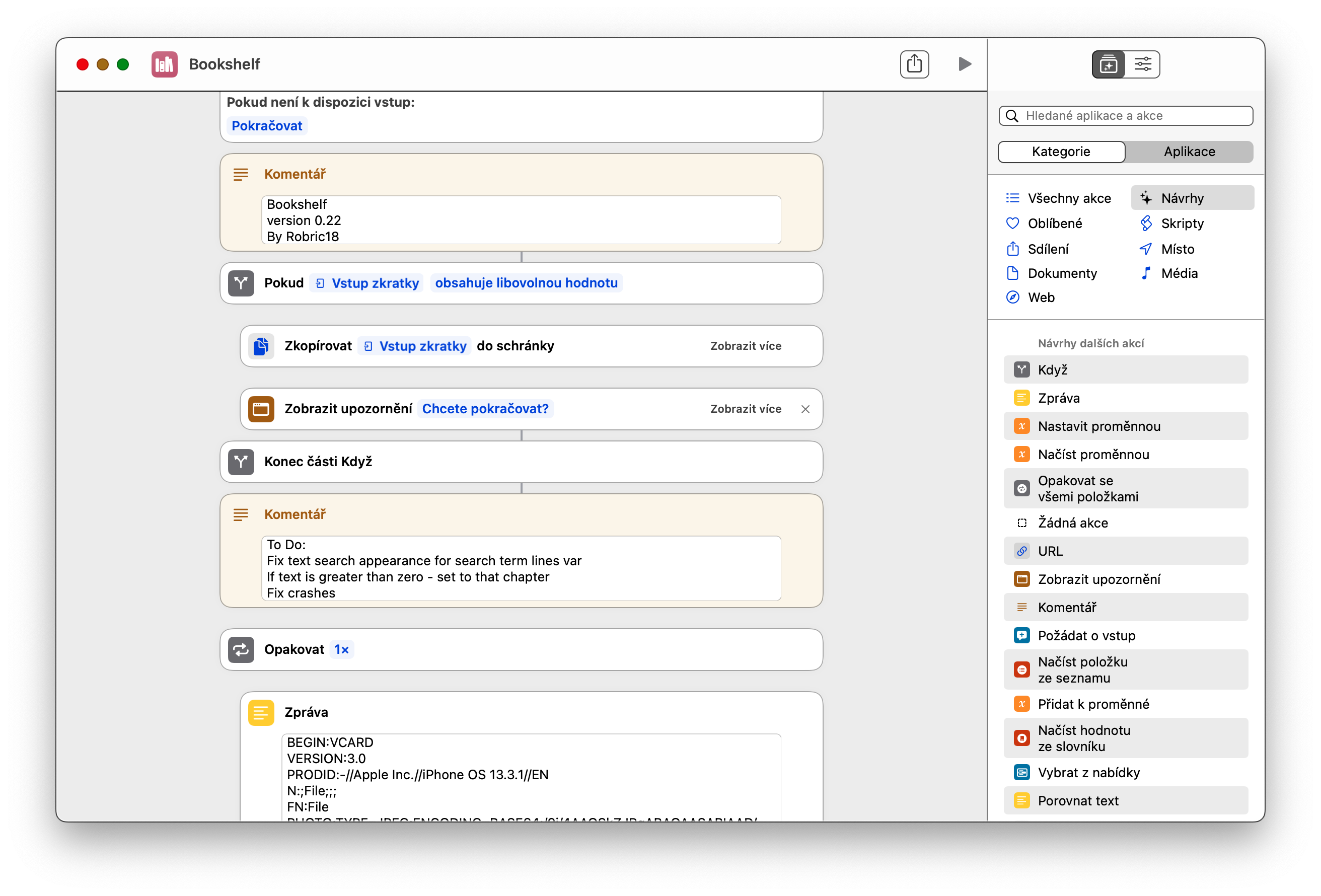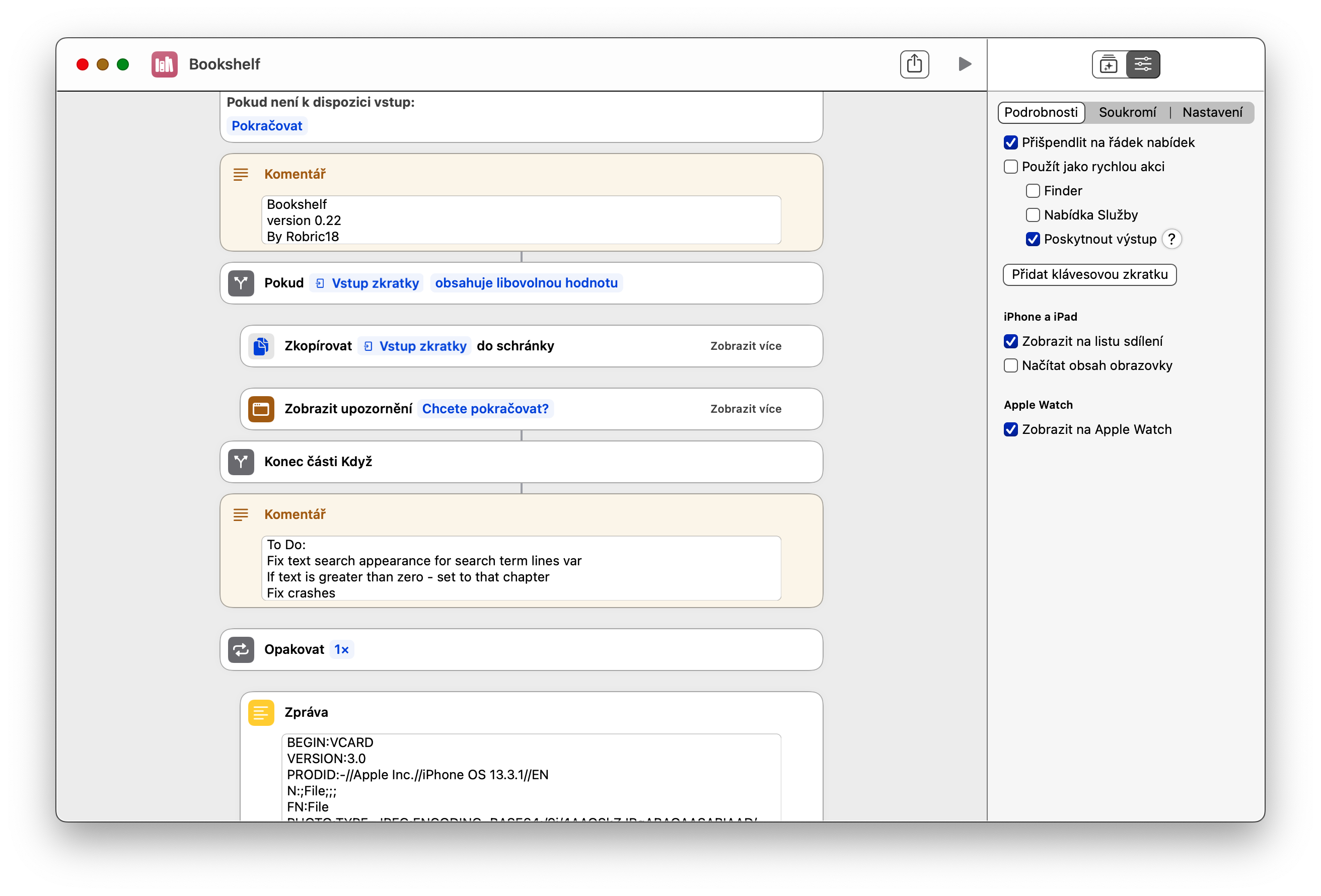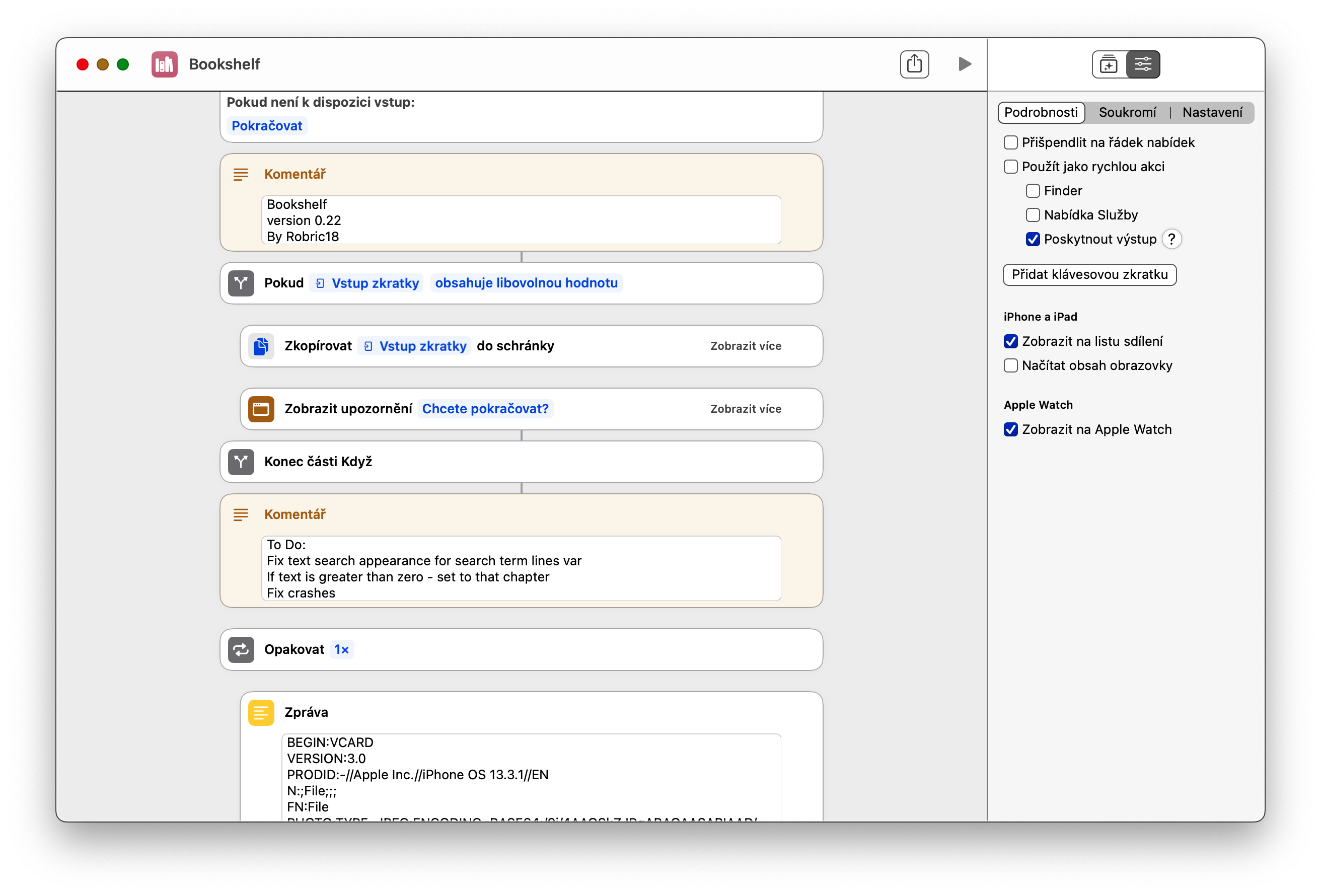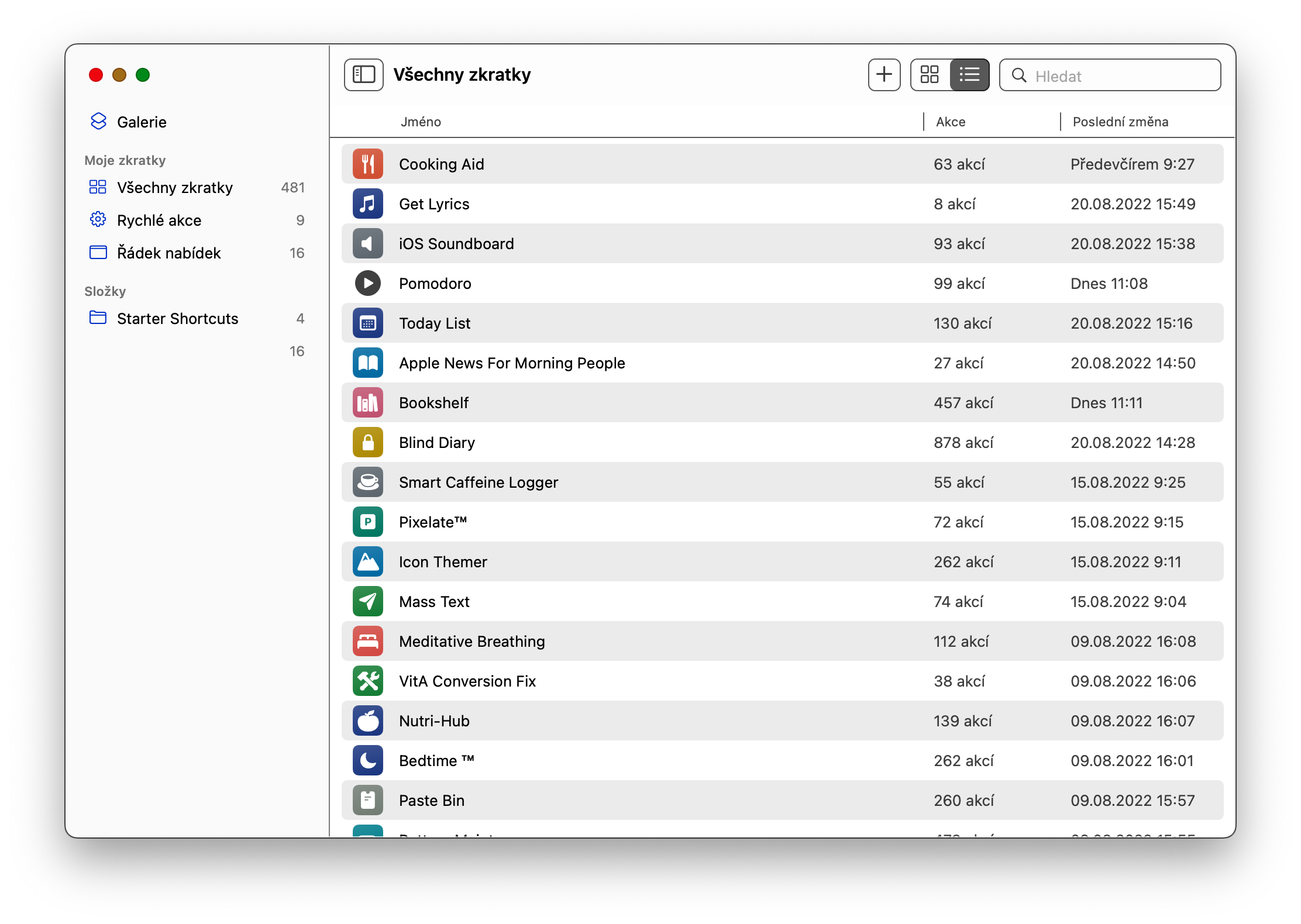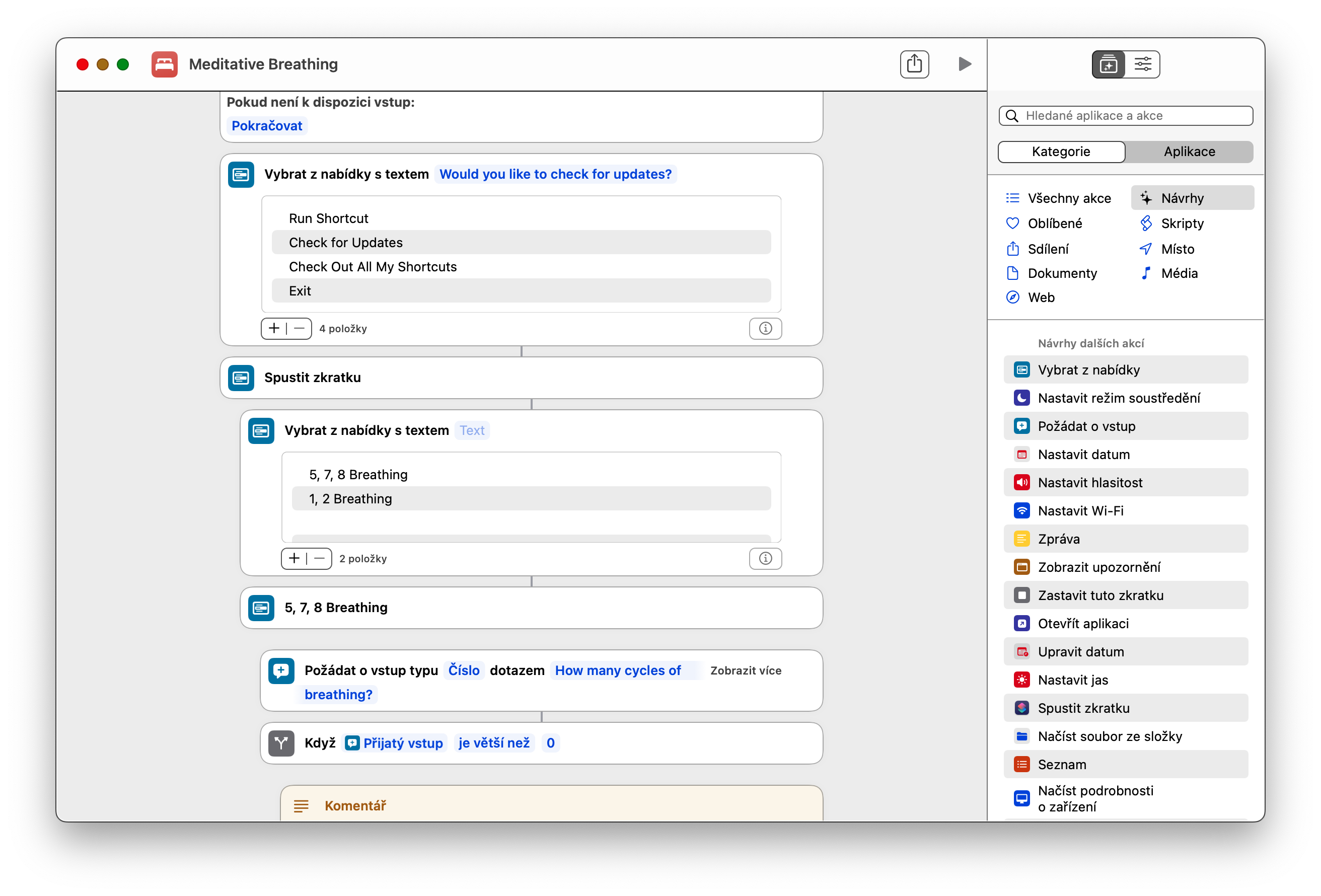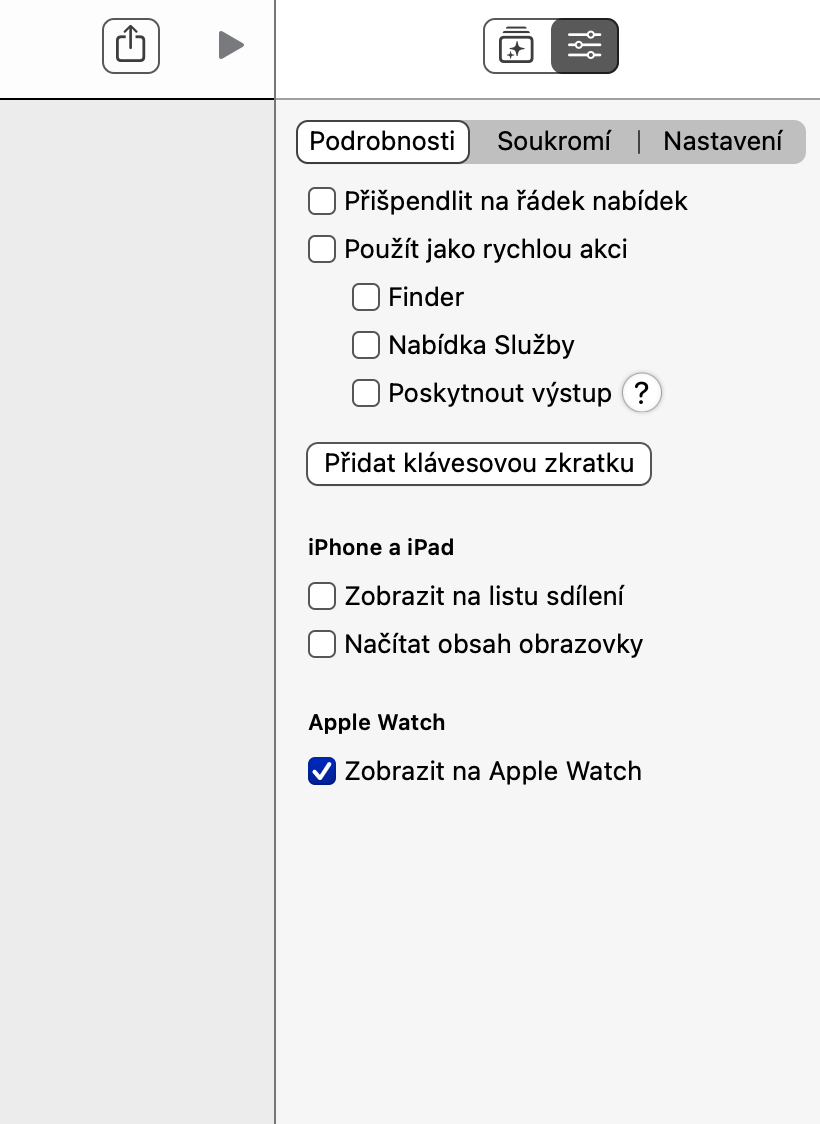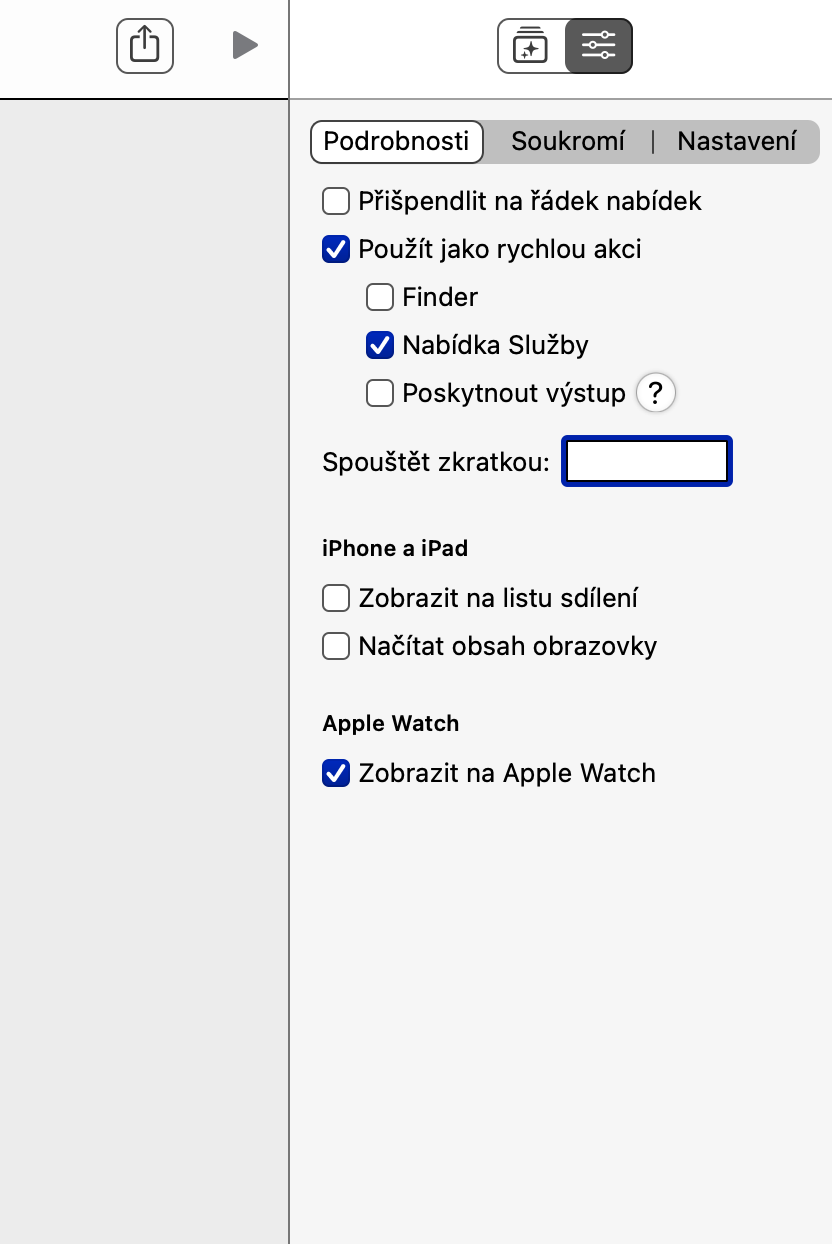توفر الإصدارات الأحدث من نظام التشغيل macOS، من بين أمور أخرى، إمكانية استخدام الاختصارات الأصلية على أجهزة Mac بطريقة مشابهة نعرفها من iOS أو iPadOS. ومع ذلك، هناك عدد كبير نسبيًا من المستخدمين الذين لا يرغبون في استخدام هذا التطبيق، أو لا يعرفون كيفية البدء. إذا كنت واحدا منهم، واصل القراءة.
يمكن ان تكون اثار اهتمامك

قم بتشغيل الاختصارات وتحريرها على نظام Mac
على الرغم من أن شركة Apple تدعي منذ البداية أن الاختصارات الموجودة على أجهزة Mac تشبه إلى حد كبير تلك الموجودة على iPhone أو iPad، إلا أن طريقة إطلاقها وتحريرها مختلفة تمامًا. ربما تتساءل عن كيفية تشغيل الاختصار فعليًا على جهاز Mac. أولاً، قم بتشغيل تطبيق الاختصارات، ثم ابحث عن الاختصار الذي تريد تشغيله. ثم حرك مؤشر الماوس فوق هذا الاختصار، وعندما يظهر زر التشغيل على يسار اسم الاختصار، انقر فوق هذا الزر لبدء الاختصار. إذا كنت تريد تحرير الاختصار المحدد، فستحتاج إلى النقر عليه نقرًا مزدوجًا. سينقلك هذا إلى علامة التبويب الرئيسية للاختصار نفسه، حيث يمكنك تحرير جميع التفاصيل الضرورية بحرية.
كيفية إضافة اختصار إلى شريط القائمة
لسوء الحظ، في الإعدادات الأساسية، لا يمكن إضافة اختصار للاختصار المحدد إلى سطح المكتب أو Dock عبر الاختصارات الأصلية على Mac. ولكن يمكنك اختيار مجموعة من الاختصارات التي يمكنك تشغيلها بسرعة من خلال النقر على الأيقونة الخاصة بها في الشريط العلوي (شريط القائمة) بجهاز Mac الخاص بك. لإضافة اختصار اختصار إلى شريط القائمة العلوي، قم بتشغيل الاختصارات الأصلية على جهاز Mac الخاص بك وانقر نقرًا مزدوجًا فوق الاختصار المحدد. انقر على أيقونة شريط التمرير في الجزء العلوي الأيسر، ثم حدد تثبيت في شريط القائمة.
كيفية تشغيل الاختصارات باستخدام اختصارات لوحة المفاتيح
إحدى الطرق السريعة والسهلة لتشغيل الاختصارات على جهاز Mac الخاص بك هي استخدام اختصارات لوحة المفاتيح، والتي يدعمها نظام التشغيل macOS بسخاء شديد. يمكنك تعيين أي اختصار لوحة مفاتيح لكل اختصار. أولاً، قم بتشغيل الاختصارات الأصلية على جهاز Mac الخاص بك، ثم انقر نقرًا مزدوجًا فوق الاختصار الذي تم اختياره. انقر على أيقونة شريط التمرير في الجزء العلوي الأيسر، وحدد التفاصيل، وانقر على إضافة اختصار لوحة المفاتيح. وأخيرًا، أدخل اختصار لوحة المفاتيح المناسب وقم بالتأكيد.