إذا انخفض مستوى بطارية جهاز iPhone الخاص بك إلى 20 أو 10%، فستظهر لك رسالة النظام. في هذا الإشعار، ستتعرف على الانخفاض المذكور في شحن البطارية، ومن ناحية أخرى، سوف تحصل على خيار تفعيل وضع استهلاك البطارية المنخفض ببساطة. إذا قمت بتنشيط هذا الوضع، فسيتم تقييد نشاط الخلفية مثل تنزيل الملفات والبريد مؤقتًا حتى تقوم بشحن جهاز iPhone الخاص بك بالكامل مرة أخرى. بالإضافة إلى ذلك، سيكون هناك أيضًا اختناق للأداء والعديد من الإجراءات الأخرى لمنع استنزاف البطارية بسرعة. وبطبيعة الحال، يمكنك أيضًا تنشيط وضع البطارية المنخفضة يدويًا في أي وقت.
يمكن ان تكون اثار اهتمامك

حتى الآن، كان الوضع المذكور متاحًا فقط على هواتف Apple. إذا أردت تفعيله على جهاز MacBook أو iPad، فلن تتمكن من ذلك، لأنك لن تجده في أي مكان. ومع ذلك، تغير هذا مع وصول نظامي التشغيل macOS 12 Monterey وiPadOS 15، اللذين تم تقديمهما في مؤتمر المطورين WWDC21. إذا قمت بتنشيط وضع استهلاك البطارية المنخفض على جهاز MacBook الخاص بك، فسيتم تقليل تردد ساعة المعالج (أداء أقل)، كما سيتم تقليل الحد الأقصى لسطوع الشاشة، وسيتم تنفيذ إجراءات أخرى لضمان عمر بطارية أطول. يعد وضع الطاقة المنخفضة مناسبًا لأداء العمليات المتساهلة، مثل مشاهدة الأفلام أو تصفح الإنترنت. تتوفر هذه الميزة لجميع أجهزة MacBooks لعام 2016 والأحدث. لا توجد معلومات حول وضع البطارية المنخفض لنظام iPadOS، لكن خيار تنشيط الوضع موجود في إعدادات هذا النظام ويعمل بنفس الطريقة الموجودة في iOS.
إذا قمت بتثبيت الإصدارات التجريبية الأولى للمطورين من macOS 12 Monterey أو iPadOS 15، أو إذا كنت تريد الاستعداد للمستقبل، فقد تكون مهتمًا بكيفية تنشيط وضع البطارية المنخفضة. على جهاز MacBook، ما عليك سوى النقر على في الزاوية اليسرى العليا أيقونة حيث اختر من القائمة تفضيلات النظام... سيؤدي هذا إلى ظهور نافذة أخرى حيث يمكنك النقر فوق القسم بطارية. الآن افتح المربع في القائمة اليسرى بطارية، أين هو الاحتمال وضع الطاقة المنخفضة سوف تجد في حالة iPadOS، يكون إجراء التنشيط هو نفسه الموجود في iOS. لذلك فقط اذهب الى الإعدادات -> البطارية، حيث يمكنك العثور على خيار تفعيل وضع البطارية المنخفضة. يمكن أيضًا تنشيط الوضع المذكور في iPadOS من خلال مركز التحكم، ولكن ليس في macOS بأي طريقة أخرى غير من خلال تفضيلات النظام.
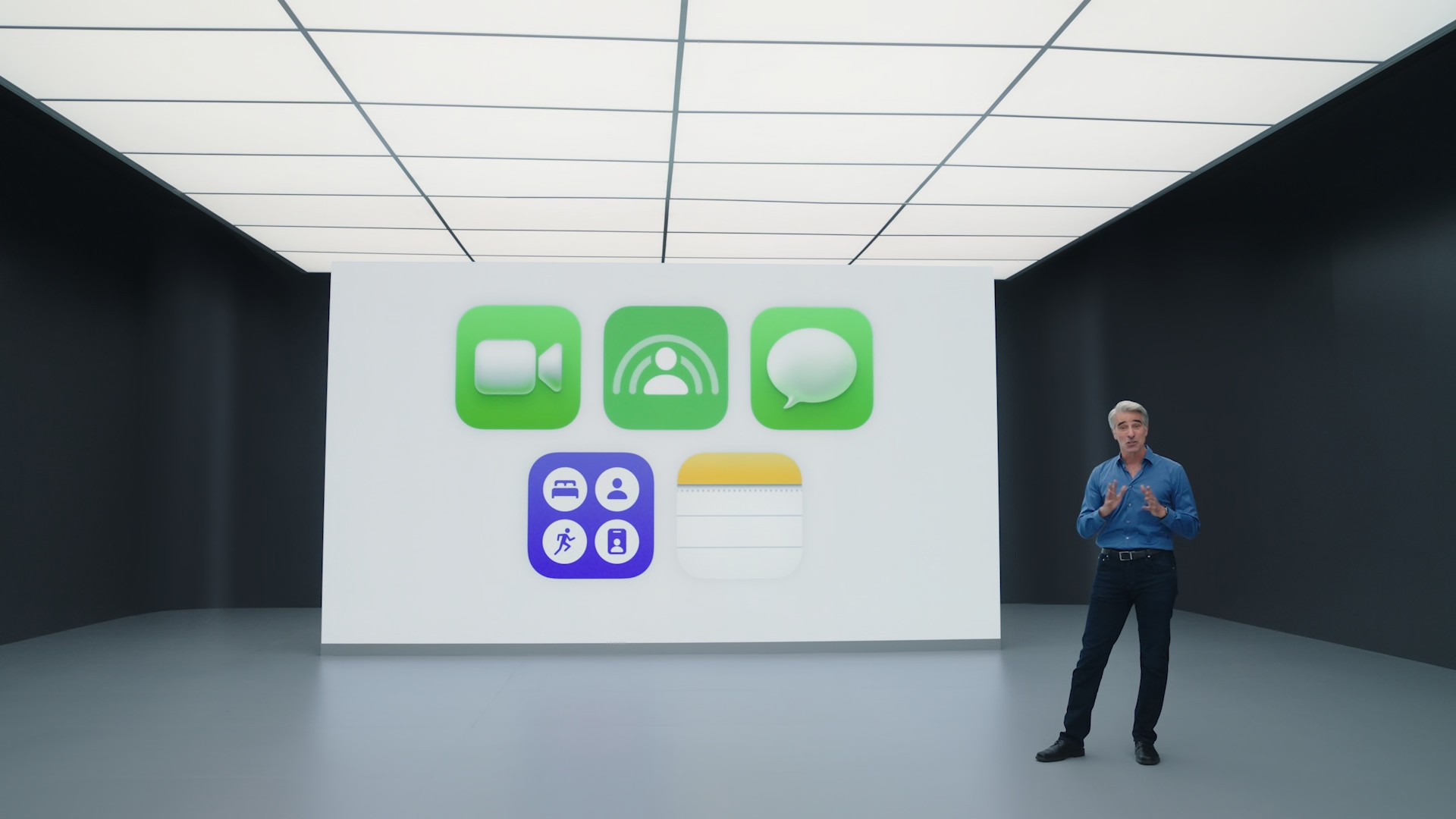
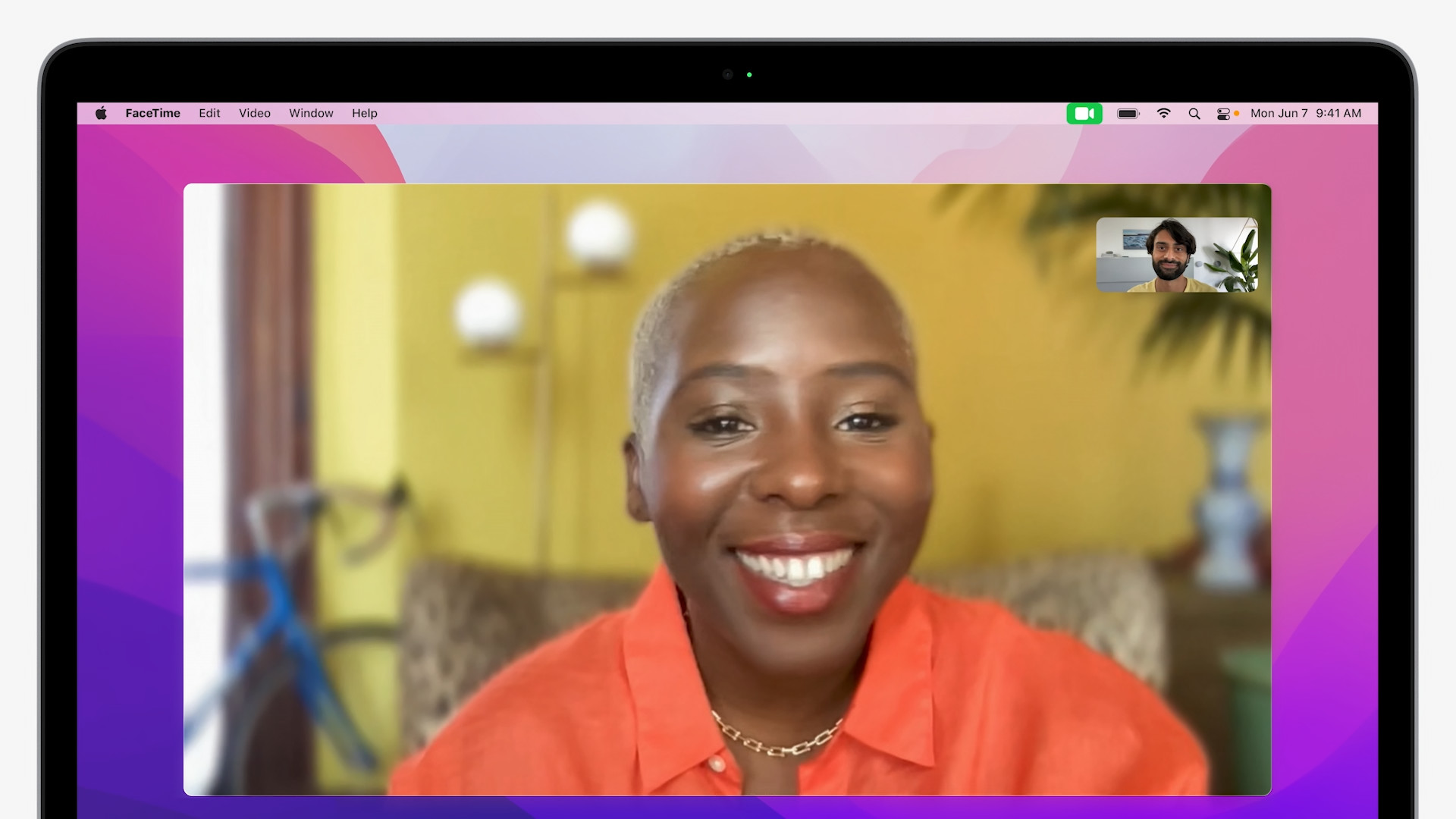
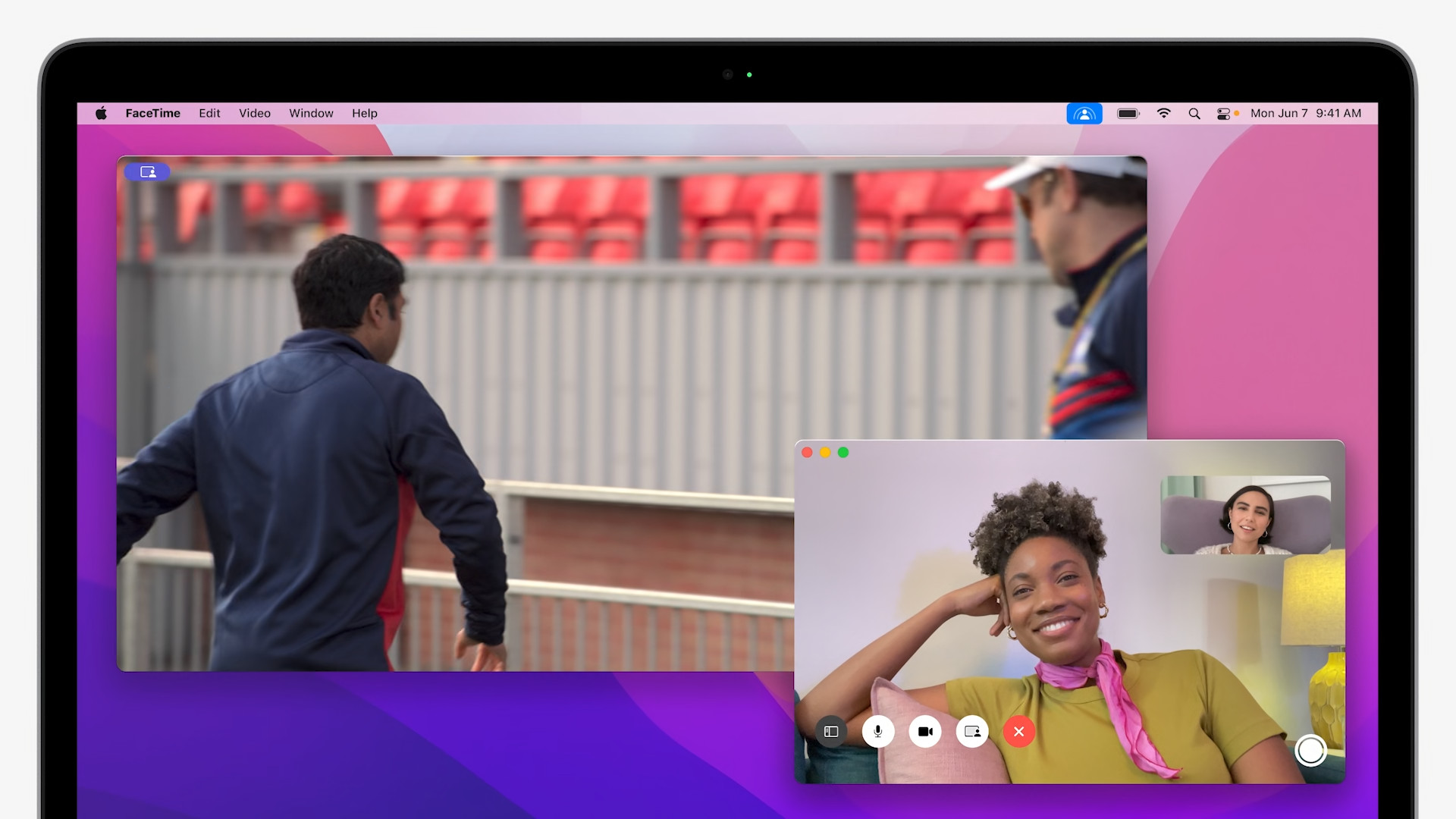
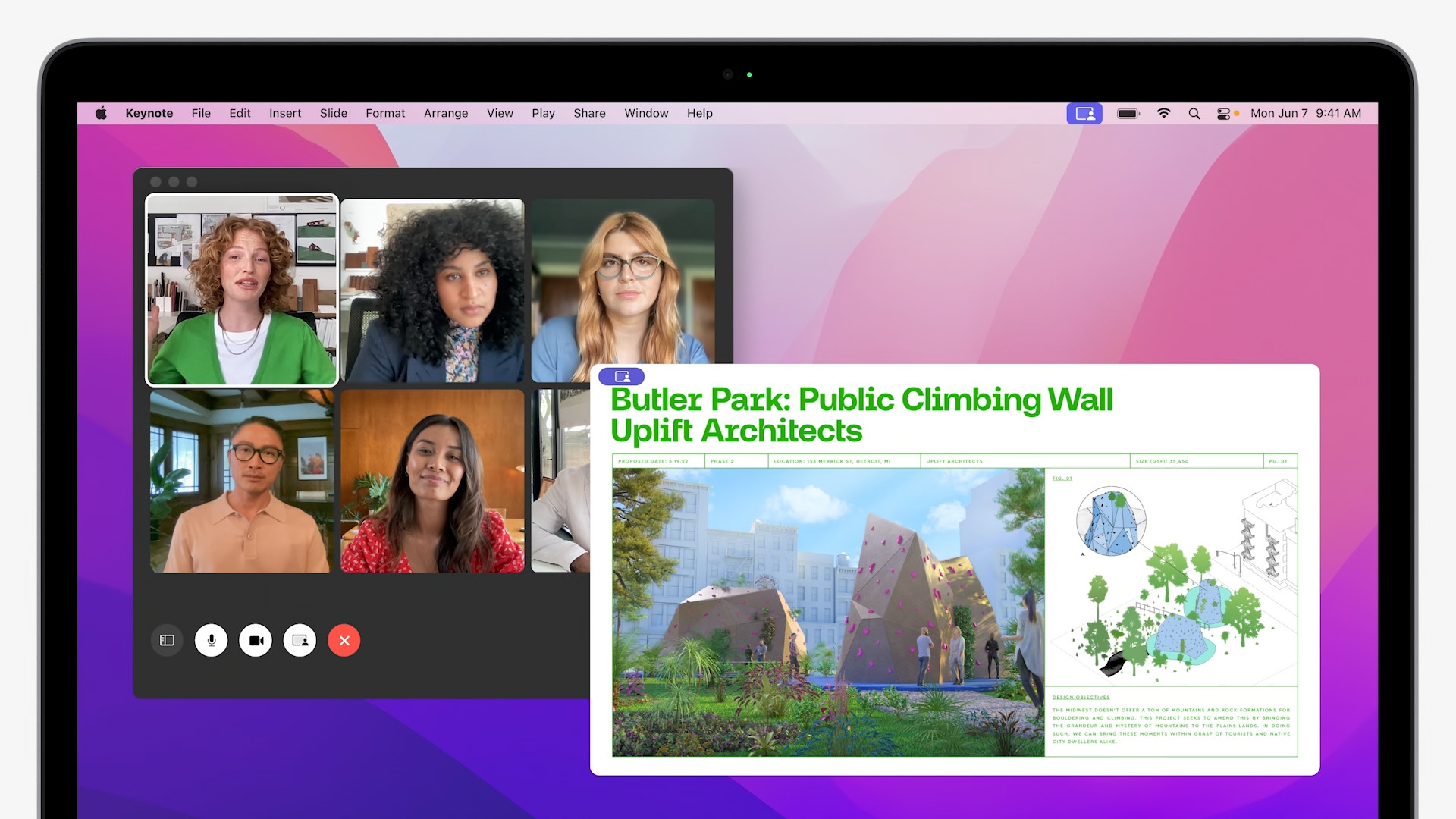
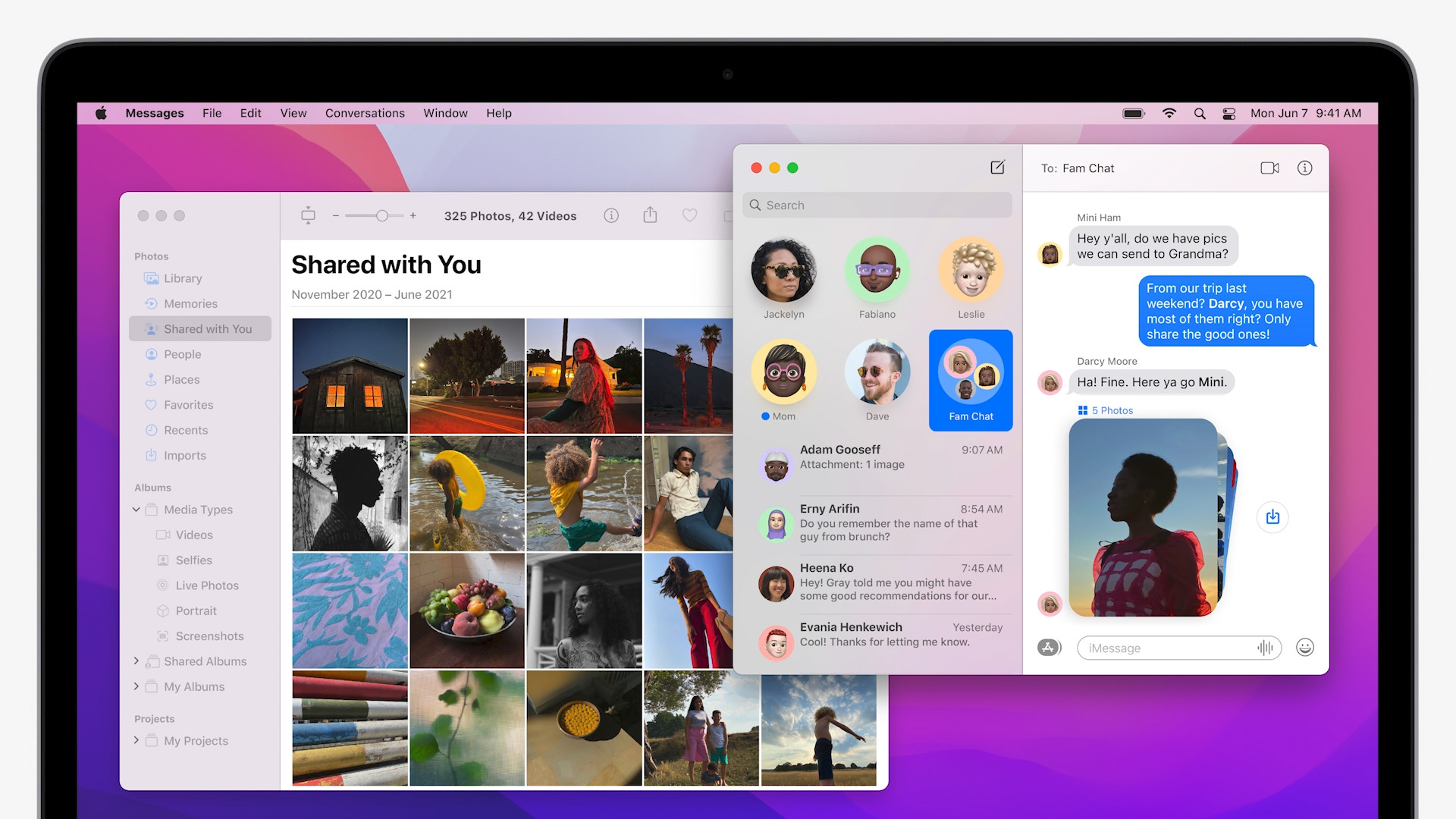
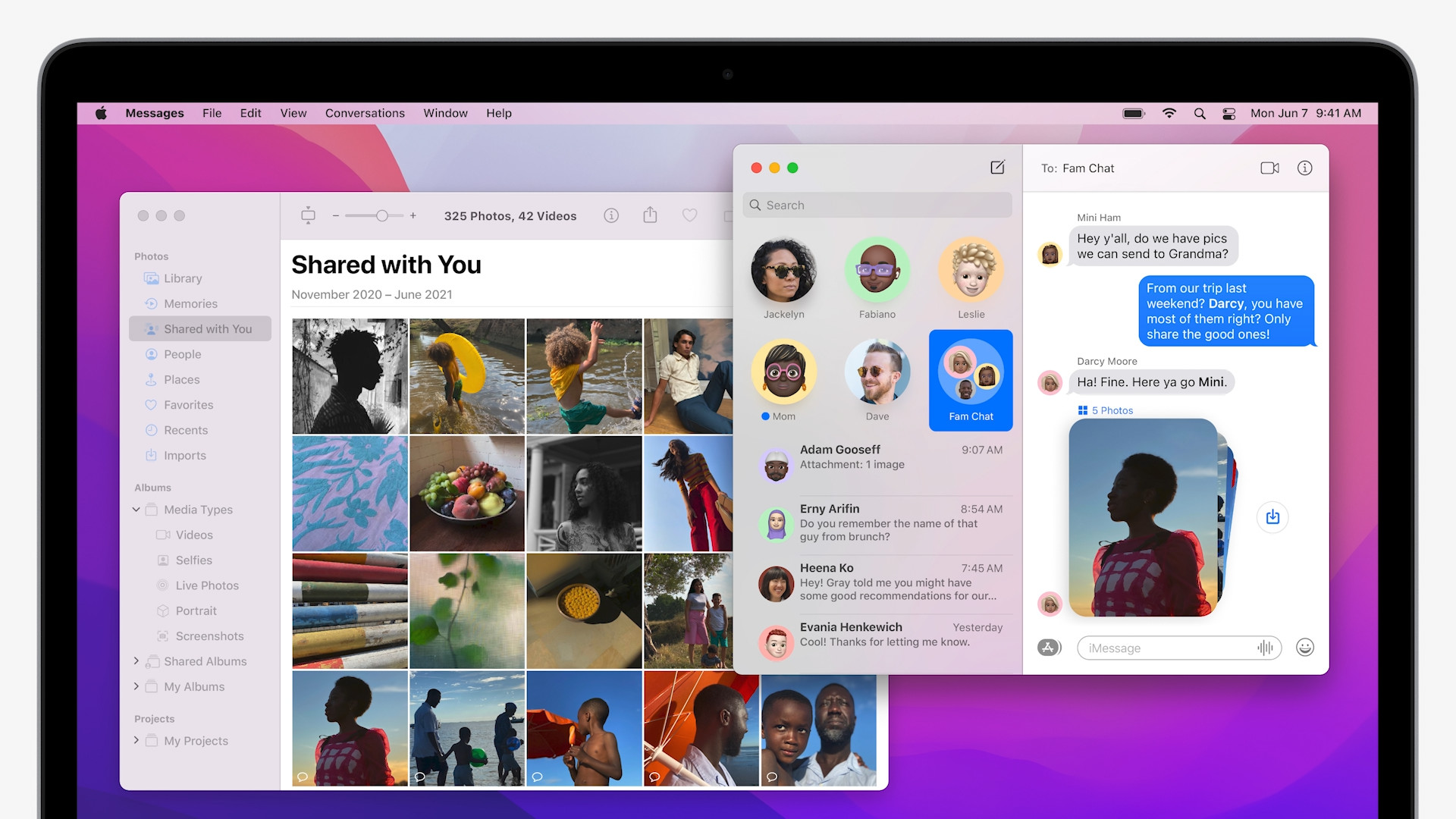
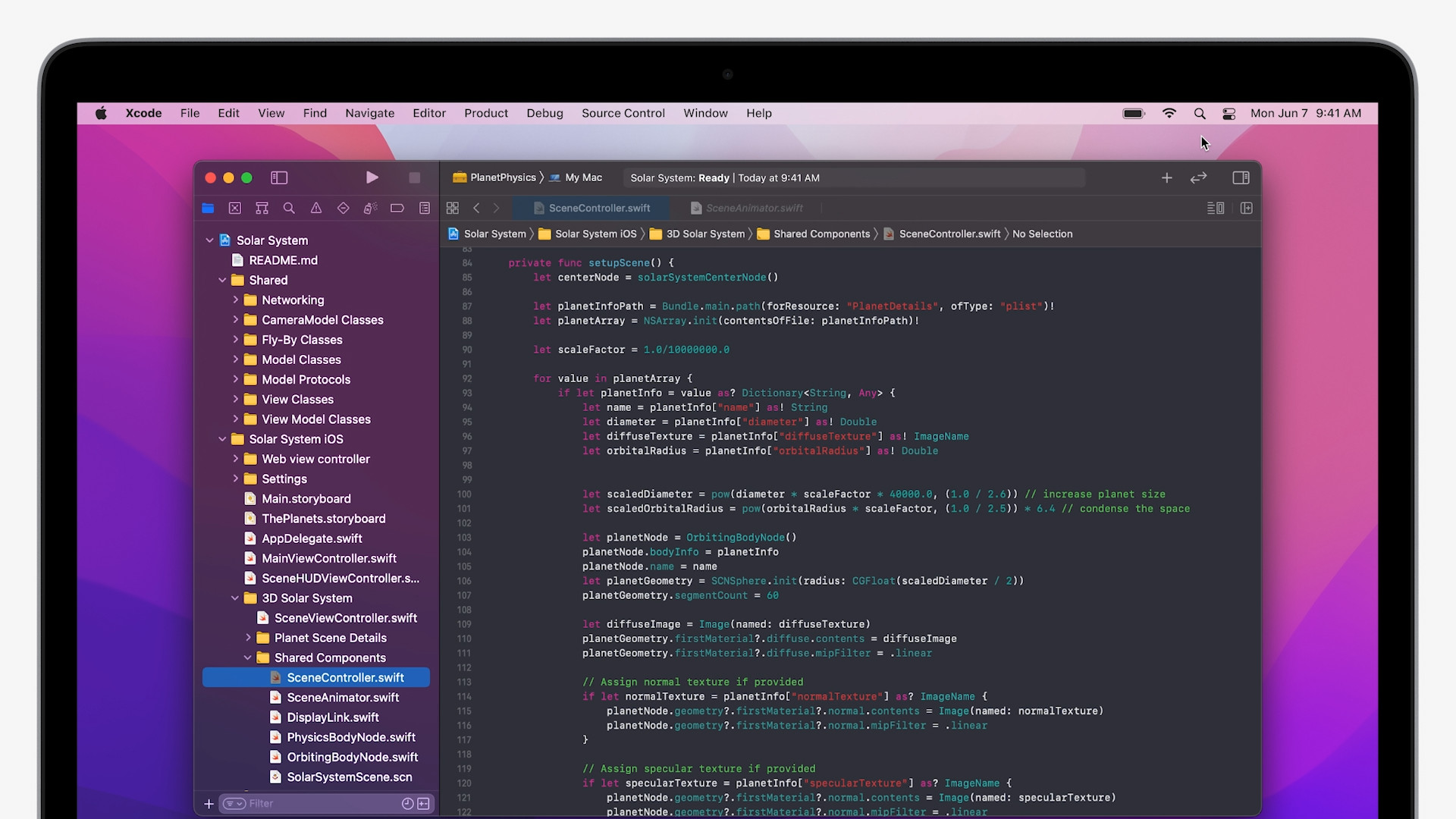
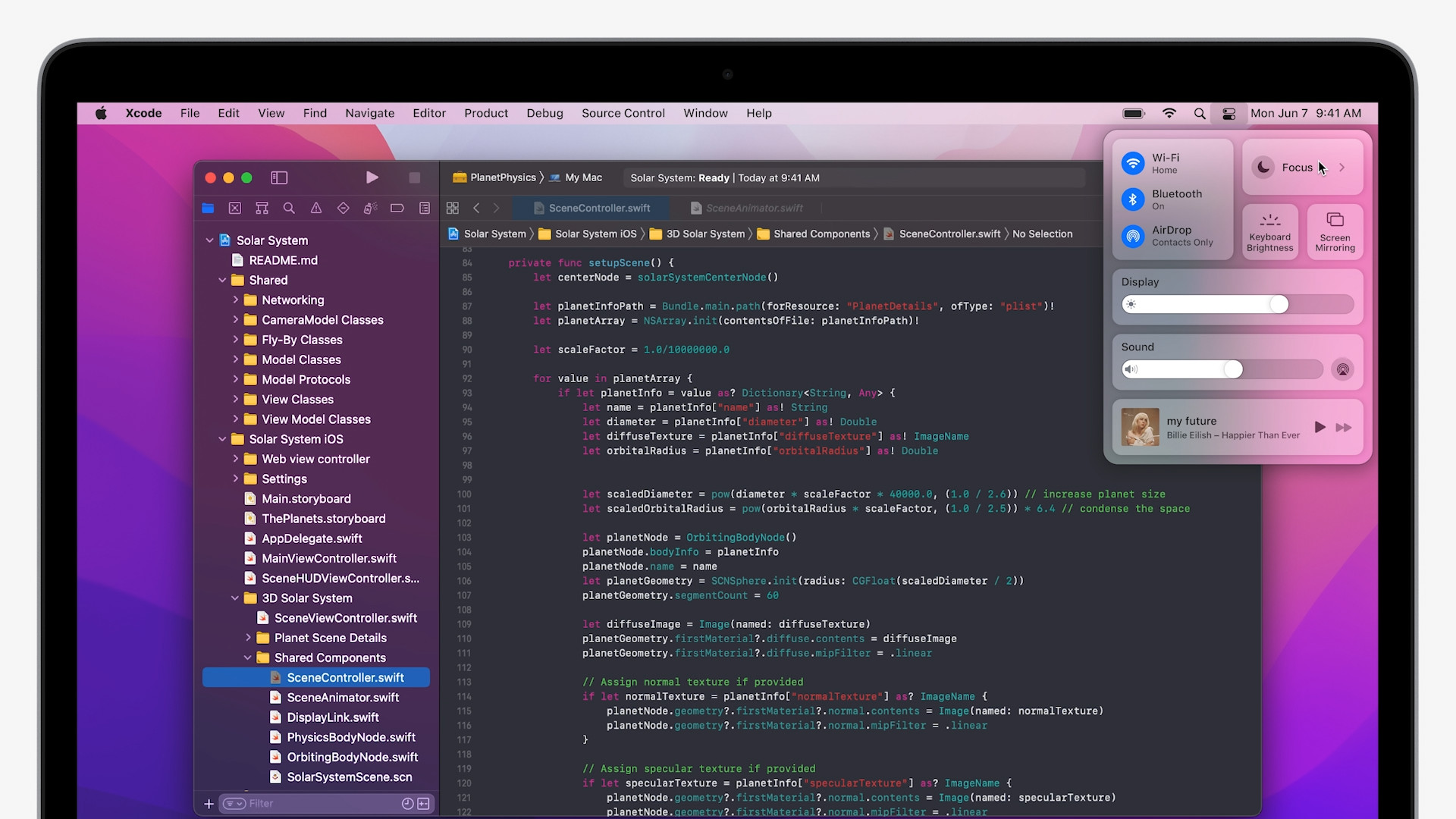
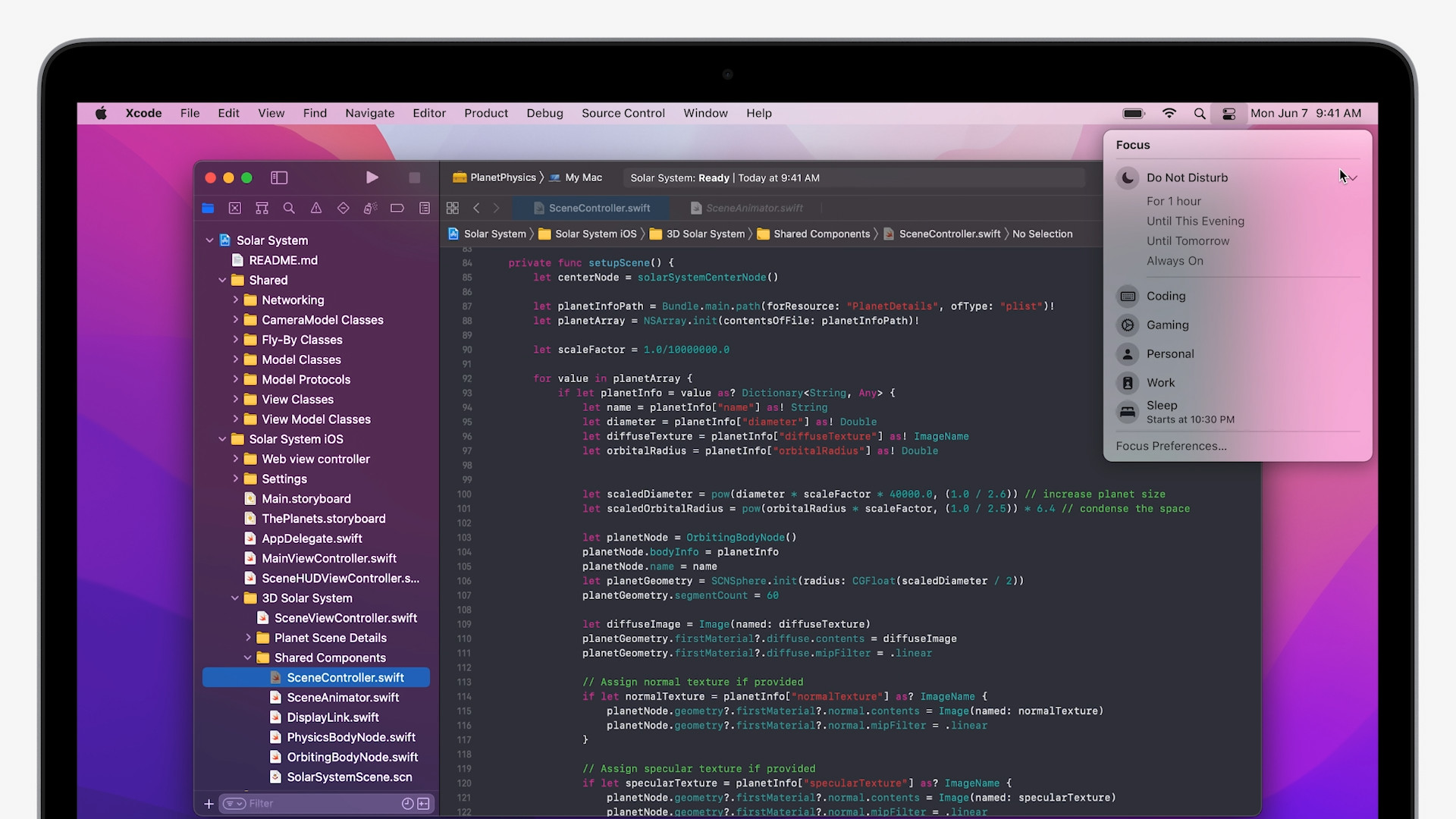
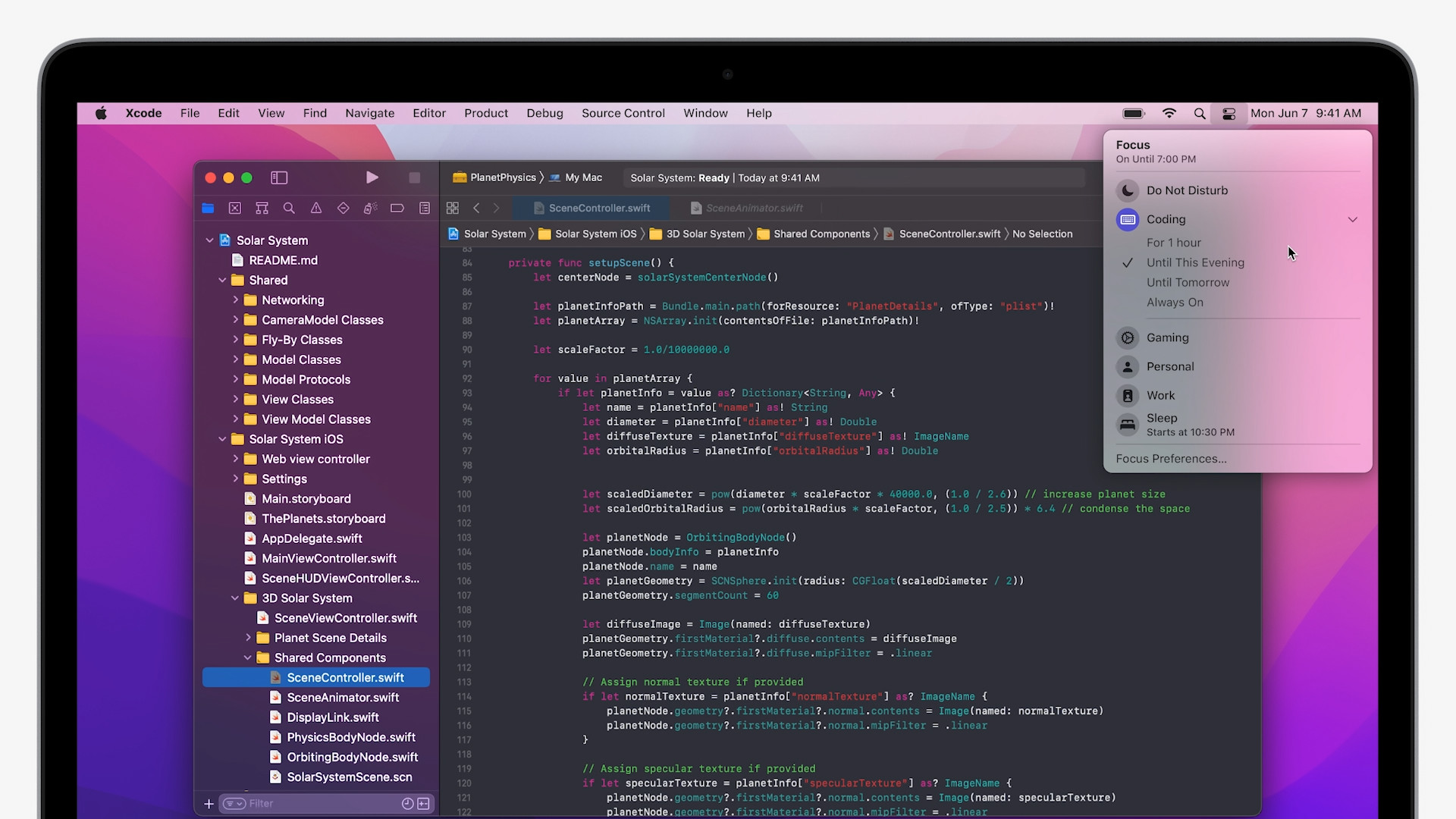
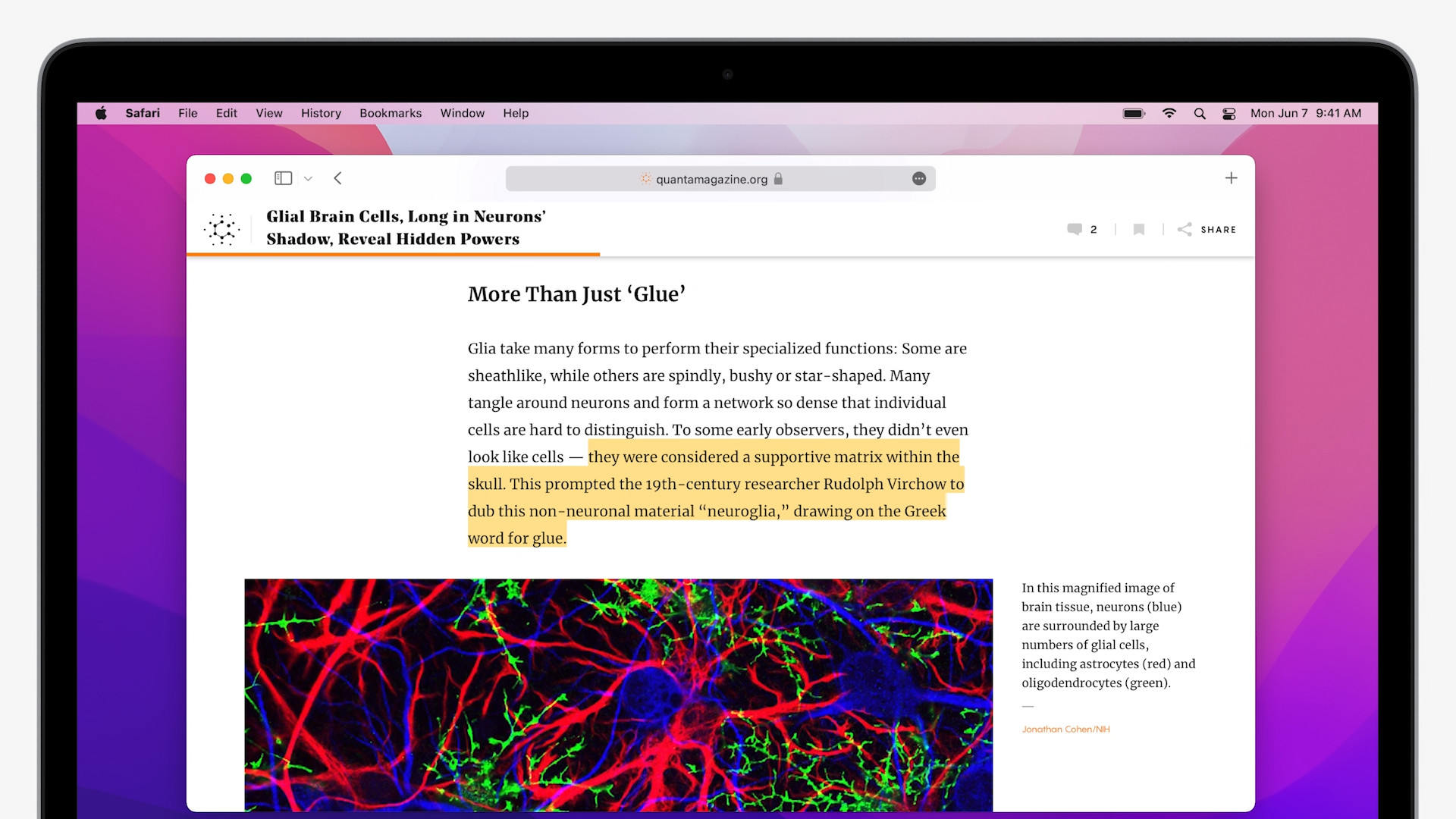
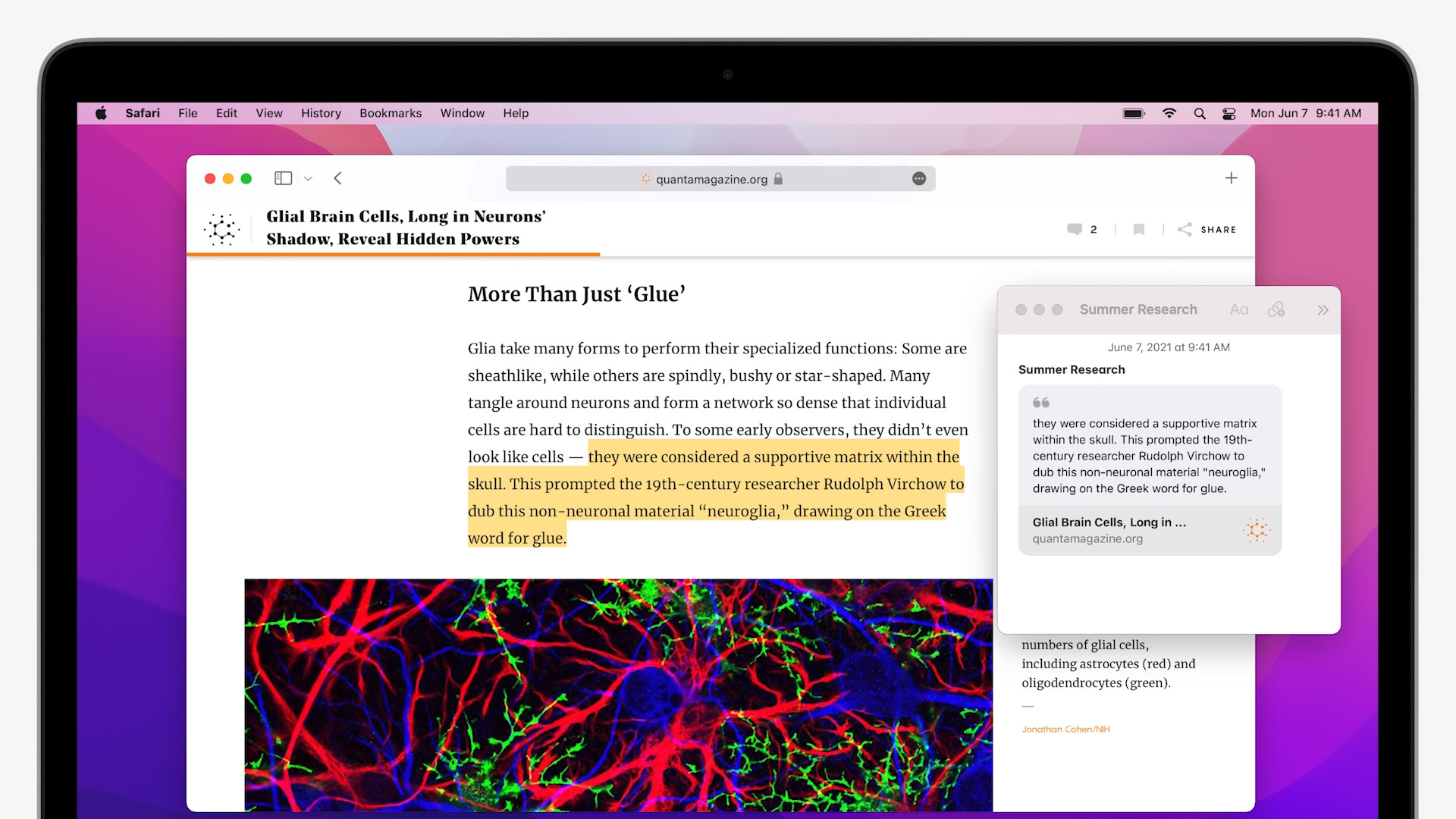






يتعامل موقع ويب Apple الجاد مع مثل هذه الأشياء فقط مع إصدار نظام التشغيل العام النهائي. هذا أمر غير احترافي للغاية - وهو يتعارض تمامًا مع فلسفة شركة Apple.
ما الخطأ بالضبط في تعريف القراء بالأخبار التي قدمتها شركة Apple للعالم أجمع؟