تعد عدم القدرة على نسخ الملفات إلى محرك أقراص خارجي على جهاز Mac إحدى المشكلات التي يواجهها مستخدمو Windows الأساسيون الذين يجدون أنفسهم على نظام التشغيل macOS. عندما يتعلق الأمر بالبيانات والنسخ الاحتياطي لها، ربما تكون قد صادفت بالفعل الرقم 3. وهذا يحدد الحد الأدنى لعدد الأماكن التي سيتم فيها نسخ بياناتك، والتي لا تريد أن تفقدها، احتياطيًا. ربما لهذا السبب اشتريت وحدة تخزين خارجية لعمل نسخة احتياطية من هذه البيانات. ولكن ماذا تفعل إذا لم يتمكن جهاز Mac من تسجيل البيانات المطلوبة على القرص؟ للتوضيح: يجب أن يتم نسخ بياناتك احتياطيًا في ثلاثة أماكن. هم هؤلاء حاسوب، حيث تكون هناك حاجة إليها لسبب ما ، تخزين خارجي، والذي يقع في مكان مثالي بعيدًا عن مكان وجود الكمبيوتر و سحابة. وميزة التخزين الخارجي هي أنه غير متصل بالإنترنت، وعندما يكون موجودًا، على سبيل المثال، خارج المنزل أو المكتب، فإنه لا يكون معرضًا لخطر التدمير بسبب الكوارث الطبيعية. تعتبر السحابة إذن حلاً منطقيًا في ظل الأوقات الحالية. مقابل رسوم رمزية، يعد هذا حلاً مناسبًا يمكنك الوصول إليه من أي مكان - بغض النظر عن الجهاز والموقع.
يمكن ان تكون اثار اهتمامك

عند شراء محرك أقراص ثابت/خارجي جديد، أو حتى محرك أقراص محمول، بغض النظر عن تقنية SSD أو HDD، سواء كان يحتوي على USB-C أو USB فقط، إذا لم يكن به ملاحظة أنه مخصص للاستخدام مع أجهزة كمبيوتر Mac، لن تتمكن من توصيله بتحميل البيانات. إذا كانت تحتوي بالفعل على بعض منها، فستتمكن من تنزيلها، لكن لن تتمكن من إضافة أخرى إليها. وذلك لأن الشركات المصنعة يمكنها تنسيق القرص بتنسيق واحد فقط. وكم عدد أجهزة الكمبيوتر الأخرى الموجودة في العالم؟ أولئك الذين لديهم Windows أو macOS؟ نعم الإجابة الأولى صحيحة لذلك، من الشائع أن تتم تهيئة محرك الأقراص بشكل أكبر للاستخدام مع نظام التشغيل Windows، وبالتالي يكون بتنسيق NTFS. وهو الشخص الذي ينسجم مع ماك في منتصف الطريق فقط. في حالة وجود قرص جديد، يكفي تهيئته، في حالة وجود قرص مستخدم بالفعل، يجب عليك أولاً حل ما به البيانات التي يحتوي عليها بالفعل، وإلا فسوف تفقدها أثناء التنسيق.
يمكن ان تكون اثار اهتمامك
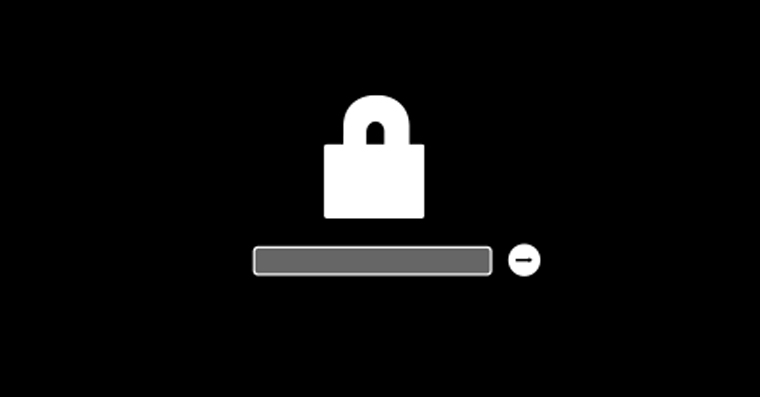
لا يمكن نسخ الملفات إلى محرك أقراص خارجي على نظام Mac: ماذا تفعل؟
- افتح التطبيق فائدة القرص.
- بشكل افتراضي، يمكنك العثور عليه في منصة الإطلاق في المجلد آخر. يمكنك استخدامها للبدء دائرة الضوء.
- يجب أن تكون هنا بالفعل على اليسار عرض القرص المتصل. إذا لم يكن الأمر كذلك، فحدد خيارًا عرض -> عرض كافة الأجهزة.
- على الشريط الجانبي حدد القرص، الذي تريد تنسيقه.
- انقر فوق الزر يمسح على شريط الأدوات.
- انقر فوق قائمة السياق شكل.
- اختر من أحد الخيارات في الاسفل. سوف تتعلم المزيد عن التنسيقات في نهاية المقالة.
- MS-DOS (FAT): اختر هذا التنسيق بشكل مثالي إذا لم يكن حجم القرص أكبر من 32 جيجابايت.
- EXFAT: اختر هذا التنسيق بشكل مثالي إذا كان حجم القرص أكبر من 32 جيجابايت.
- أدخل المطلوب اسم، والتي لا يمكن أن تزيد عن 11 حرفًا.
- نلاحظ مرة أخرى أن التأكيد سيؤدي إلى حذف كافة البيانات من القرص المهيأ!
- انقر فوق فيمازات وبعد ذلك القيام به.
ماذا تعني الأشكال المختلفة؟
NTFS
NTFS (نظام ملفات التكنولوجيا الجديدة) هو الاسم في علوم الكمبيوتر لنظام الملفات الذي طورته شركة مايكروسوفت لأنظمة التشغيل من سلسلة Windows NT. تم تصميم نظام الملفات NTFS في أواخر الثمانينات كنظام ملفات قابل للتوسيع يمكن تكييفه مع المتطلبات الجديدة. عند تطوير NTFS، استخدمت Microsoft المعرفة المستمدة من تطوير HPFS، والتي تعاونت فيها مع IBM.
FAT
FAT هو اختصار للاسم الإنجليزي File Allocation Table. هذا جدول يحتوي على معلومات حول إشغال القرص في نظام الملفات الذي تم إنشاؤه لـ DOS. وفي الوقت نفسه، يشار إلى نظام الملفات المذكور على هذا النحو. يتم استخدامه للعثور على الملف (التخصيص) الذي تم كتابته على القرص.
FAT32
في عام 1997، تم إصدار نسخة تسمى FAT32. إرجاع عناوين المجموعة ذات 32 بت حيث يستخدم رقم وحدة التخصيص 28 بت. يؤدي هذا إلى زيادة حد حجم القسم إلى 8 تيرابايت لمجموعة 32 كيلو بايت وحجم الملف إلى 4 جيجا بايت، لذا فهو غير مناسب لتخزين الملفات الكبيرة مثل صور DVD وملفات الفيديو الكبيرة وما شابه. لا ننصح باستخدام FAT32 هذه الأيام، وذلك على وجه التحديد بسبب الحد الأقصى لحجم الملف الواحد، وهو 4 جيجابايت.
EXFAT
في عام 2007، قدمت مايكروسوفت براءة اختراع EXFAT. كان نظام الملفات الجديد أبسط من NTFS ويشبه FAT، لكنه لم يكن متوافقًا تمامًا. بدأ الدعم مع نظام التشغيل Windows 7 في عام 2009. ويستخدم نظام exFAT بشكل أساسي لبطاقات SDXC. يمكنك بسهولة تحميل ملفات أكبر من 4 جيجا بايت إليها، وهو أمر غير ممكن مع FAT32.
يمكن ان تكون اثار اهتمامك



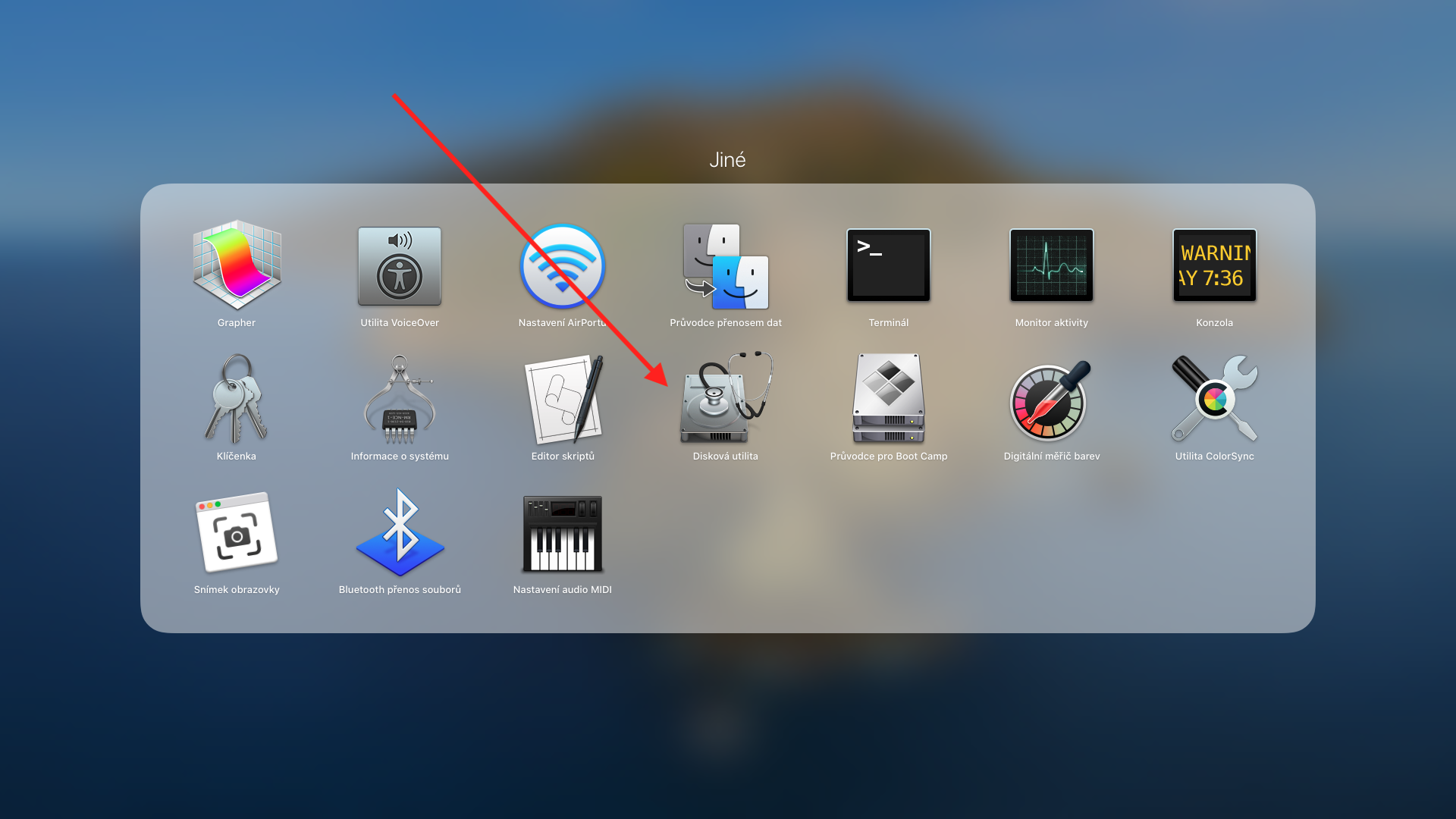
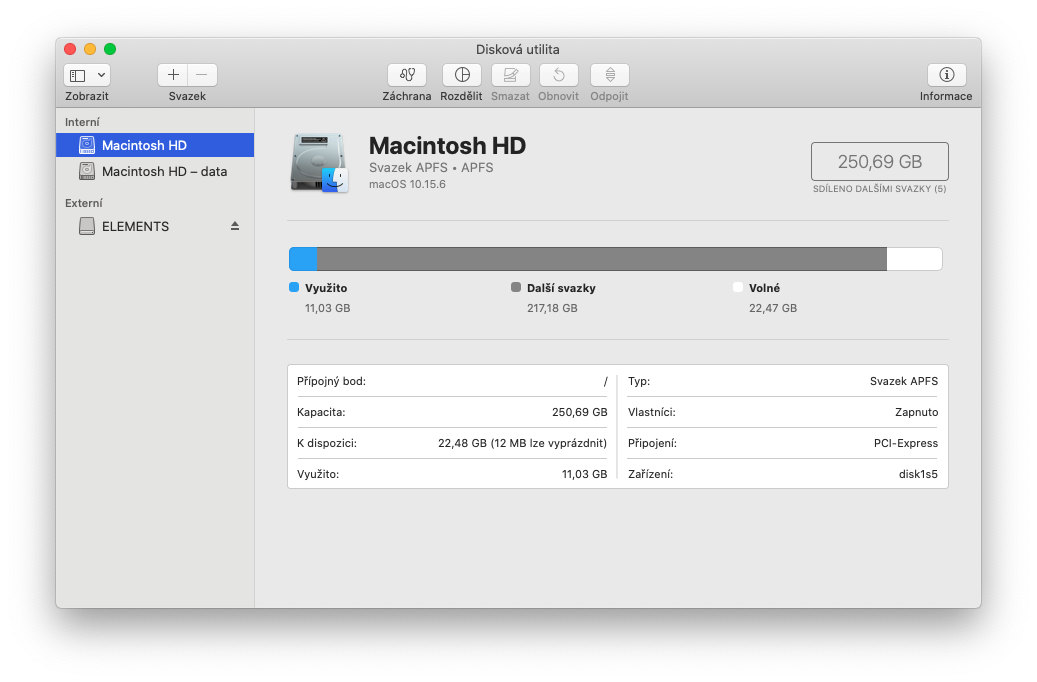
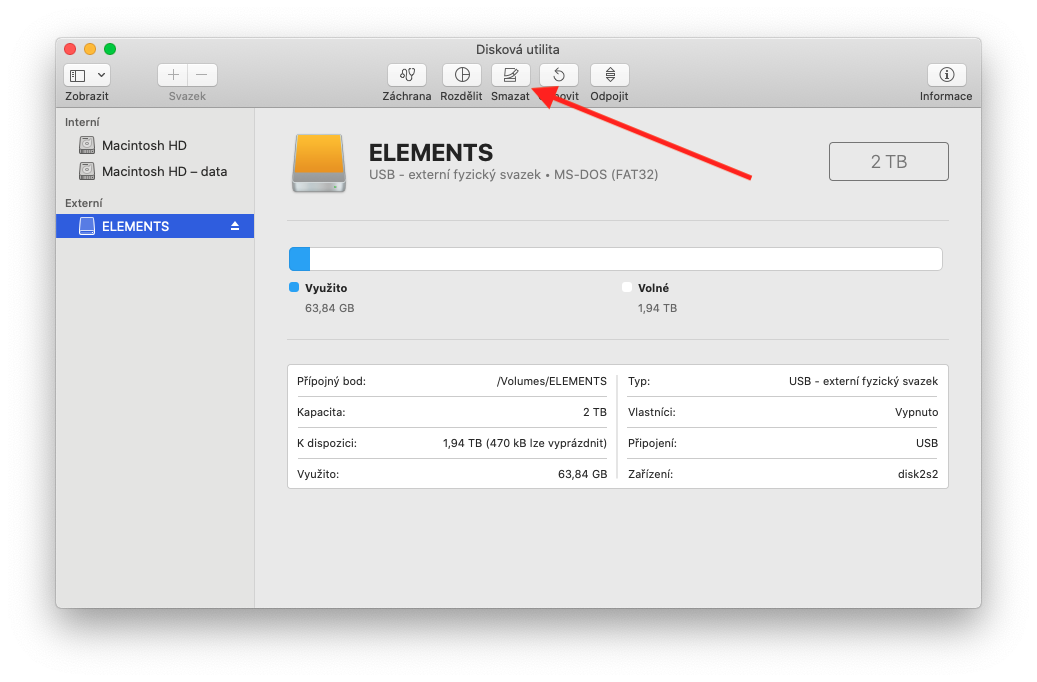


توجد امتدادات نظام لنظام التشغيل Mac OS لا تسمح بالقراءة فحسب، بل بالكتابة أيضًا على الأقراص بتنسيق NTFS - على سبيل المثال NTFS-3G، وما إلى ذلك.
إذا اشتريت قرصًا، أقوم دائمًا بتنسيقه بالطبع. إذا كان لدي جهاز Mac، فهو بالطبع لجهاز Mac، ولا أفهم اسم المقالة، لأنه يمكنك تحميل البيانات إلى محرك أقراص خارجي على جهاز Mac!!! إذا أردت أن أعطي مقالاً، فلا أدفعه بإبرة ساخنة، بل سأفكر في الأمر!
لقد أدخلت الكلمات الموجودة في عنوان المقال بالضبط في محرك البحث عندما كنت أقوم بحل المشكلة، يرجى التفكير في الأمر أكثر بنفسك
شكرًا على المقالة، لكني أفتقد المعلومات هنا، ماذا أفعل إذا كنت بحاجة إلى استخدام محرك الأقراص الخارجي بالتناوب على نظامي التشغيل Mac وWindows؟ لقد استخدمت محرك أقراص خارجيًا على جهاز كمبيوتر شخصي كلاسيكي لعدة سنوات، ولكن بعد شراء جهاز iMac الخاص بي، لم تعد الكتابة تناسبني - بفضل المقالة، أعرف الآن السبب :-) ولكن ماذا أفعل إذا كنت بحاجة إلى محرك الأقراص لكلا النظامين؟ ألاحظ أن القرص كبير - 1 تيرابايت، وبالتالي ليس من السهل رمي البيانات في مكان ما...
أنا أتعامل حاليا مع نفس المشكلة بالضبط مثلك. وأتمنى أن يكون هناك من ينصحني :-)
السلام عليكم انا في نفس النقطة :)