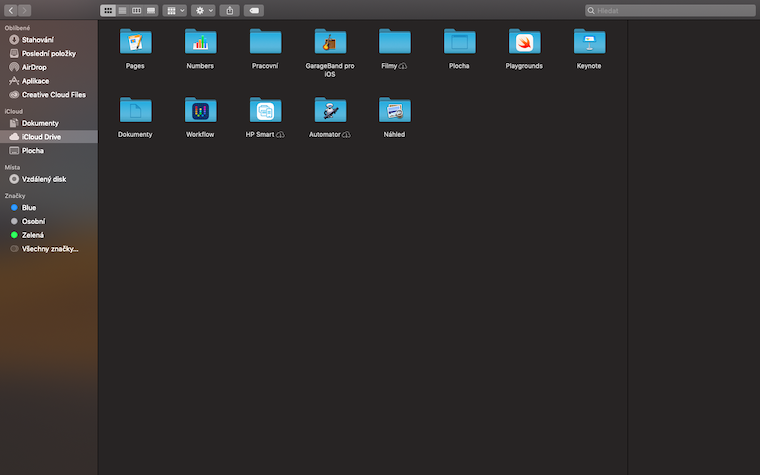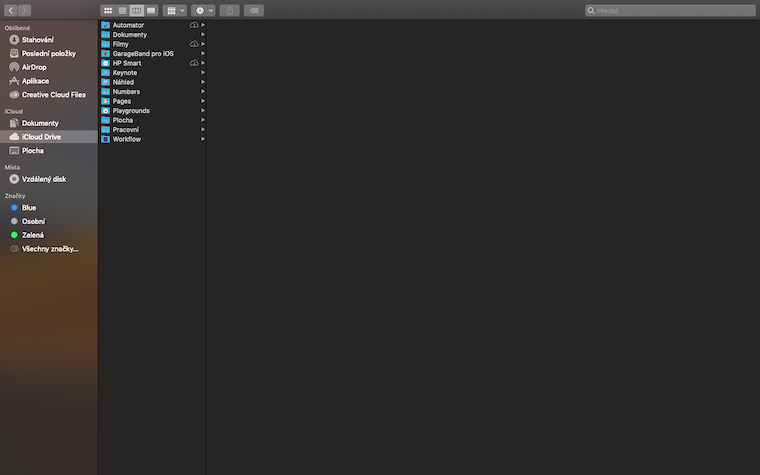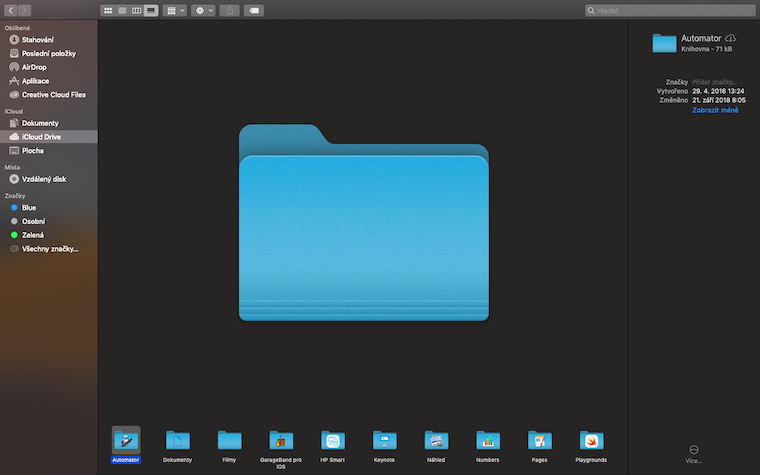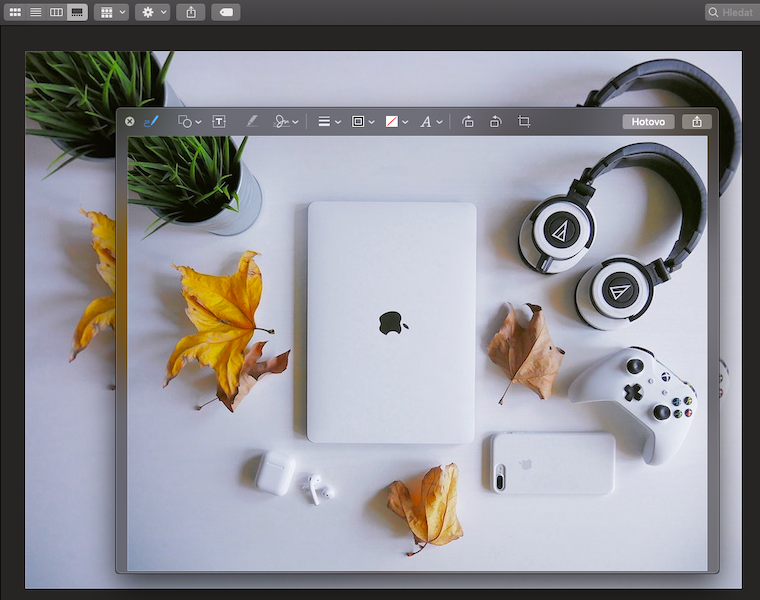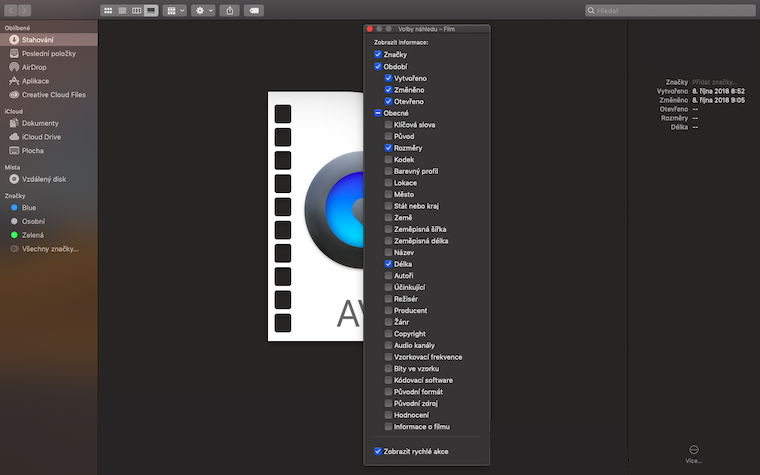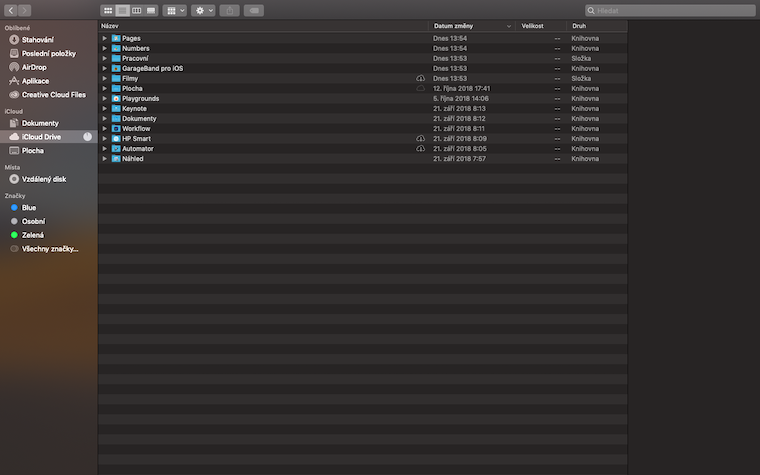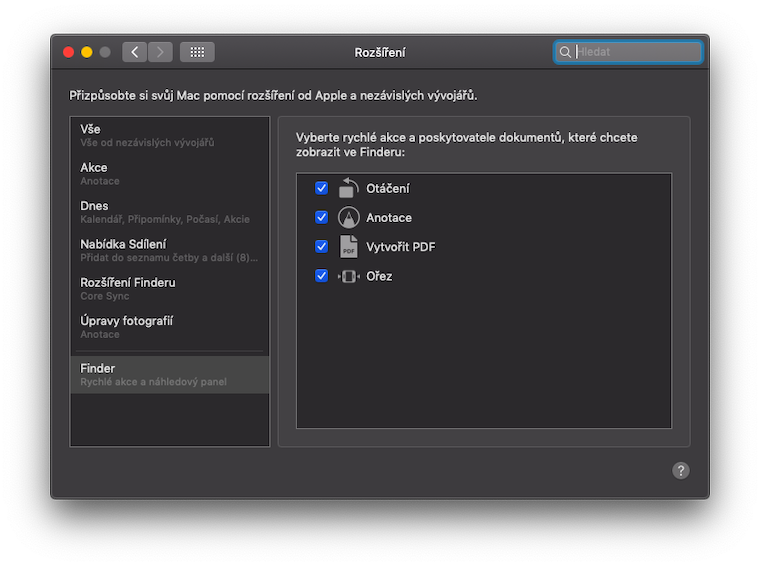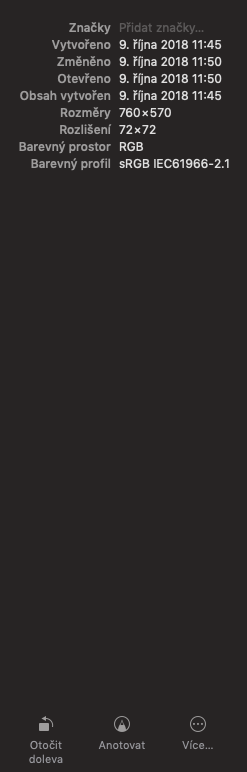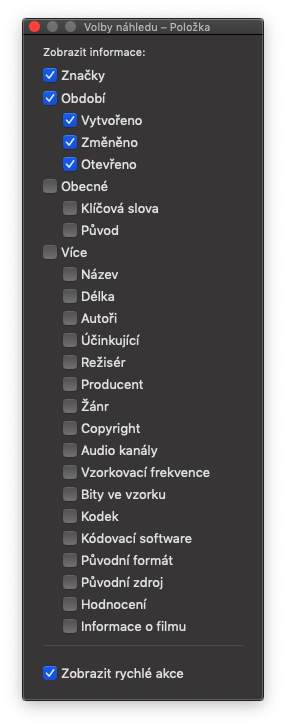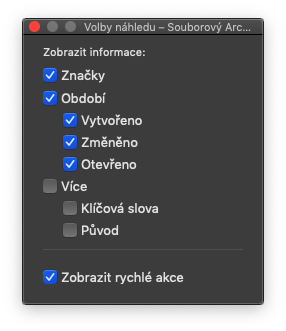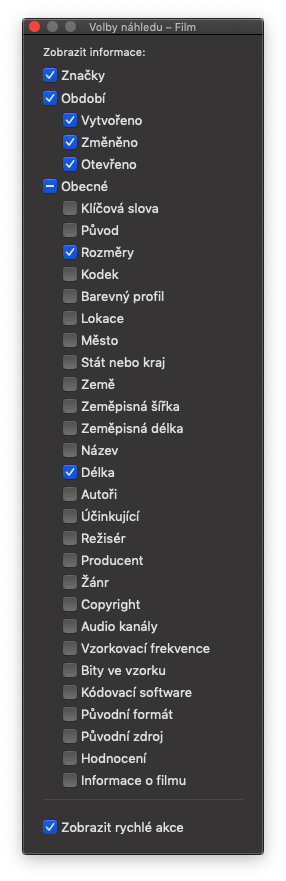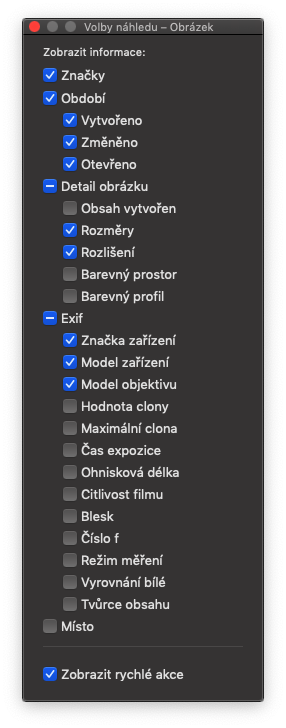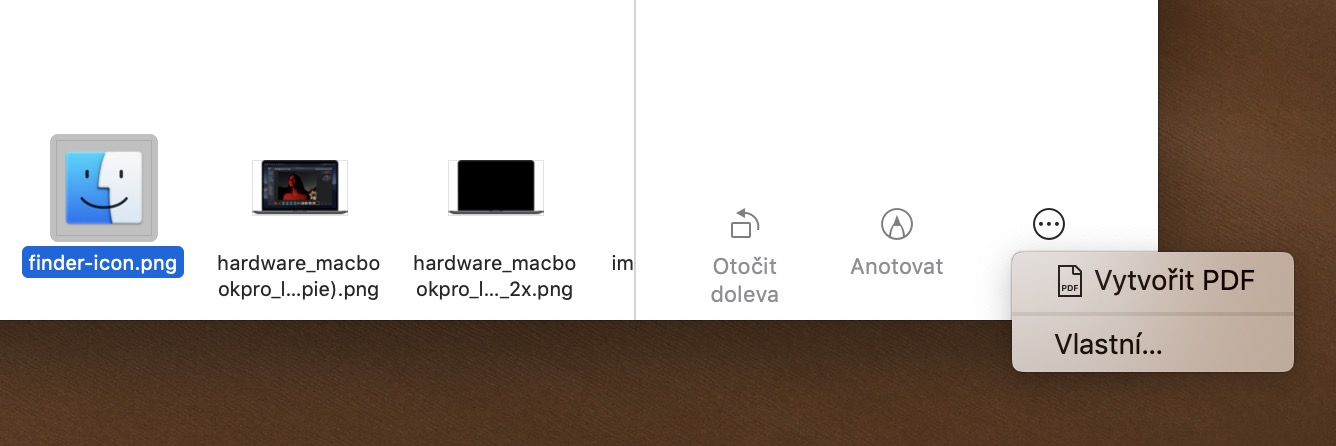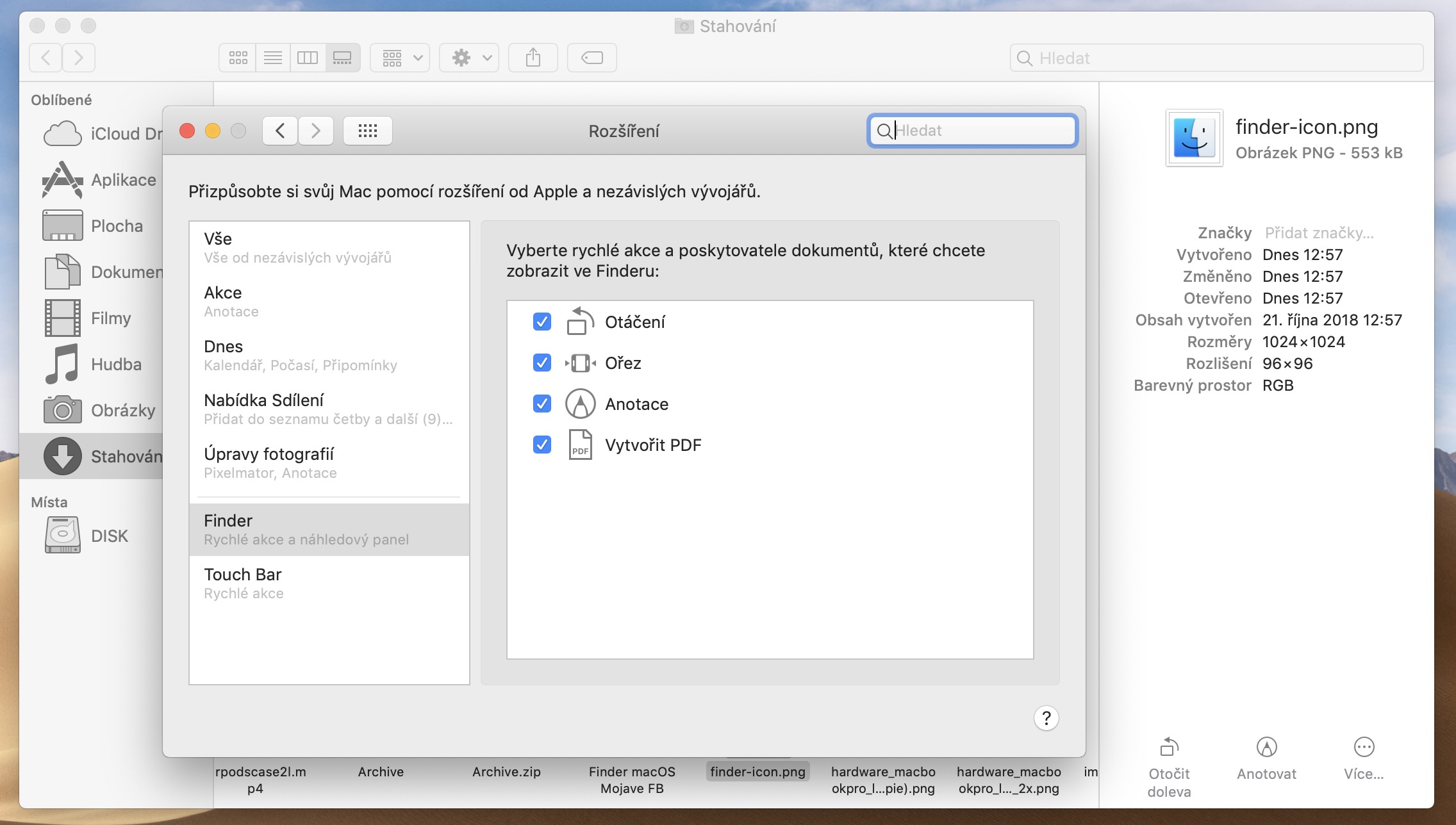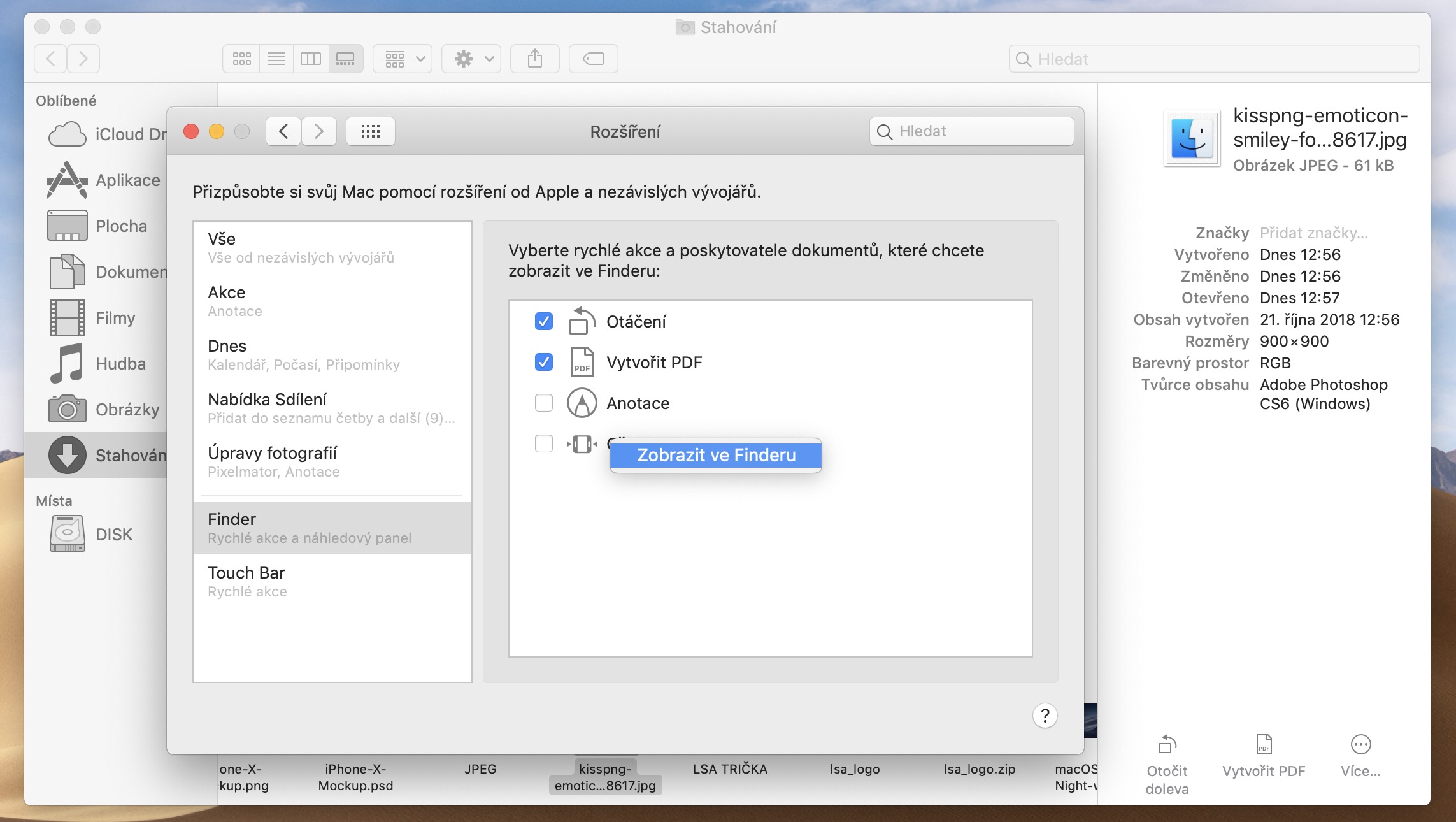في أحدث إصدار من نظام MacOS Mojave، جلبت Apple عددًا من المستجدات والتحسينات، والتي لم تفلت من Finder أيضًا. من المؤكد أن الجميع يستخدم مدير الملفات على أجهزة Mac الخاصة بهم، لكن القليل من الناس يعرفون مدى اتساع إمكانياته - فنحن نحتاج فقط إلى أساسياته لإدارة الملفات والمجلدات العادية. إذن ما هي هذه التحسينات بالضبط وكيف يمكن للمستخدمين الاستفادة منها؟
من المحتمل أنك اخترت الشكل الذي سيبدو عليه Finder بعد وقت قصير من حصولك على جهاز Mac الخاص بك. لقد حددت ما إذا كان يجب عرض الملفات والمجلدات كأيقونات أم في صفوف، وربما ليس لديك أي سبب لتغيير الخيار المناسب. نظرًا للطريقة الروتينية التي نعمل بها عادةً مع Finder، ربما فقدنا بعض التغييرات في الشاشة. لذلك دعونا نلقي نظرة فاحصة على خيارات العرض المذكورة.
يمكن ان تكون اثار اهتمامك

رواق
يمكننا معرفة الرموز والقائمة والأعمدة من قبل. تمت إضافة ميزة جديدة تسمى المعرض إلى هذه الخيارات في macOS Mojave. الميزة الكبيرة للعرض في المعرض هي سهولة عرض معاينات الملف - سيتم عرضها في نافذة المعرض الرئيسية، مما يلغي الحاجة إلى استخدام وظيفة المعاينة السريعة من خلال النقر على الأيقونة والضغط على شريط المسافة.
يعد تبديل المعاينات الفردية في المعرض أمرًا بسيطًا وسريعًا. عند النقر على الأيقونة الموجودة في الشريط العلوي في المعرض تعديل (العتاد)-> خيارات العرض، يمكنك تخصيص العرض بشكل أكبر: على سبيل المثال، العنصر مفيد إظهار اسم الملف. وفي الوقت نفسه، يمكنك أيضًا ملاحظة حجم الخط الأصغر المستخدم لأسماء المجلدات في عرض المعرض.
على الرغم من أنك ترى عددًا أقل من أيقونات المجلدات والملفات الفردية مع هذا النوع من العرض، إلا أن المعرض الموجود في Finder ليس لديه مهمة إغراقك بمجموعة من الرموز في عرض واحد. ميزته الرئيسية والغرض منه هو عرض عنصر واحد محدد بشكل أساسي وعدد قليل من العناصر الأخرى. وهي مهمة يتعامل معها المعرض بشكل مثالي.
هناك خيار آخر وهو إظهار خيارات المعاينة: اعتمادًا على نوع الملف الذي تعرضه، يمكنك تعيين أنواع المعلومات المتعلقة به التي سيتم عرضها في Finder. فقط انقر بزر الماوس الأيمن على معاينة الملف الكبير في عرض المعرض واختر من القائمة إظهار خيارات المعاينة.
عمل سريع
هل تقوم في كثير من الأحيان بإجراء تعديلات أساسية وتعليقات توضيحية على الصور، على سبيل المثال؟ ومع Finder الجديد في macOS Mojave، ستكون هذه التعديلات في غضون ثوانٍ. في Finder، إذا قمت بالتمرير فوق ملف صورة في عرض المعرض، فقد تلاحظ ذلك أسفل اللوحة اليمنى أكثر بالإضافة إلى أزرار لإجراء تعديلات سريعة. يمكنك بالتالي تدوير ملف الصورة إلى اليسار مباشرة في Finder، وإذا قمت بالضغط باستمرار على المفتاح الموجود على الزر المقابل option، يمكنك أيضًا الانعطاف إلى اليمين. يتيح لك الشريط الجانبي لعرض المعرض في Finder أيضًا تحويل الملف بسرعة إلى PDF (لسوء الحظ، لا يقدم Finder هذا الخيار للمستندات النصية).
يمكنك تخصيص قائمة التحرير السريع إلى حد ما. فقط انقر على في اللوحة اليمنى أكثر (رمز ثلاث نقاط في دائرة) -> ملك. في النافذة التي تظهر، يمكنك بعد ذلك اختيار العناصر التي تريد رؤيتها في اللوحة اليمنى لنافذة Finder في عرض المعرض. يمكنك تغيير ترتيب العناصر الفردية عن طريق السحب. لا يمكنك إلغاء تنشيط الخيارات الفردية في هذه النافذة فحسب، بل يمكنك أيضًا حذفها بالكامل بعد النقر فوق زر الفأرة الأيمن.
ومع ذلك، فإن عرض المعرض ليس عمليًا بنسبة 1% في جميع الحالات - على سبيل المثال مع المستندات. هل تحتاج إلى تغيير نمط العرض بسرعة ودون النقر؟ فقط اضغط على Command + 2 لعرض الأيقونات، وCommand + 3 للقائمة، وCommand + 4 للأعمدة، وCommand + XNUMX للمعرض.