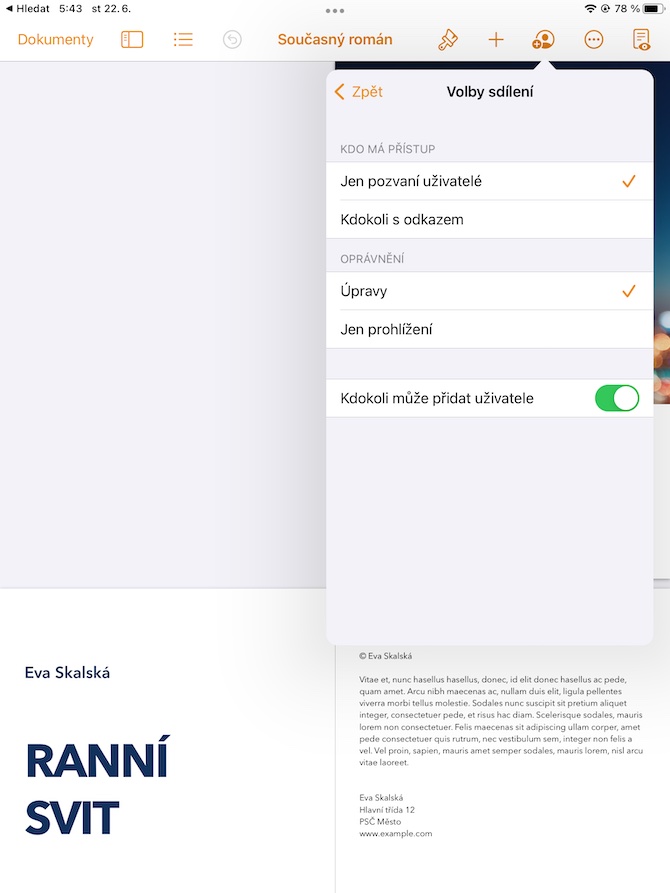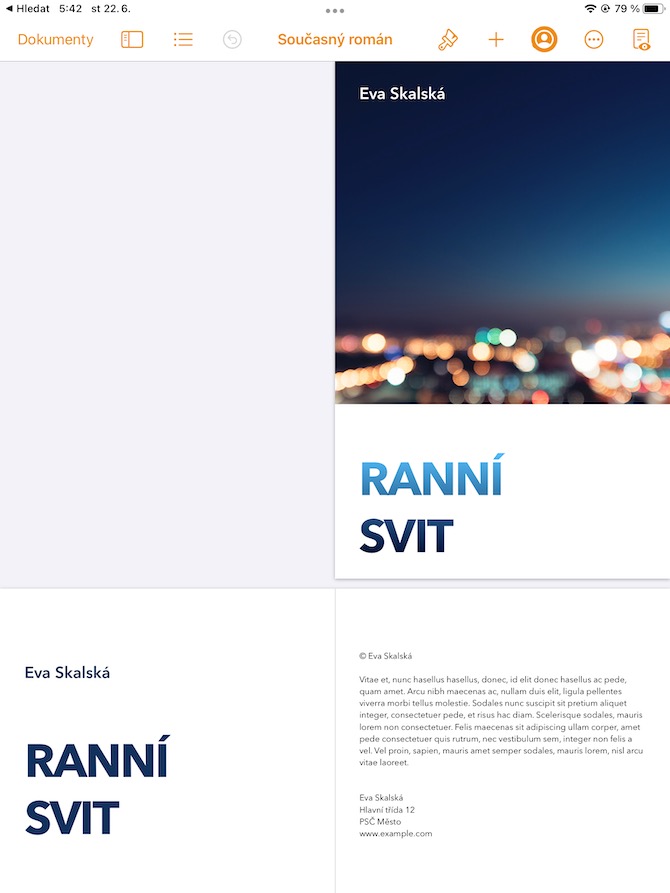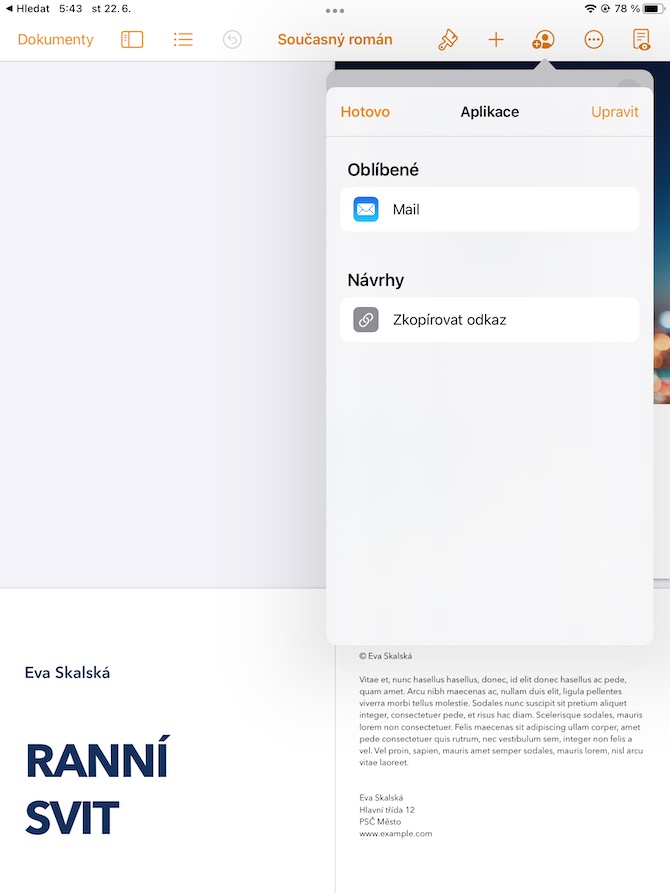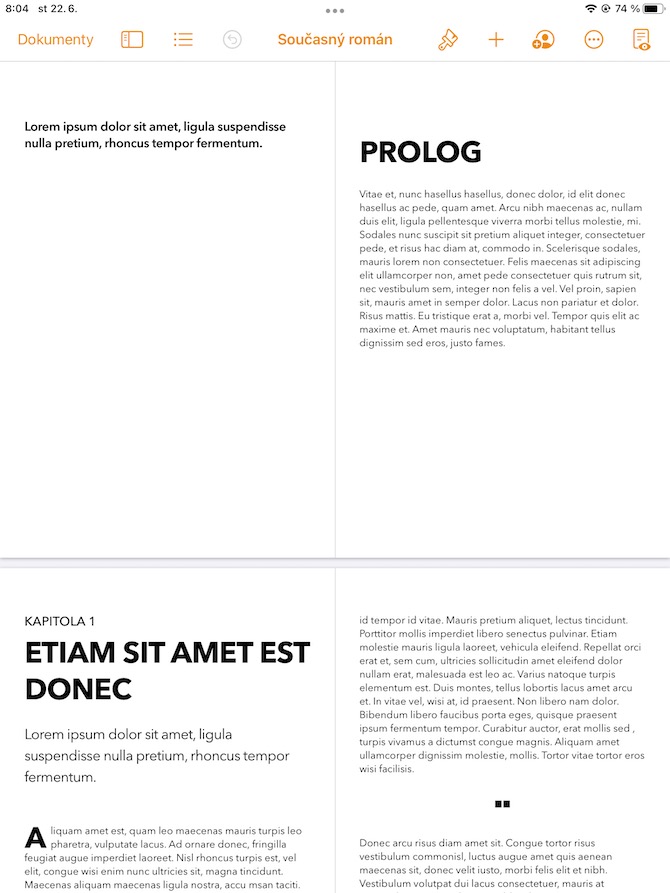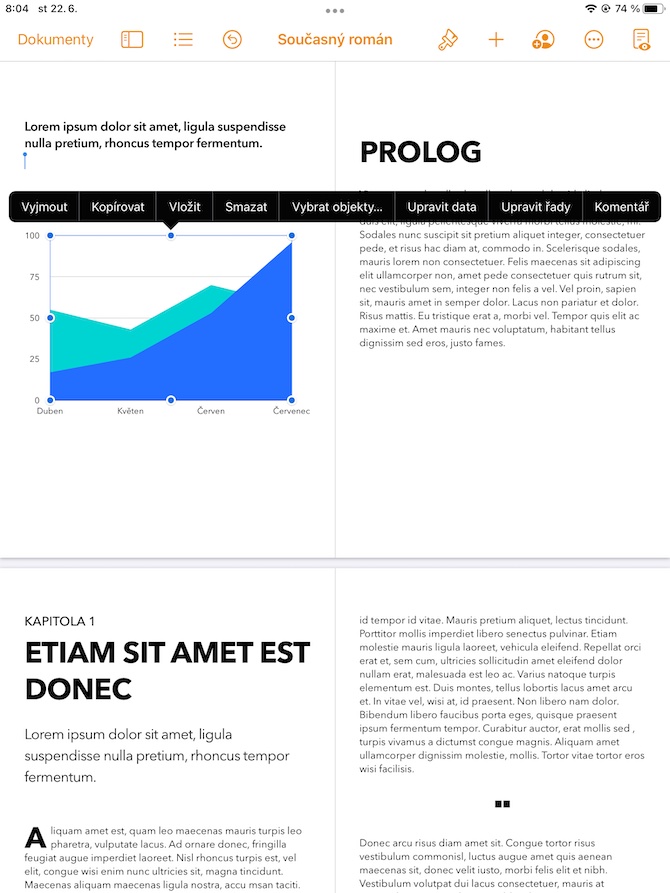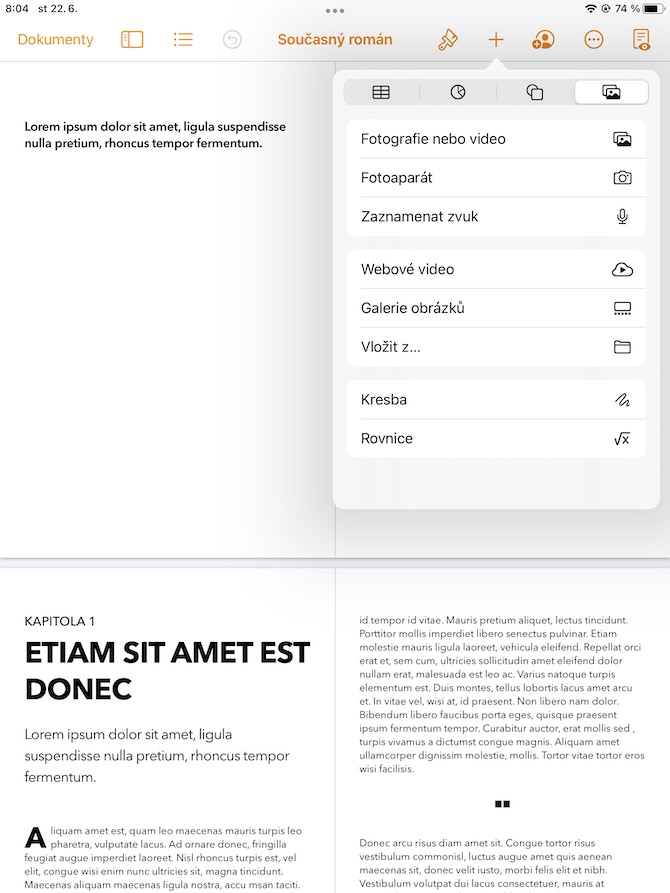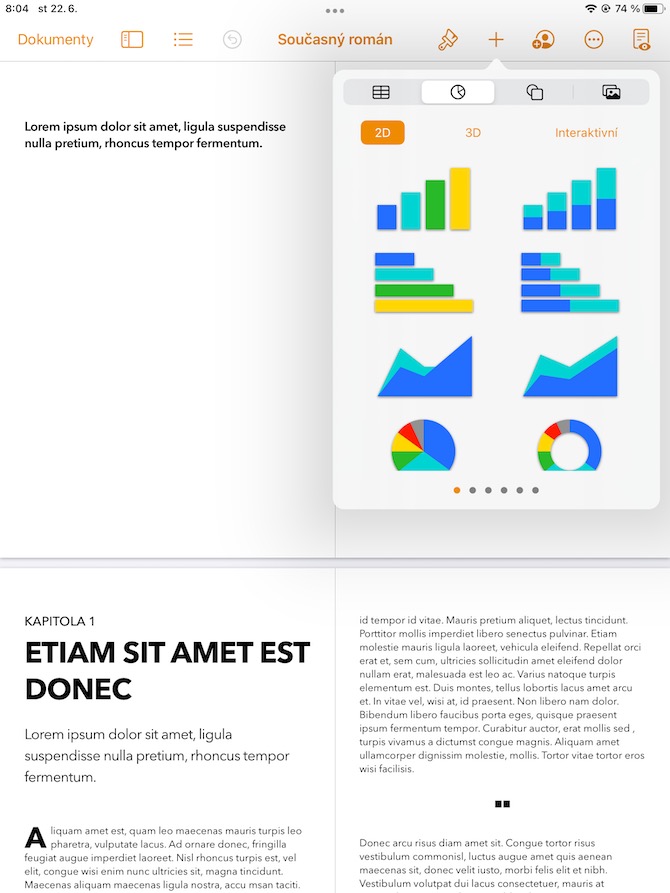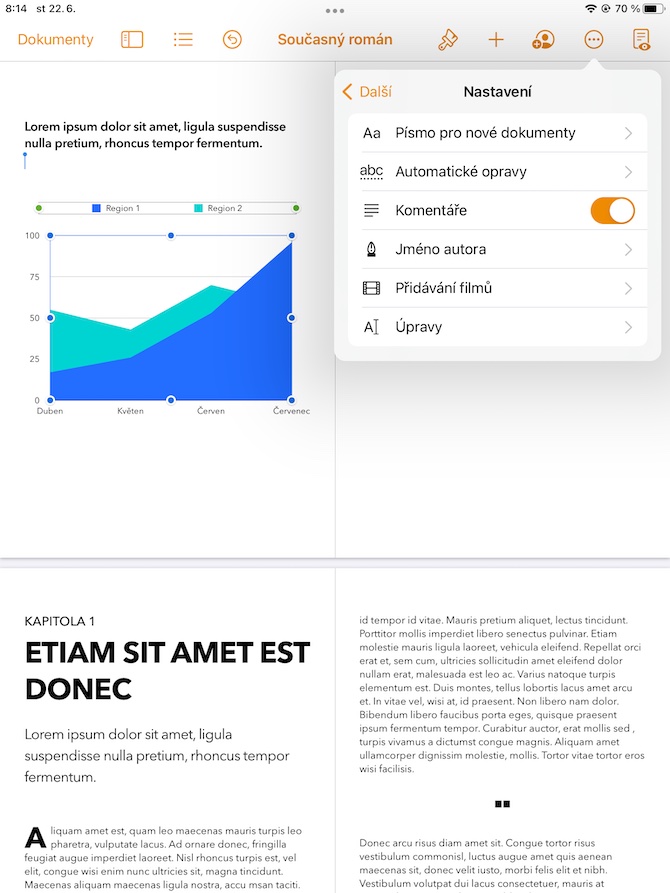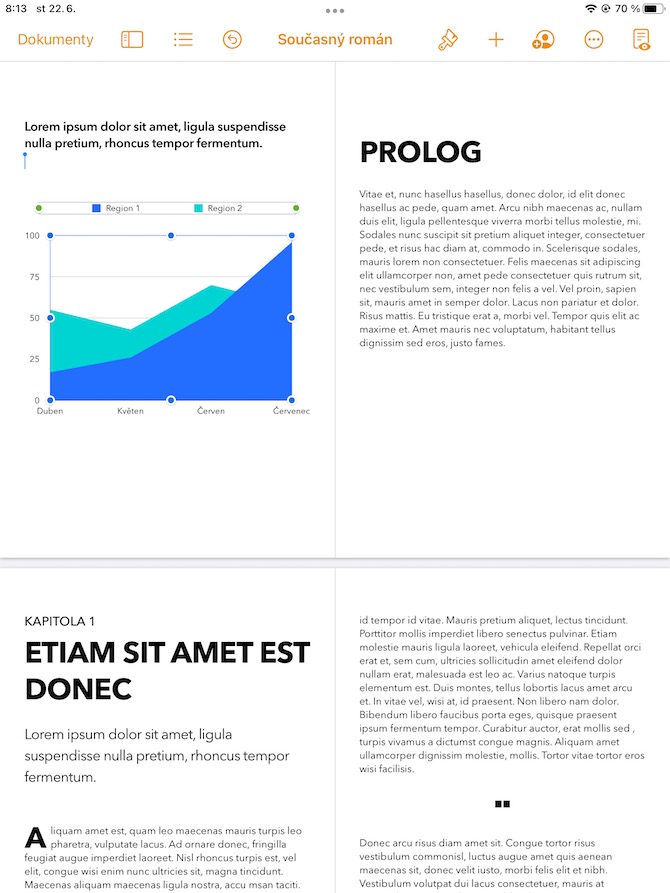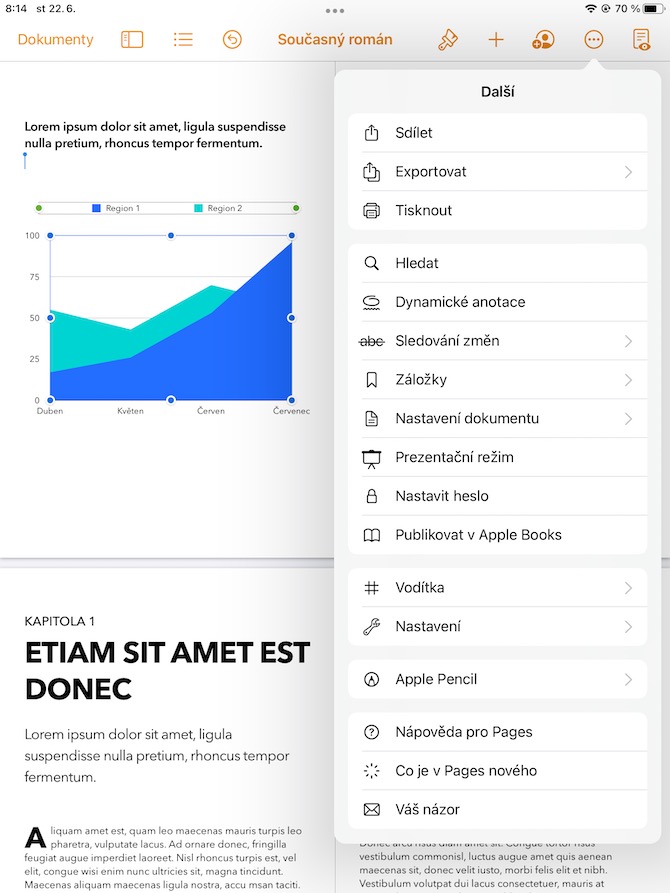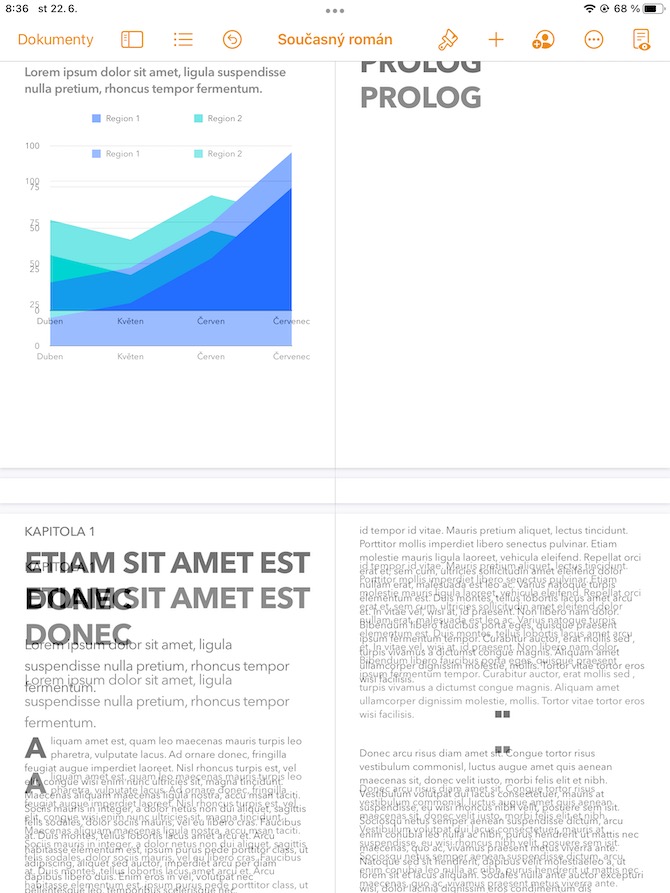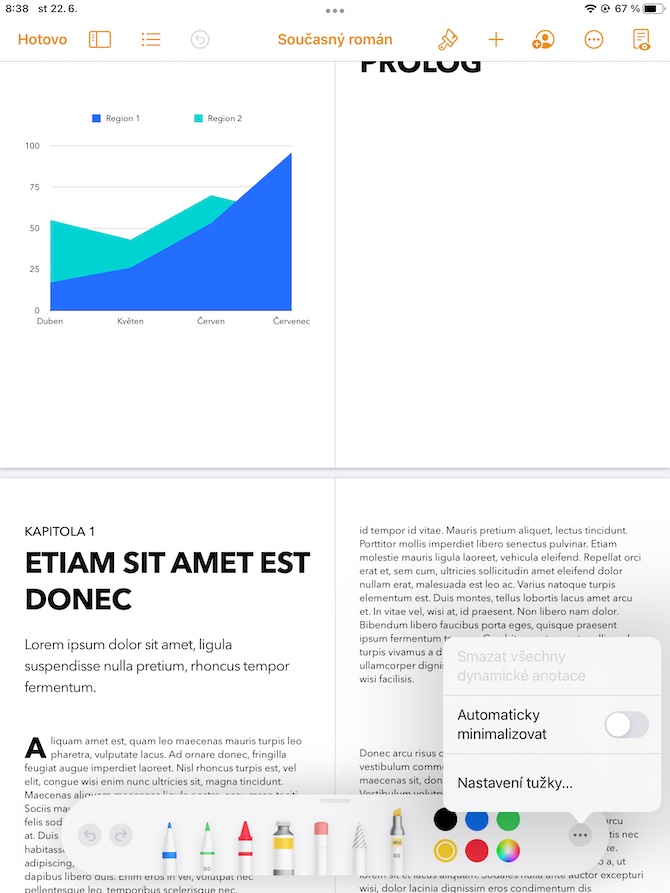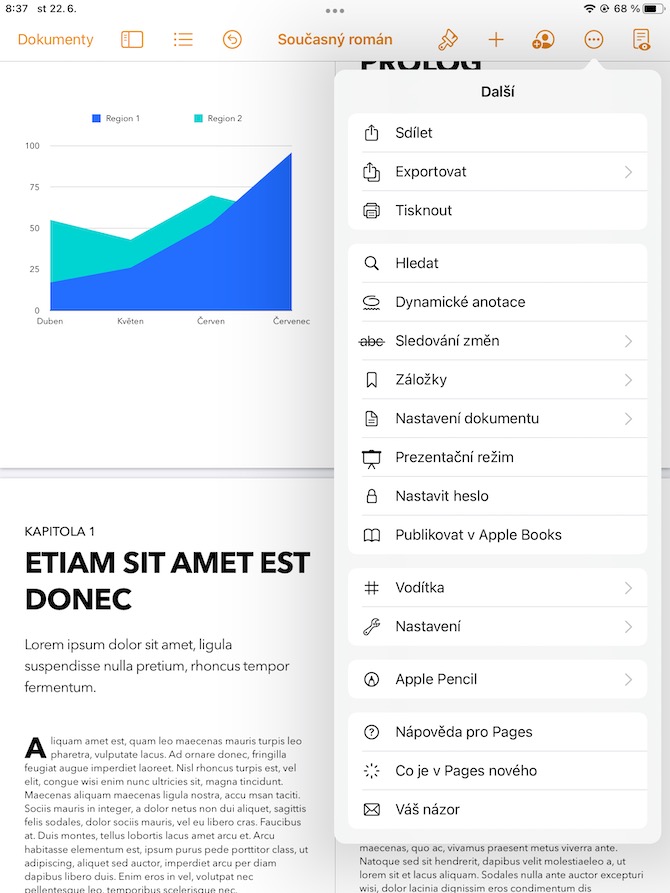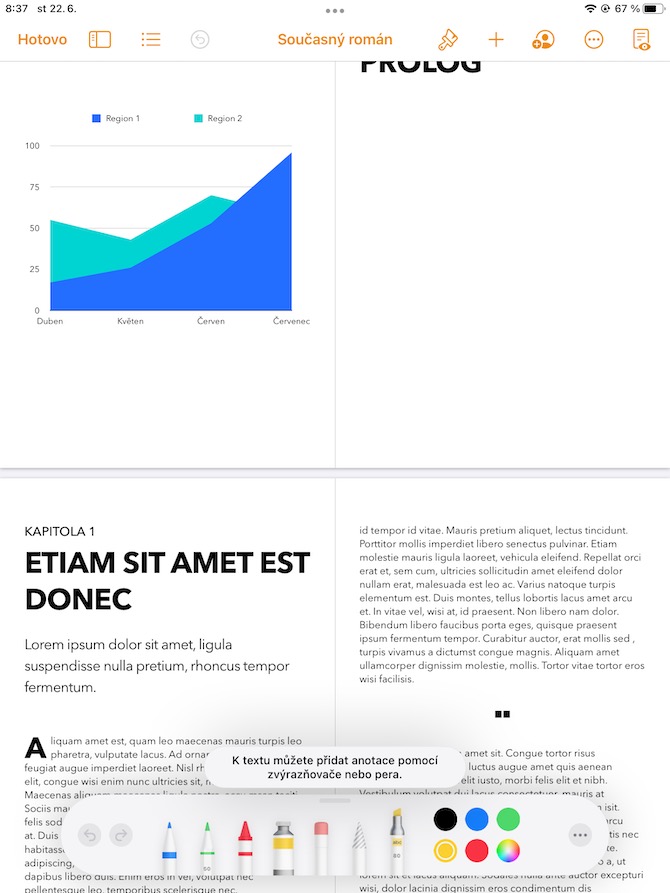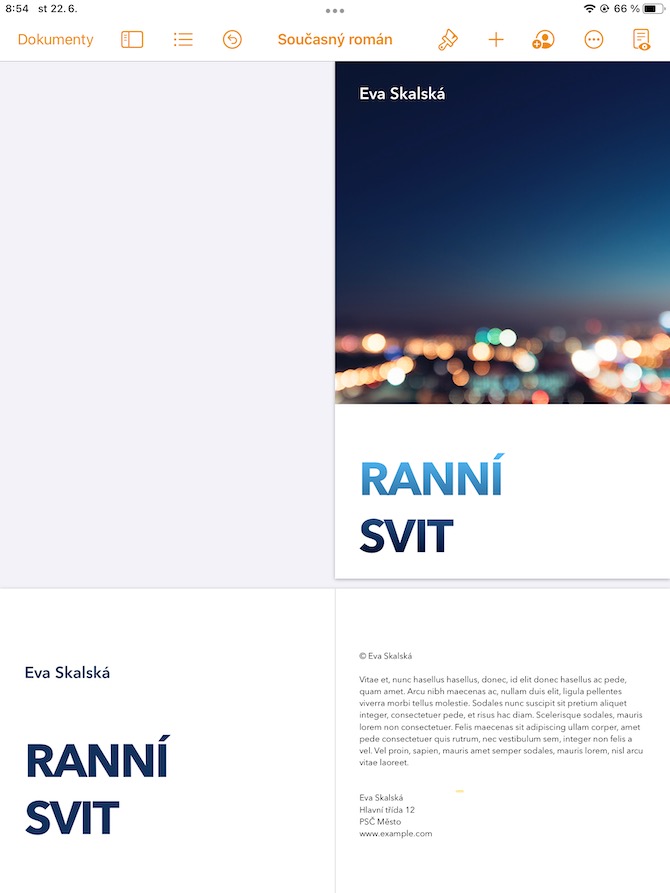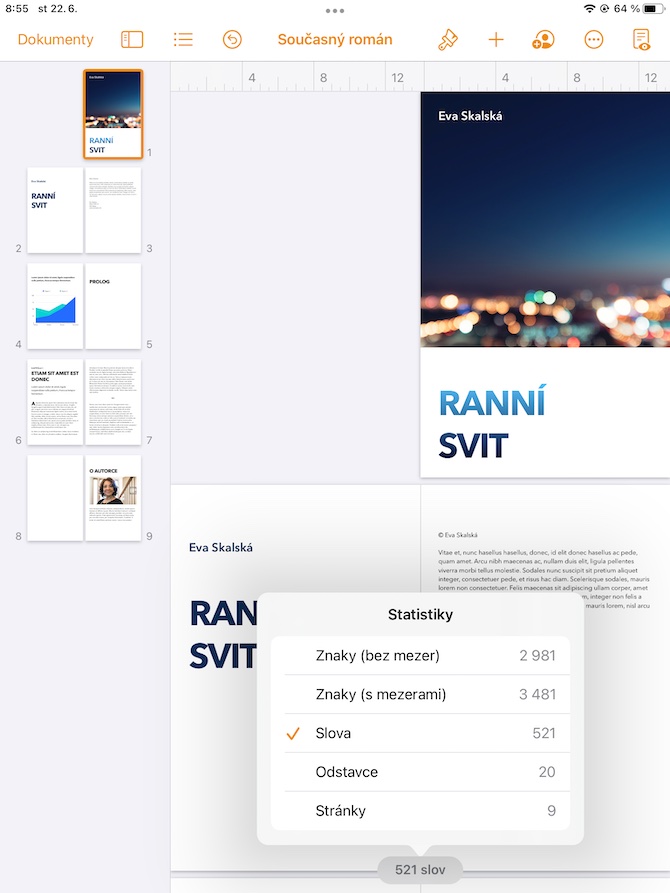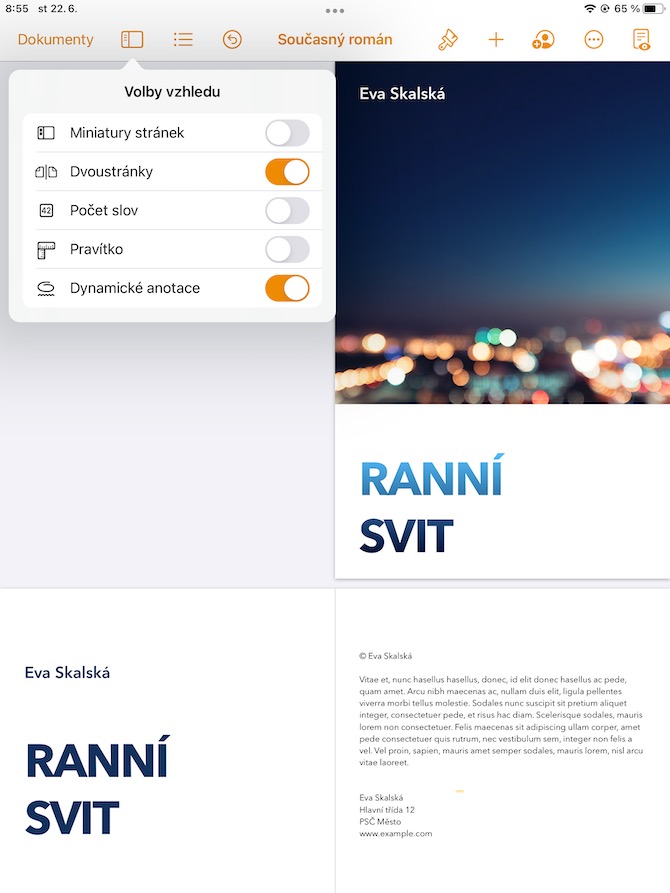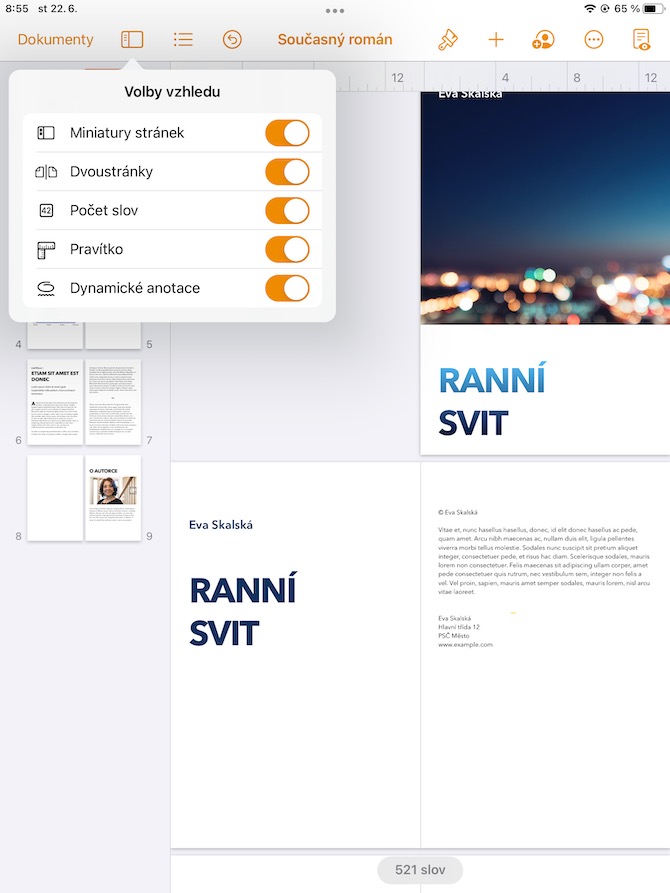تتوفر تطبيقات حزمة Apple iWork الأصلية للمستخدمين عبر جميع الأجهزة تقريبًا، بما في ذلك iPad. من بين أشياء أخرى، تتضمن هذه الحزمة أيضًا تطبيق Pages الأصلي، وهو إصدار iPad الخاص به الذي سنركز عليه في مقال اليوم.
التعاون مع المستخدمين الآخرين
تسمح الصفحات الموجودة على iPad، مثل الأنظمة الأساسية الأخرى من هذا النوع، لعدة مستخدمين بالتعاون في مستند مشترك. يمكن للمستخدمين المدعوين فقط التعاون في المستند المحدد، ويمكن أيضًا تعيين التعاون على أنه عام. لتعيين تفاصيل التعاون، انقر على أيقونة الصورة الموجودة على الشريط الموجود أعلى الشاشة. في القائمة التي تظهر، حدد الطريقة المطلوبة لإرسال الدعوة. انقر فوق خيارات المشاركة لتحرير تفاصيل إذن الوصول إلى المستند.
إنشاء مخطط
في Pages على Mac، لا تحتاج فقط إلى العمل باستخدام نص عادي، بل يمكنك أيضًا إضافة رسومات إلى مستنداتك. لإضافة مخطط إلى مستندك في Pages على iPad، اضغط على "+" في الجزء العلوي من الشاشة. في الجزء العلوي من القائمة التي تظهر، انقر على أيقونة الرسم البياني (الثانية من اليمين)، وحدد الرسم البياني واضبط معلماته بما يناسبك.
التدقيق الإملائي
يقدم Pages لأجهزة iPad تصحيحات تلقائية. إذا كنت تريد تفعيلها، فانقر على أيقونة الثلاث نقاط في دائرة في الزاوية اليمنى العليا وحدد الإعدادات (ملاحظة - وليس إعدادات المستند). انقر فوق التصحيحات التلقائية، وفي القائمة التي تظهر، قم بتنشيط العناصر المطلوبة. يمكنك تفعيل، على سبيل المثال، الكشف التلقائي عن أرقام الهواتف والروابط والتنسيق التلقائي للكسور والمزيد.
شرح الوثيقة
يمكنك أيضًا إضافة تعليقات توضيحية إلى المستندات في Pages على الـ iPad. باستخدام إصبعك أو Apple Pencil، يمكنك إضافة تمييزات ورسومات ورسومات تخطيطية واستخدام التعليقات التوضيحية الديناميكية. وترتبط هذه بالنص ذي الصلة، لذا إذا قمت بحذف هذا النص من المستند، فسوف تختفي التعليقات التوضيحية المصاحبة له أيضًا. لإضافة التعليقات التوضيحية، اضغط على أيقونة الثلاث نقاط الموجودة في دائرة أعلى الشاشة، وفي القائمة التي تظهر، اضغط على التعليقات التوضيحية الديناميكية.
إحصائية رائعة
أثناء كتابة مستند، يحتاج الكثير منا إلى التحقق باستمرار، على سبيل المثال، عدد الكلمات والأحرف والمعلمات الأخرى. وبالطبع، فإن إمكانية عرض هذه البيانات متاحة أيضًا من خلال تطبيق Pages في إصدار iPad. ما عليك سوى النقر على أيقونة المستند في الزاوية اليسرى العليا (على يمين زر المستندات). قم بتنشيط العناصر التي تريد عرضها هنا. سيظهر لك عدد الكلمات في أسفل الشاشة، اضغط عليه لرؤية المزيد من المعلومات.