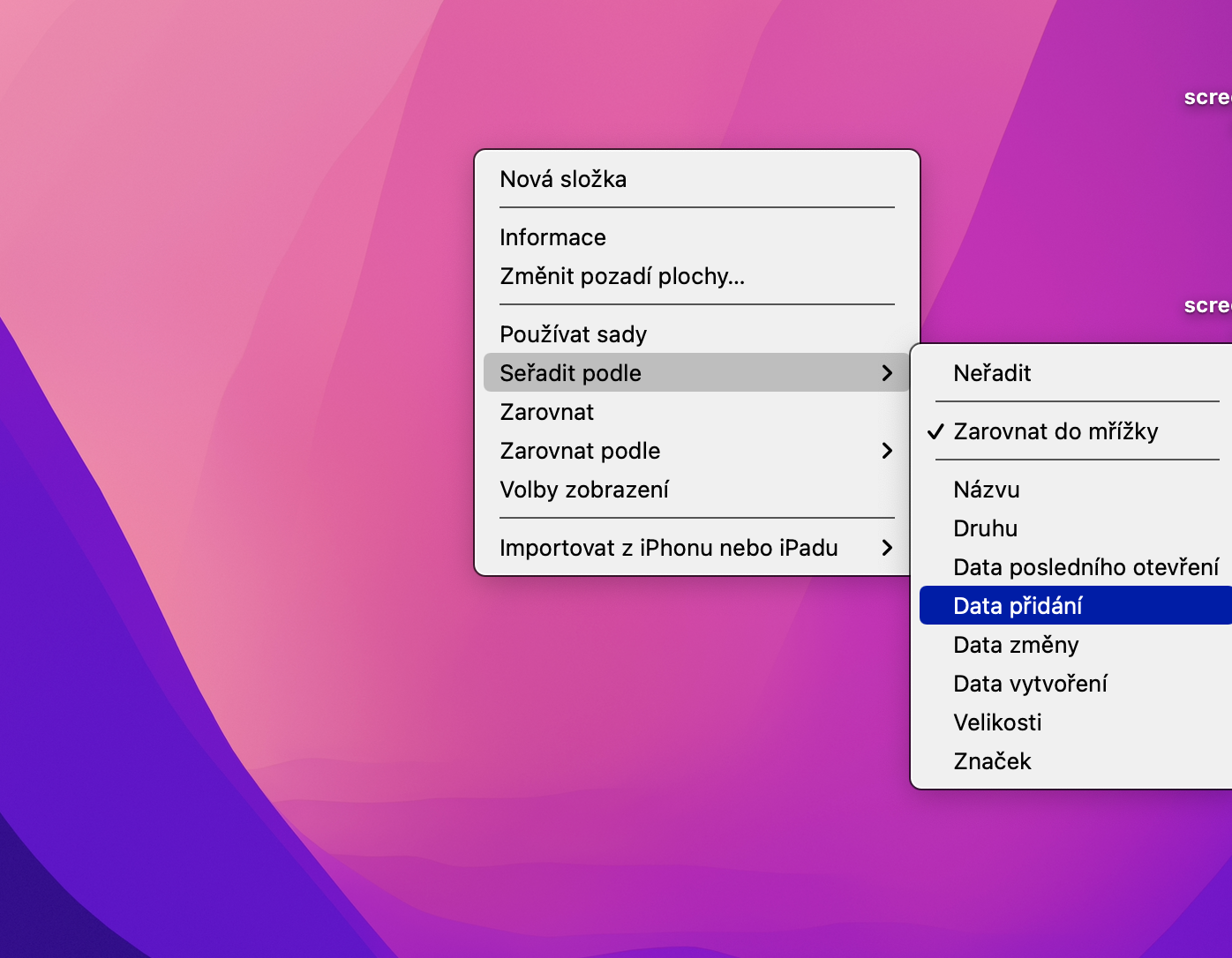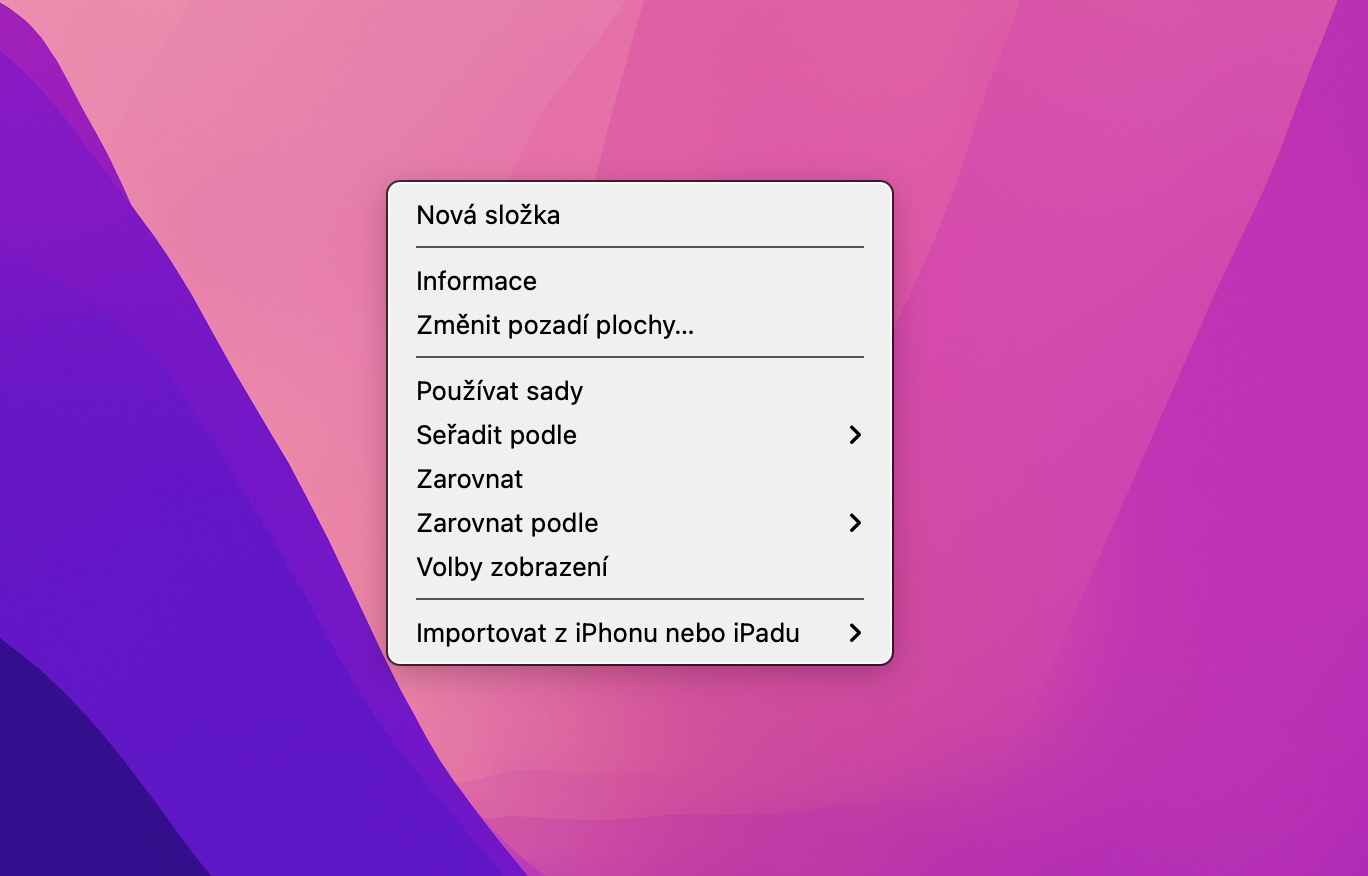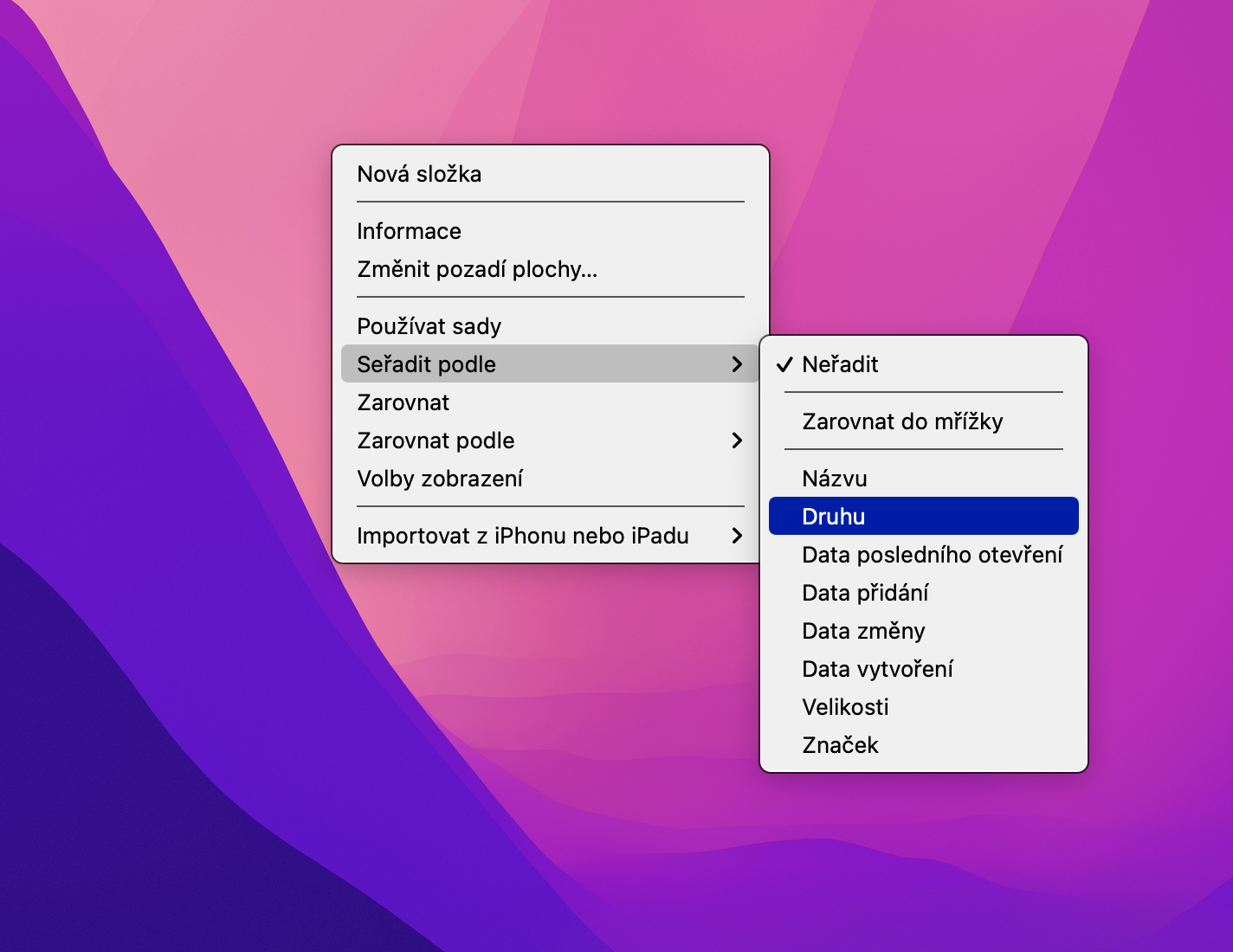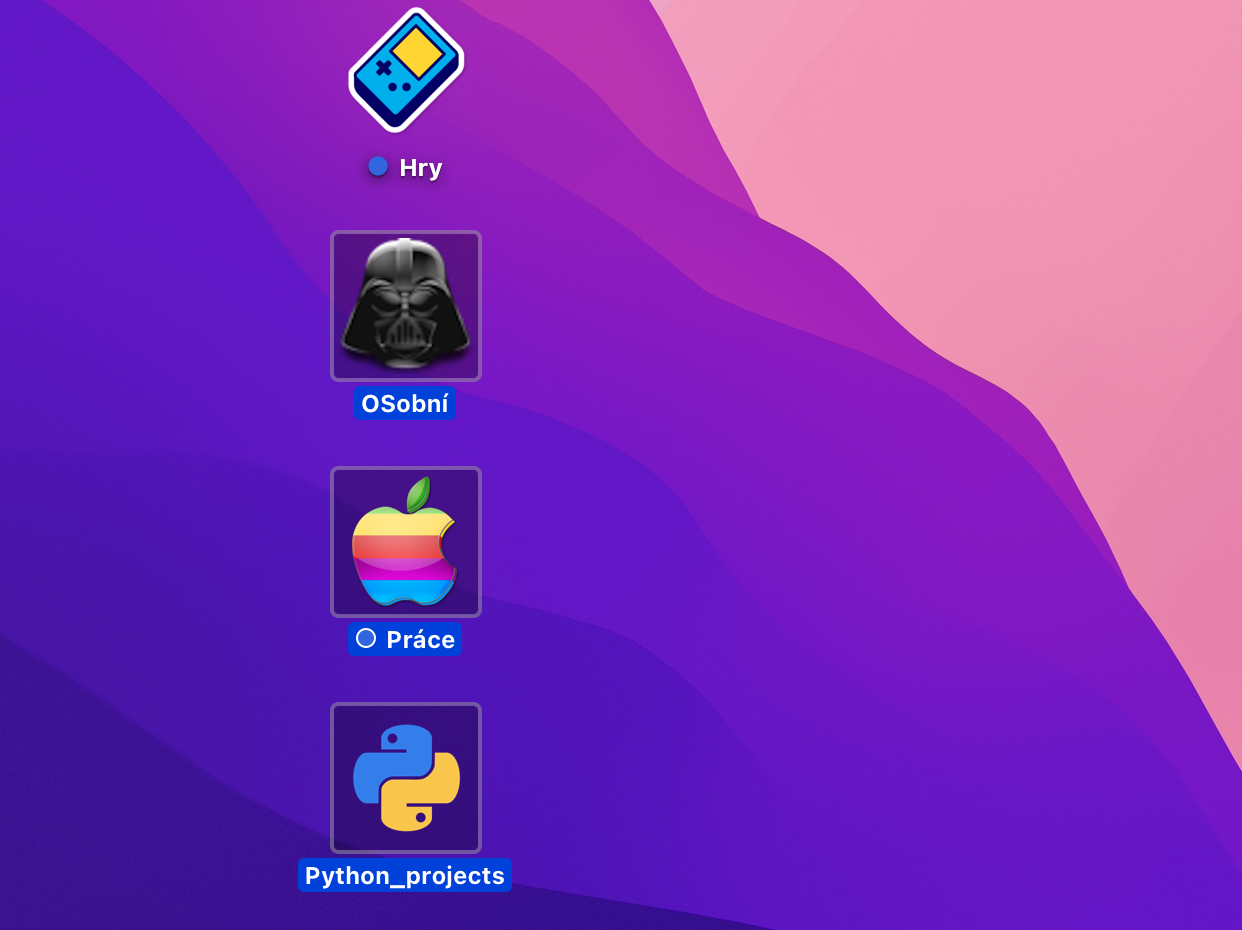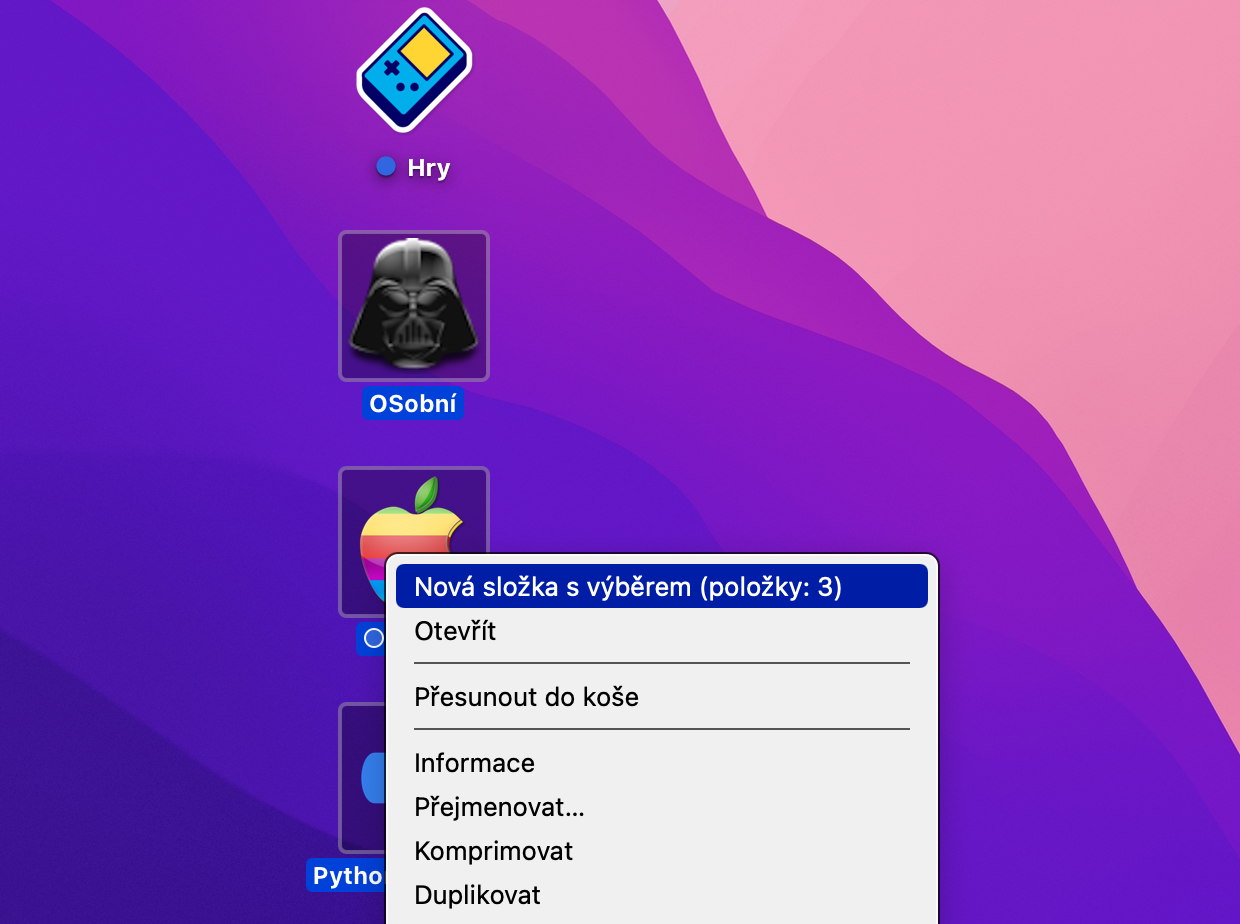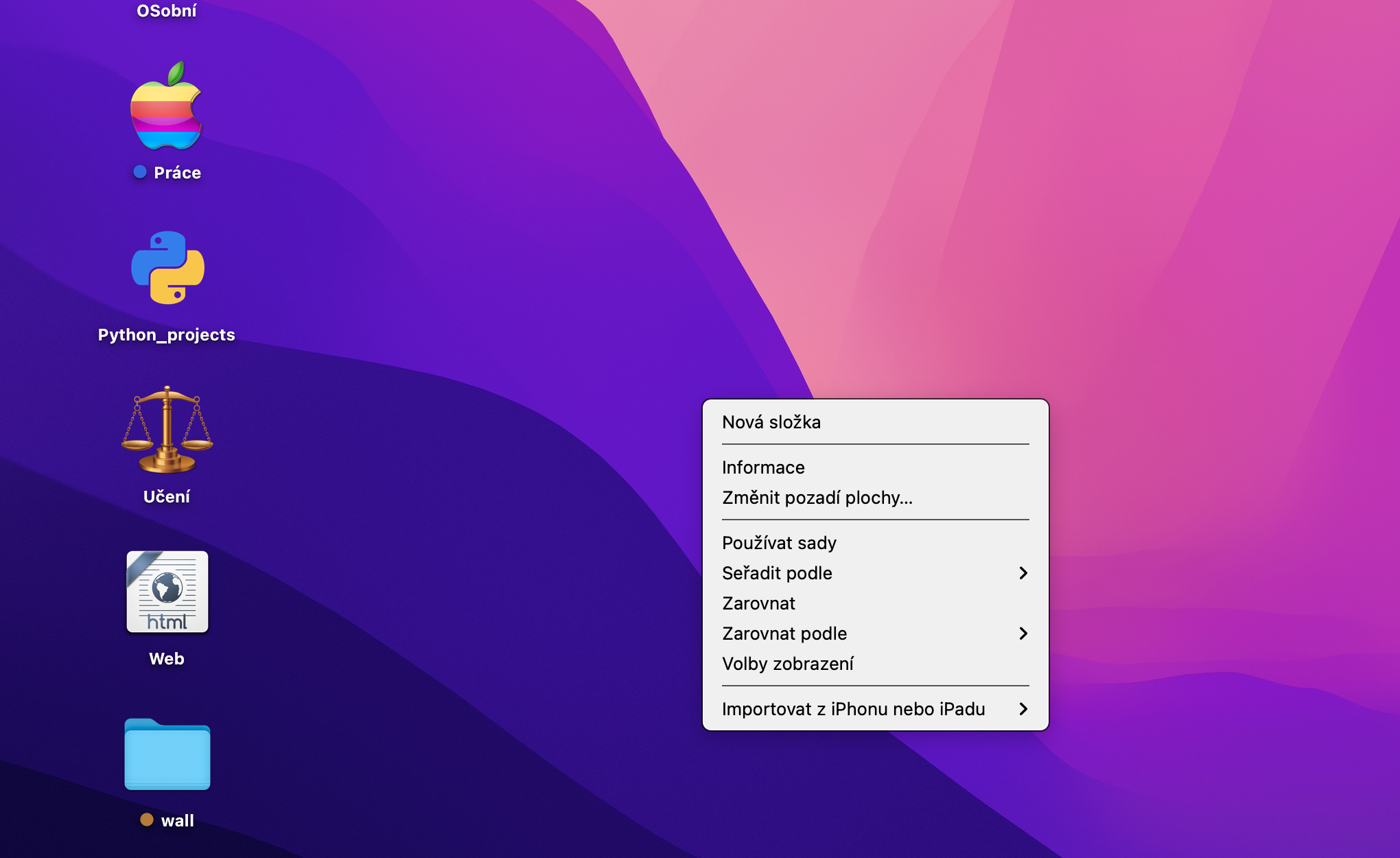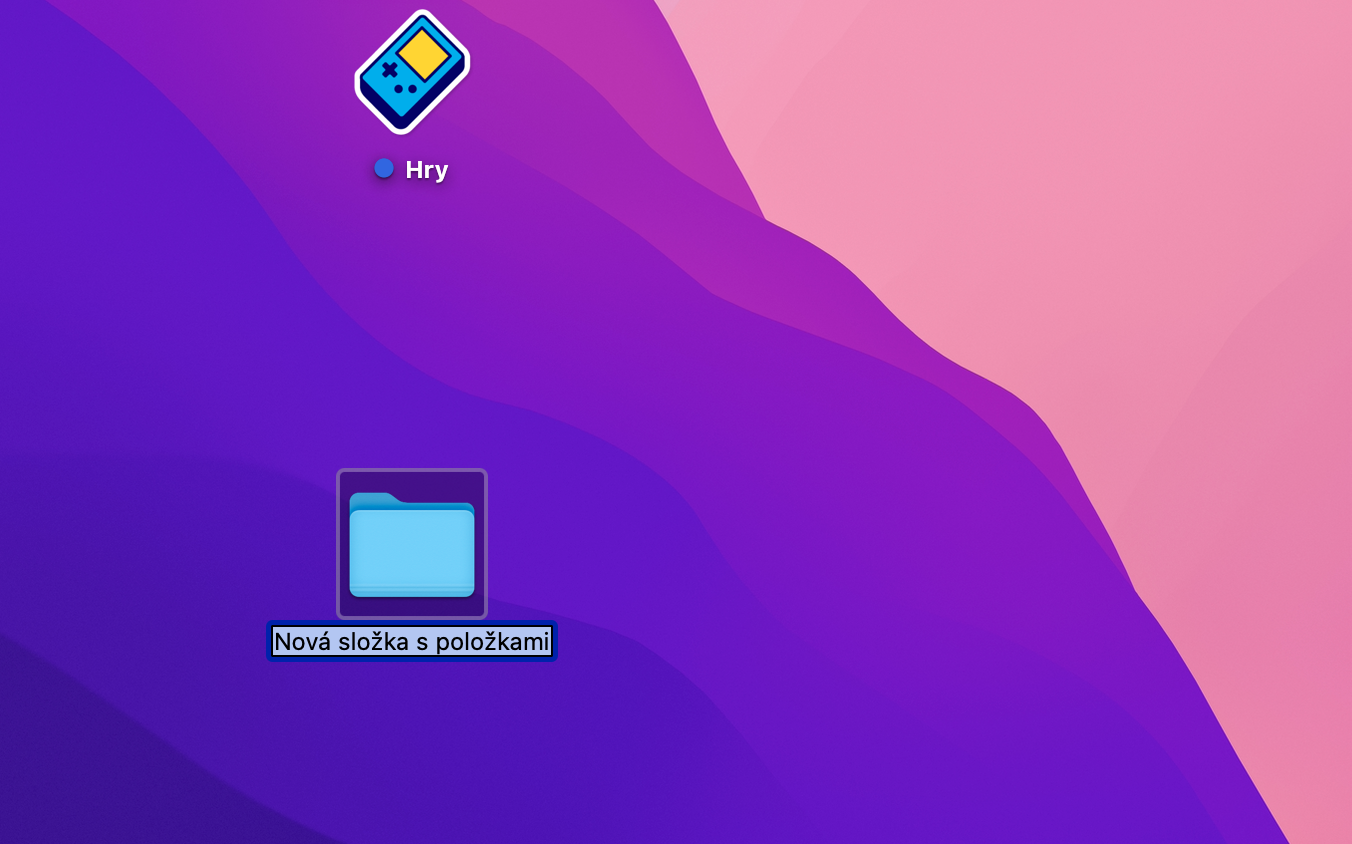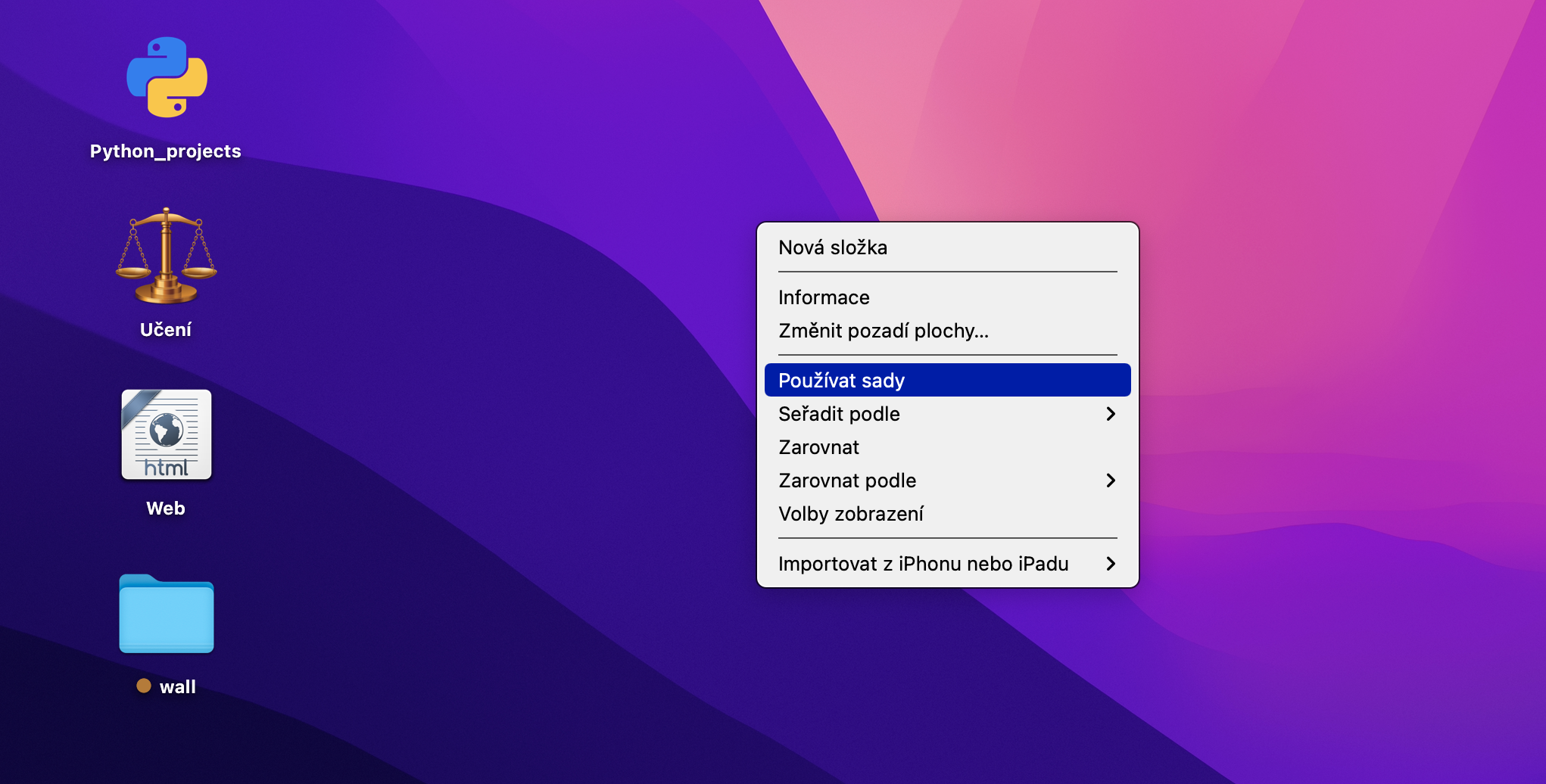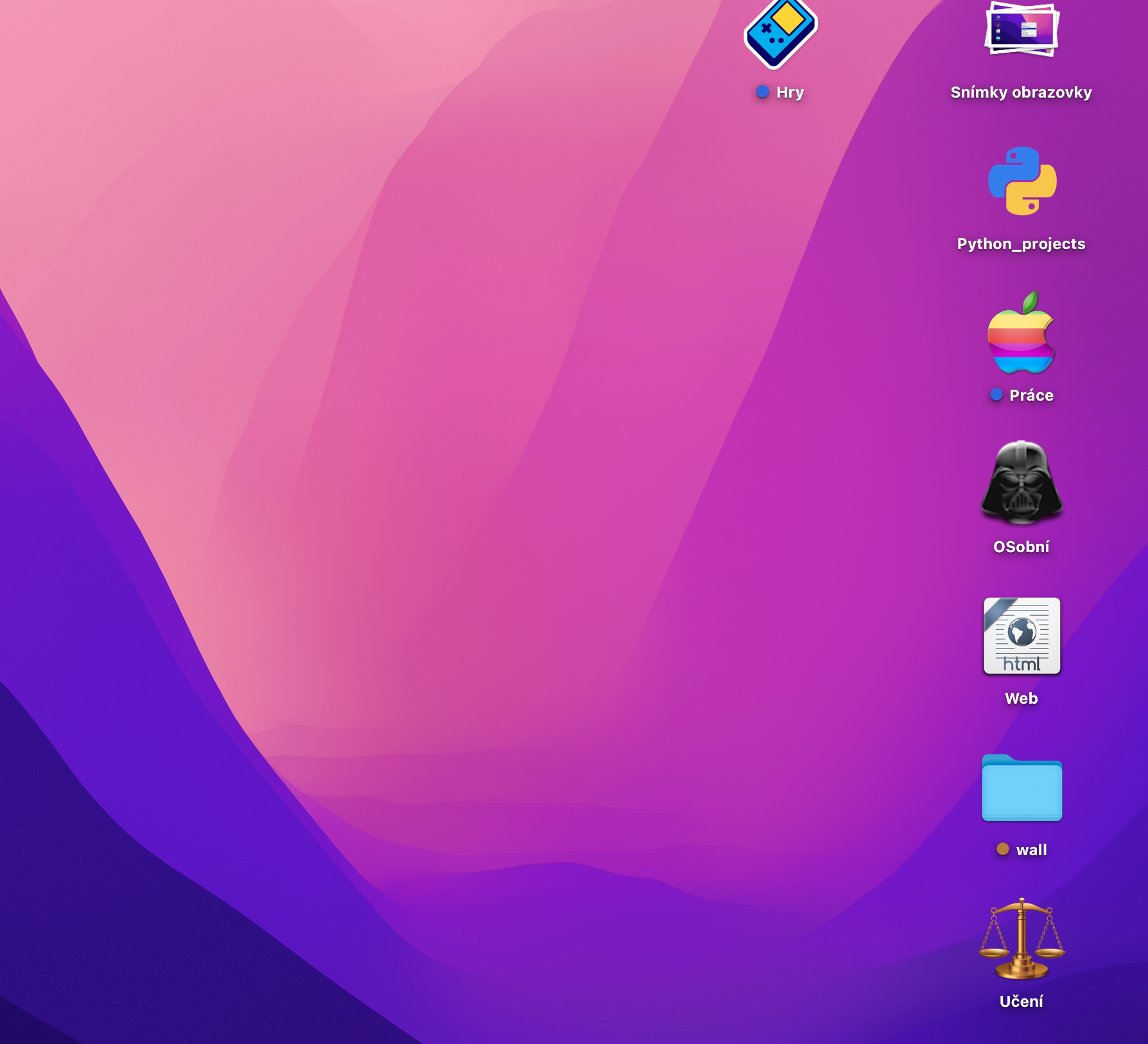كلما طالت مدة استخدام البعض منا لجهاز Mac الخاص بنا، كلما كان من الأسرع والأسهل أن يمتلئ سطح المكتب بالكثير من العناصر، وبعد فترة من الوقت يمكن أن يصبح فوضويًا تمامًا. هناك المزيد من الطرق لتنظيف سطح مكتب Mac الخاص بك - في مقال اليوم سنعرض بعضًا منها.
يمكن ان تكون اثار اهتمامك

فرز
إذا كنت لا ترغب في حذف أي من العناصر الموجودة على سطح مكتب جهاز Mac الخاص بك، ولكنك لا تزال ترغب في تنظيفه قليلاً، فيمكنك استخدام وظيفة الفرز، التي تقوم تلقائيًا بفرز العناصر الموجودة على سطح المكتب وفقًا للمعايير التي تحددها. لا يوجد شيء أسهل من مجرد النقر بزر الماوس الأيمن على سطح المكتب، واختيار فرز حسب، وتحديد المعايير المطلوبة.
شبكة
من المؤكد أن هذه الخطوة ستكون مألوفة لدى معظمكم، ولكننا سنظل نذكركم بها. كما هو الحال مع الفرز حسب المعايير، يكون هذا مفيدًا عندما تريد فقط مقارنة العناصر الموجودة على سطح مكتب جهاز Mac الخاص بك وعدم إجراء أي عمليات أخرى عليها. مرة أخرى، فقط انقر بزر الماوس الأيمن على سطح المكتب وحدد فرز حسب -> محاذاة إلى الشبكة في القائمة التي تظهر. إذا كانت لديك أيقونات متناثرة على سطح المكتب، فلن يحدث شيء في المرة الأولى. ولكن بمجرد تحريك أحدها بالمؤشر وتركه، سيتم محاذاته تلقائيًا وفقًا للشبكة التخيلية، وبهذه الطريقة يمكنك "تنظيف" جميع الرموز الموجودة على سطح المكتب.
يمكن ان تكون اثار اهتمامك
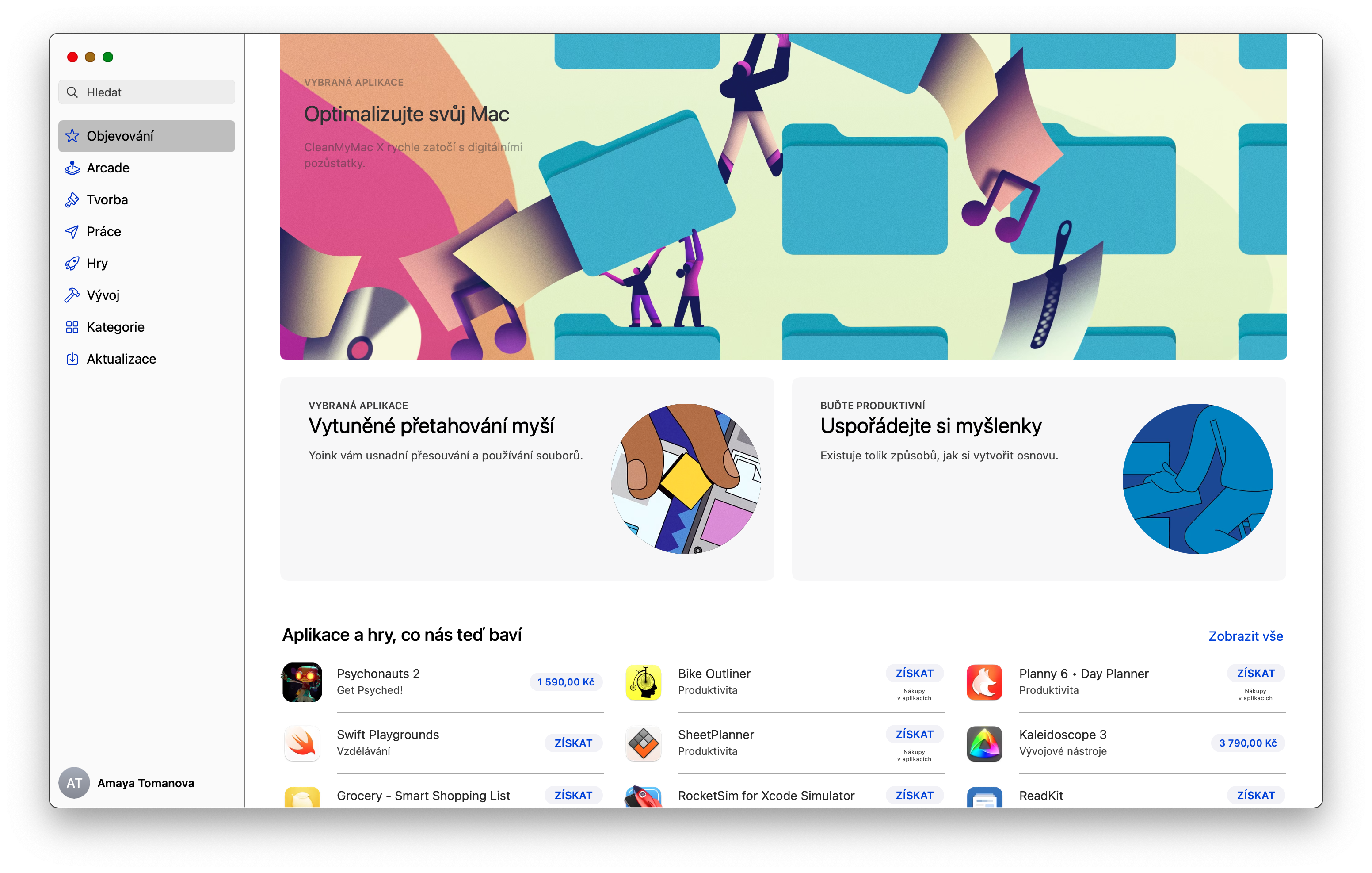
التنظيف في المجلدات
إذا كنت تريد تقليل عدد الكائنات الموجودة على سطح مكتب جهاز Mac الخاص بك، ولكن في الوقت نفسه تريد أيضًا النقر عليها من سطح المكتب في أي وقت، فيمكنك ترتيبها بسرعة وسهولة في مجلدات. أسهل طريقة هي وضع علامة على العناصر المحددة باستخدام مؤشر الماوس. ثم انقر بزر الماوس الأيمن فوق التحديد الذي تم إنشاؤه، وحدد مجلد جديد مع التحديد وأخيرًا قم بتسمية المجلد.
صادي
يوفر نظام التشغيل macOS أيضًا القدرة على استخدام المجموعات لبعض الوقت. تتوفر هذه الميزة في نظام التشغيل macOS Mojave والإصدارات الأحدث، والتجميع هو حيث يتم تجميع العناصر الموجودة على سطح مكتب جهاز Mac تلقائيًا حسب النوع في مجموعات. لم يعد تنشيط المجموعات أمرًا صعبًا مرة أخرى - تمامًا كما في الخطوات السابقة، فقط انقر بزر الماوس الأيمن على سطح مكتب Mac وحدد Use Kits.
إخفاء محتوى سطح المكتب في Terminal
هناك طريقة أخرى لتحرير مساحة على سطح المكتب وهي إخفاء محتويات سطح المكتب باستخدام أمر محدد في الوحدة الطرفية. سيؤدي هذا إلى إفراغ سطح المكتب الخاص بك، وإذا كنت تريد الوصول إلى العناصر الموجودة عليه، فسيتعين عليك القيام بذلك من خلال Finder. لرؤية محتويات سطح المكتب، ابدأ تشغيل الجهاز الطرفي وأدخل الأمر defaults write com.apple.finder CreateDesktop false؛ مكتشف Killall . ثم اضغط على Enter. ومع ذلك، لا نوصي بهذا الأمر كحل دائم، لأنه يحد من جدوى بعض الإجراءات على سطح المكتب. للعودة، أدخل نفس الأمر، فقط استخدم قيمة بدلاً من "خطأ".
"حقيقي".