ميزة Wi-Fi Assistant ليست جديدة في نظام التشغيل iOS. لقد ظهرت فيه منذ عامين تقريبًا، لكننا قررنا أن نذكرها مرة أخرى. فمن ناحية، فهو مخفي جدًا في الإعدادات لدرجة أن العديد من المستخدمين ينسونه، وقبل كل شيء، أثبت أنه مساعد كبير لنا.
يمكن العثور في أعماق إعدادات iOS على بعض الميزات المفيدة جدًا التي يسهل التغاضي عنها. يعد مساعد Wi-Fi بالتأكيد واحدًا منهم. يمكنك العثور عليه في الإعدادات > بيانات الجوال، حيث يتعين عليك التمرير عبر جميع التطبيقات وصولاً إلى الأسفل.
بمجرد تنشيط مساعد Wi-Fi، سيتم قطع اتصالك تلقائيًا بهذه الشبكة عندما تكون إشارة Wi-Fi ضعيفة، وسيتحول جهاز iPhone أو iPad إلى البيانات الخلوية. كيف تعمل الوظيفة، نحن بالفعل وصفها بالتفصيل. في ذلك الوقت، كان العديد من المستخدمين يتساءلون عما إذا كان قطع الاتصال التلقائي بشبكة Wi-Fi الضعيفة سيؤدي إلى استنزاف الكثير من البيانات لديهم - ولهذا السبب أضافت Apple عدادًا في نظام التشغيل iOS 9.3، والذي سيوضح لك مقدار بيانات الهاتف المحمول التي استخدمتها بفضل/بسبب مساعد Wi-Fi.
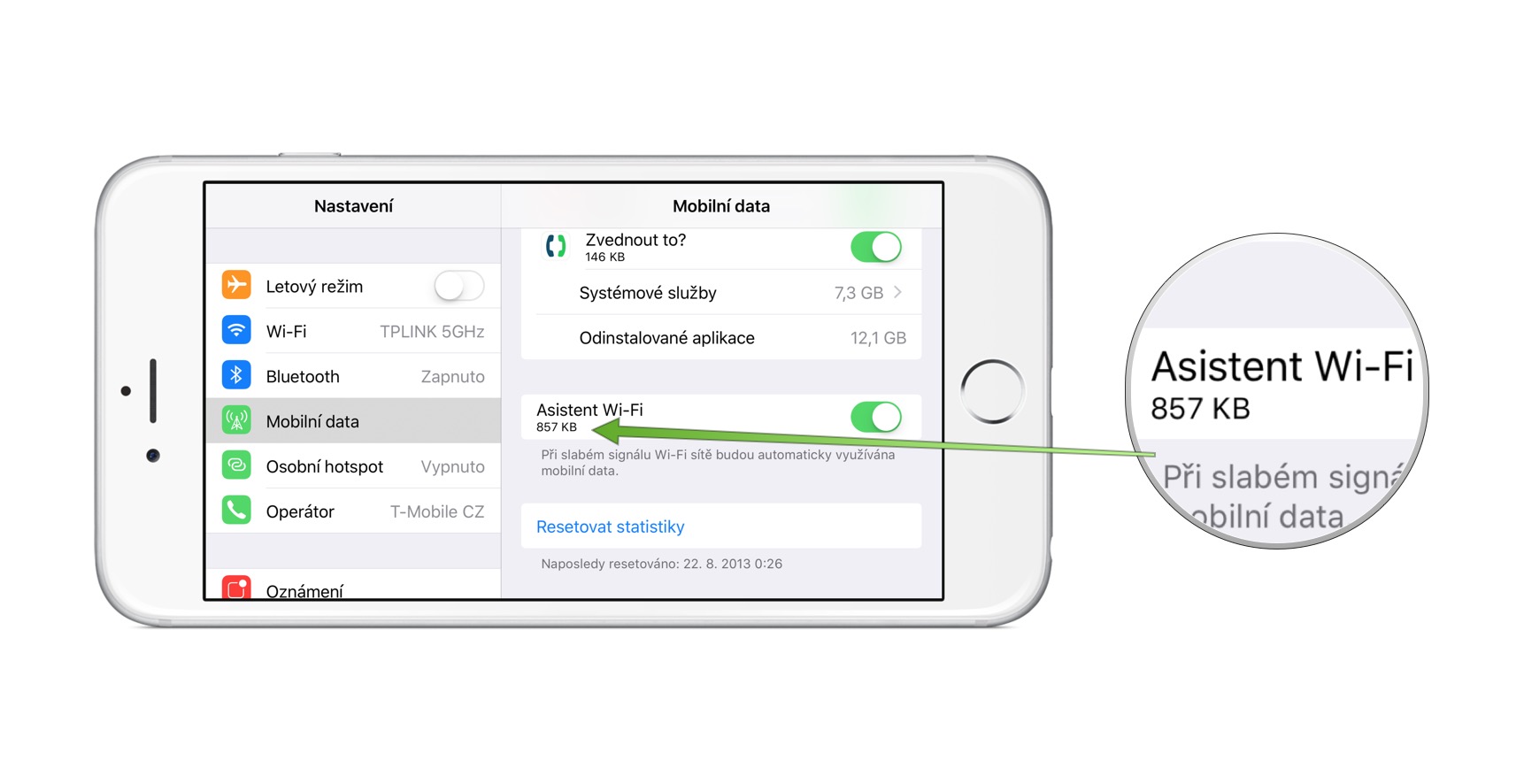
إذا كانت لديك خطة بيانات محدودة حقًا، فمن المفيد مراقبة هذه البيانات. مباشرة في الإعدادات > بيانات الهاتف المحمول > مساعد Wi-Fi، يمكنك العثور على مقدار بيانات الهاتف المحمول التي استهلكتها الوظيفة بالفعل. ويمكنك دائمًا إعادة تعيين هذه الإحصائية للحصول على نظرة عامة حول عدد المرات وحجم بيانات الهاتف المحمول المفضلة على شبكة Wi-Fi1.
ومع ذلك، إذا كانت لديك خطة بيانات أكبر من بضع مئات من الميغابايت، فإننا نوصي بالتأكيد بتنشيط مساعد Wi-Fi. عند استخدام iPhone بشكل مستمر، لا يوجد شيء أكثر إزعاجًا من عندما تغادر المكتب، على سبيل المثال، ولا يزال لديك شبكة Wi-Fi للشركة على خط واحد، ولكن عمليًا لا يتم تحميل أي شيء عليها، أو يتم تحميلها ببطء شديد.
يعتني مساعد Wi-Fi بسحب مركز التحكم وإيقاف تشغيل Wi-Fi (وربما إعادة تشغيله مرة أخرى) حتى تتمكن من تصفح الإنترنت بشكل مريح عبر بيانات الهاتف المحمول مرة أخرى. ولكن ربما أثبت مساعد Wi-Fi أنه أكثر فائدة، على سبيل المثال، إذا كان لديك شبكات لاسلكية متعددة في المكتب أو في المنزل.
عندما تصل إلى المنزل، يتصل iPhone تلقائيًا بأول شبكة Wi-Fi (عادةً ما تكون أقوى) يكتشفها. لكنها لم تعد قادرة على الاستجابة من تلقاء نفسها عندما تكون أقرب إلى إشارة أقوى بكثير وتستمر في التمسك بالشبكة الأصلية حتى عندما يكون الاستقبال ضعيفًا. يتعين عليك إما التبديل تلقائيًا إلى شبكة Wi-Fi الثانية أو على الأقل تشغيل/إيقاف تشغيل Wi-Fi في نظام التشغيل iOS. يعتني مساعد Wi-Fi بهذه العملية بذكاء نيابةً عنك.
عندما يقيّم أن إشارة شبكة Wi-Fi الأولى التي يتصل بها بعد وصولك إلى المنزل ضعيفة للغاية بالفعل، فسوف يتحول إلى بيانات الهاتف المحمول، وبما أنك ربما تكون بالفعل في نطاق شبكة لاسلكية أخرى، فسوف يتحول تلقائيًا إلى بيانات الهاتف المحمول ذلك بعد فترة. ستكلفك هذه العملية بضعة كيلوبايت أو ميغابايت من بيانات الهاتف المحمول المنقولة، ولكن الراحة التي يوفرها لك Wi-Fi Assistant ستحسن تجربة المستخدم بشكل كبير.
- مع الأخذ في الاعتبار أن مساعد Wi-Fi يجب أن يستهلك فقط الكمية الضرورية من البيانات ويجب ألا ينقطع الاتصال بشبكة Wi-Fi أثناء عمليات نقل البيانات الكبيرة (بث الفيديو، وتنزيل المرفقات الكبيرة، وما إلى ذلك)، وفقًا لشركة Apple، فإن استهلاك الهاتف المحمول يجب ألا تزيد البيانات أكثر من بضعة بالمائة. ↩︎
لا أرى أي وظيفة لمساعد wifi هناك.. أين هي من فضلك؟
ما الجهاز الذي لديك؟
سيمنز MT50
سيد هولزمان، لدي هاتف iPhone 6S، ألقي نظرة عليه وأجد الميزة قيد التشغيل افتراضيًا.
كما أنه قيد التشغيل افتراضيًا بالنسبة لي - iPhone 6 وiOS 10.2.
7S +
الإعدادات – بيانات الجوال وفي الأسفل. يجب عليك التمرير عبر جميع التطبيقات. انظر المقال.
شكرًا لك :)
هاتف 7S+ ليس معروضًا للبيع بعد، وربما لن يكون كذلك.
وكما لاحظت في المنزل، فإن جهاز iPhone لا يتصل بالشبكة الأقوى، بل بالأسرع. في بعض الأحيان تكون أقوى شبكة wifi لدي بطيئة جدًا ويتحول iPhone إلى شبكة أضعف ولكن أسرع. وبالتالي فإن قوة الإشارة وحدها ليست حاسمة.
إذا كان لديك حجم منخفض من البيانات الشهرية المدفوعة مسبقًا، وما إلى ذلك، فقم بإلغاء تنشيط مساعد WIFI قبل نفاد البيانات.
Njn، وظيفة رائعة، إذا قررت تحديث التطبيقات من AppStore ولسبب ما، تم تقييم أن WIFI الخاص بك ليس كافيًا وقام بالتبديل... عندما امتص القليل من الجيجابايت المتوفرة لدي لهذا الشهر، قمت بإيقاف تشغيله. .. لذا فإن السؤال هو ما هو الأمر الأكثر إزعاجًا، إذا كانوا سيرتبون لي سياسة الاستخدام العادل (FUP) أو إذا كنت سأتحرك بشكل أبطأ عبر WIFI من حين لآخر لسبب ما...
هذه هي حالتي تمامًا ولهذا السبب قمت أنا وعائلتي بأكملها بإيقاف تشغيل هذه الوظيفة. وحدث أكثر من مرة أن تم فصل هواتف الأطفال في المنزل واختفى حد البيانات الشهري بالكامل دون أن يعلموا بذلك. لسوء الحظ، نظام iOS لا يحذر من هذا الأمر ويتمتع بميزة رائعة وهي أنه يمكنه إخفاء المعلومات حول ما إذا كان متصلاً بشبكة Wi-Fi أم لا خلف الزر مرة أخرى إلى التطبيق السابق.
لذلك فقط قم بإيقاف تشغيل البيانات لتحديثات التطبيق وما إلى ذلك ...
لسوء الحظ، لدي ذلك، لسوء الحظ عندما تبدأ التحديث على WIFI وتنقر على بيانات الهاتف المحمول، لا يتوقف التنزيل بعد الآن...
بالحديث عن ذلك، لدي حوالي 20 تقريرًا للأخطاء مع Apple، نظرًا لأنهم لا يقومون بتحديثها ويتركونها تختفي، لا أشعر برغبة في فتحها بعد الآن...
أعتقد أنه يريد كتابة تقارير الأخطاء هذه بشكل أفضل قليلاً.
لقد كتبت اثنين فقط منها، ولكن تم حلها جميعًا بسرعة كبيرة.
سأكون سعيدًا إذا كنت تستطيع أن تنصحني بكيفية القيام بذلك ...
على سبيل المثال، تم حل استحالة استخدام iHealth لمدة 3/4 من العام، وكان الأمر عمليًا يتألف فقط من حقيقة أنه بعد كل تحديث قمت "بمحاكاة" خطأ وأرسلت لهم السجلات...
بخلاف ذلك، تمامًا مثل هذا المثال الذي تم إدخاله في 19 أغسطس 2015 الساعة 09:26 مساءً، أرادوا السجلات مرة واحدة فقط، ومنذ ذلك الحين ظلوا صامتين:
ملخص:
لقد قمت بإعداد iPhone للنسخ الاحتياطي على iCloud، ولكن كنت بحاجة إلى إجراء نسخ احتياطي مشفر في iTunes، لذلك قمت بتوصيل iPhone بالكمبيوتر عن طريق كابل Lightning والتحول إلى النسخ الاحتياطي المشفر. لقد حاول إجراء النسخ الاحتياطي، ولكن في كل مرة يفشل في إجراء النسخ الاحتياطي ويتعطل مع ظهور الرسالة "تعذر إجراء النسخ الاحتياطي بسبب قطع اتصال iPhone".
لقد قمت بتجربة 3 كابلات Lightning ولكن نفس الخطأ يحدث. عندما أقوم بإلغاء تحديد خانة الاختيار النسخ الاحتياطي المشفر، كل شيء يسير على ما يرام.
في Console.app أحصل على ما يلي:
19.08.15/21/16 48,881:597:597 AppleMobileBackup[36229120]: 0:XNUMX|SocketStreamHandler.c:_SocketLogCallback| خطأ: المقبس (البيانات): إرجاع XNUMX بايت
19.08.15 21:16:48,881 AppleMobileBackup[597]: 597:36229120|StreamHandler.c:_ReadFunc| خطأ: خطأ في قراءة البيانات: لا يمكن قراءة البيانات
19.08.15/21/16 48,882:597:597 AppleMobileBackup[36229120]: XNUMX:XNUMX|DeviceLinkConnection.c:_DLHandlerThreadReadMessage| خطأ: تعذر تلقي الرسالة: '(فارغة)'
19.08.15 21:16:48,882 AppleMobileBackup[597]: 597:2026283776|DeviceLinkConnection.c:_DLMainThreadMessagePortCallback| خطأ: حدث خطأ أثناء إنشاء مكونات من بيانات القراءة: "تم إرجاع بيانات فارغة من القراءة"
19.08.15/21/16 48,882:597:597 AppleMobileBackup[36229120]: 32:XNUMX|SocketStreamHandler.c:_SocketLogCallback| خطأ:SocketSend (بيانات): خطأ XNUMX: أنبوب مكسور
19.08.15 21:16:48,882 AppleMobileBackup[597]: خطأ: تم فقدان الاتصال بالجهاز (MBERrorDomain/200)
19.08.15 21:16:48,882 AppleMobileBackup[597]: 597:36229120|StreamHandler.c:_WriteFunc| خطأ: خطأ في إرسال البيانات: لا يمكن إرسال البيانات
19.08.15 21:16:48,883 AppleMobileBackup[597]: خطأ: خطأ في النسخ الاحتياطي: -10
19.08.15 21:16:48,883 AppleMobileBackup[597]: 597:36229120|DeviceLinkConnection.c:_DLHandlerThreadMessagePortCallback| خطأ: تعذر إرسال رسالة قطع الاتصال: "خطأ في كتابة طول البيانات"
خطوات التكاثر:
قم بتوصيل اي فون
حدد النسخة الاحتياطية المشفرة وانتظر حتى تسقط
ثم النسخ الاحتياطي مرة أخرى سوف يسقط مرة أخرى
لقد حاولت إعادة تشغيل الهاتف، وإعادة تشغيل OSX، وحذف مجلد النسخ الاحتياطي لإنشاء نسخة احتياطية جديدة، لكن كل شيء فشل
نتائج متوقعة:
إنشاء نسخة احتياطية مشفرة
النتائج الفعلية:
رسالة "تعذر عمل نسخة احتياطية لجهاز iPhone الخاص بك لأنه تم قطع اتصاله"
19.08.15/21/16 48,881:597:597 AppleMobileBackup[36229120]: 0:XNUMX|SocketStreamHandler.c:_SocketLogCallback| خطأ: المقبس (البيانات): إرجاع XNUMX بايت
19.08.15 21:16:48,881 AppleMobileBackup[597]: 597:36229120|StreamHandler.c:_ReadFunc| خطأ: خطأ في قراءة البيانات: لا يمكن قراءة البيانات
19.08.15/21/16 48,882:597:597 AppleMobileBackup[36229120]: XNUMX:XNUMX|DeviceLinkConnection.c:_DLHandlerThreadReadMessage| خطأ: تعذر تلقي الرسالة: '(فارغة)'
19.08.15 21:16:48,882 AppleMobileBackup[597]: 597:2026283776|DeviceLinkConnection.c:_DLMainThreadMessagePortCallback| خطأ: حدث خطأ أثناء إنشاء مكونات من بيانات القراءة: "تم إرجاع بيانات فارغة من القراءة"
19.08.15/21/16 48,882:597:597 AppleMobileBackup[36229120]: 32:XNUMX|SocketStreamHandler.c:_SocketLogCallback| خطأ:SocketSend (بيانات): خطأ XNUMX: أنبوب مكسور
19.08.15 21:16:48,882 AppleMobileBackup[597]: خطأ: تم فقدان الاتصال بالجهاز (MBERrorDomain/200)
19.08.15 21:16:48,882 AppleMobileBackup[597]: 597:36229120|StreamHandler.c:_WriteFunc| خطأ: خطأ في إرسال البيانات: لا يمكن إرسال البيانات
19.08.15 21:16:48,883 AppleMobileBackup[597]: خطأ: خطأ في النسخ الاحتياطي: -10
19.08.15 21:16:48,883 AppleMobileBackup[597]: 597:36229120|DeviceLinkConnection.c:_DLHandlerThreadMessagePortCallback| خطأ: تعذر إرسال رسالة قطع الاتصال: "خطأ في كتابة طول البيانات"
الاسم:
MacBook Air (13 بوصة، منتصف 2011) الرقم التسلسلي C02GN2JXDJWR
نظام التشغيل العاشر 10.10.5 (14F27)
آيفون 5 (iOS 8.4.1)
اي تيونز 12.2.2.25
الملاحظات:
ترتيب:
المرفقات:
أنا شخصياً ما زلت أجد الوظيفة بطيئة جدًا. إذا كنت أتجول في شقة أو مبنى أو، على سبيل المثال، ركب الترام وتركت نقطة وصول، فسيستغرق الأمر عدة ثوانٍ (أحيانًا أكثر من عشر) قبل أن يقرر الهاتف الاتصال من الشبكة والذهاب عبرها، على سبيل المثال ، LTE، وهو في كل مكان.