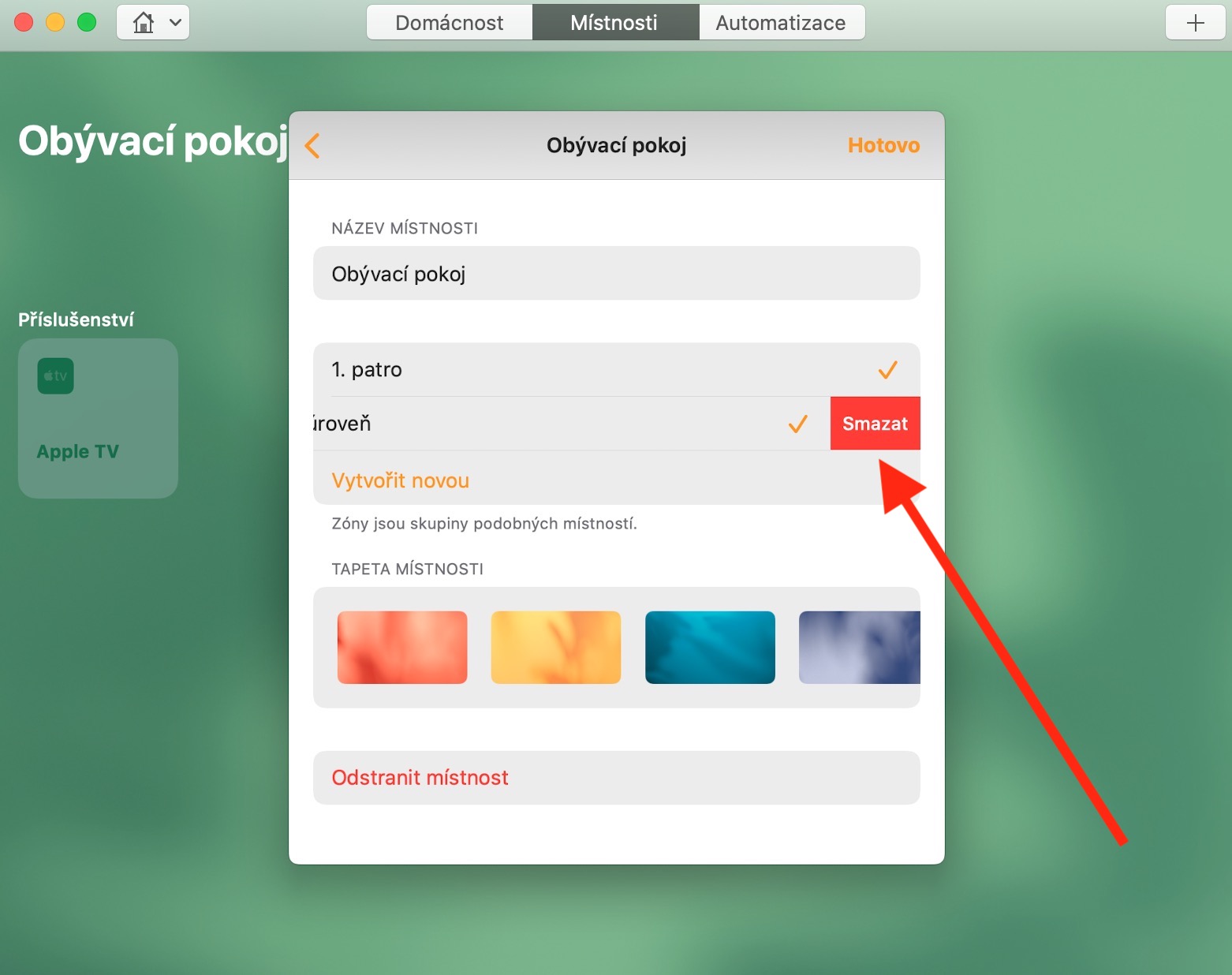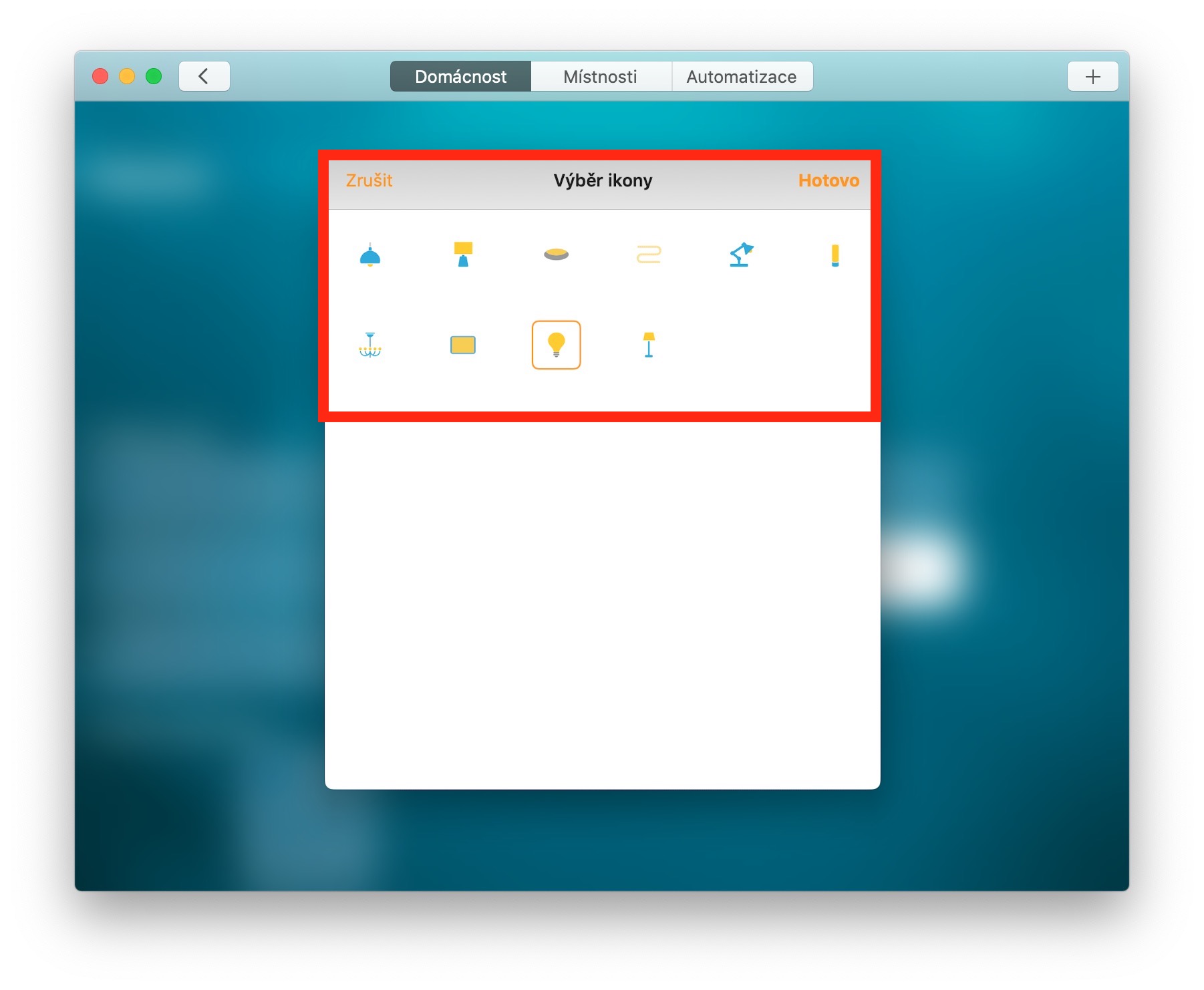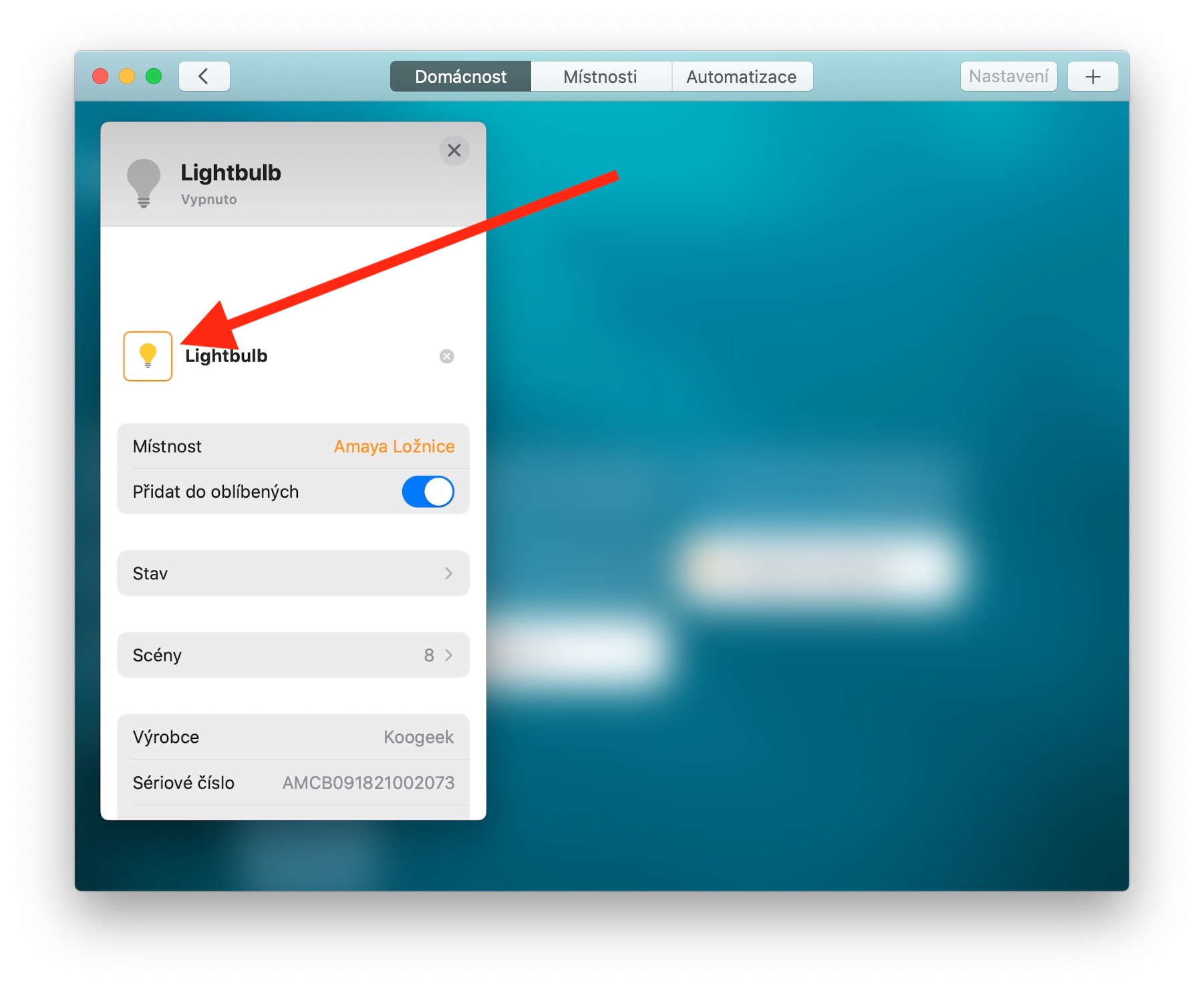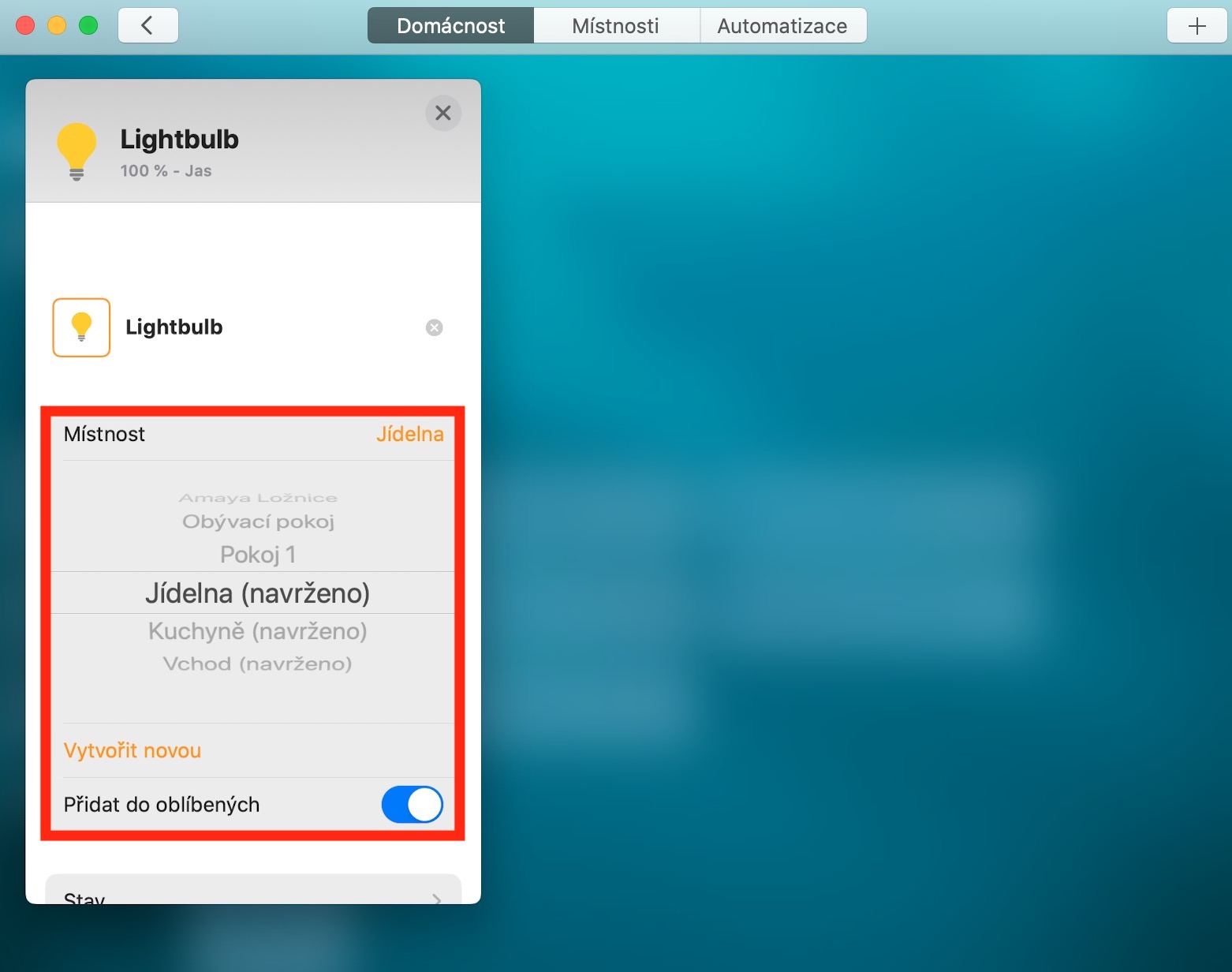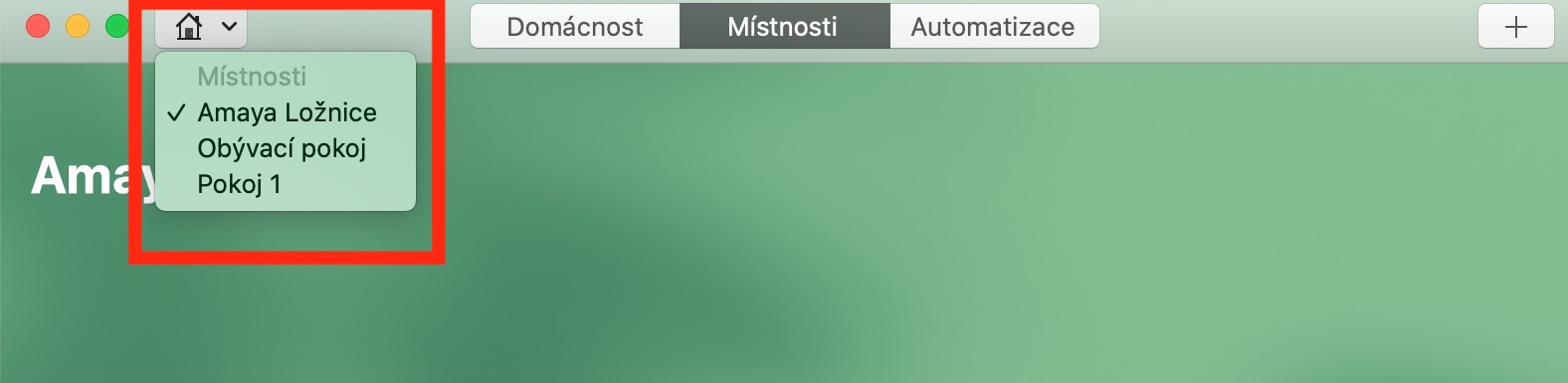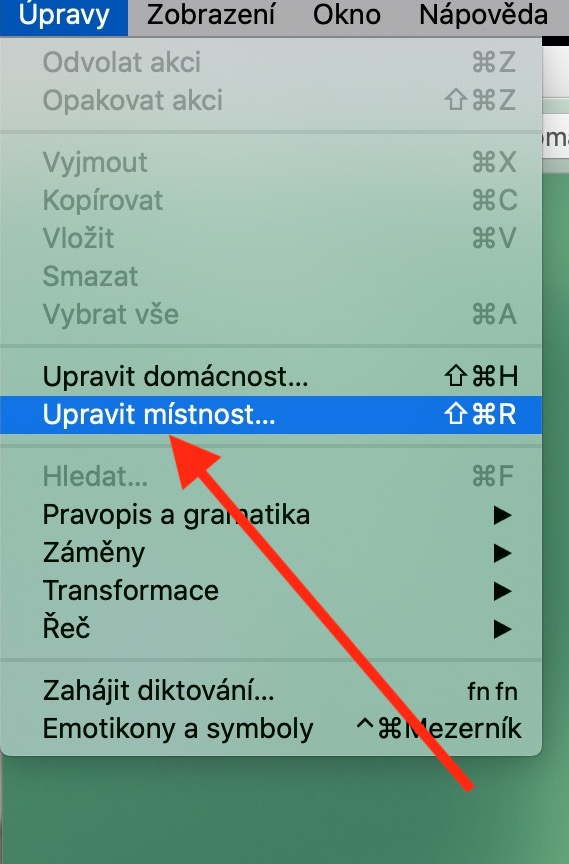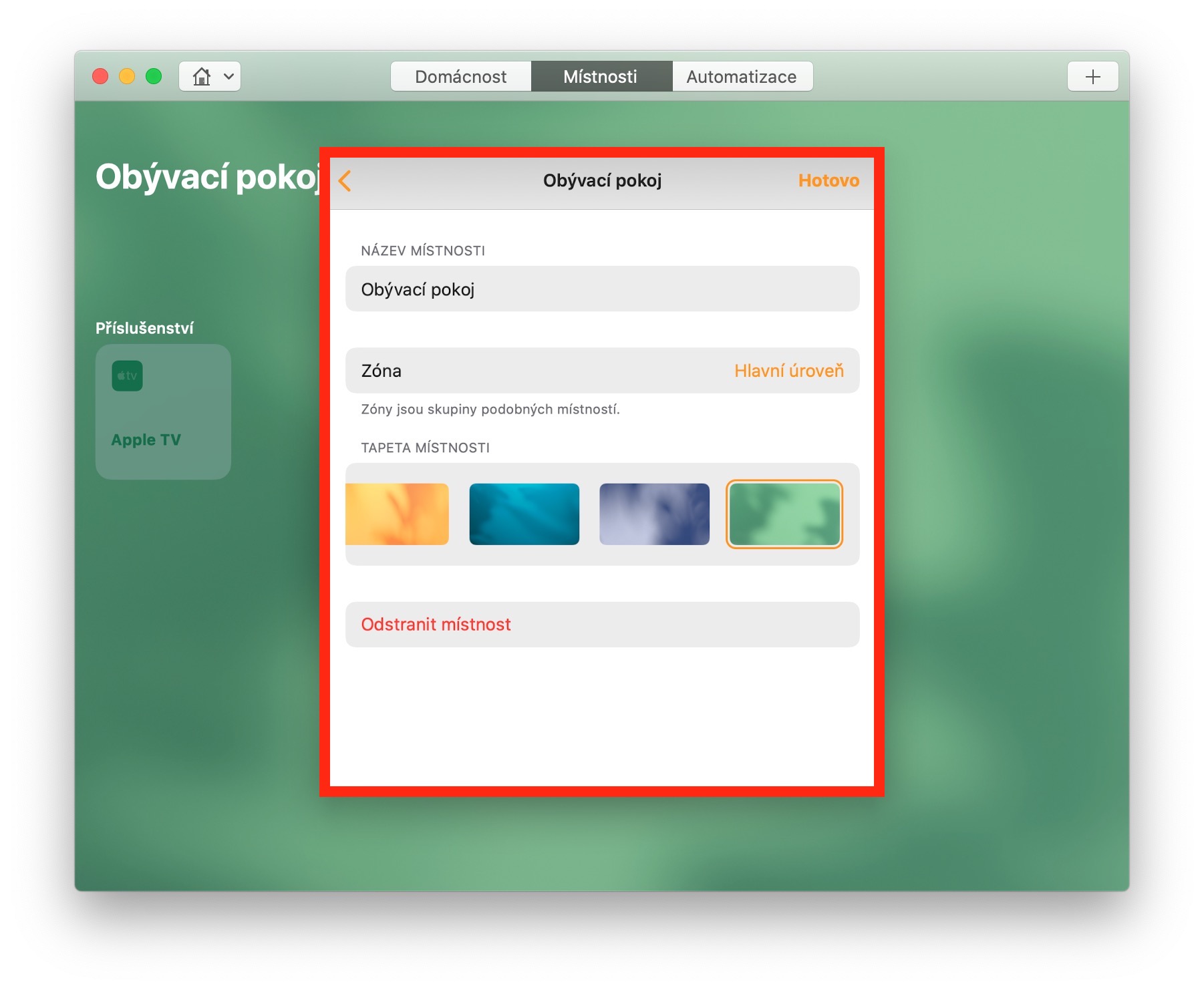من بين أشياء أخرى، يمكن أيضًا استخدام منتجات Apple للتحكم في عناصر المنزل الذكي - والشرط الوحيد هو التوافق مع منصة HomeKit. بينما في واحدة من الحلقات الماضية في سلسلتنا المنتظمة حول تطبيقات Apple الأصلية، قمنا بعرض تطبيق Home لنظام التشغيل iOS، واليوم نلقي نظرة فاحصة على إصدار Mac الخاص به.
يمكن ان تكون اثار اهتمامك
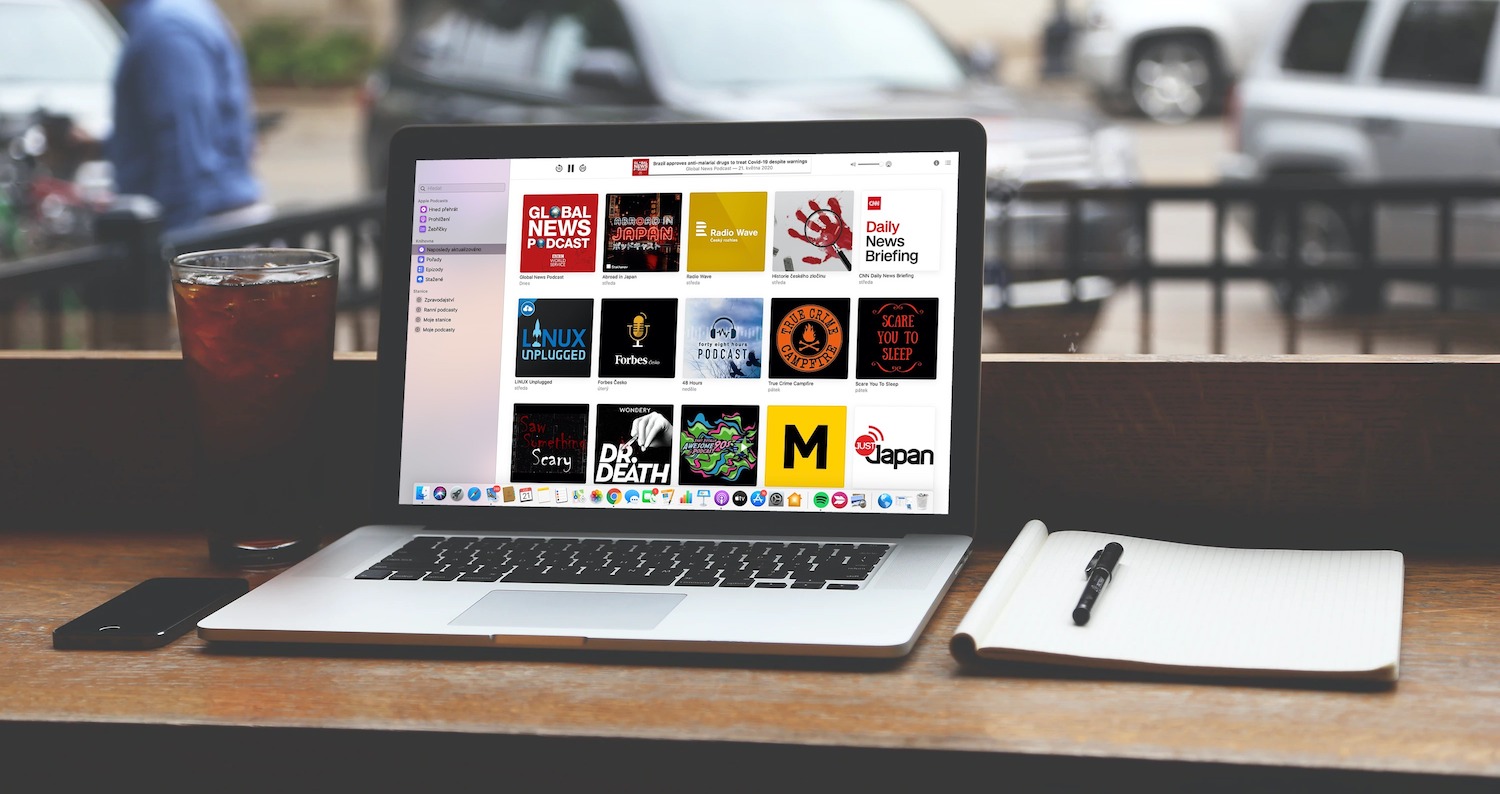
تحرير الملحقات
على عكس أجهزة iOS، لا يمكنك إضافة ملحقات جديدة إلى نظامك من خلال تطبيق Home لنظام التشغيل Mac، ولكن يمكنك إضافتها إلى الغرف. لإضافة ملحق إلى غرفة، حدد العنصر المطلوب وانقر عليه نقرًا مزدوجًا. في علامة التبويب التي تظهر، انتقل إلى قسم الغرفة وقم إما بتحديد غرفة جديدة في القائمة أو إنشاء غرفة جديدة. في علامة التبويب هذه، يمكنك إعادة تسمية الملحق أو إضافته إلى المفضلة أو الوصول إلى معلومات وإعدادات أكثر تفصيلاً. إذا نقرت بزر الماوس الأيمن على مربع الملحقات، فستحصل على وصول سريع إلى قائمة الإعدادات. يمكنك بالتالي تغيير أيقونة الضوء في تطبيق الصفحة الرئيسية (لا يمكن تغيير الأيقونة لأنواع أخرى من الملحقات). في الشريط العلوي لنافذة التطبيق، انقر فوق "الصفحة الرئيسية"، وانقر نقرًا مزدوجًا فوق الملحق المحدد، وفي علامة التبويب التي تظهر، انقر نقرًا مزدوجًا فوق رمز الملحق - ستظهر قائمة بالأيقونات البديلة.
تعديل الغرف والمناطق
إذا قمت بالنقر فوق علامة التبويب "الغرف" الموجودة أعلى نافذة تطبيق "الصفحة الرئيسية"، فيمكنك تعديل إعدادات الغرف الفردية. انقر فوق الزر "+" في الزاوية اليمنى العليا لإضافة أتمتة أو مشهد إلى الغرفة. إذا قمت بالنقر فوق "تحرير" -> "تحرير الغرفة" على شريط الأدوات الموجود أعلى شاشة جهاز Mac الخاص بك، فيمكنك إجراء المزيد من التحرير المتقدم بما في ذلك إعادة تسمية الغرفة، أو تغيير خلفية الشاشة، أو تعيين الغرفة لمنطقة معينة. إذا كنت تريد إنشاء منطقة جديدة، فانقر فوق عنصر المناطق في قائمة الغرفة واختر إنشاء منطقة جديدة. على عكس الغرف والمشاهد، لا يمكن إعادة تسمية المناطق، ولكن يمكنك حذفها عن طريق التمرير إلى اليسار ثم إعادة إنشائها باسم جديد.