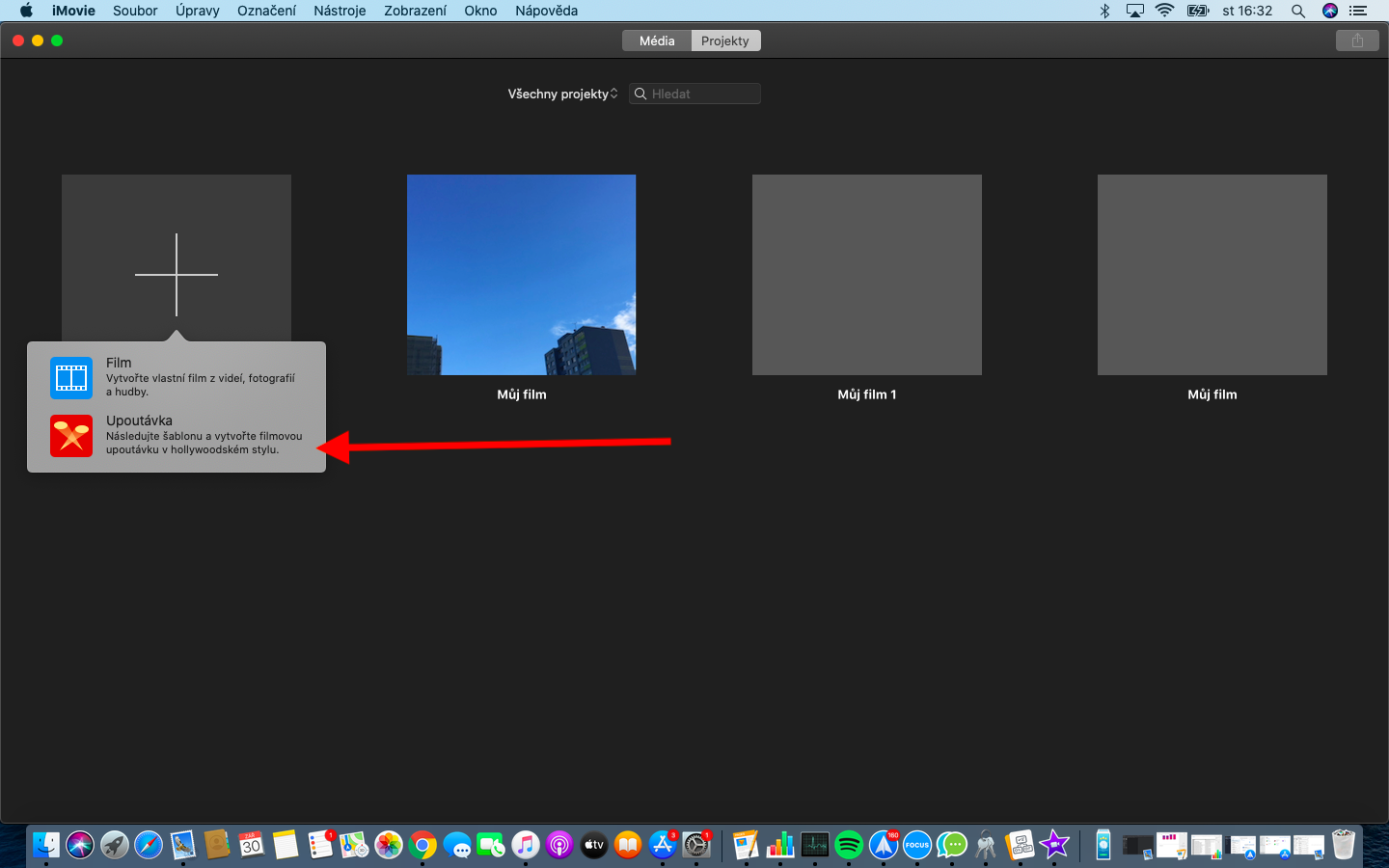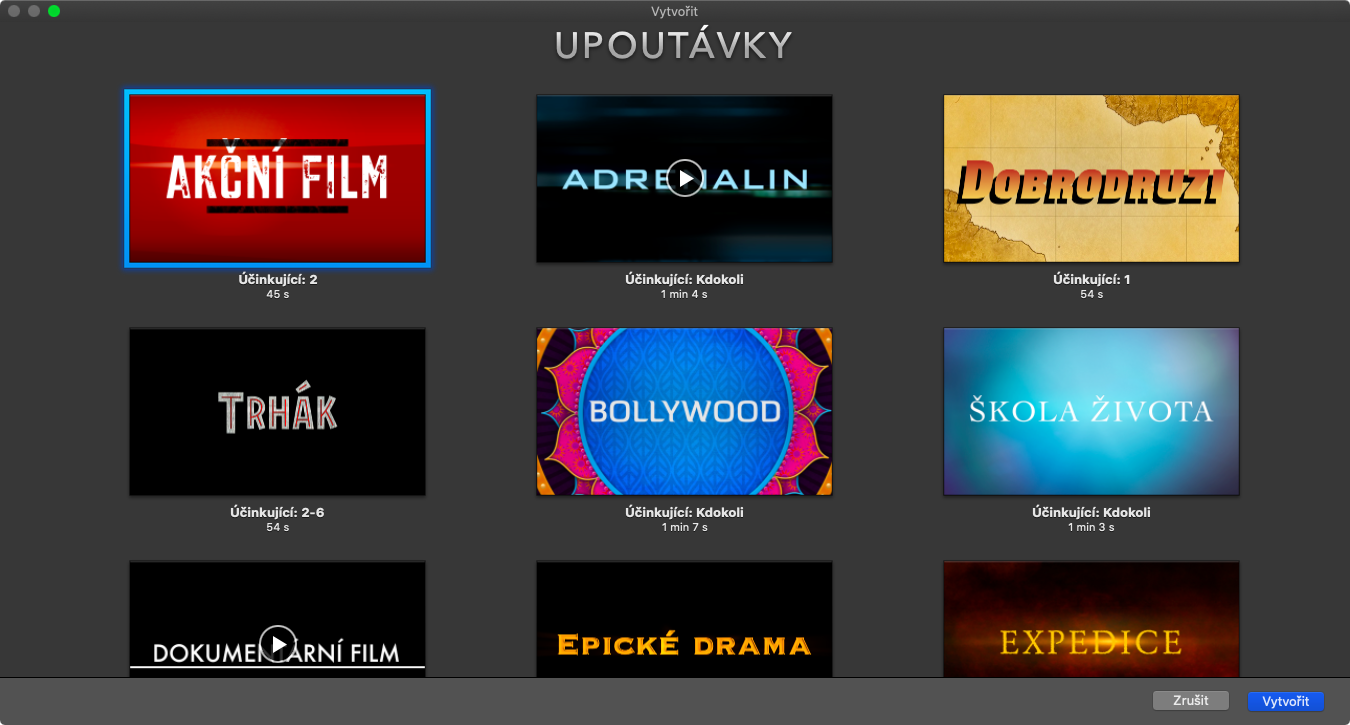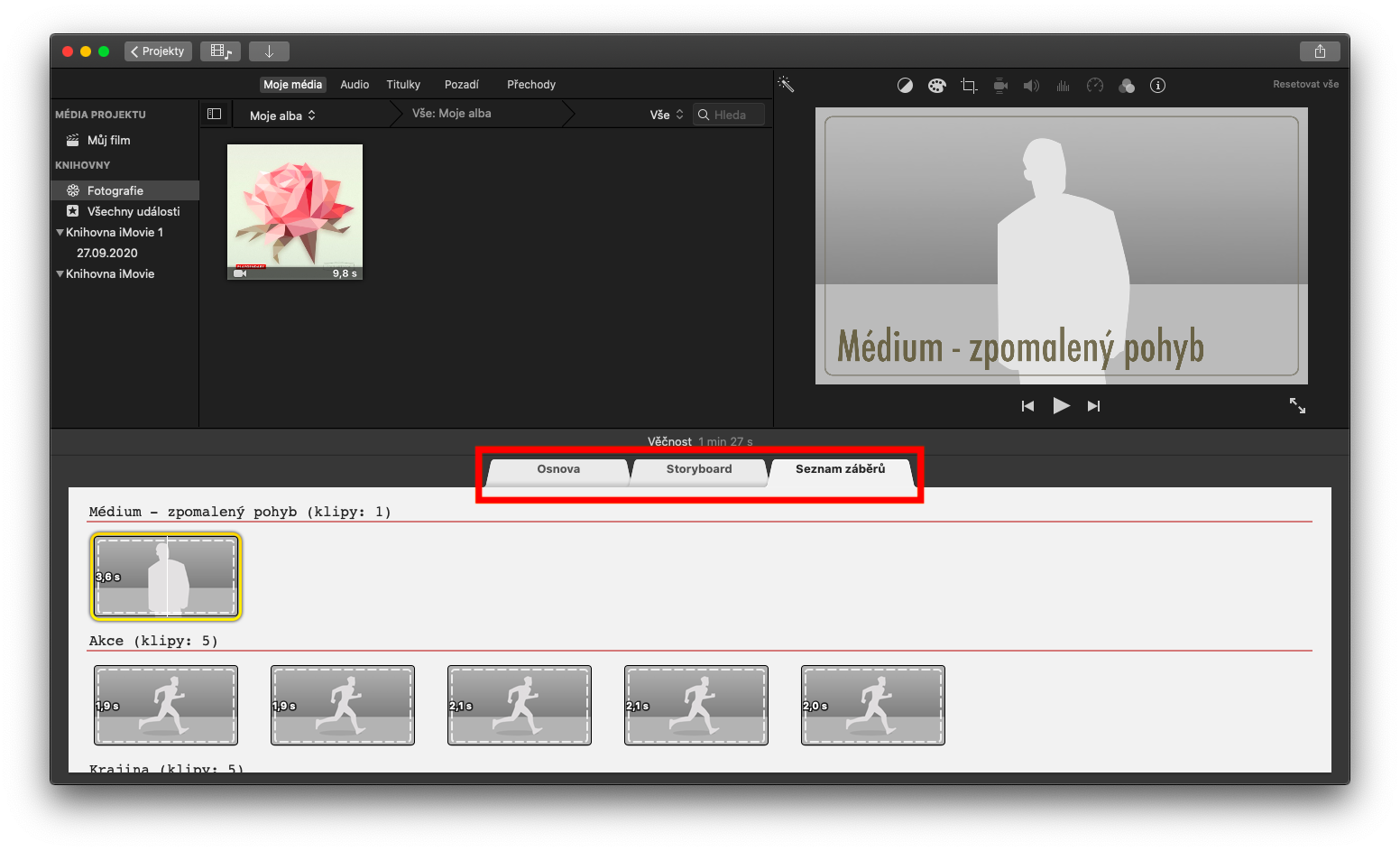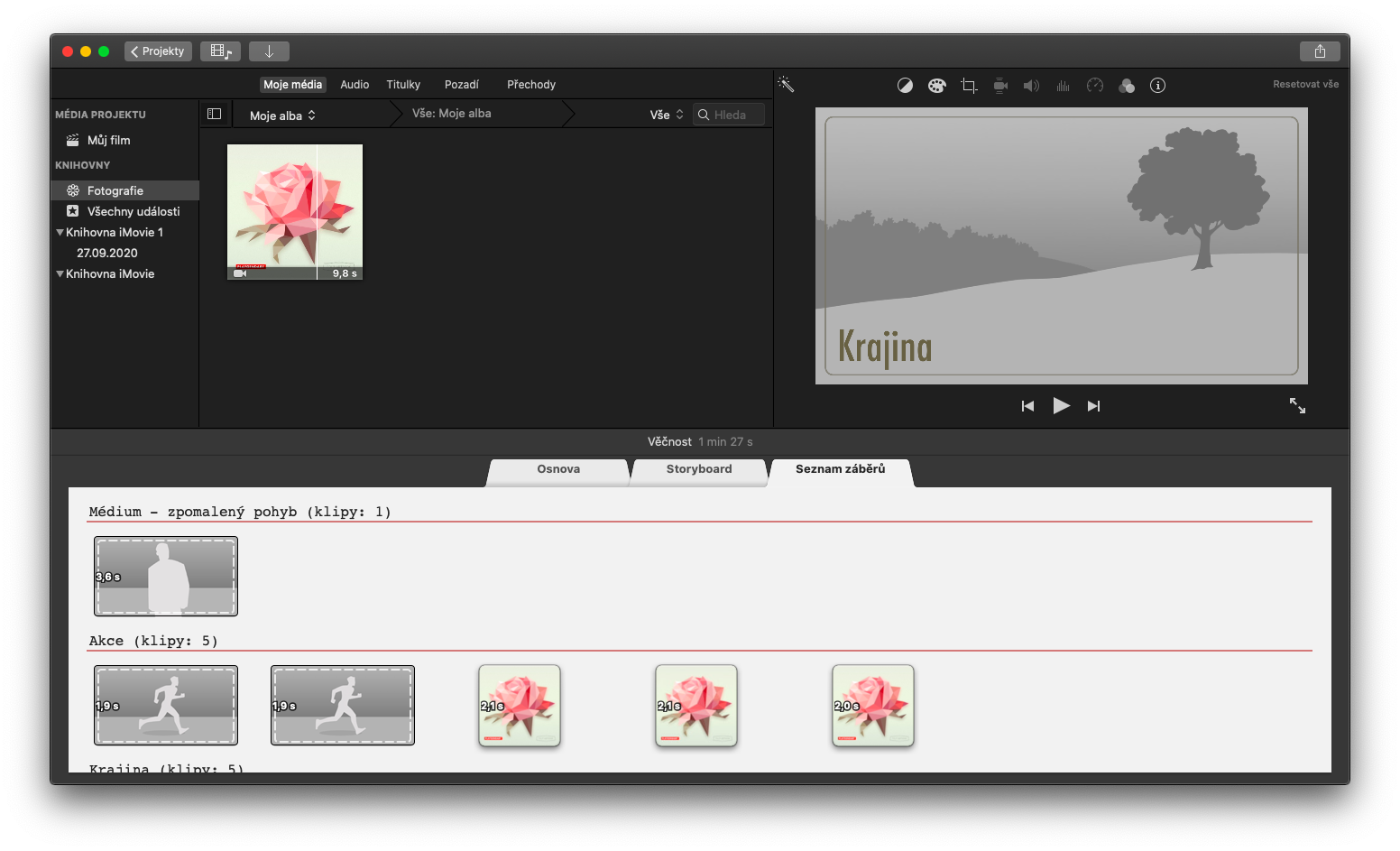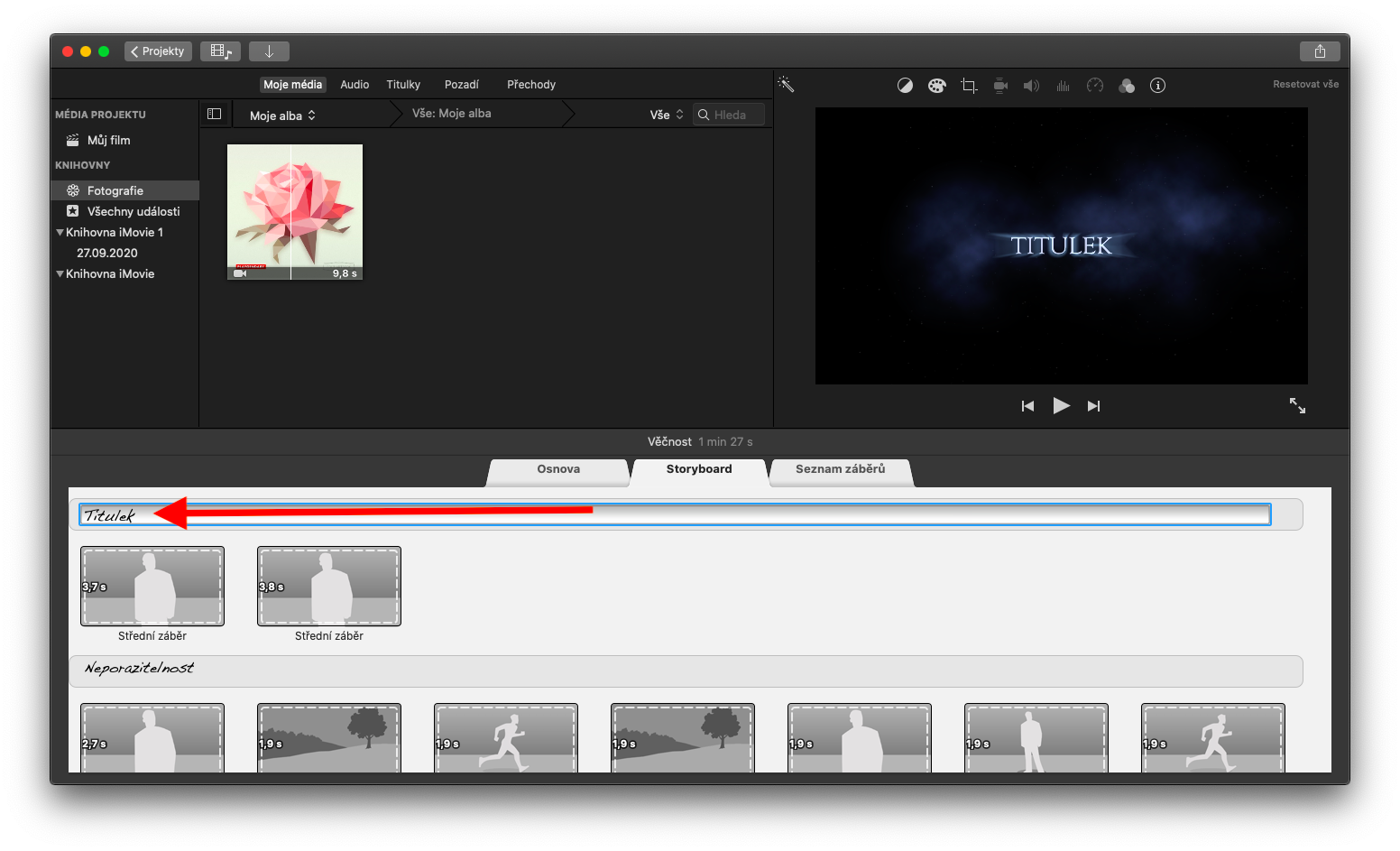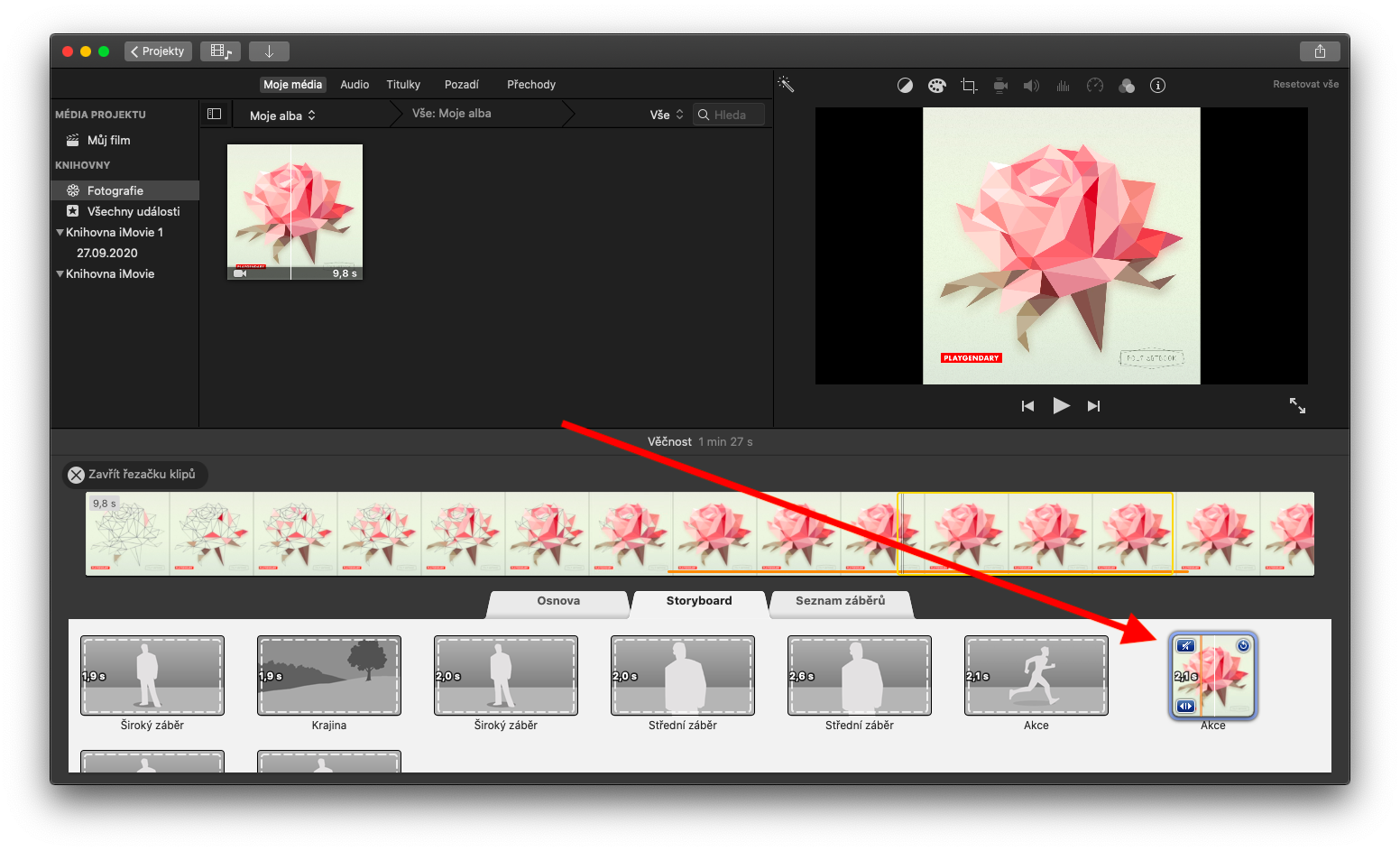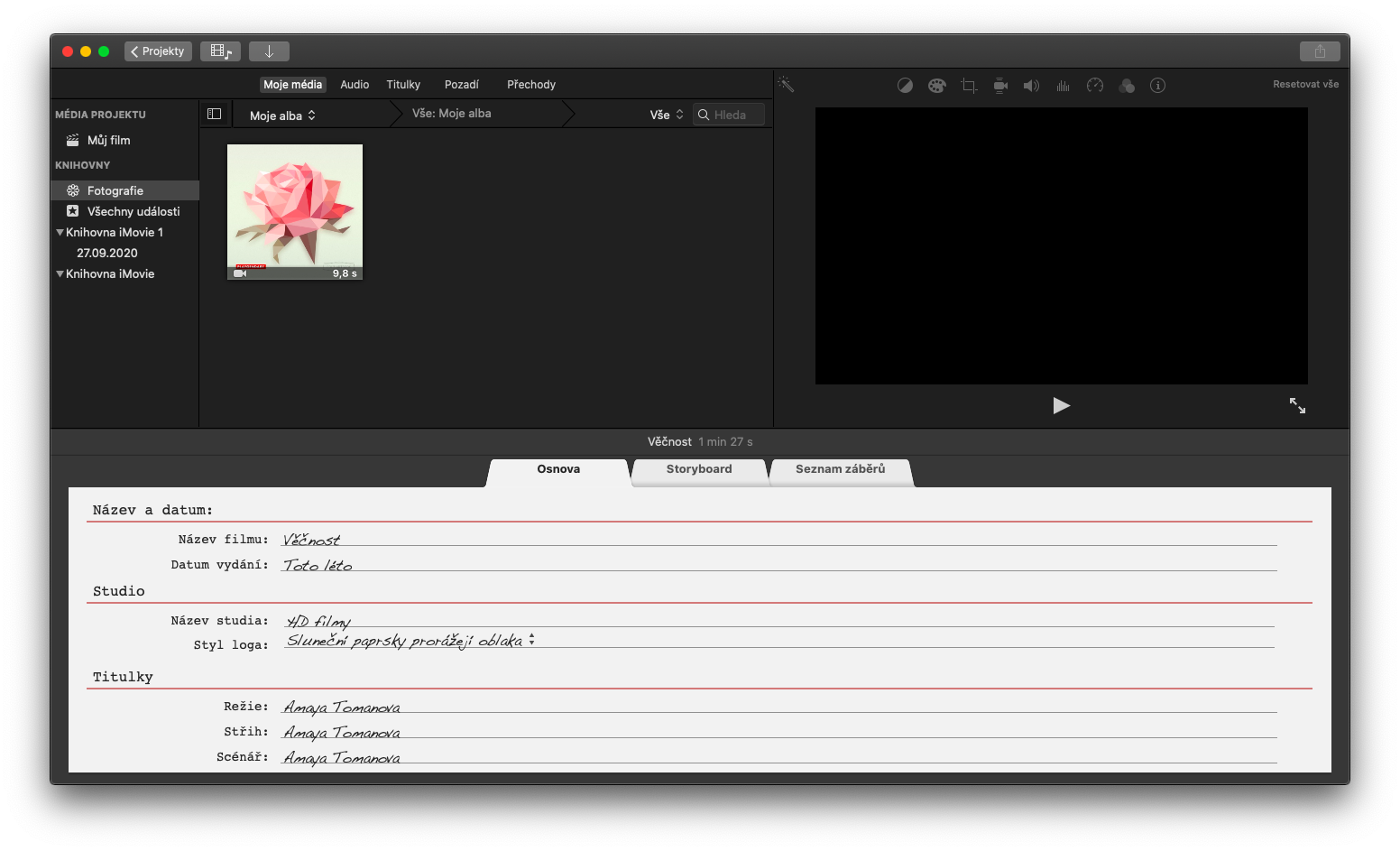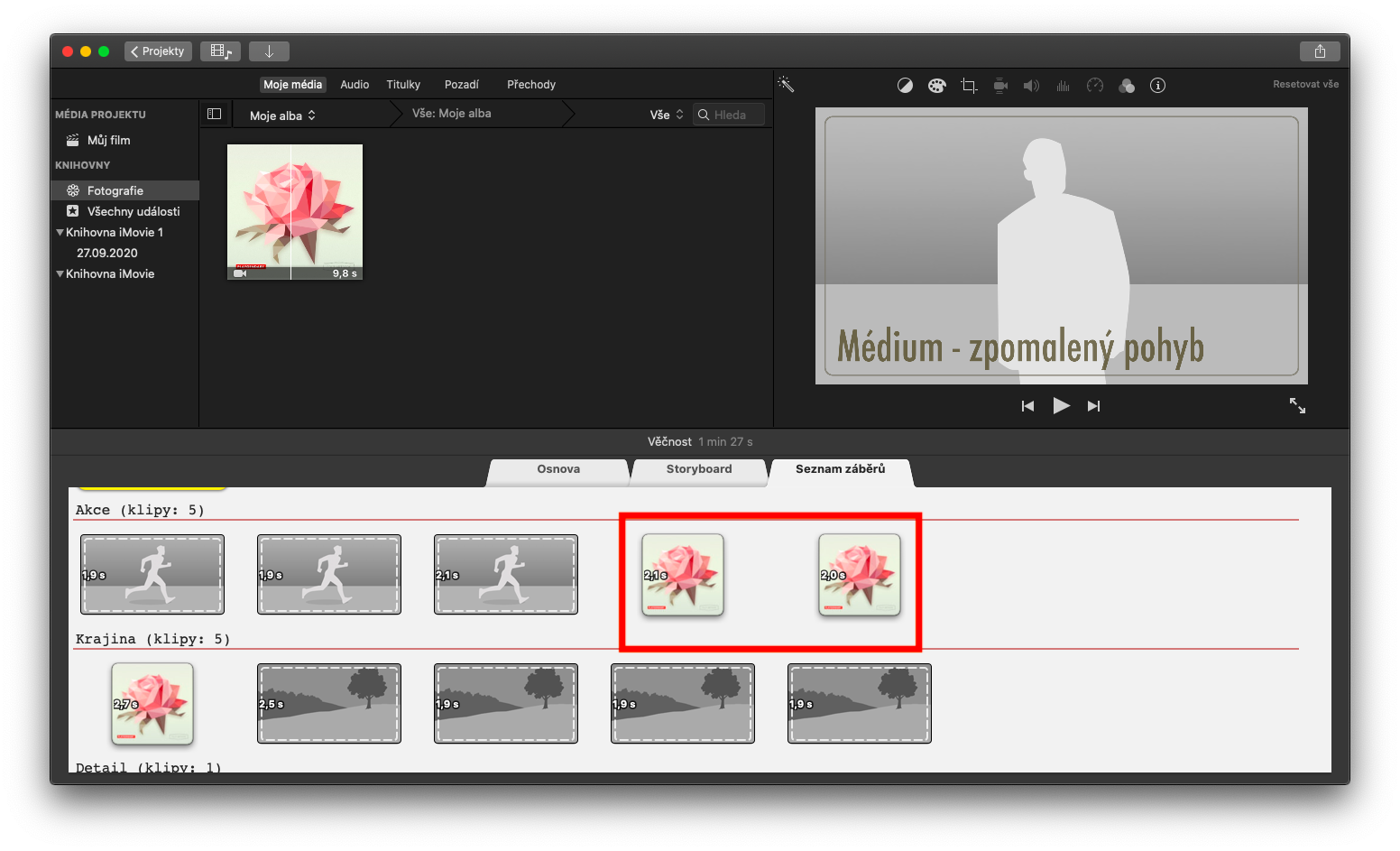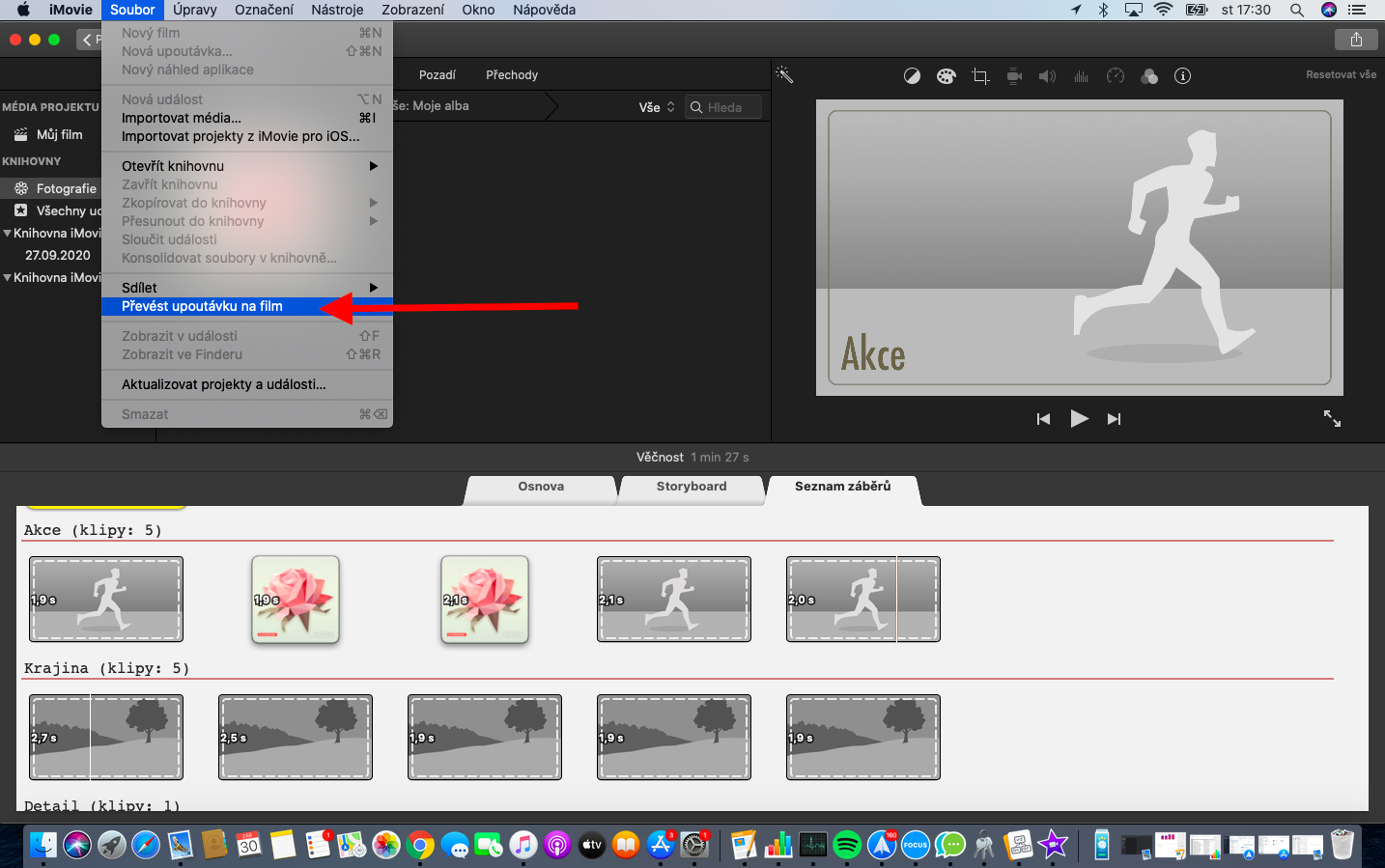تستمر سلسلتنا المنتظمة حول تطبيقات Apple الأصلية بإلقاء نظرة على iMovie لنظام التشغيل Mac. بينما ناقشنا في الأجزاء السابقة إنشاء الأفلام أو ربما العمل بالمقاطع، سنركز اليوم على إنشاء المقاطع الدعائية وتحويلها إلى أفلام.
يمكن ان تكون اثار اهتمامك
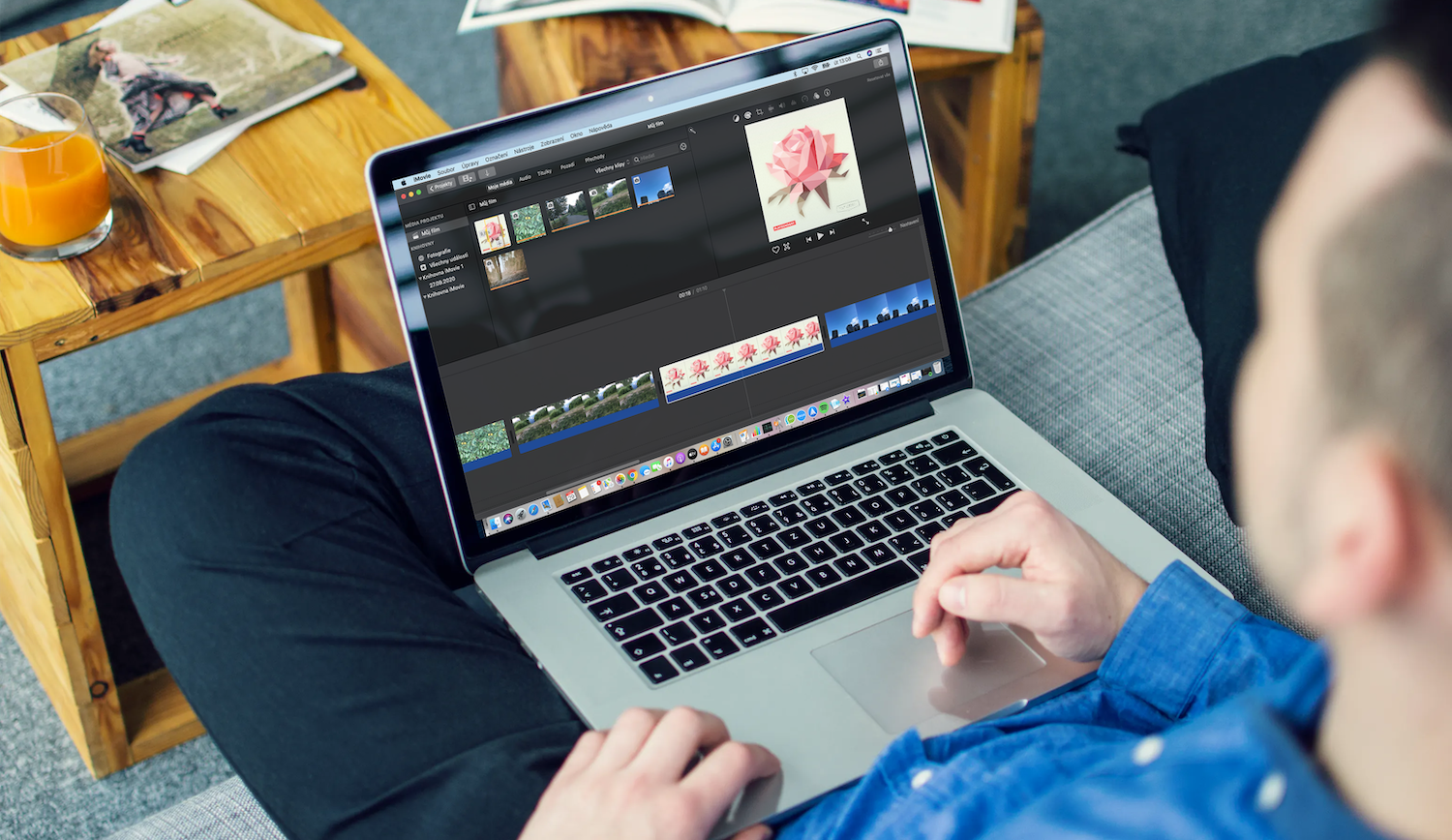
لإنشاء قالب في iMovie على Mac، قم بتشغيل التطبيق واختر New Project -> Trailer من الشاشة الرئيسية. ستظهر لك قائمة من قوالب المقاطع الدعائية - اختر القالب الذي يناسب أفكارك وانقر فوق "إنشاء" - انتبه إلى عدد فناني الأداء والمدة التي تظهر أسفل معاينات كل قالب. ضع في اعتبارك أنه لا يمكن تغيير القالب بمجرد بدء الإنشاء. في الجزء السفلي من نافذة التطبيق، سترى شريطًا يحتوي على إشارات مرجعية - هنا يمكنك إضافة العنوان والعناوين الفرعية، ويتم استخدام علامات التبويب المسماة Storyboard وقائمة اللقطات لإضافة فيديو إلى المقطع الدعائي.
انقر فوق علامة التبويب Storyboard لإضافة فيديو إلى المقطع الدعائي. في الشريط، انقر فوق النموذج الذي تريد حفظ الفيديو فيه - لإضافة مقطع فيديو، انقر نقرًا مزدوجًا فوق معاينته في الجزء العلوي من نافذة التطبيق. بعد النقر فوق علامة التبويب "قائمة اللقطات"، يمكنك ملاحظة التسميات التوضيحية بين كل لوحة من اللقطات - يمكنك تغيير التسمية التوضيحية ببساطة عن طريق النقر وإدخال نقش جديد. إذا كنت تريد تحرير المقطع بشكل أكبر، ضع مؤشر الماوس فوق المقطع المحدد مقطع - سترى ضوابطه. في الزاوية العلوية اليسرى من معاينة المقطع ستجد زر للتحكم في الصوت، في الزاوية اليمنى العليا يوجد زر لحذف المقطع. بعد النقر فوق الزر الموجود في الزاوية اليسرى السفلية من معاينة المقطع، يمكنك تشغيل ما يسمى بقاطع المقطع، والذي يمكنك من خلاله قص المقطع المحدد. يمكنك الحصول على نظرة عامة على تسلسل اللقطات في المقطع الدعائي الذي قمت بإنشائه من خلال النقر على علامة التبويب المسماة قائمة اللقطات. إذا كنت تريد إضافة مقطع آخر إلى السلسلة، فاسحبه وأفلته على المحور. لاستبدال مقطع، اسحب المقطع الجديد من المتصفح إلى المقطع الذي تريد استبداله، ولإزالة مقطع، حدد المقطع المطلوب واضغط على مفتاح الحذف. إذا كنت تريد تحويل مقطع دعائي إلى فيلم في iMovie، فما عليك سوى النقر فوق ملف -> تحويل مقطع دعائي إلى فيلم على شريط الأدوات أعلى الشاشة.