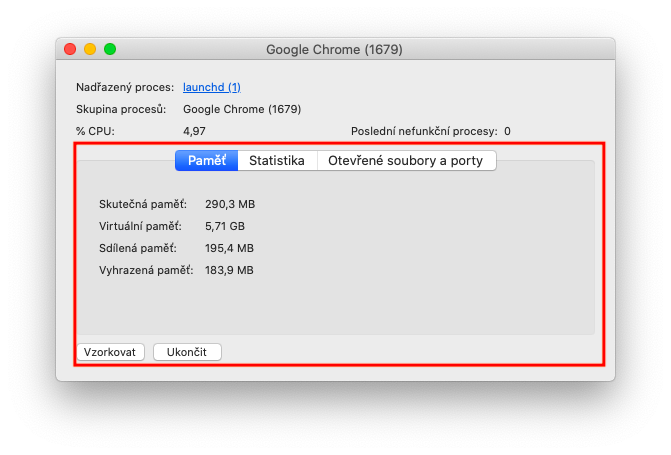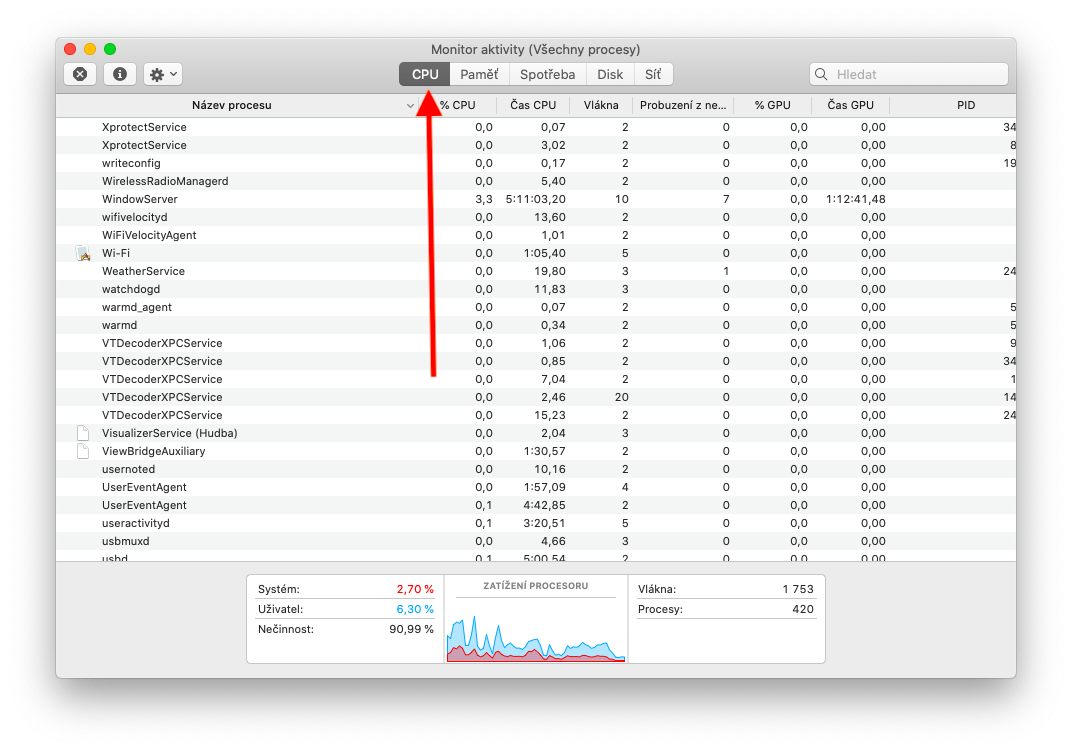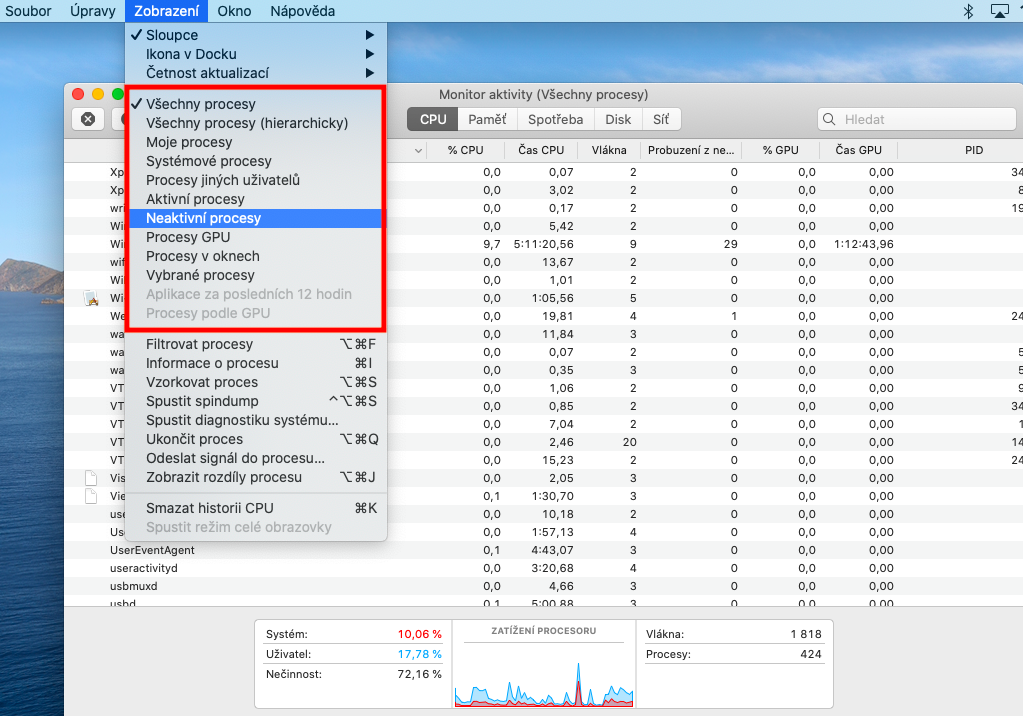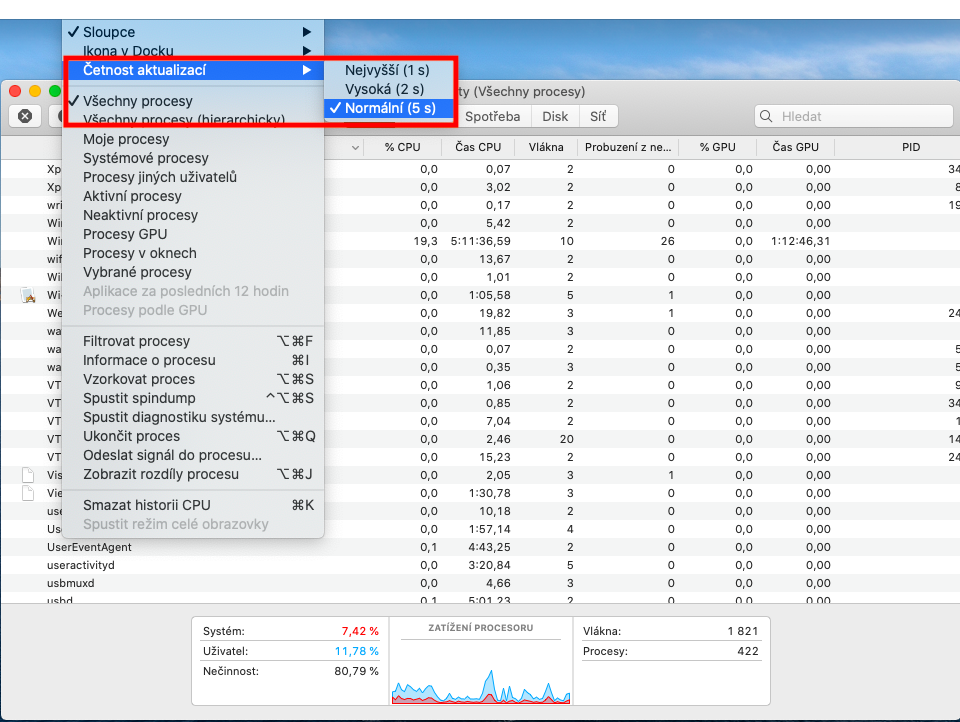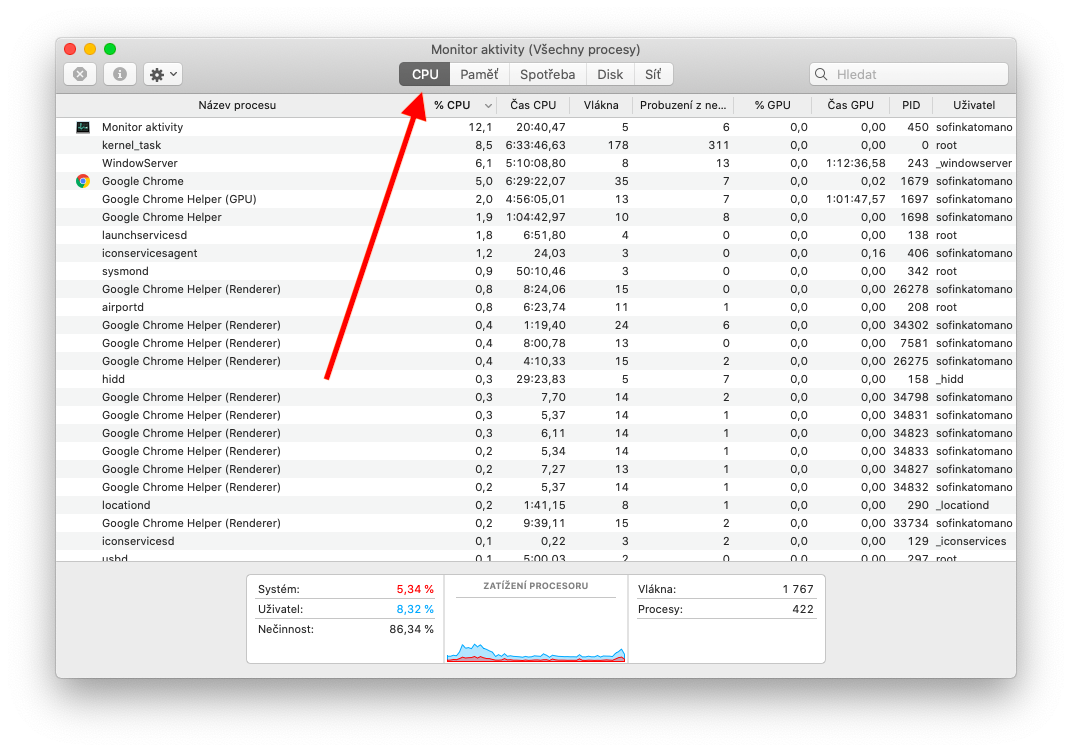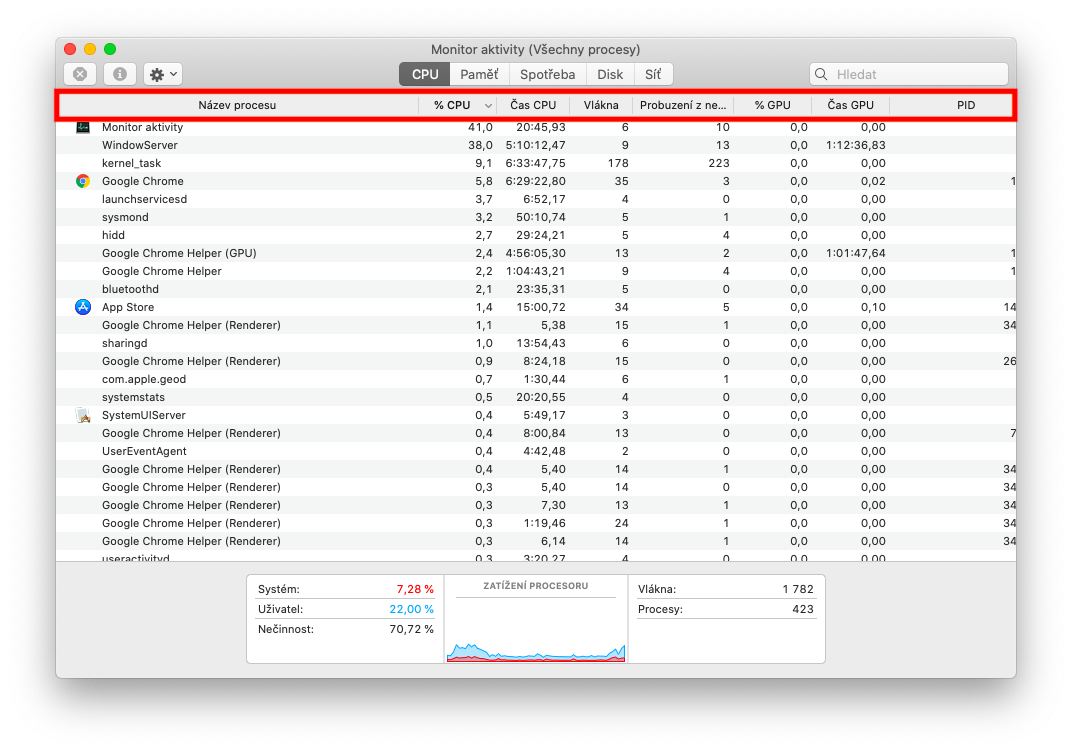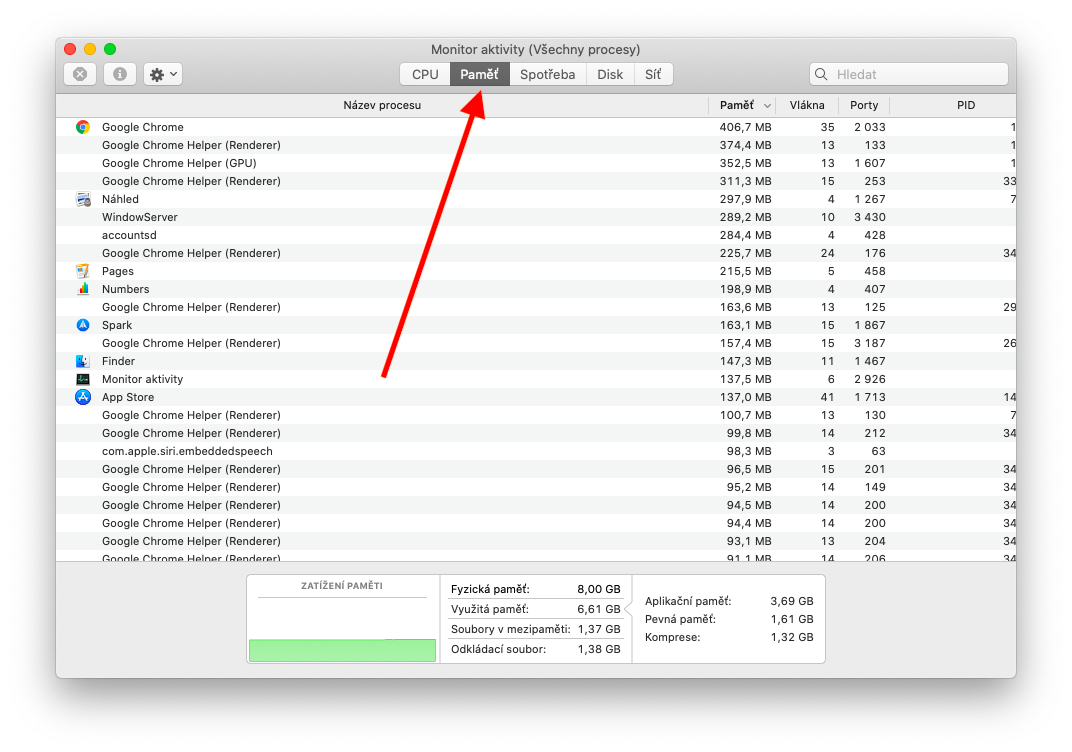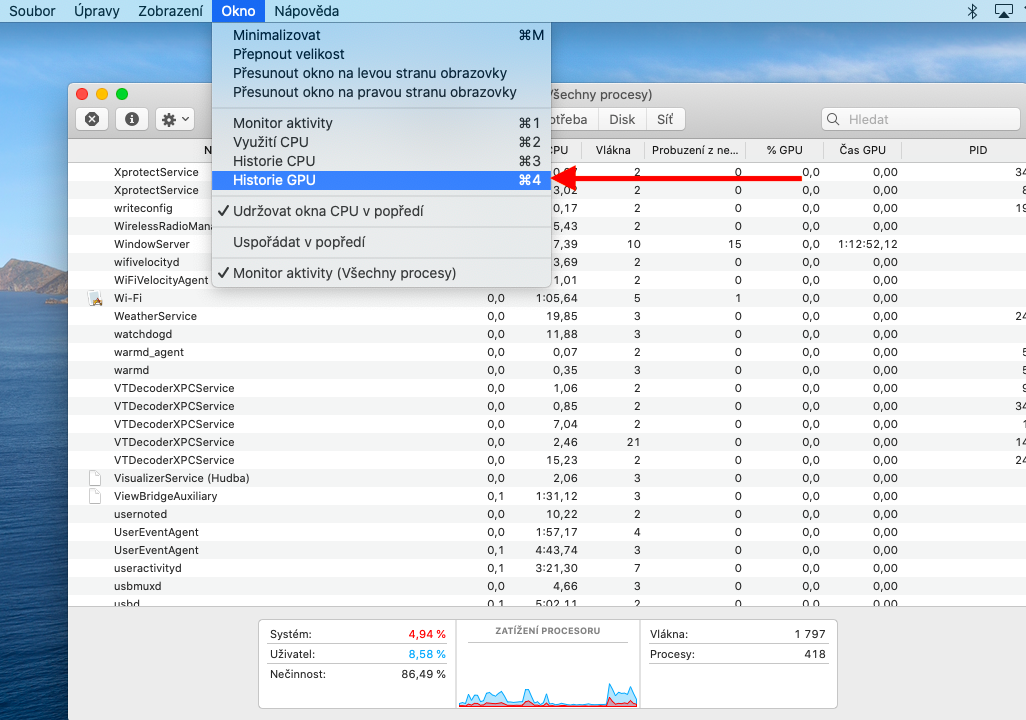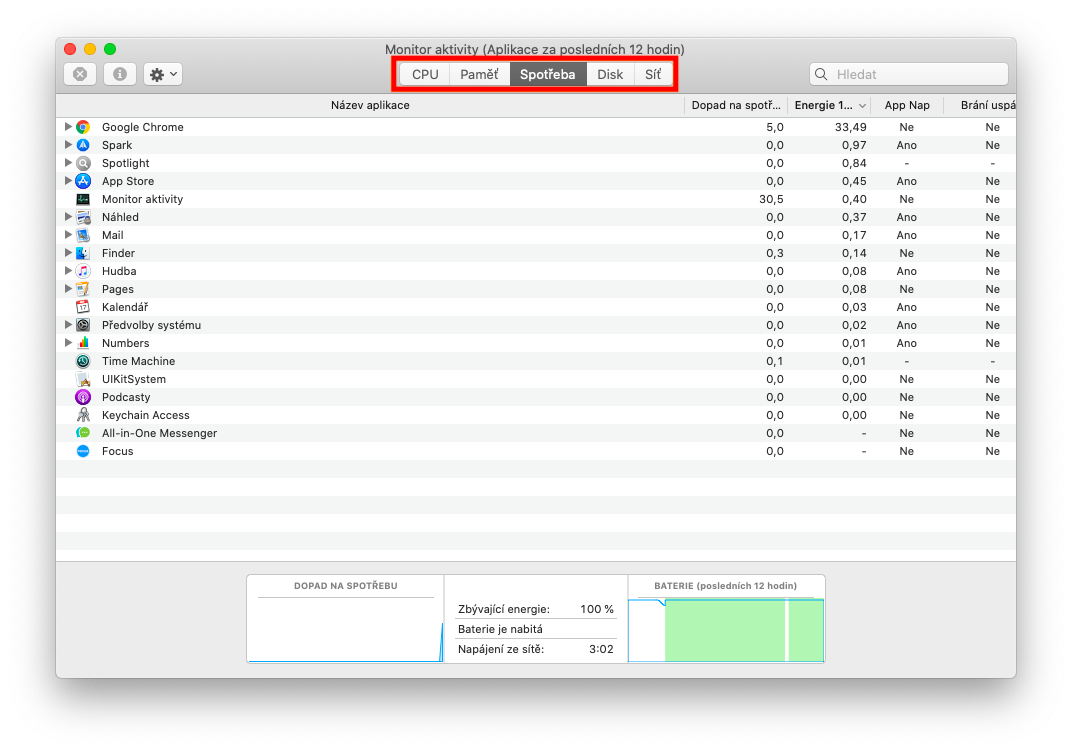يعد مراقب النشاط أداة مفيدة لمساعدتك في معرفة العمليات الموجودة على جهاز Mac الخاص بك والتي تستهلك وحدة المعالجة المركزية أو الذاكرة أو الشبكة لديك. في الأجزاء التالية من سلسلتنا حول تطبيقات وأدوات Apple الأصلية، سنتحدث عن كيفية استخدام مراقب النشاط للحصول على جميع المعلومات التي تحتاجها.
يمكن ان تكون اثار اهتمامك
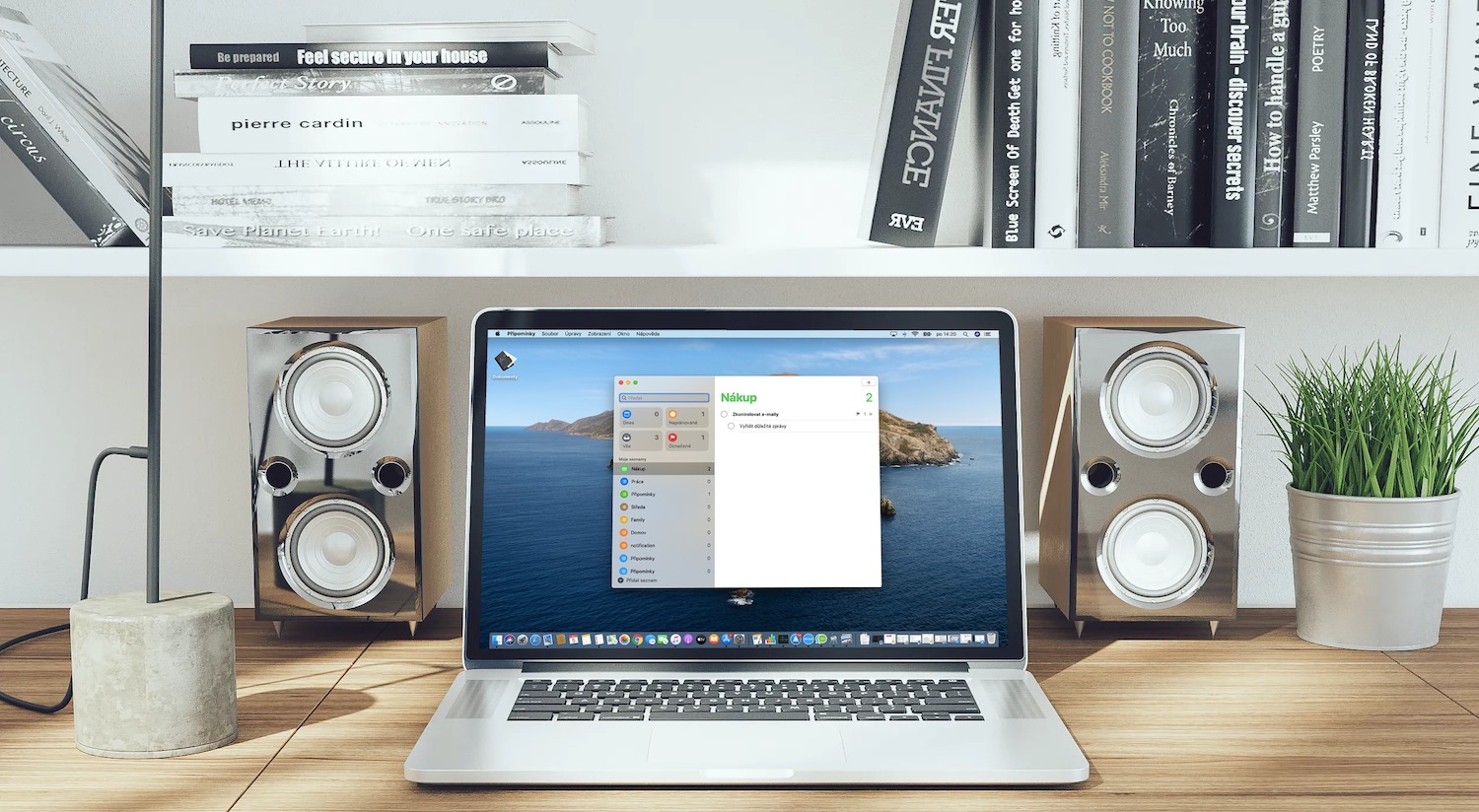
يعد عرض نشاط العملية أمرًا بسيطًا للغاية في مراقب النشاط. يمكنك بدء تشغيل مراقب النشاط إما من Spotlight - أي بالضغط على Cmd + مسافة وإدخال المصطلح "مراقب النشاط" في حقل البحث، أو في Finder في مجلد التطبيقات -> الأدوات المساعدة. لعرض نشاط العملية، حدد العملية المطلوبة بالنقر فوقها نقرًا مزدوجًا - ستظهر نافذة تحتوي على المعلومات الضرورية. من خلال النقر على رأس العمود الذي يحتوي على أسماء العمليات، يمكنك تغيير طريقة فرزها، من خلال النقر على المثلث الموجود في رأس العمود المحدد، ستعكس ترتيب العناصر المعروضة. للبحث عن عملية، أدخل اسمها في حقل البحث الموجود في الزاوية اليمنى العليا من نافذة التطبيق. إذا كنت تريد فرز العمليات في مراقب النشاط حسب معايير محددة، فانقر على عرض في شريط الأدوات أعلى شاشة Mac واختر طريقة الفرز التي تريدها. لتغيير الفاصل الزمني الذي يتم خلاله تحديث مراقب النشاط، انقر فوق عرض -> معدل التحديث في شريط الأدوات أعلى شاشة جهاز Mac الخاص بك وحدد حدًا جديدًا.
يمكنك أيضًا تغيير كيفية عرض المعلومات ونوعها في مراقب النشاط على جهاز Mac. لعرض نشاط وحدة المعالجة المركزية بمرور الوقت، انقر فوق علامة تبويب وحدة المعالجة المركزية في الشريط الموجود أعلى نافذة التطبيق. في الشريط الموجود أسفل علامات التبويب، سترى أعمدة توضح النسبة المئوية لسعة وحدة المعالجة المركزية التي تستخدمها عمليات macOS والتطبيقات قيد التشغيل والعمليات ذات الصلة، أو ربما إشارة إلى النسبة المئوية غير المستخدمة من سعة وحدة المعالجة المركزية. لعرض نشاط GPU، انقر فوق Window -> GPU History على شريط الأدوات الموجود أعلى شاشة جهاز Mac الخاص بك.