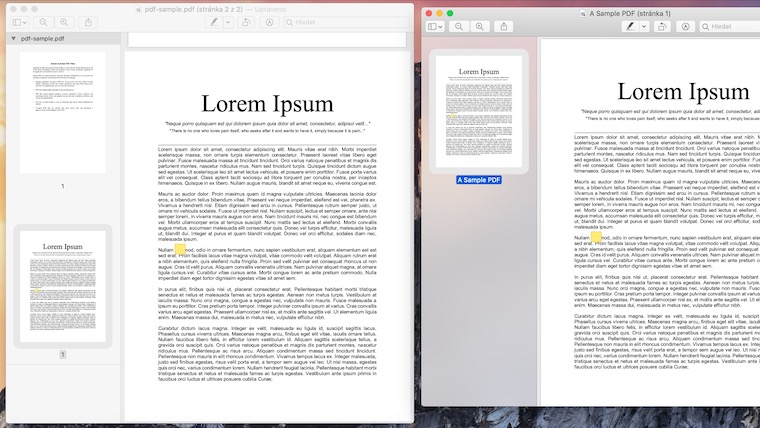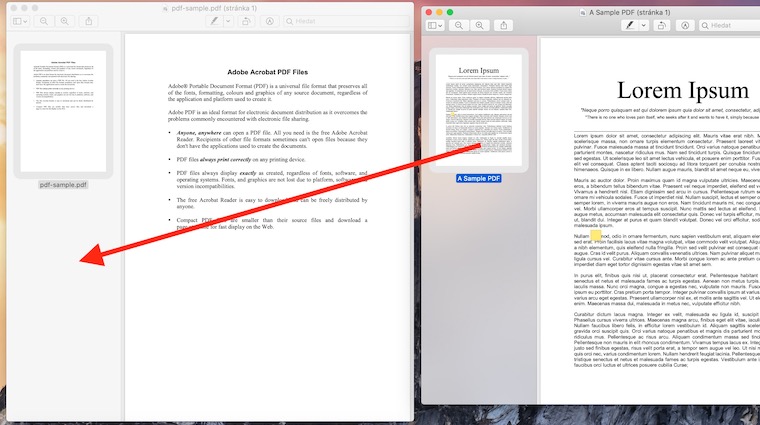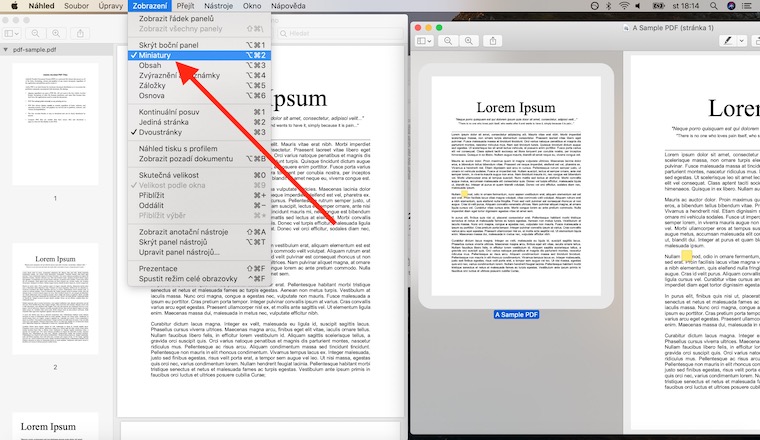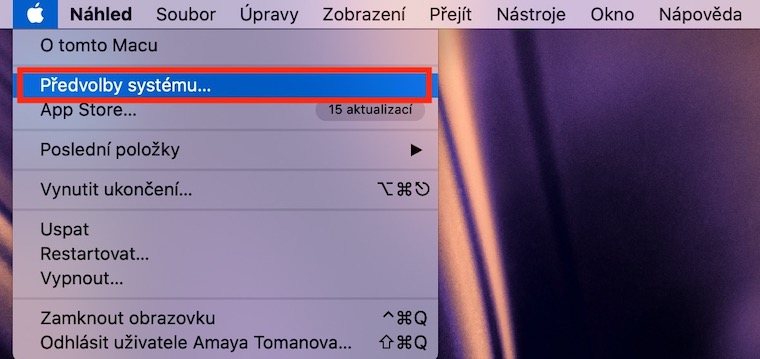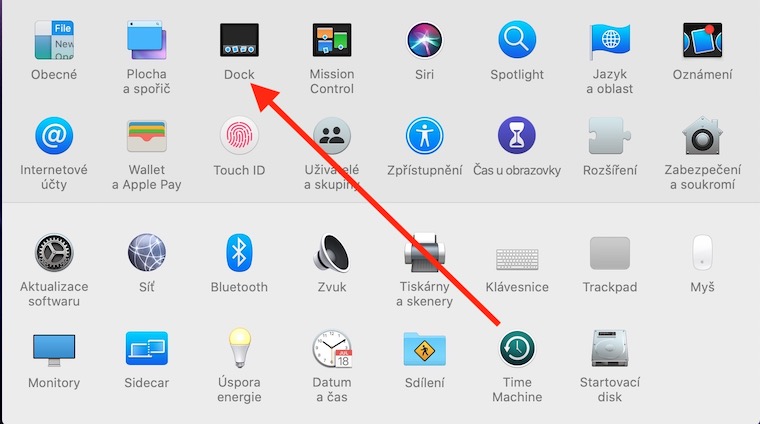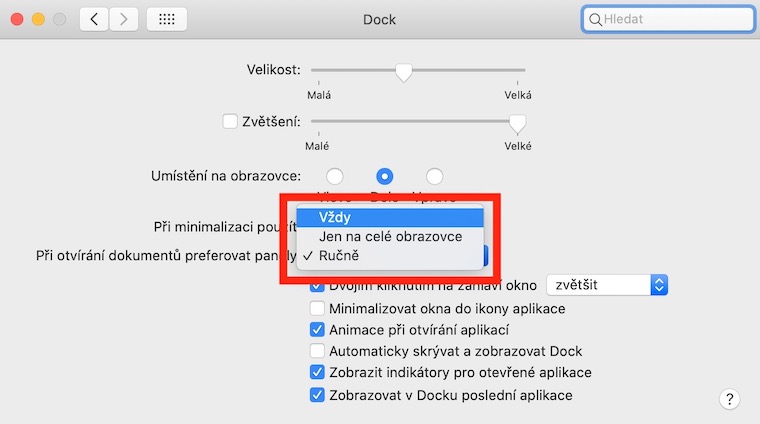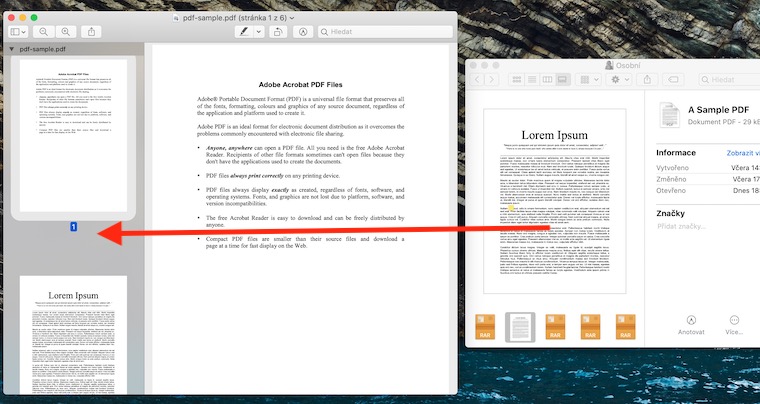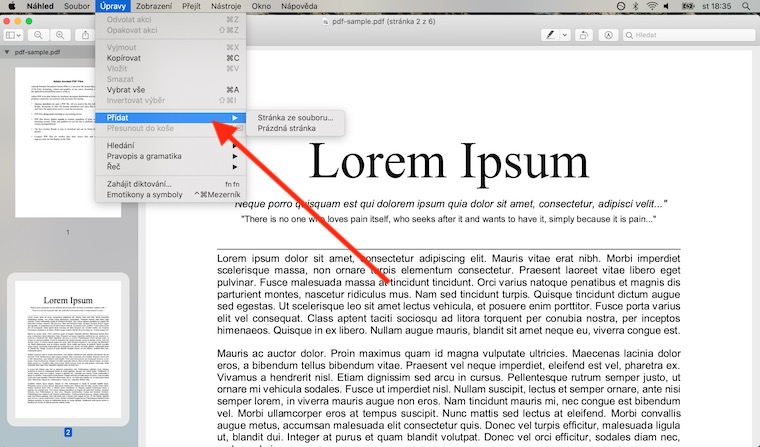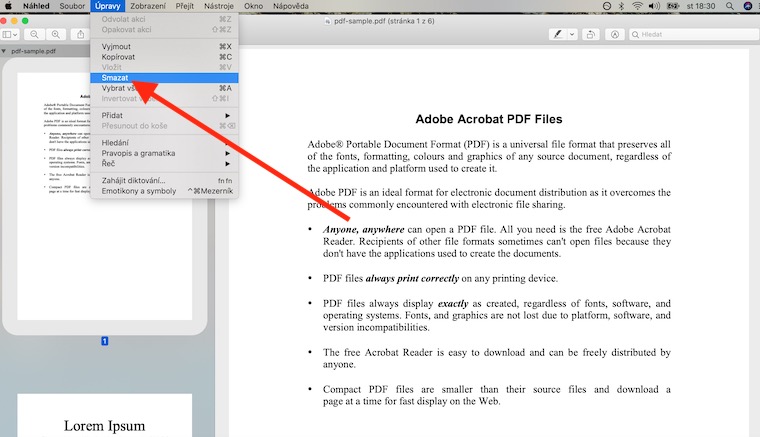لقد وصلنا إلى نهاية سلسلتنا حول العمل مع ملفات PDF في المعاينة الأصلية على نظام التشغيل Mac. في الجزء السابق، ألقينا نظرة فاحصة على التعليقات التوضيحية وتحرير ملفات PDF، واليوم سننظر في كيفية العمل مع الصفحات في المعاينة أو دمج مستندات متعددة في مستند واحد.
يمكن ان تكون اثار اهتمامك
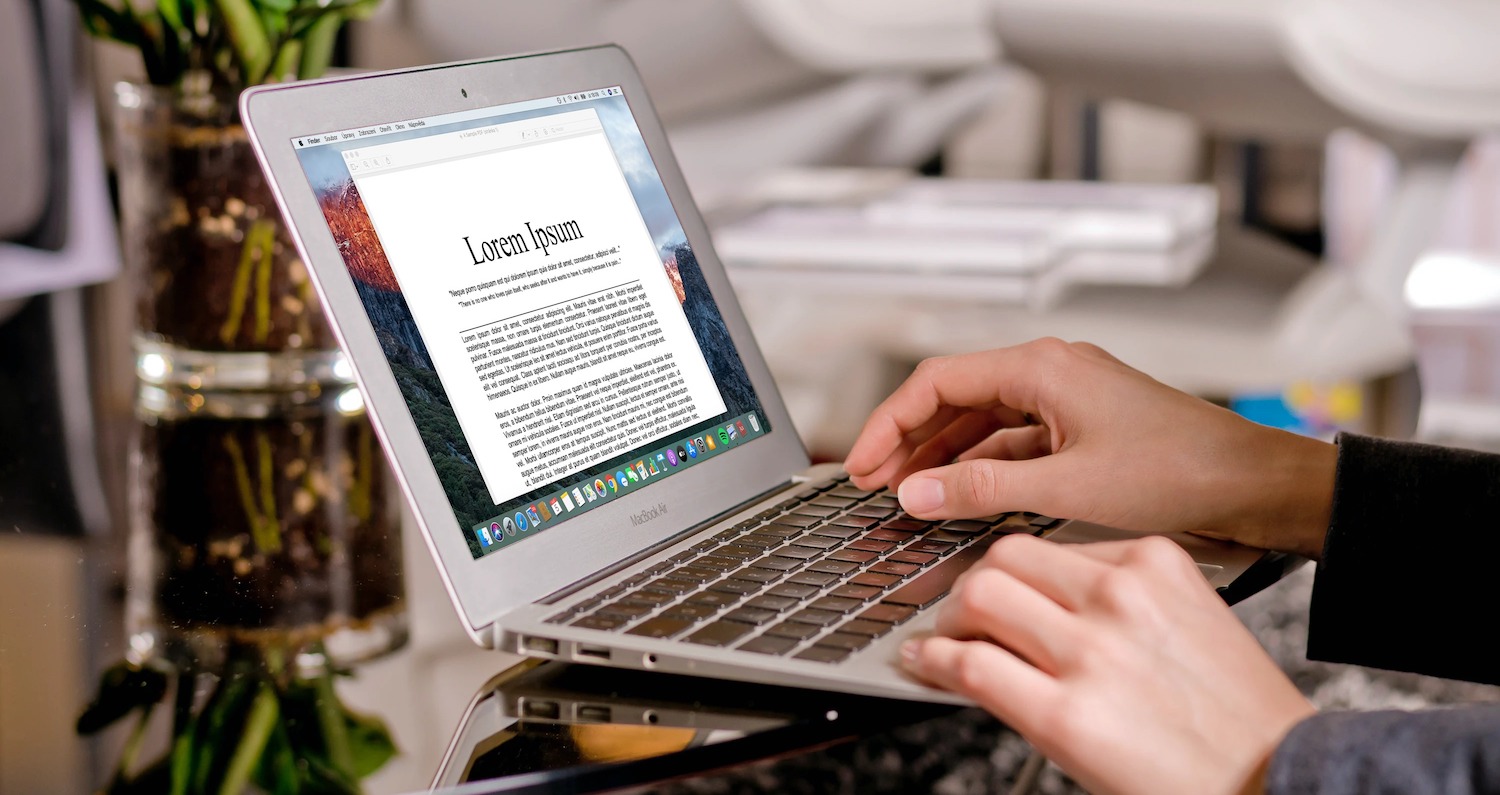
دمج ملفات PDF متعددة في ملف واحد
في المعاينة الأصلية على نظام Mac، يمكنك ذلك من السهل الاتصال اثنان أو أكثر ملفات PDF في واحد ملف واحد. إذا كنت تريد في نفس الوقت يحفظ كلا الملفين منفصلين، باستخدام الأمر ملف -> مكرر قم بإنشائها أولاً قبل توصيلها نسخ منفصلة. ثم كلهم الملفات، الذي تريده توحد، افتح في التطبيق معاينة - يتم فتح الملفات في نوافذ منفصلة. في الشريط الموجود أعلى شاشة Mac، انقر فوق عرض -> الصور المصغرة. ثم في إحدى النوافذ فيبيرت في الشريط الجانبي الصور المصغرة للصفحة، الذي تريد توصيله، و السحب والإسقاط هو متروك أشرطة جانبية في النافذة الثانية. طلب الصور المصغرة في الشريط الجانبي يمكنك السحب والإفلات للتغيير. إذا كنت تريد بداية أو نهاية ملف PDF المحدد إضافة المستند بأكمله، أيقونة الوثيقة المضافة كافية اسحب من Finder إلى الشريط الجانبي الذي يحتوي على صور مصغرة. ولكن يمكنك أيضًا في المعاينة فتح ملفات متعددة في نافذة واحدة. في القائمة في الزاوية اليسرى من شاشة Mac، انقر فوق تفضيلات النظام، يختار قفص الاتهام وحدد "تفضيل اللوحات عند فتح المستندات" في القائمة دائماً.
العمل مع الصفحات
إذا كنت تريد ملف PDF في المعاينة إضافة المزيد من الصفحات، افتح الملف الذي تريد تحريره أولاً. بعد ذلك حدد صفحة، لتظهر أمام الصفحة المحددة حديثًا، في الشريط الموجود أعلى شاشة Mac تحرير -> إضافة وحدد خيار اللصق. ل حذف انقر على بعض الصفحات الموجودة في ملف PDF على الشريط الموجود أعلى الشاشة عرض -> الصور المصغرة. بالضغط حدد الصفحات، الذي تريد حذفه، ثم حدد مرة أخرى في الشريط العلوي تحرير -> حذف. طلب الصفحات في الملف أنت تغير ببساطة عن طريق السحب الصور المصغرة الخاصة بهم في الشريط الجانبي. إذا كنت تريد صفحات من ملف PDF واحد لنسخ إلى الثاني، افتح كلا الملفين في المعاينة أولاً. في كلا النافذتين، انقر على الشريط العلوي عرض -> الصور المصغرة (أو عرض -> مخطط تفصيلي). وحيد نسخ ثم تقوم بالتنفيذ عن طريق السحب الصفحات المحددة من نافذة إلى أخرى.