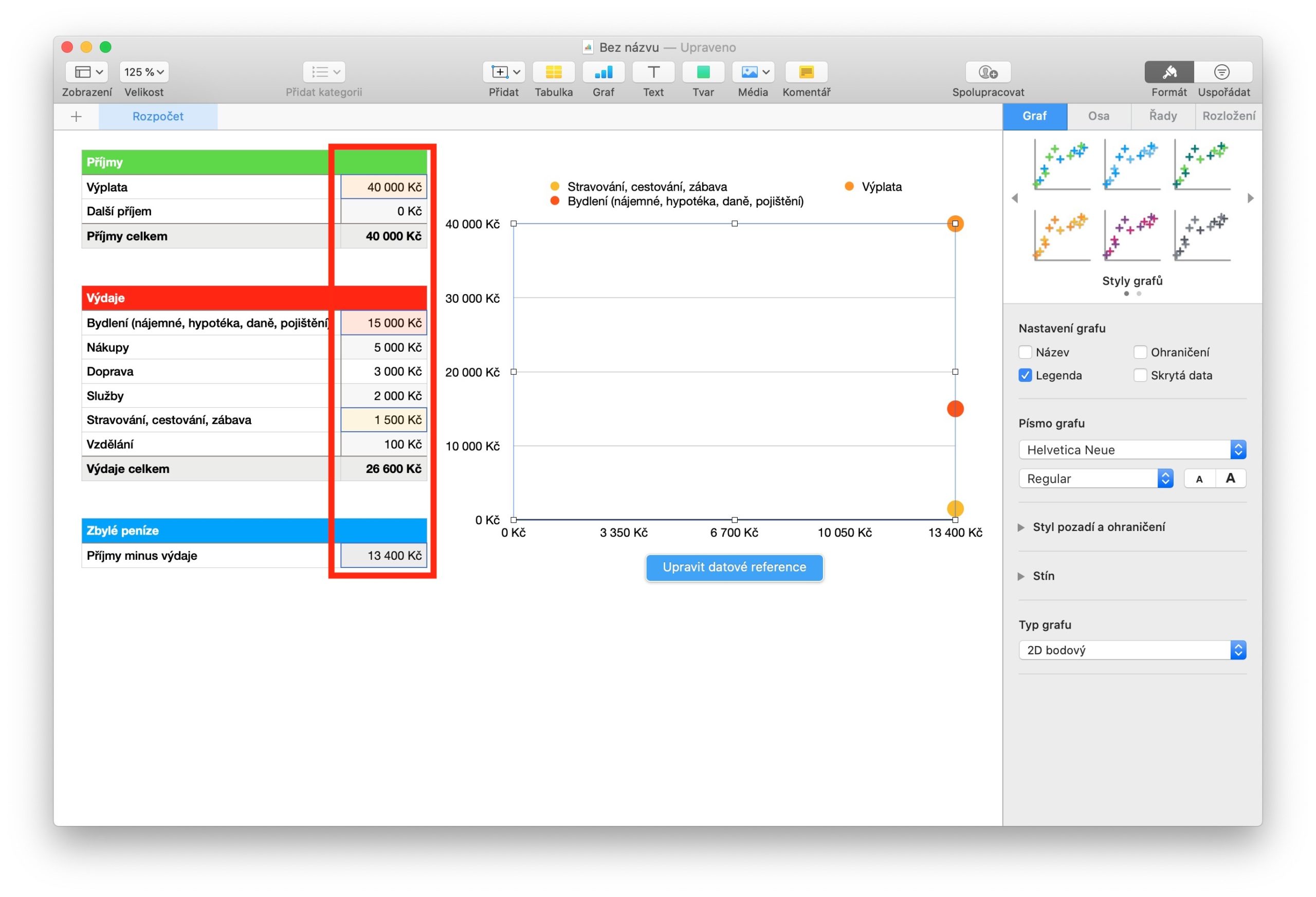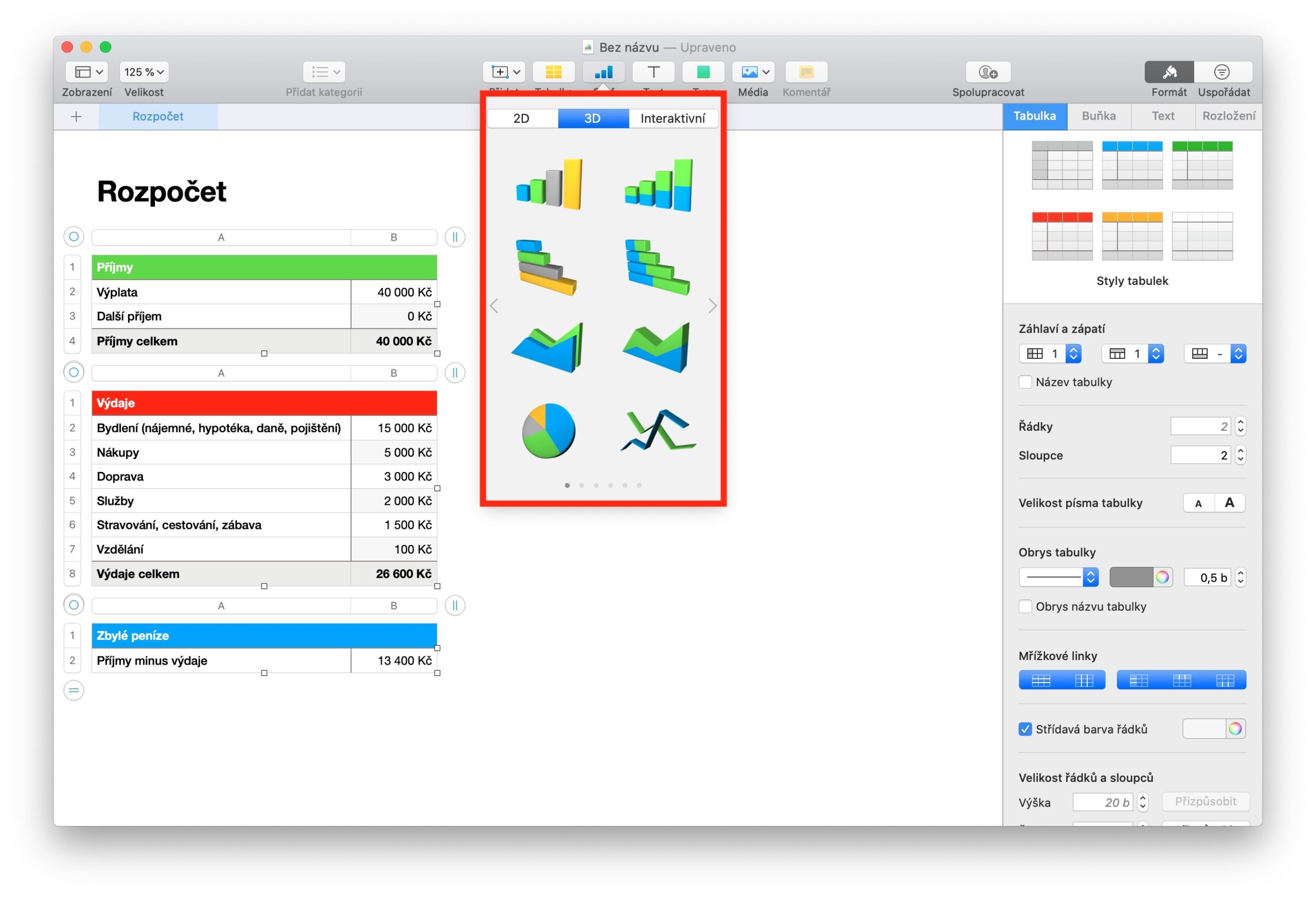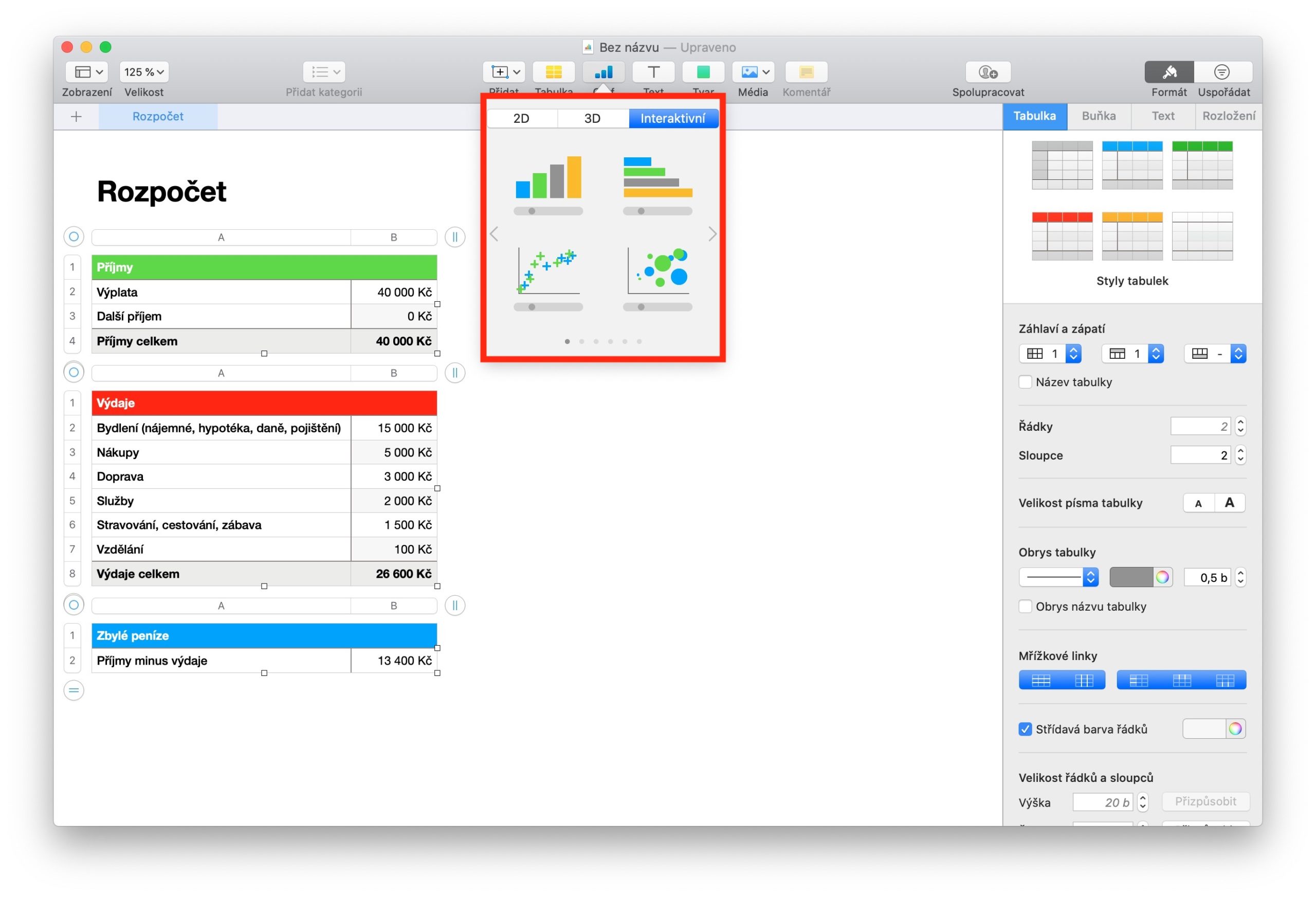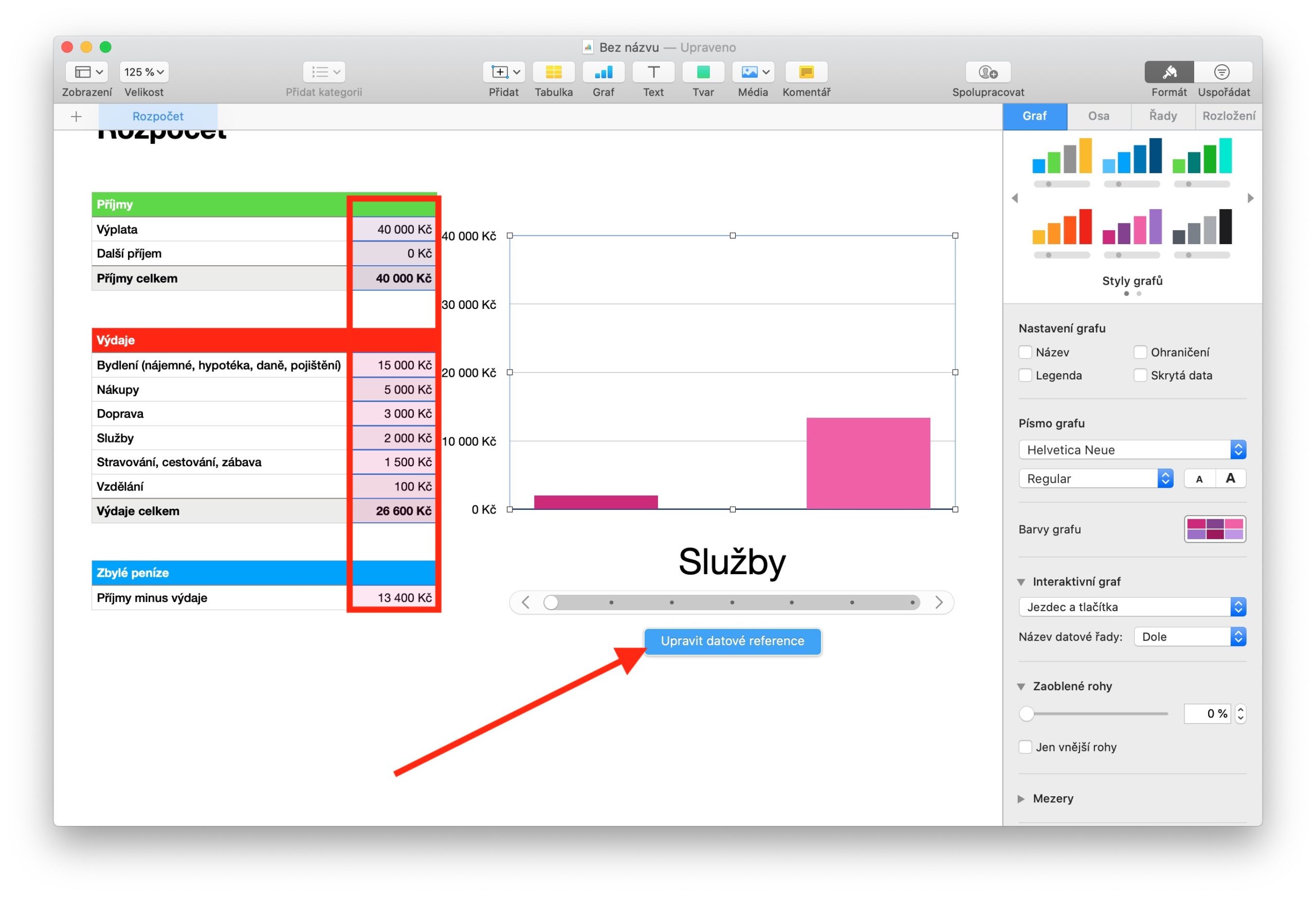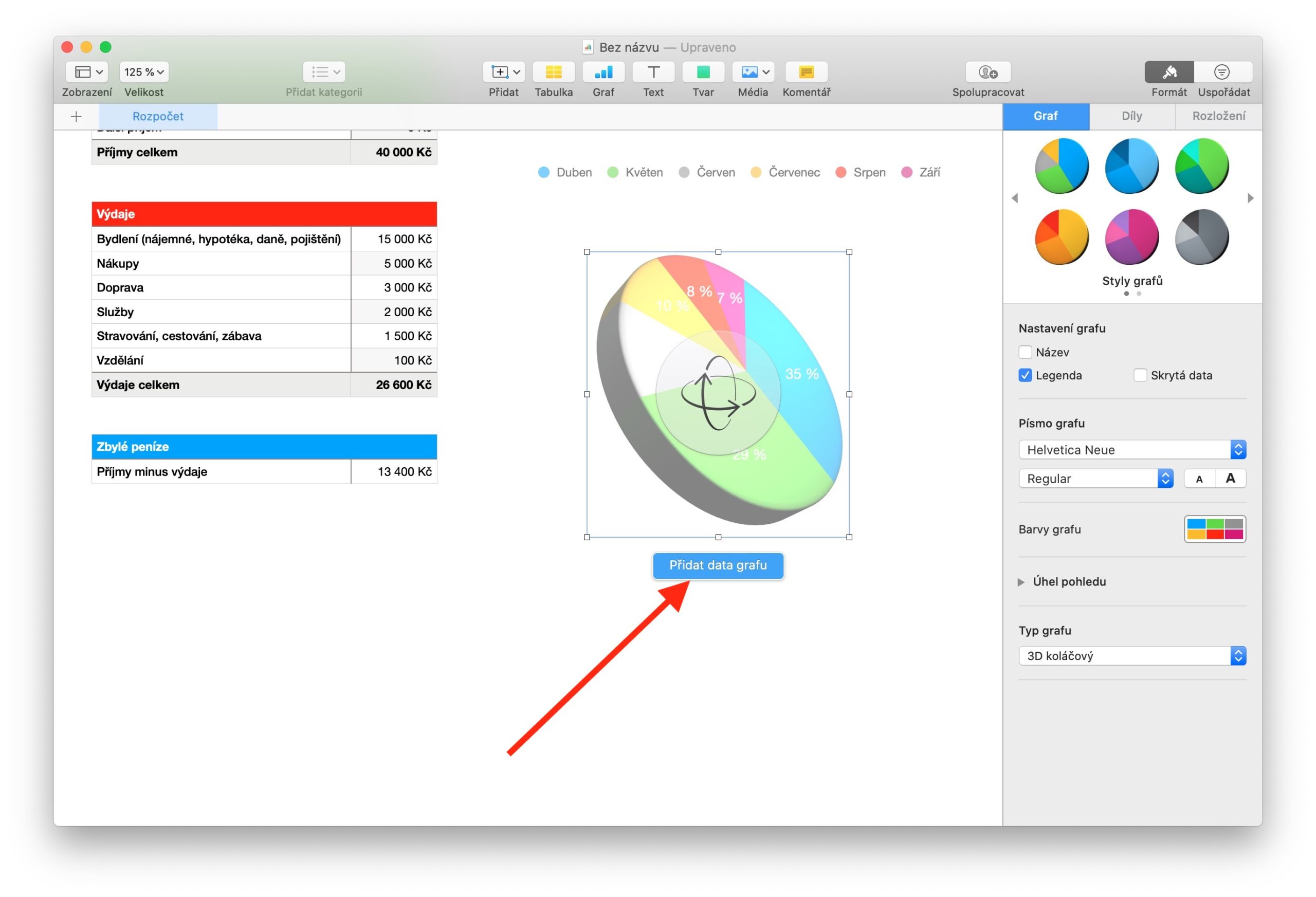تتضمن المجموعة الغنية من الميزات التي يقدمها Numbers for Mac، من بين أشياء أخرى، إنشاء الرسوم البيانية. هذا موضوع معقد إلى حد ما ولا يمكن تغطيته بإيجاز في مقال واحد، لذلك في جزء اليوم من سلسلتنا سنركز فقط على إنشاء الرسوم البيانية في حد ذاتها. في الأجزاء التالية، سنلقي نظرة على التعديلات والأعمال الأكثر تقدمًا باستخدام الرسوم البيانية.
يمكن ان تكون اثار اهتمامك
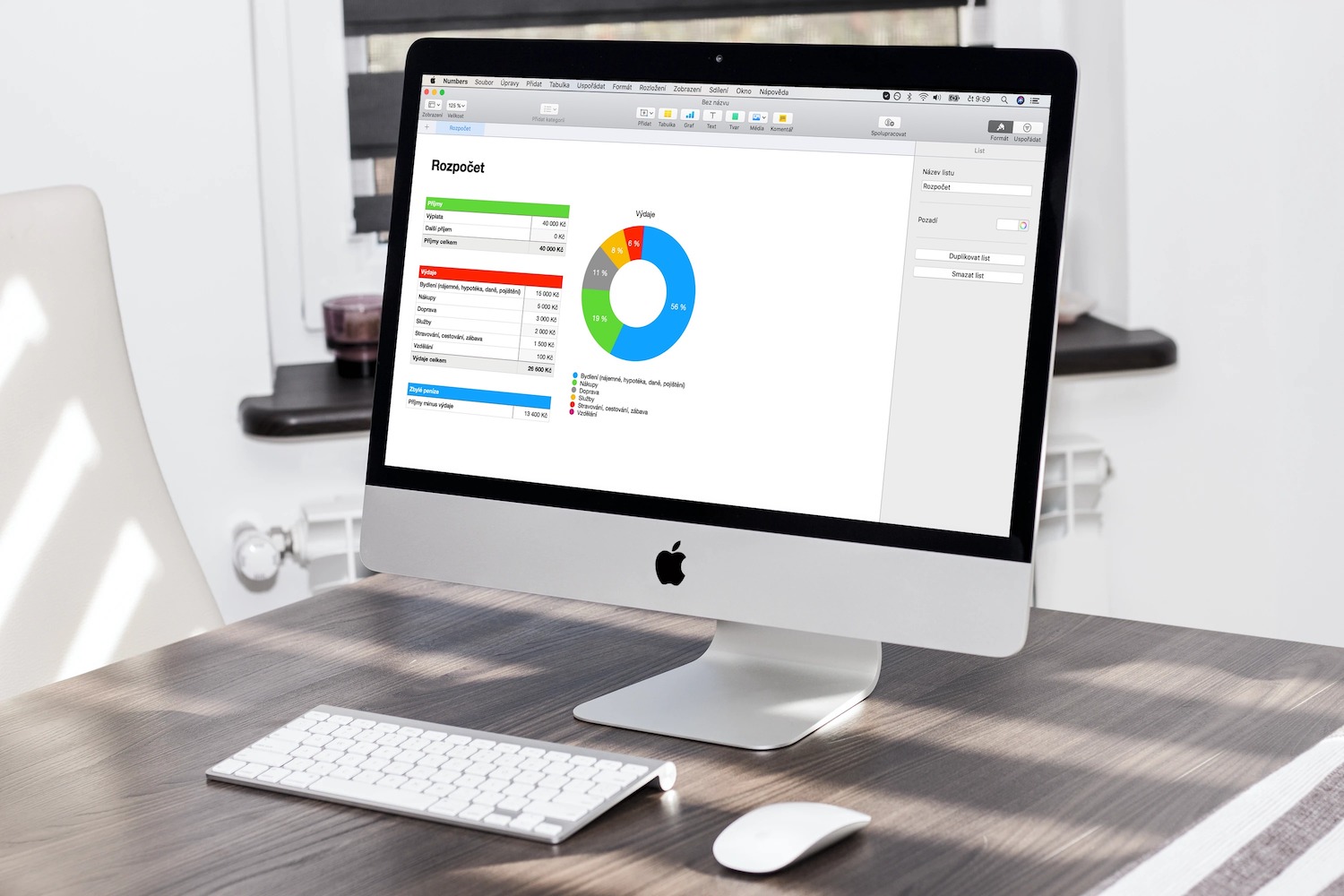
في Numbers على الـ Mac، يمكنك أيضًا إنشاء مخطط باستخدام البيانات من جدول بيانات. لإنشاء مخطط، حدد أولاً البيانات التي تريد التعامل معها في الجدول. بعد تحديد البيانات، انقر على أيقونة الرسم البياني في شريط الأدوات أعلى نافذة التطبيق واختر 2D أو 3D أو Interactive من بين علامات التبويب الموجودة أعلى القائمة. حدد النمط الذي تريد استخدامه وانقر لتأكيد اختيارك. إذا اخترت رسمًا بيانيًا ثلاثي الأبعاد، فستظهر بجواره أيقونة تشير إلى اتجاهه في الفضاء. يمكنك تغيير اتجاه الرسم البياني ثلاثي الأبعاد عن طريق سحب هذا الرمز.
لإضافة المزيد من القيم إلى المخطط، انقر فوق زر إضافة قيم المخطط في الأسفل، ثم انقر لتحديد البيانات المناسبة في الجدول. لإضافة مخطط مبعثر أو فقاعي، انقر فوق أيقونة المخطط على شريط الأدوات أعلى نافذة التطبيق. يتم عرض البيانات في المخططات النقطية على شكل نقاط، ويلزم وجود عمودين أو صفين من البيانات على الأقل لإدخال قيم سلسلة بيانات واحدة، في في المخطط الفقاعي، يتم عرض البيانات في شكل فقاعات بأحجام مختلفة. يتم إنشاء هذين النوعين من الرسوم البيانية من خلال النقر أولاً على أيقونة الرسم البياني على شريط الأدوات أعلى نافذة التطبيق، وتحديد رسم بياني نقطي أو فقاعي، ثم النقر فوق الزر إضافة بيانات رسم بياني أسفل الرسم البياني وتحديد البيانات الضرورية عن طريق النقر فوق في الطاولة.
يمكنك أيضًا إضافة مخطط تفاعلي إلى مستند Numbers الخاص بك والذي يعرض البيانات على مراحل، حتى تتمكن من تمييز العلاقة بين مجموعتين من البيانات. لإضافة مخطط تفاعلي، اتبع نفس الإجراء المتبع في النوعين السابقين من المخططات. بالنسبة للمخطط، إذا كنت تريد تغيير نوع عنصر التحكم المستخدم للتفاعل مع المخطط، فانقر على المخطط، ثم حدد التنسيق في الجزء العلوي من اللوحة على اليمين. في اللوحة، انقر فوق علامة التبويب Chart واختر Buttons Only من القائمة المنبثقة ضمن Interactive Chart.