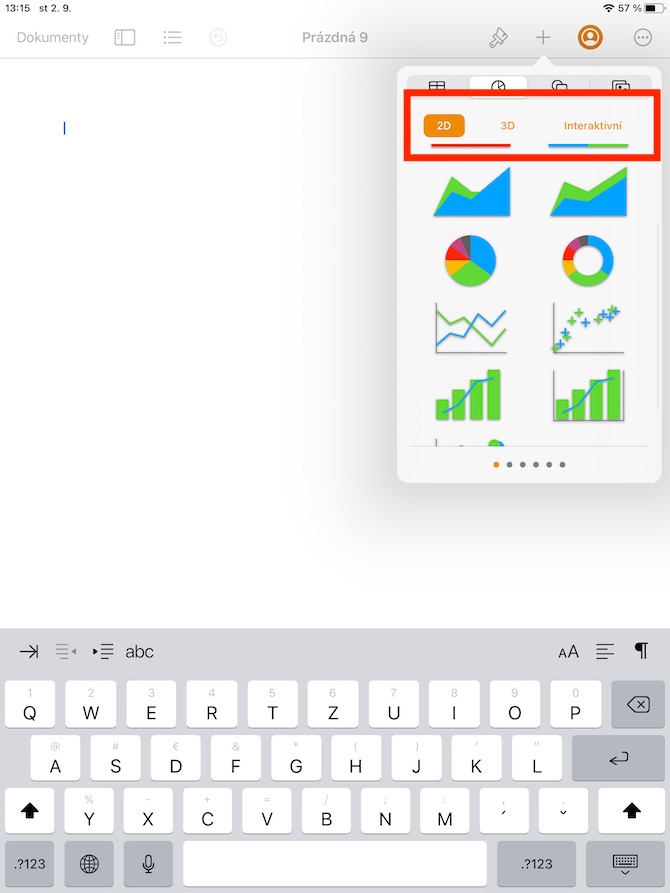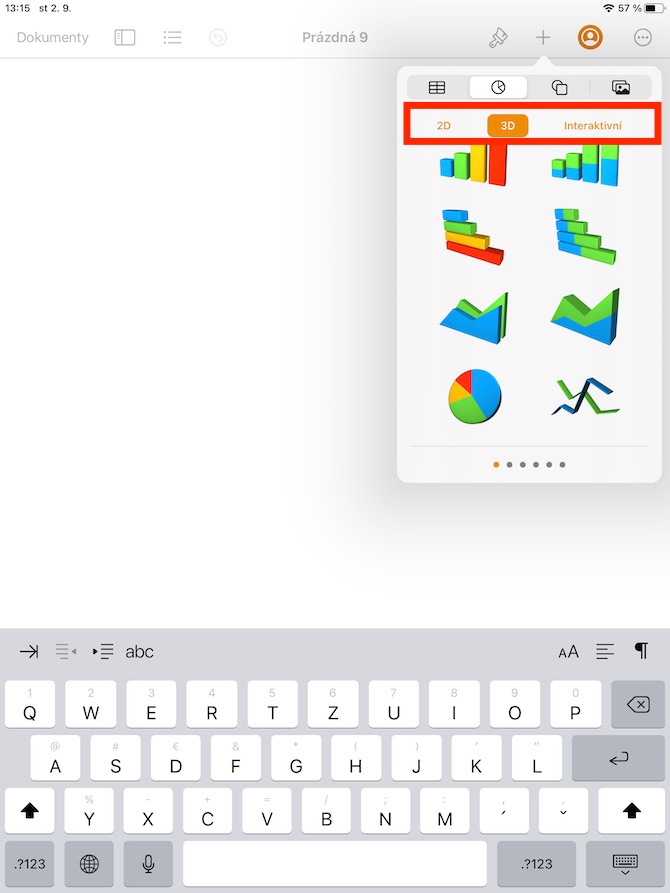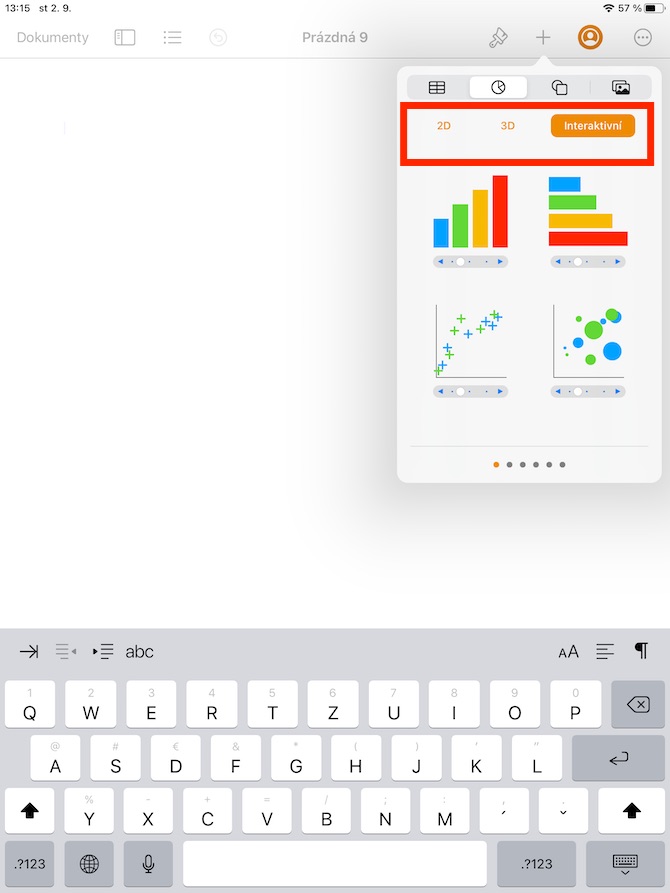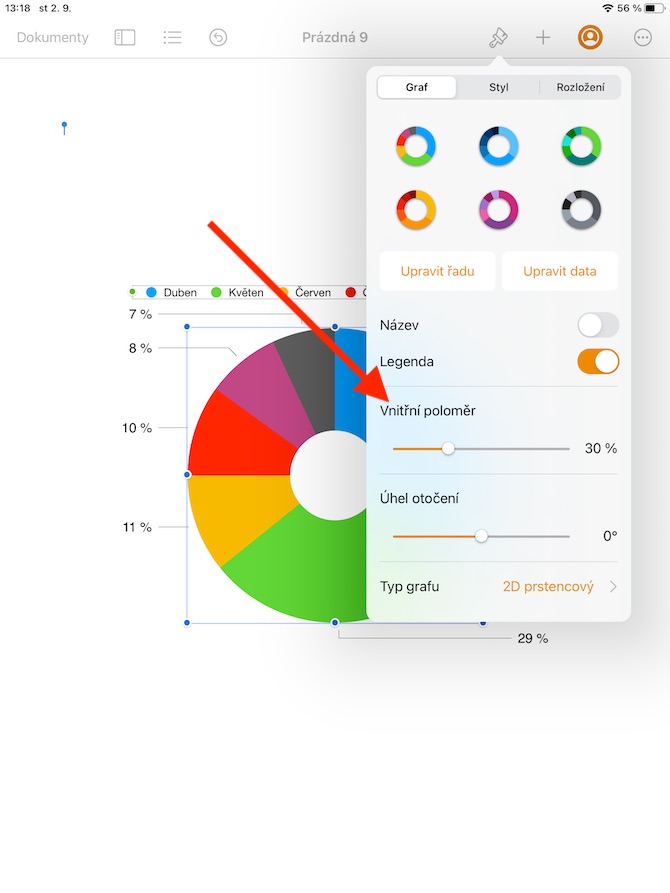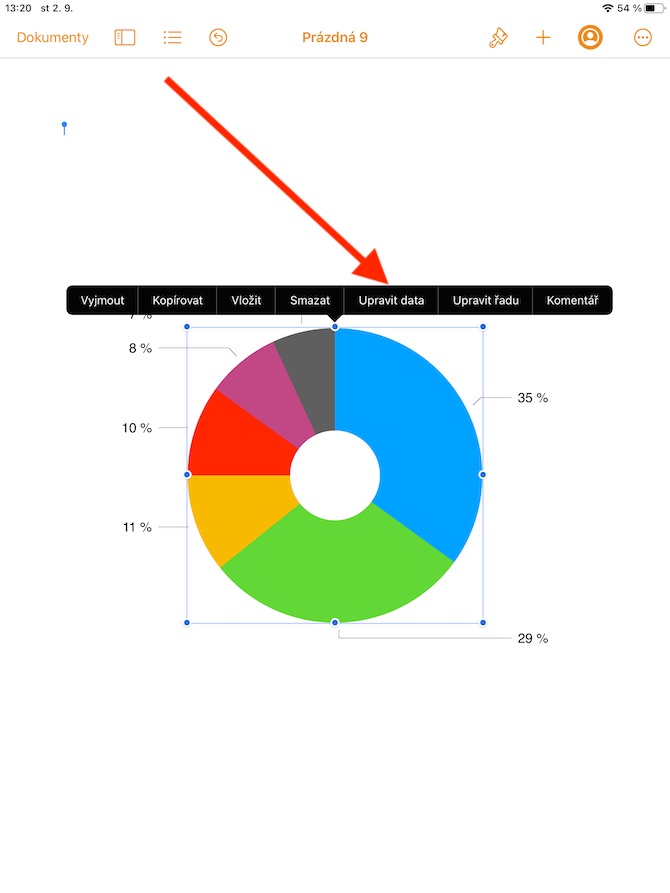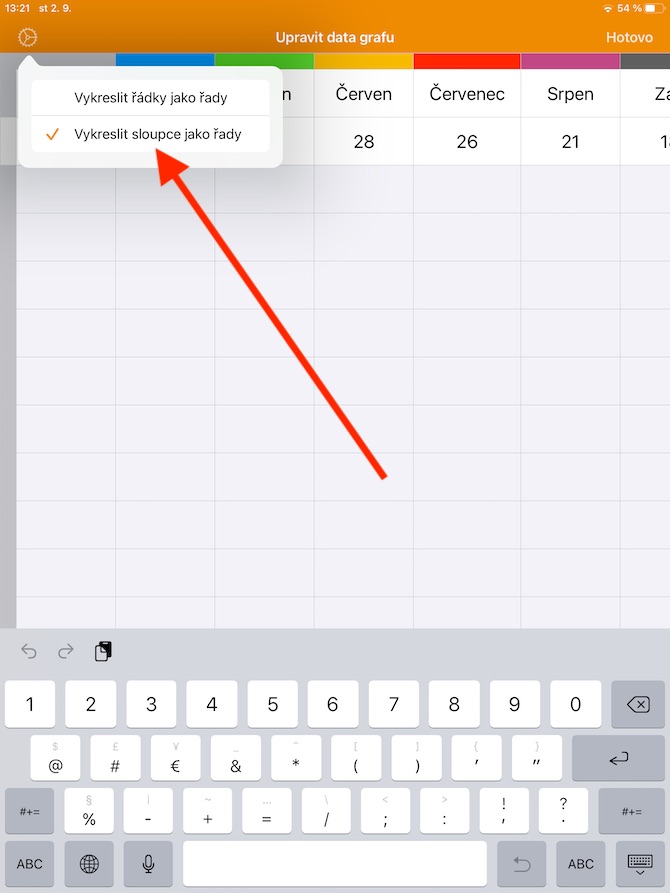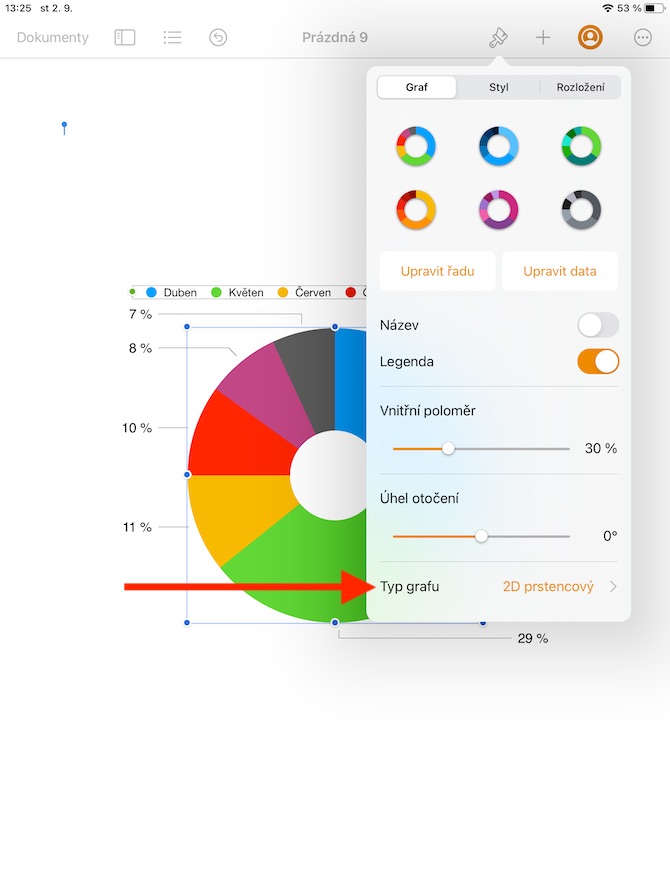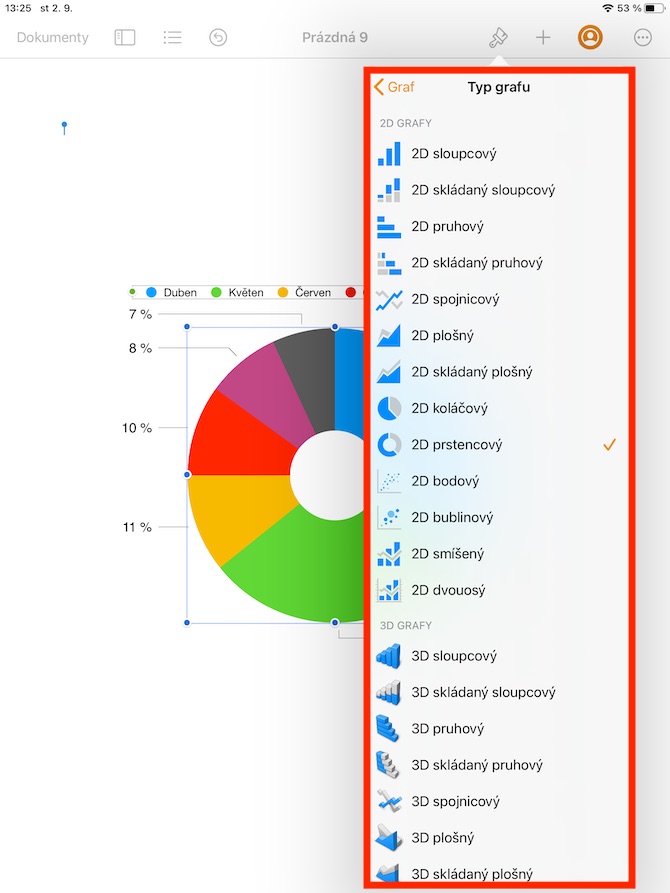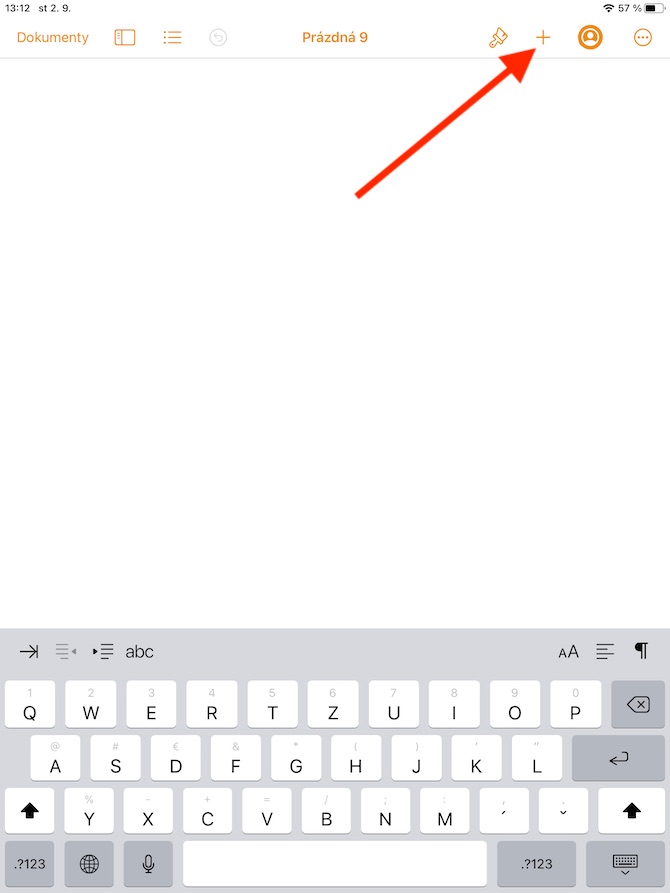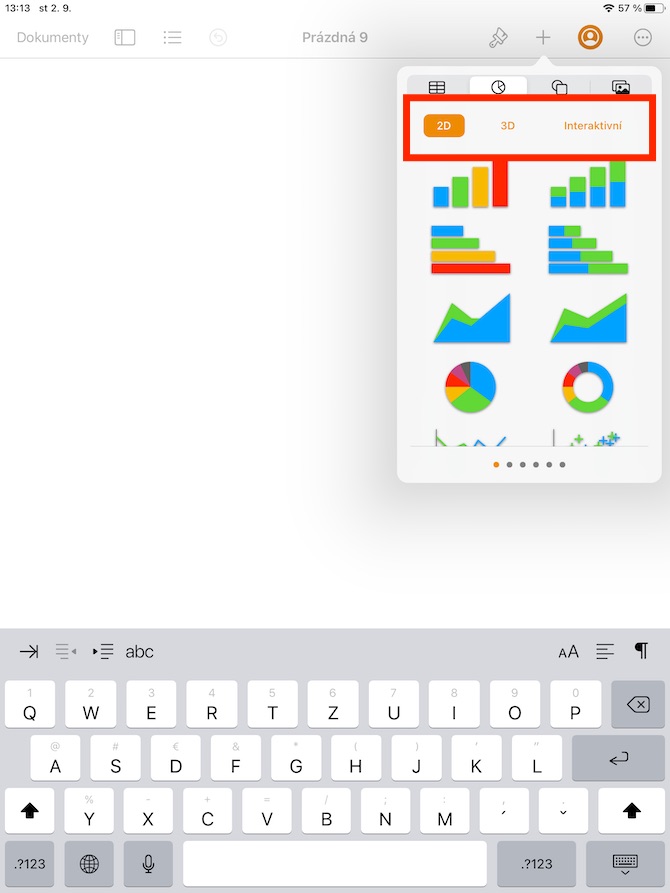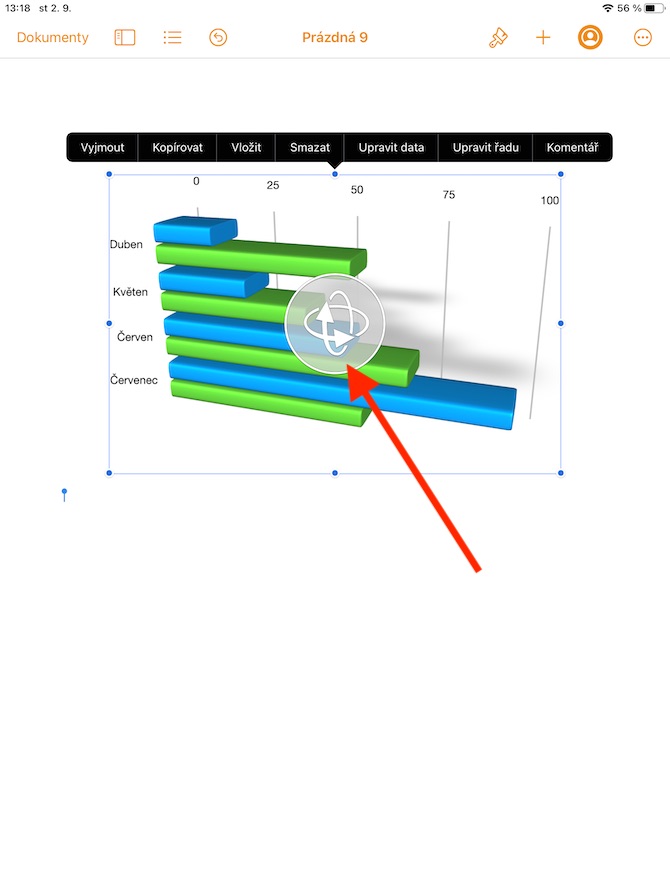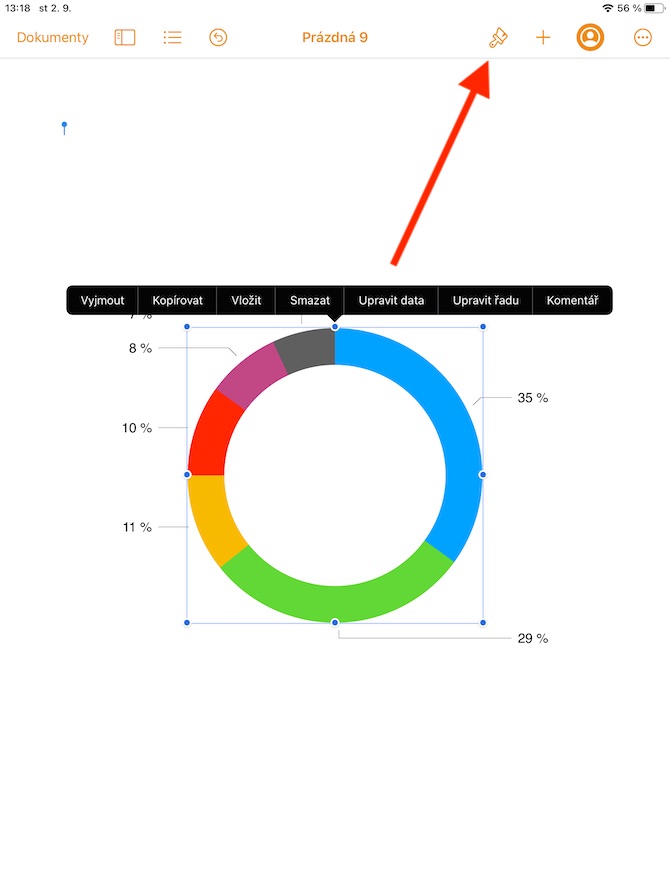في الجزء الأخير من السلسلة، المخصص لتطبيق الصفحات الأصلي على جهاز iPad، سنغطي إضافة المخططات. يعد العمل مع المخططات في Pages على جهاز iPad عملية بسيطة للغاية ولا داعي للقلق بشأنها حتى للمبتدئين أو المستخدمين عديمي الخبرة.
يمكن ان تكون اثار اهتمامك
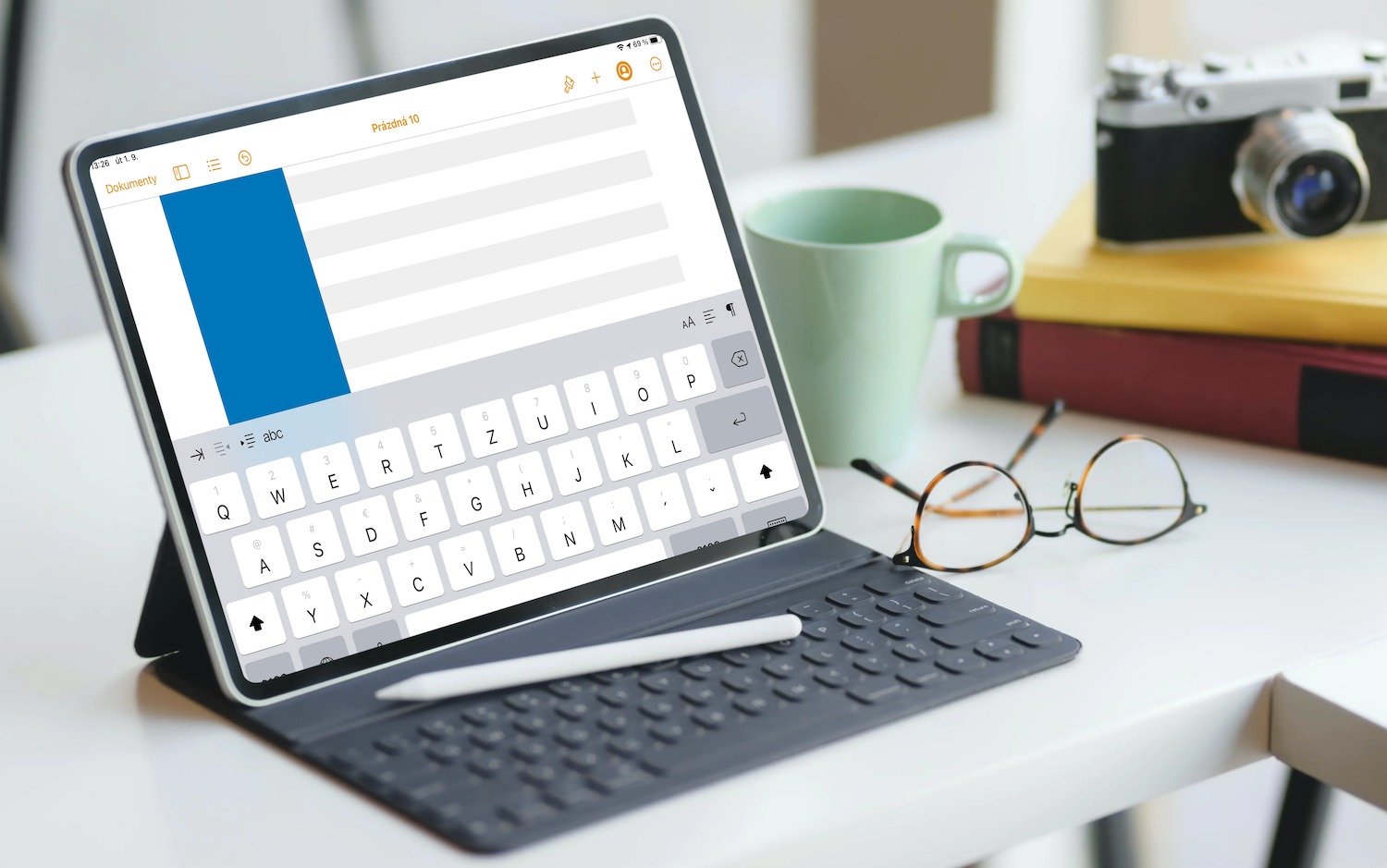
تشبه إضافة مخطط إلى مستند في Pages على الـ iPad إضافة جدول أو شكل أو صورة. فقط اضغط على المكان الذي تريد إضافة المخطط فيه، ثم اضغط على الرمز "+" الموجود أعلى شاشة جهاز iPad. في الجزء العلوي من القائمة التي تظهر، انقر فوق علامة التبويب التي تحتوي على رمز الرسم البياني (الثاني من اليسار)، ثم حدد فقط نوع الرسم البياني الذي تريده - يمكنك الاختيار بين ثنائي الأبعاد وثلاثي الأبعاد وتفاعلي، كل منها يقدم العديد من الميزات الأشكال (دائرية، حلقية، عمودية، الخ). إذا قمت بإدراج رسم بياني ثلاثي الأبعاد، فسترى أيقونة في وسطه، والتي يمكنك تدويرها لضبط اتجاه الرسم البياني في الفضاء. إذا قمت بإضافة مخطط حلقي، فيمكنك ضبط حجم الفتحة المركزية له من خلال النقر على أيقونة الفرشاة أعلى شاشة جهاز iPad ثم سحب شريط تمرير Inner Radius (انظر المعرض).
لإضافة بيانات، انقر على المخطط وحدد تحرير البيانات في القائمة التي تظهر. وبعد ذلك، اعتمادًا على نوع المخطط، يمكنك البدء في العمل مع البيانات. لتعيين عرض الصفوف أو الأعمدة كسلسلة بيانات، انقر على أيقونة الترس في الزاوية اليسرى العليا وحدد الخيار المطلوب. عند الانتهاء من التعديلات اللازمة، انقر فوق "تم" في الزاوية اليمنى العليا. مثلما يمكن إزالة الرسوم البيانية ونسخها ولصقها في مستند Pages على جهاز iPad، يمكنك أيضًا حذفها - فقط اضغط على الرسم البياني المحدد واختر المهمة المطلوبة في القائمة التي تظهر. لا يؤثر حذف المخطط على بيانات الجدول، وإذا قمت بحذف بيانات الجدول الذي تم إنشاء المخطط عليه، فلن يتم حذف المخطط نفسه؛ إنه يحذف فقط جميع البيانات الموجودة فيه. إذا كنت تريد تغيير نوع المخطط الذي تعمل به، فما عليك سوى النقر لتحديده ثم الضغط على أيقونة الفرشاة أعلى شاشة iPad. في أسفل القائمة، انقر فوق "نوع المخطط" ثم حدد المتغير المطلوب.