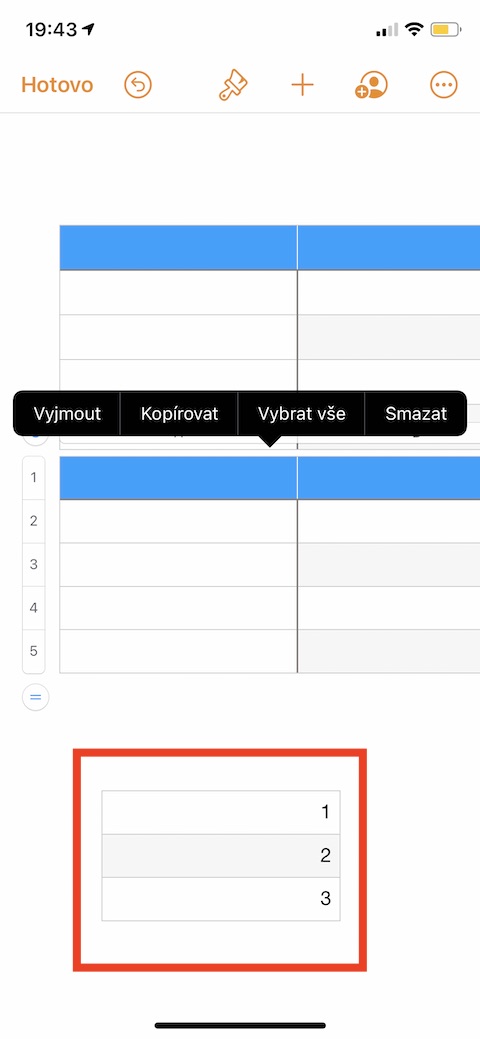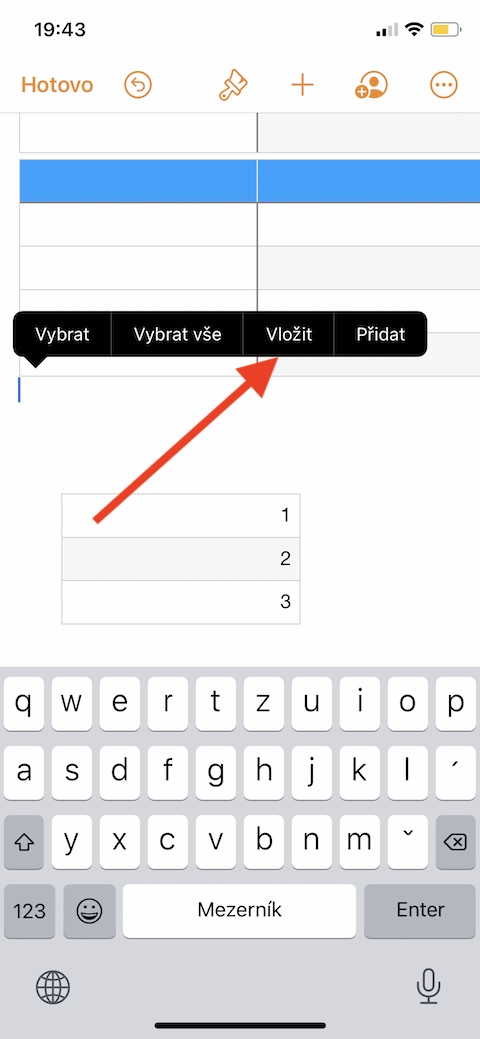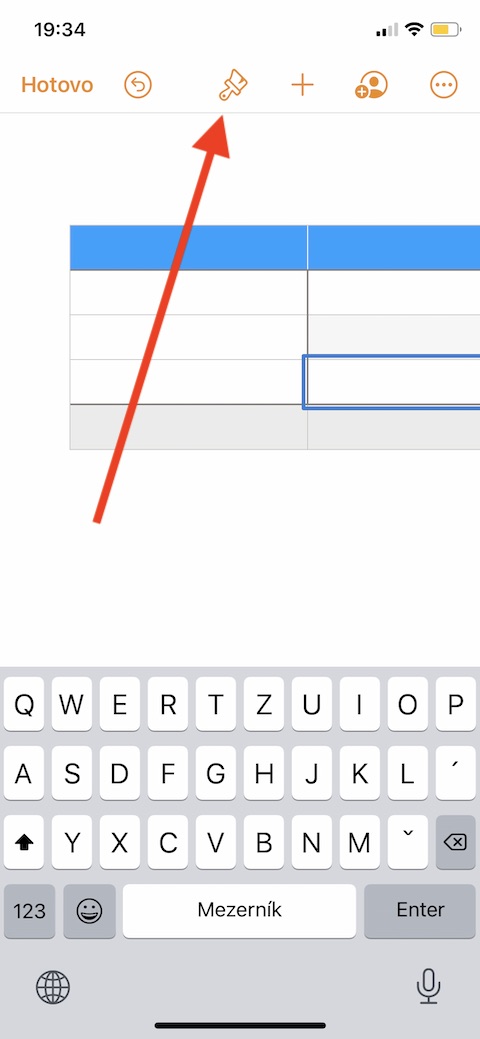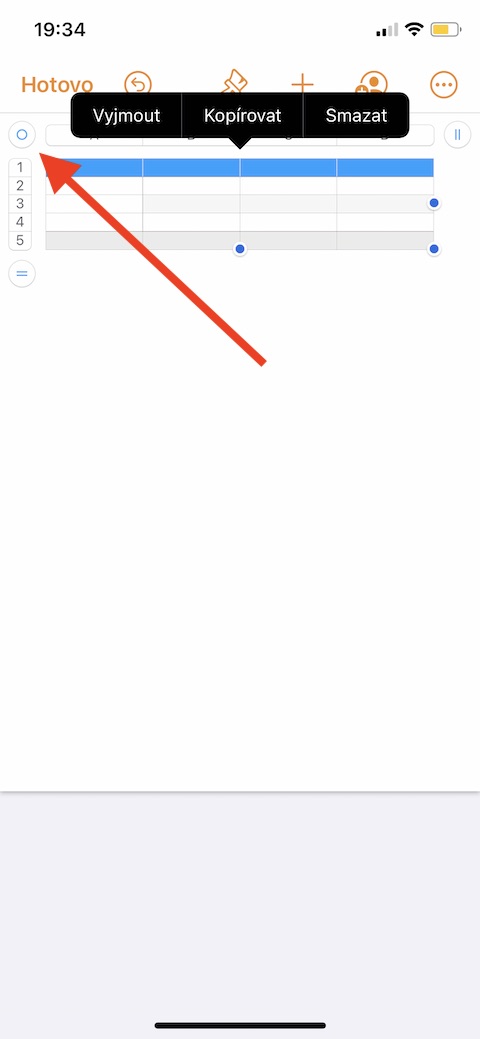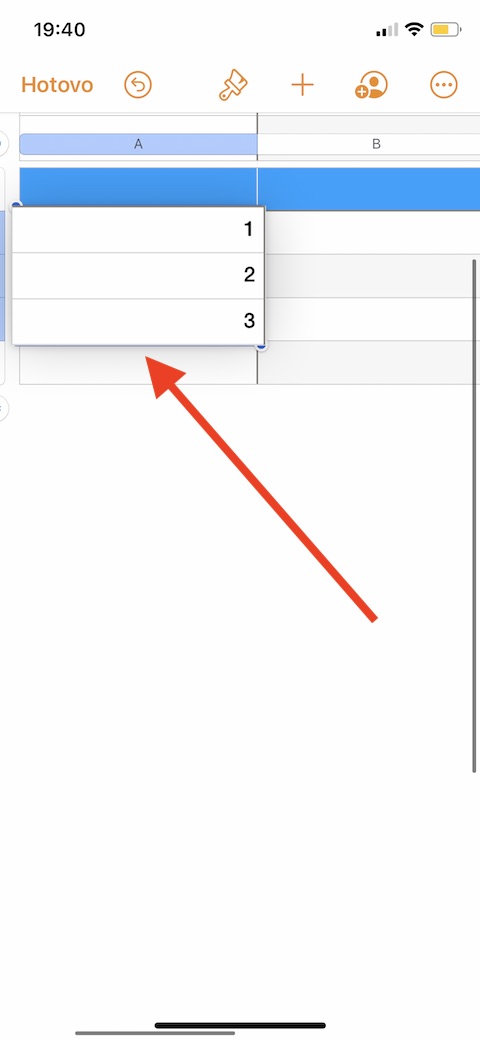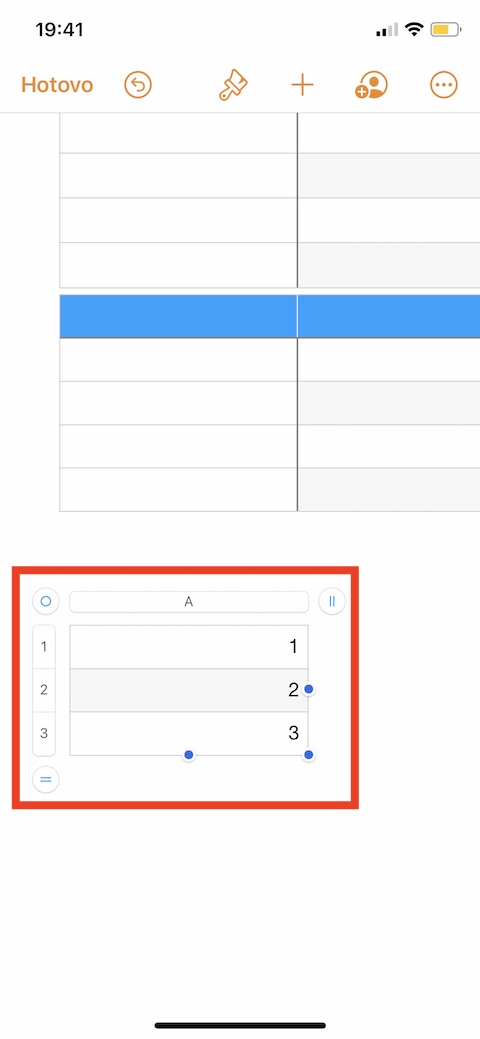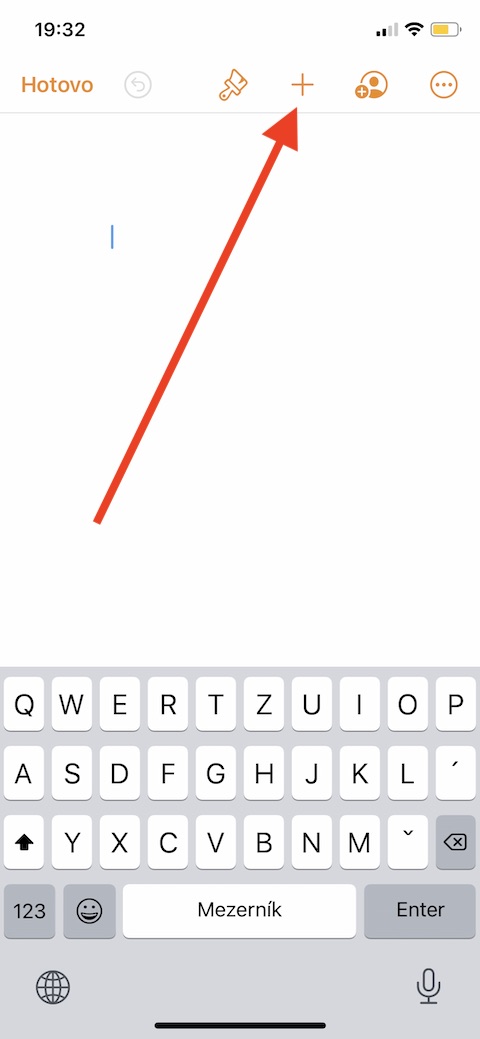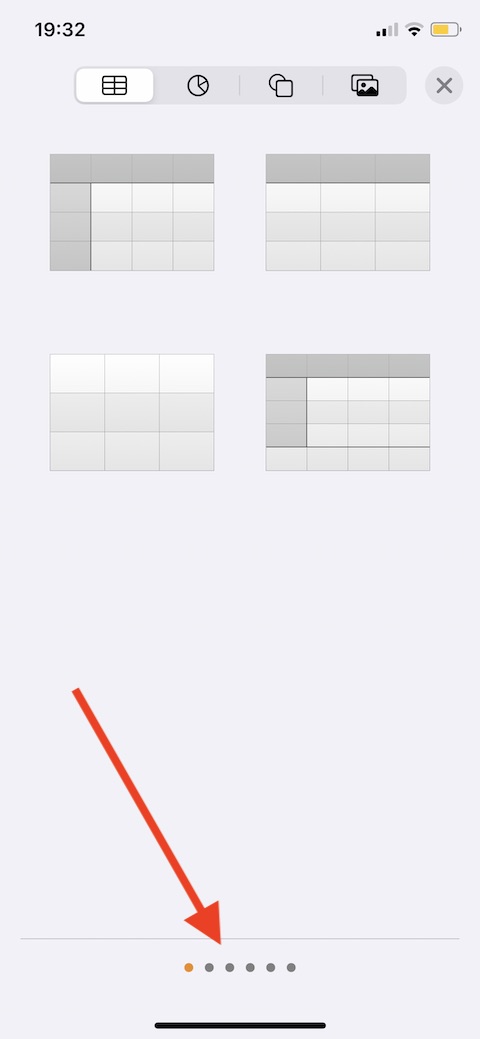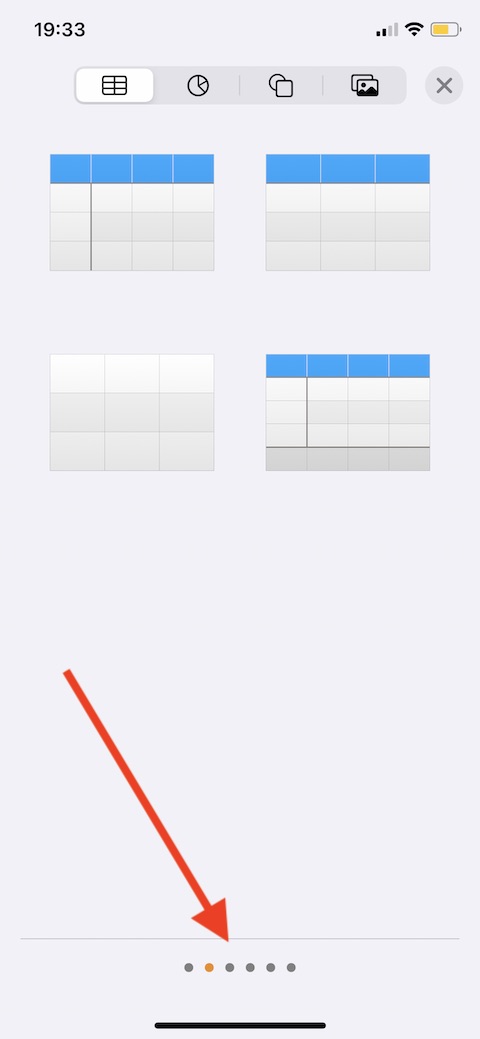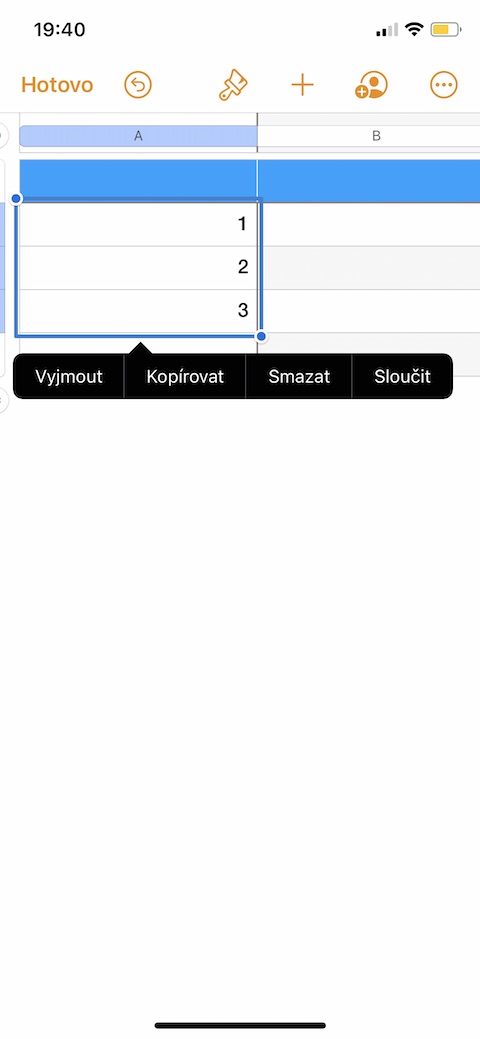في إصدار اليوم من سلسلتنا العادية حول تطبيقات Apple الأصلية، سنواصل تركيزنا على Pages لأجهزة iPhone. هذه المرة سنلقي نظرة فاحصة على العمل مع الجداول وإضافتها وإنشائها وتعديلها وحذفها.
يمكن ان تكون اثار اهتمامك
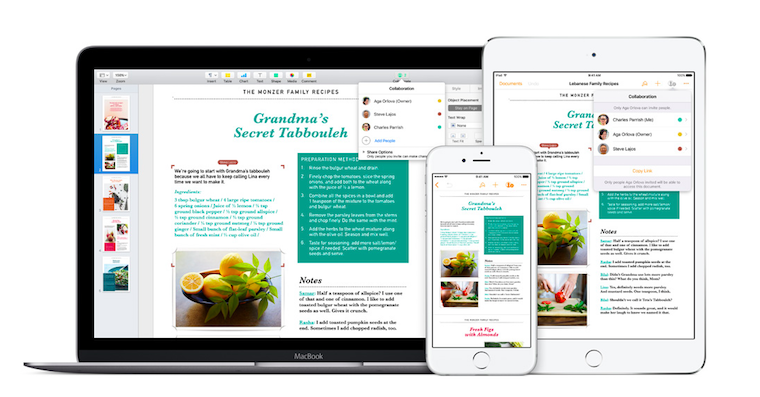
كما هو الحال في نظام Mac، يمكنك استخدام العديد من أنماط الجدول في Pages على iPhone وتحريرها بطرق مختلفة. يمكنك بسهولة إضافة جدول في Pages إما إلى النص الرئيسي (سيتحرك الجدول مع النص أثناء الكتابة)، أو إدراجه ككائن عائم في أي مكان بالصفحة (لن يتحرك الجدول، بل سيتحرك النص فقط) ). إذا كنت تعمل في مستند منظم بالصفحة، فستتم دائمًا إضافة جداول جديدة إلى الصفحة، حيث يمكن نقلها بحرية.
يمكن ان تكون اثار اهتمامك

لإدراج جدول في النص، انقر أولاً على المكان الذي يجب وضعه فيه بإحكام. إذا كنت تريد إدراج جدول يمكن نقله بحرية، فانقر خارج النص لإيقاف عرض المؤشر. لإضافة جدول، انقر على أيقونة "+" في أعلى الشاشة ثم حدد رمز الجدول. لتصفح الأنماط، قم بتمرير القائمة التي تحتوي على الجداول إلى الجانب. انقر لتحديد الجدول الذي تريده، وانقر نقرًا مزدوجًا لإضافة محتوى إلى الجدول - ثم يمكنك البدء في الكتابة. يمكنك تحريك الجدول من خلال النقر عليه وسحب العجلة في الزاوية اليسرى العليا - إذا لم ينجح ذلك معك، فحدد الجدول بالنقر، وانقر فوق أيقونة الفرشاة في الشريط العلوي -> التخطيط، لإيقاف تشغيل الجدول خيار التمرير مع النص. يمكنك أيضًا تغيير مظهر وتنسيق الجدول أو الخلية عن طريق النقر على أيقونة الفرشاة.
لإنشاء جدول من الخلايا الموجودة، حدد الخلايا التي تحتوي على البيانات التي تريد استخدامها في الجدول الجديد. ضع إصبعك على التحديد حتى يظهر في المقدمة، ثم اسحبه إلى موقع جديد في المستند - سيتم إنشاء جدول تلقائيًا بالبيانات المحددة. إذا كنت بحاجة إلى نسخ جدول بأكمله، فما عليك سوى النقر عليه ثم النقر على العجلة الموجودة في الزاوية اليسرى العليا منه. انقر فوق نسخ، ثم انقر لإلغاء تحديد الجدول، ثم انقر فوق المكان الذي تريد لصق الجدول فيه، ثم انقر فوق لصق فقط. لحذف جدول، اضغط أولاً لتحديده، ثم اضغط على العجلة الموجودة في الزاوية العلوية اليسرى، ثم حدد حذف.