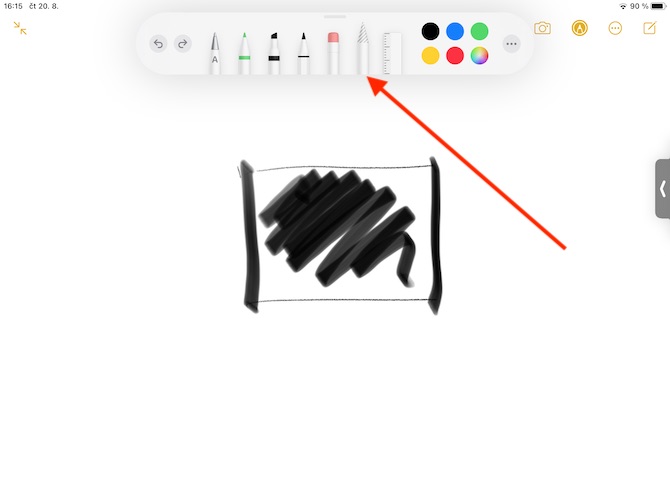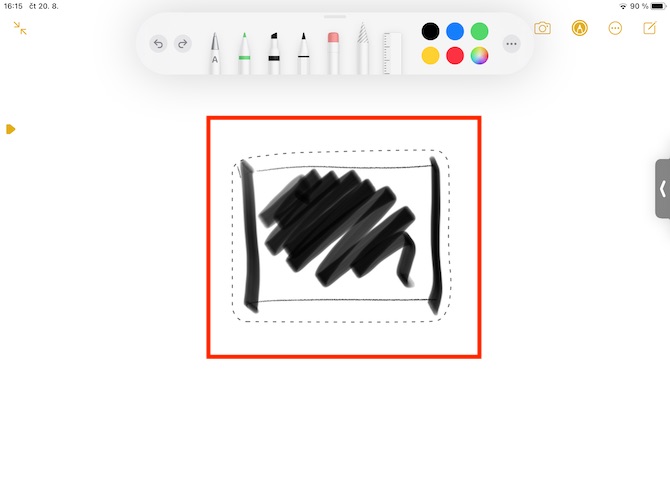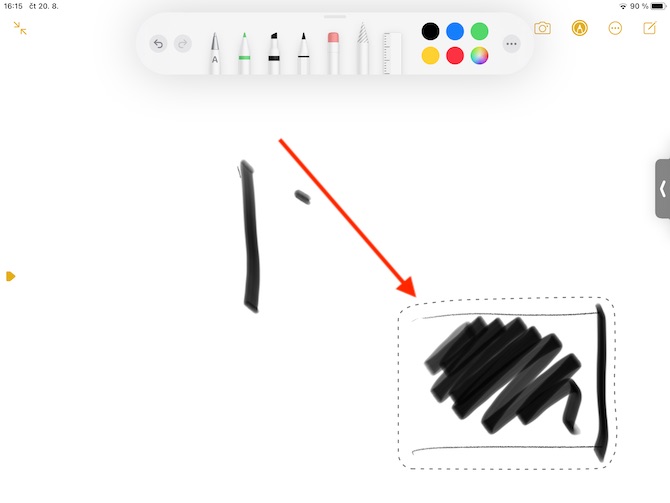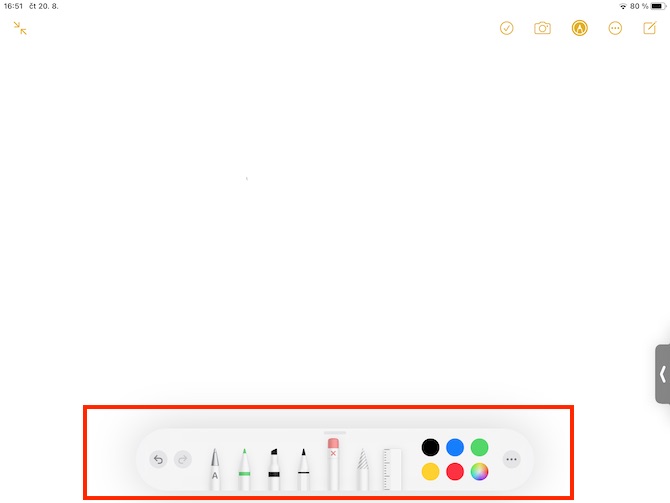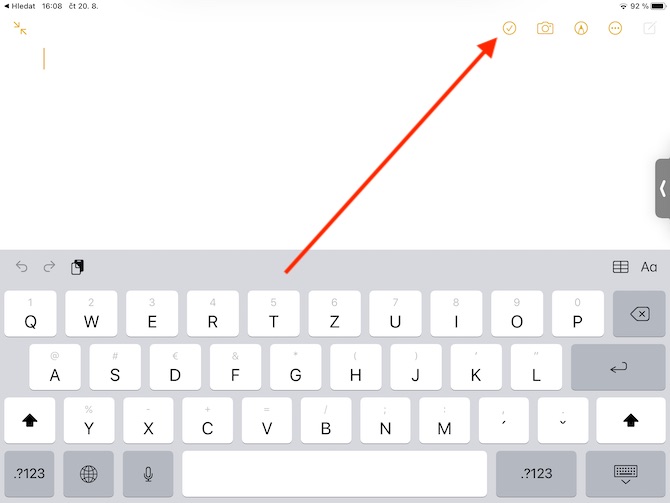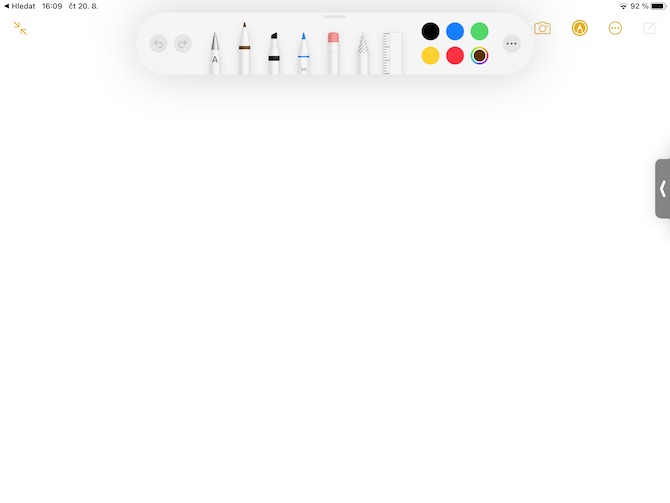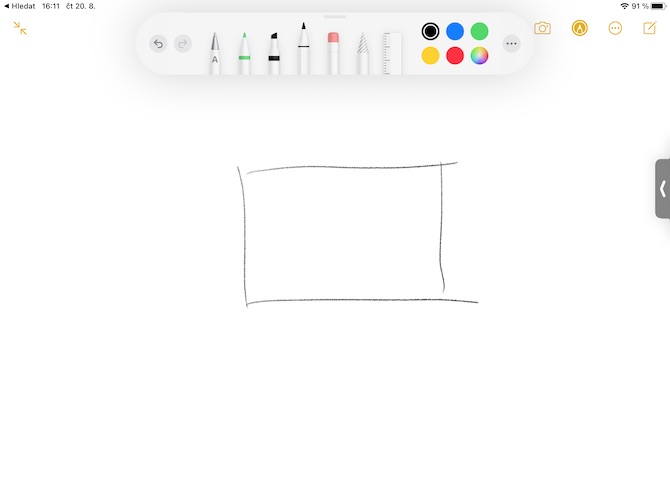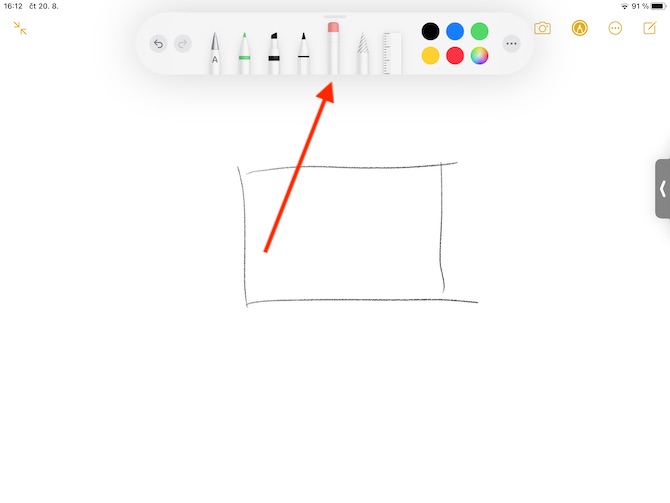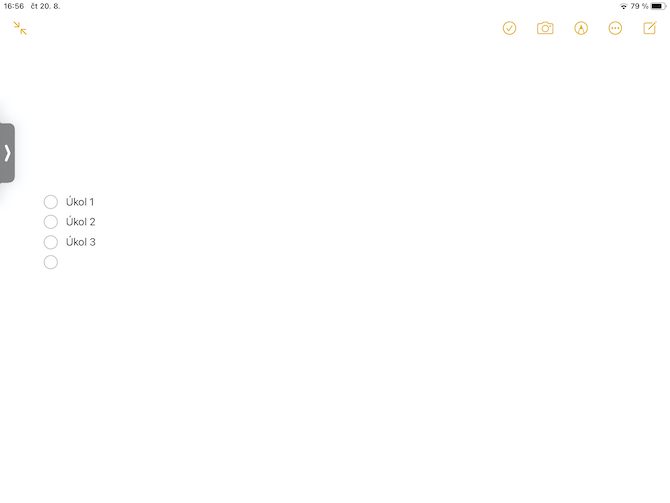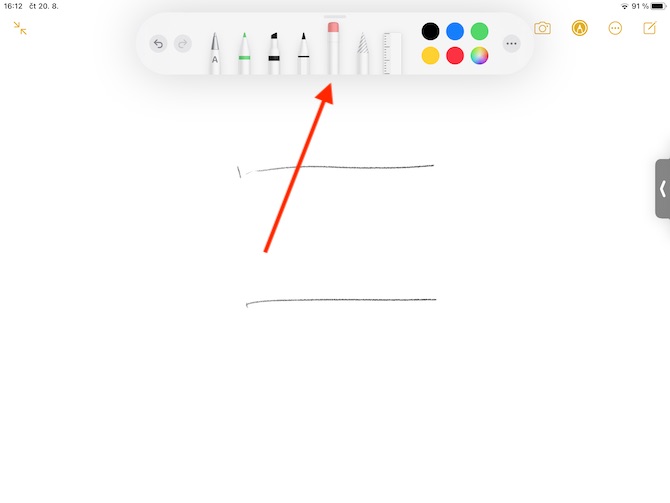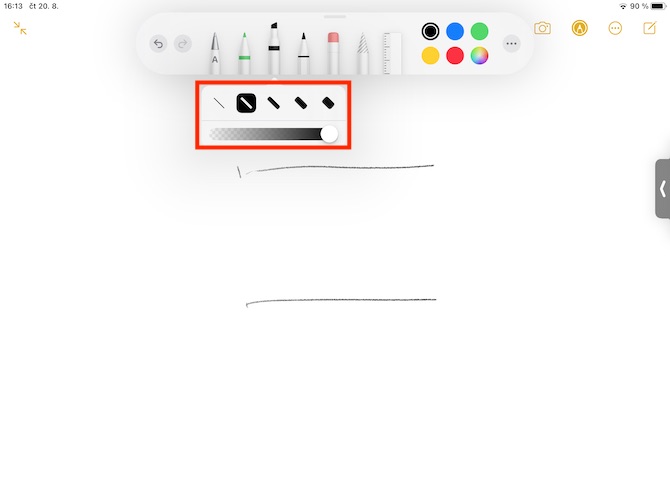هناك ميزة مفيدة جدًا في تطبيق Notes الأصلي على iPad وهي الرسم. خاصة مع Apple Pencil، توفر هذه الميزة عددًا من الاحتمالات المختلفة، لذلك في حلقة اليوم من Native Apps، سننظر إليها بمزيد من التفاصيل، إلى جانب إنشاء القوائم.
يمكن ان تكون اثار اهتمامك
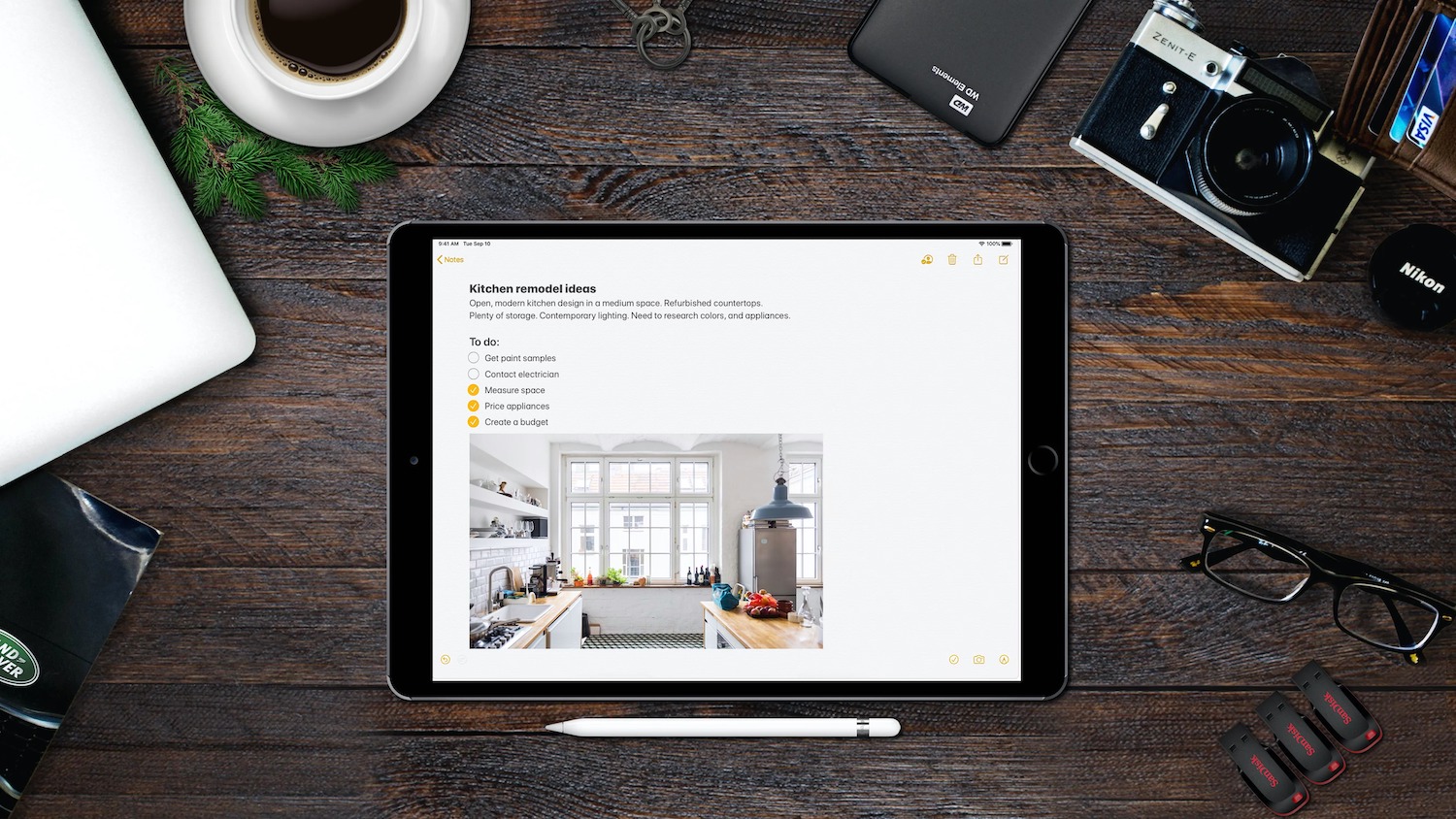
لبدء الرسم، اضغط على أيقونة العلامة الموجودة في الدائرة أعلى شاشة iPad أثناء إنشاء ملاحظة. من المفترض أن تشاهد لوحات على شاشتك تحتوي على مجموعة مختارة من أدوات الرسم وممحاة وقلم تحديد ومسطرة. أولاً، انقر لتحديد الأداة التي تريد البدء في الإنشاء بها ورسم الكائن المطلوب. من خلال النقر على أيقونة النقاط الثلاث في الجزء الأيمن من شريط الأدوات، يمكنك التبديل إلى الرسم بإصبعك أو الانتقال إلى إعدادات Apple Pencil. لمسح جزء محدد من الرسم، انقر أولاً على الممحاة في شريط الأدوات، ثم انقر على المنطقة التي تريد مسحها - انقر نقرًا مزدوجًا فوق الممحاة لتغيير وضع مسح البكسل إلى وضع مسح الكائن بأكمله. للتراجع عن عملية حذف غير مرغوب فيها، انقر فوق السهم الموجود على اليسار. لاختيار نوع الخط أو شفافية اللون، انقر نقرًا مزدوجًا على الأداة المحددة، لتغيير حجم حقل الرسم، يمكنك ضبط أبعاده عن طريق سحب الخط الأصفر أعلى الرسم أو أسفله. لتحريك جزء محدد من كائن مرسوم، انقر فوق أداة التحديد (انظر المعرض) وارسم دائرة حول الجزء الذي تريد نقله. يمكنك نقل الكائن الذي تمت إزالته ببساطة عن طريق السحب. يمكنك أيضًا نسخ ولصق أجزاء من الرسومات بمساعدة هذه الأداة.
تتضمن الميزات المفيدة الأخرى لتطبيق Notes الأصلي القدرة على إنشاء قوائم مرجعية. للبدء في إنشاء القوائم، انقر على أيقونة الدائرة المشطوبة في الجزء العلوي من الشاشة. سيتم إنشاء نقطة نقطية للنقطة الأولى في القائمة، يمكنك إضافة المزيد من النقاط بالضغط على Enter بلوحة المفاتيح. لإكمال مهمة، اضغط على الدائرة المجاورة للمهمة.