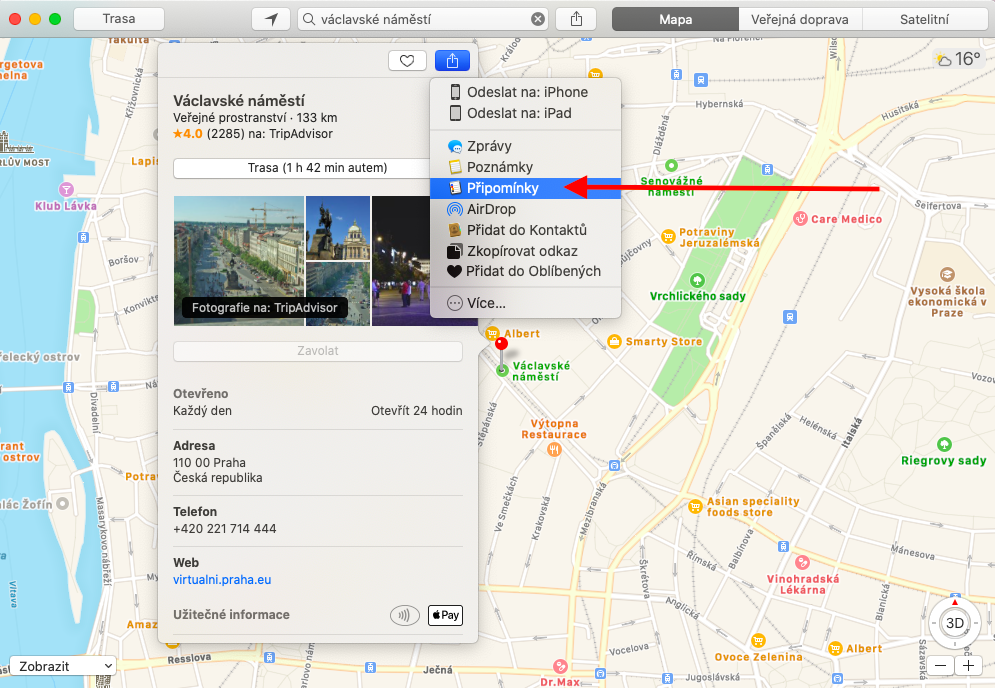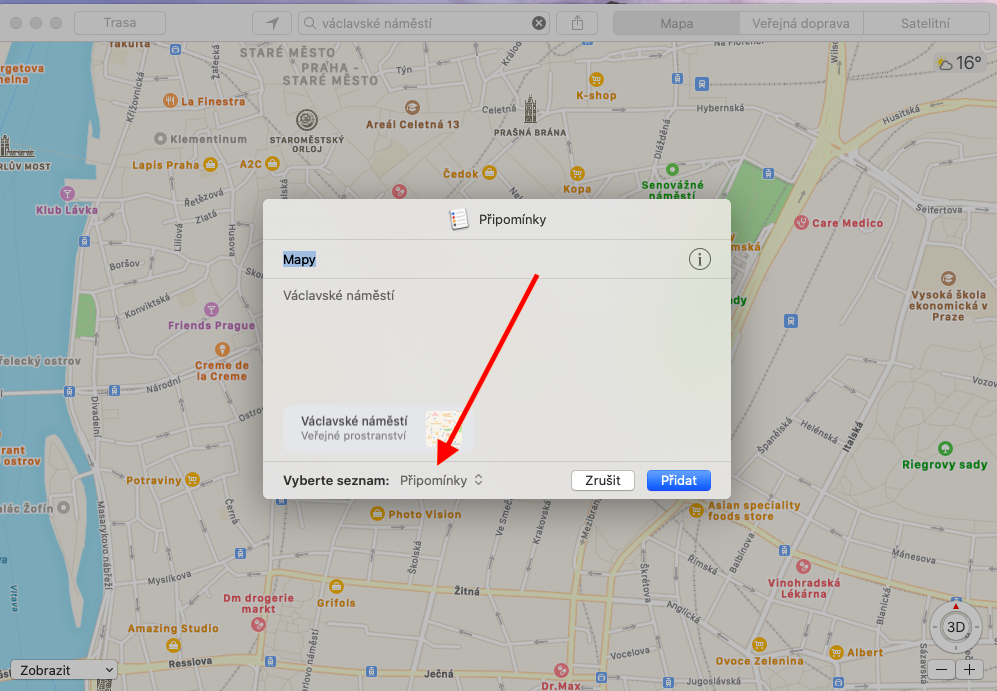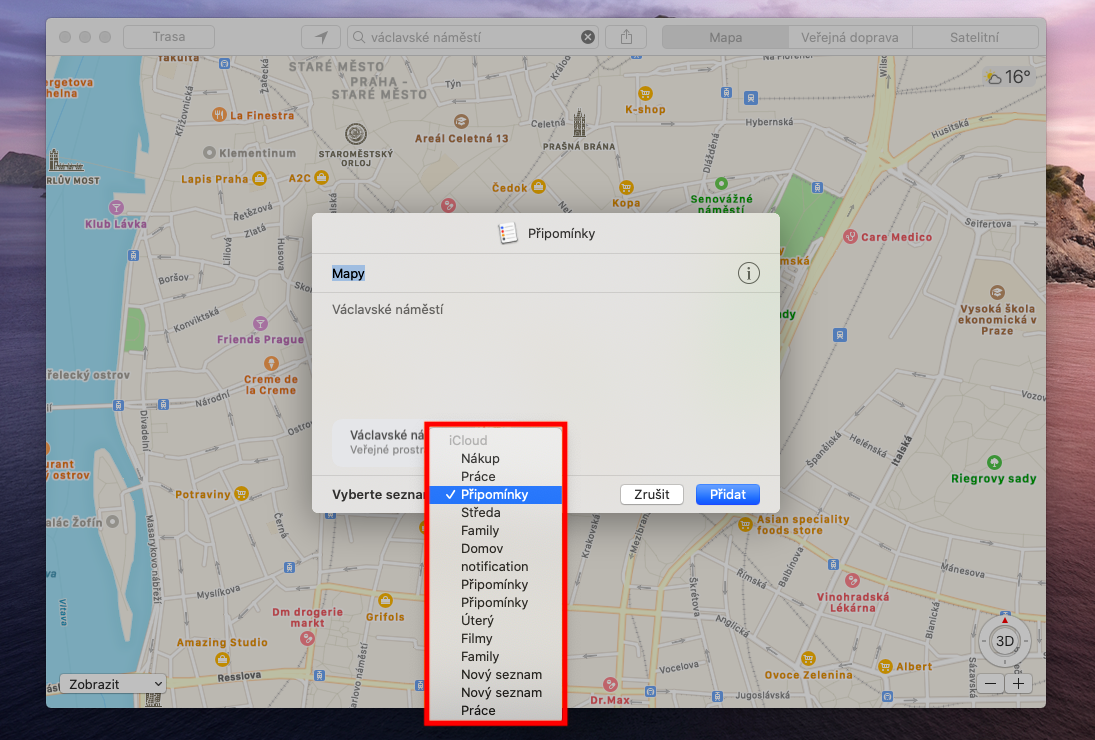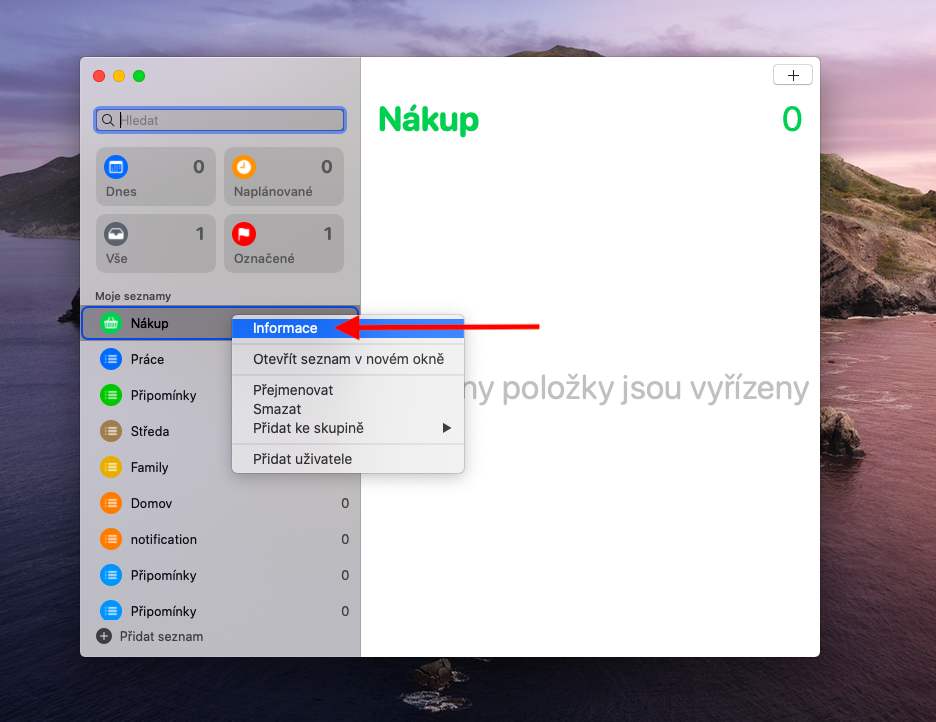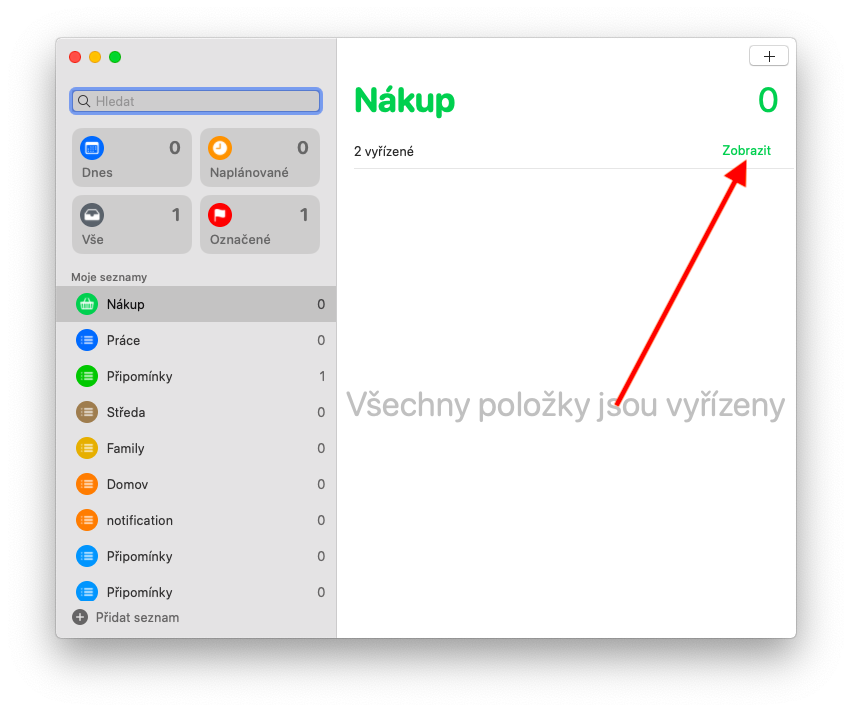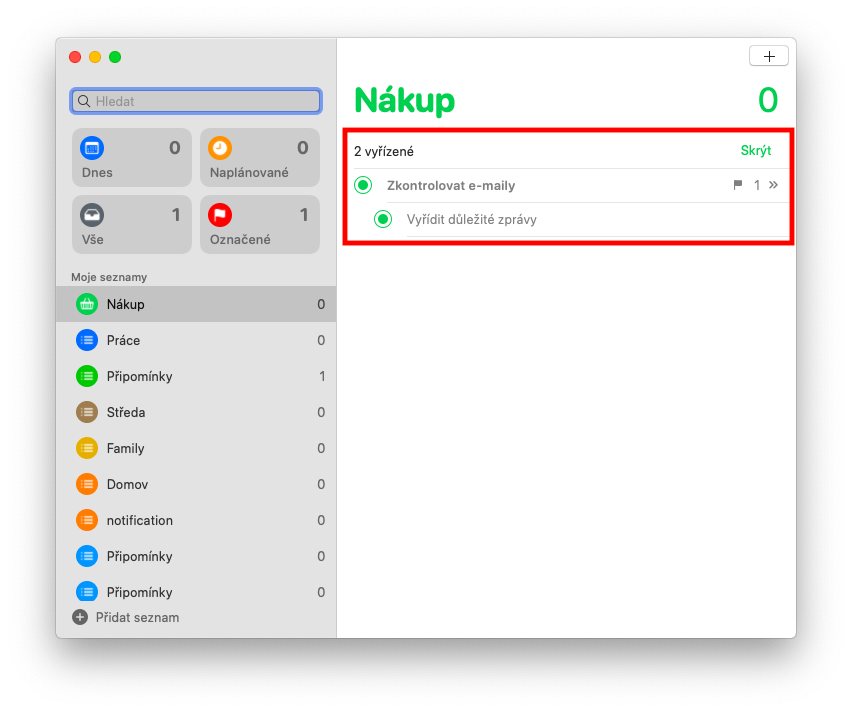اليوم أيضًا في سلسلتنا حول تطبيقات Apple الأصلية، سنغطي التذكيرات لنظام التشغيل Mac. سنركز هذه المرة على تعاون التذكيرات مع التطبيقات الأخرى وسنلقي نظرة فاحصة أيضًا على إمكانيات العمل مع قوائم التذكيرات ووضع علامة على التذكيرات كما تم.
يمكن ان تكون اثار اهتمامك
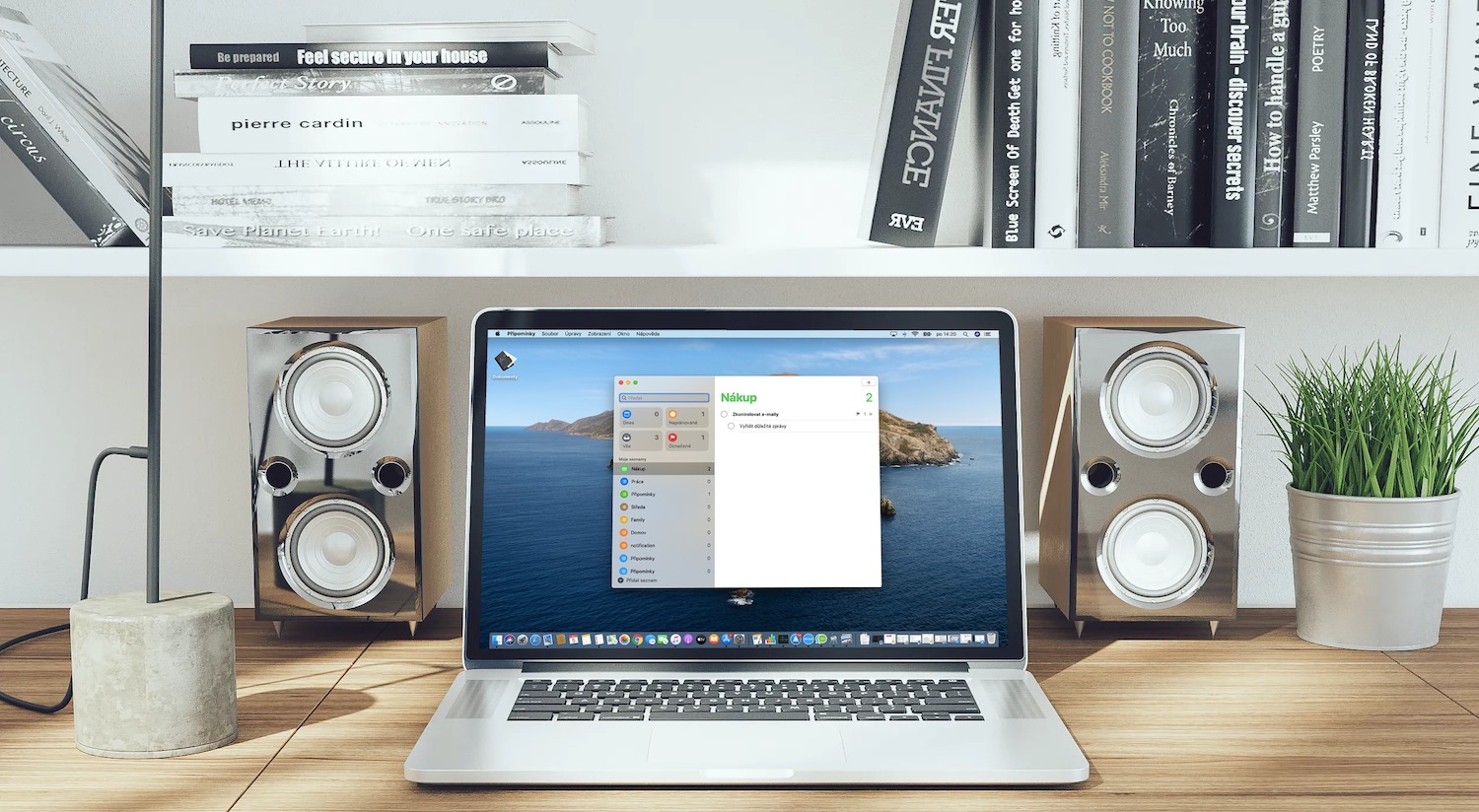
تسمح التذكيرات على نظام Mac أيضًا بالتعاون مع التطبيقات الأخرى، مثل عملاء البريد الإلكتروني، أو متصفح Safari، أو حتى تطبيق الخرائط الأصلي. إذا قمت بإضافة تذكير من تطبيق آخر إلى التذكيرات، فسترى أيقونة للتطبيق ذي الصلة أو رابطًا للإدخال المحدد، والذي بفضله ستتمكن من العودة إلى العنصر ذي الصلة. على جهاز Mac الخاص بك، حدد العنصر الذي تريد وضع إشارة مرجعية عليه وانقر على أيقونة المشاركة في التطبيق المناسب. إذا لم يكن الرمز متاحًا، فاضغط باستمرار على المفتاح Ctrl واختر مشاركة -> التذكيرات. في البريد، للمشاركة في التعليقات، عليك الضغط باستمرار على المفتاح Ctrl، والنقر على موضوع الرسالة واختيار مشاركة -> التعليقات. في الجزء السفلي من نافذة المشاركة، يمكنك تحديد القائمة التي سيتم حفظ العنصر فيها في القائمة المنسدلة. يمكنك بعد ذلك تغيير التفاصيل مباشرة في التذكيرات من خلال النقر على أيقونة "i" في الدائرة المجاورة لاسم التذكير.
إذا كنت بحاجة إلى العمل مع قوائم التذكيرات، فانقر فوق عرض -> إظهار الشريط الجانبي في شريط الأدوات الموجود أعلى الشاشة. لتحرير قائمة، انقر بزر الماوس الأيمن على اسمها وحدد المعلومات. إذا كنت تريد فقط رؤية التذكيرات الخاصة باليوم الحالي، فانقر فوق القائمة الذكية اليوم. تُستخدم قائمة الكل لعرض جميع التذكيرات، ويمكن العثور على التذكيرات المحددة في القائمة المحددة، والتذكيرات المجدولة في القائمة المجدولة. إذا كنت تريد رؤية التذكيرات التي قمت بالفعل بوضع علامة "تم الحل" عليها في التطبيق، فحدد القائمة المطلوبة وقم بالتمرير لأعلى حتى يتم عرض عدد التذكيرات التي تم حلها. يمكنك عرض التذكيرات التي تمت معالجتها من خلال النقر على "إظهار"، أو إخفائها من خلال النقر على "إخفاء". إذا كنت تريد تغيير طريقة فرز التذكيرات في القائمة، فما عليك سوى النقر فوق "عرض" -> "فرز حسب" على شريط الأدوات الموجود أعلى الشاشة وتحديد الخيار المطلوب.