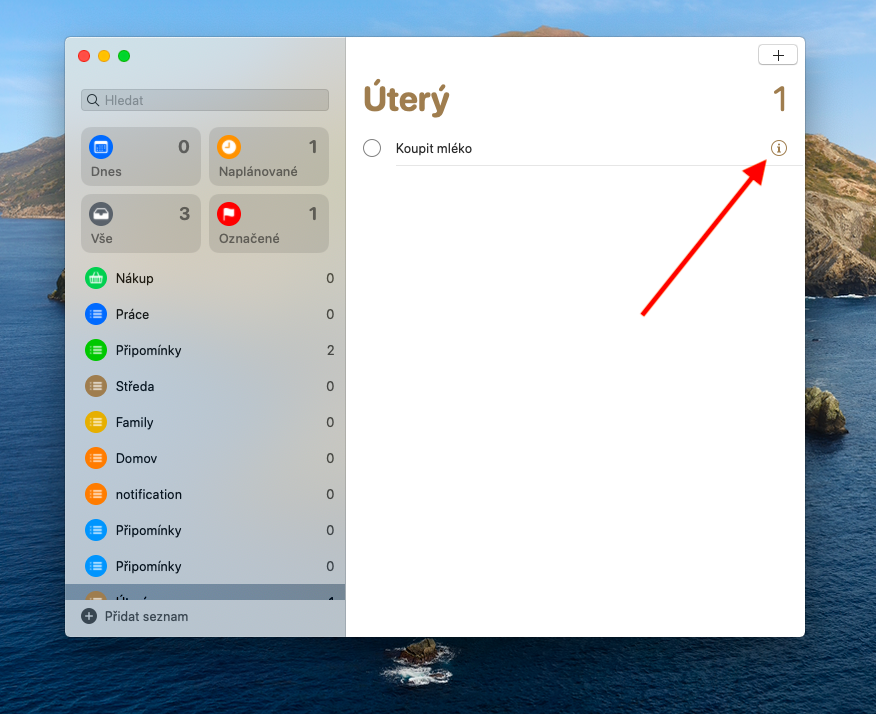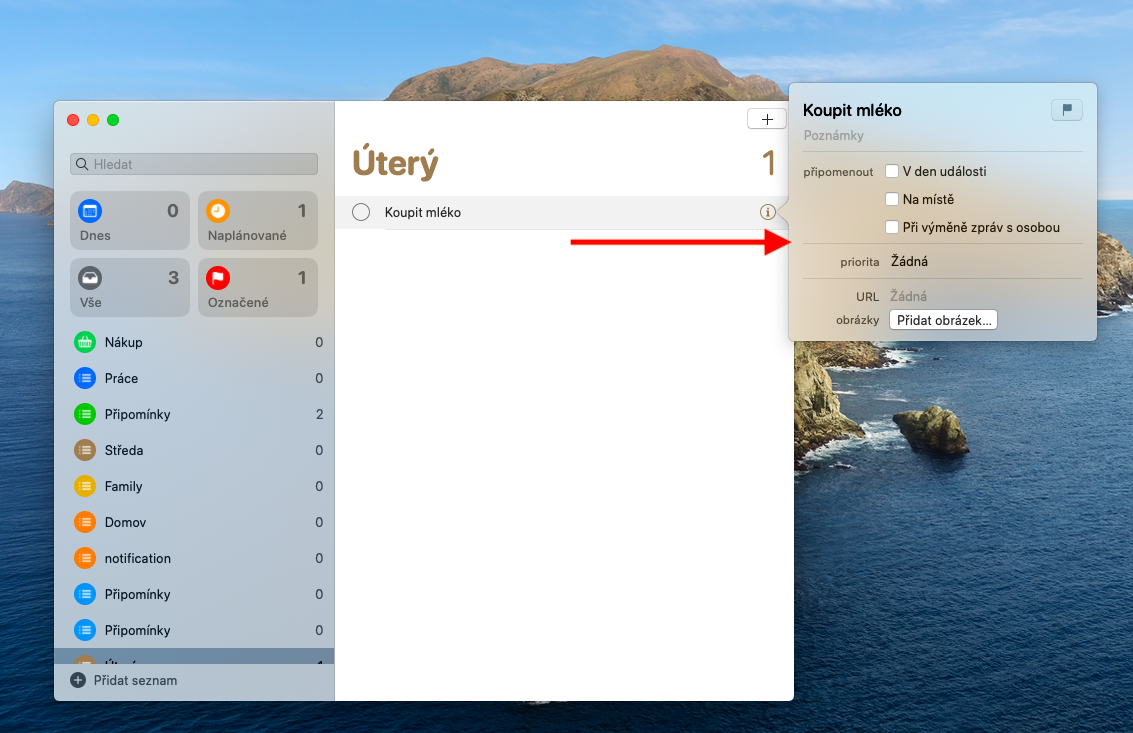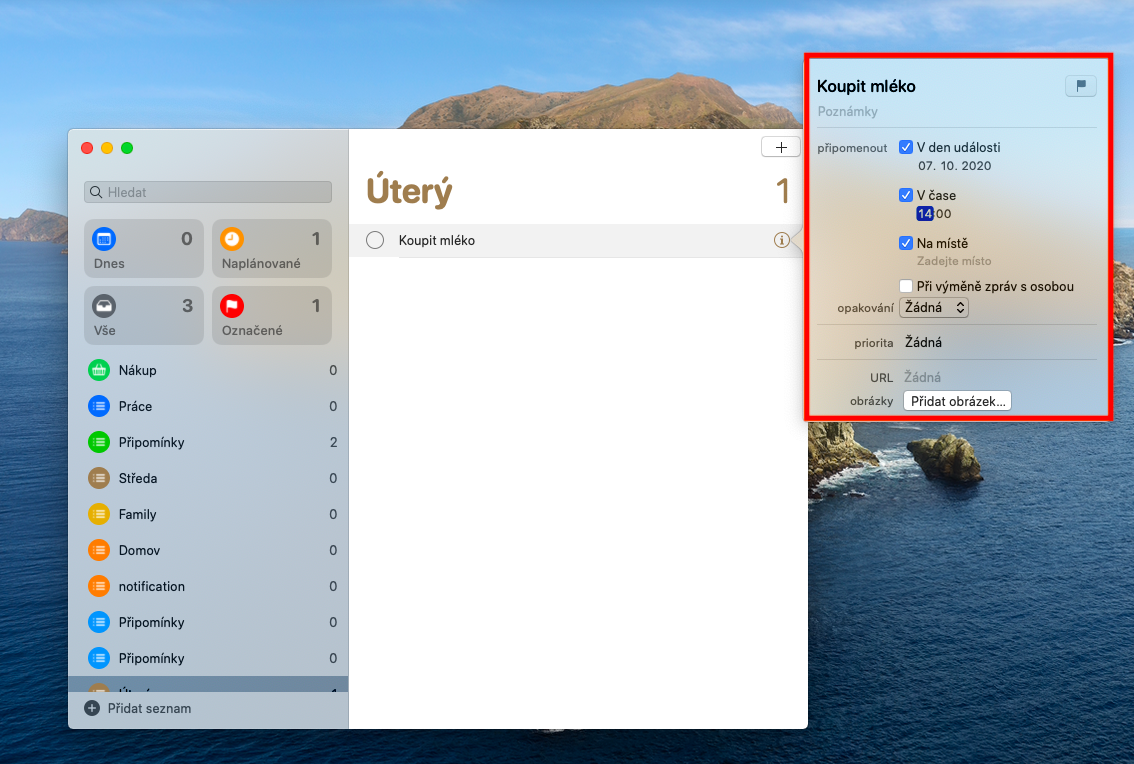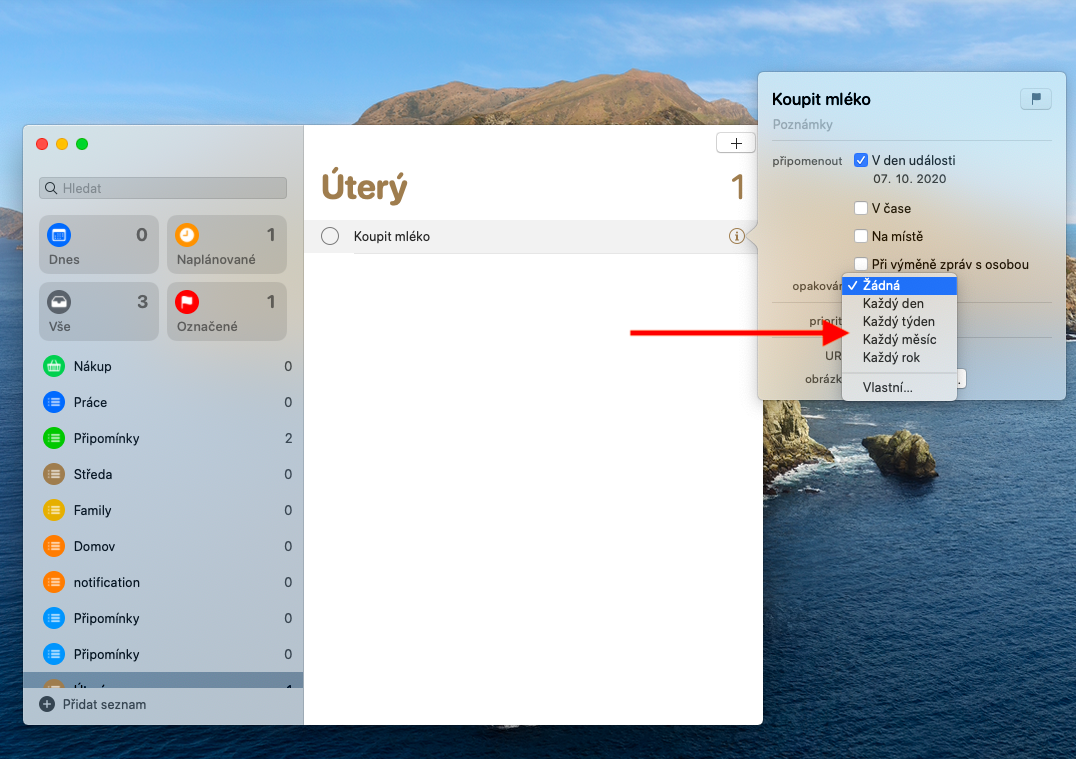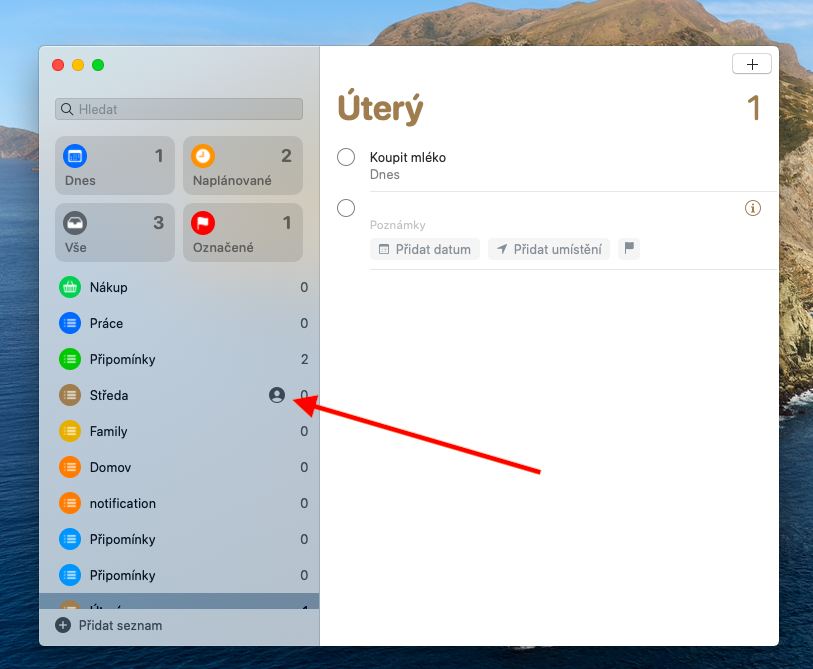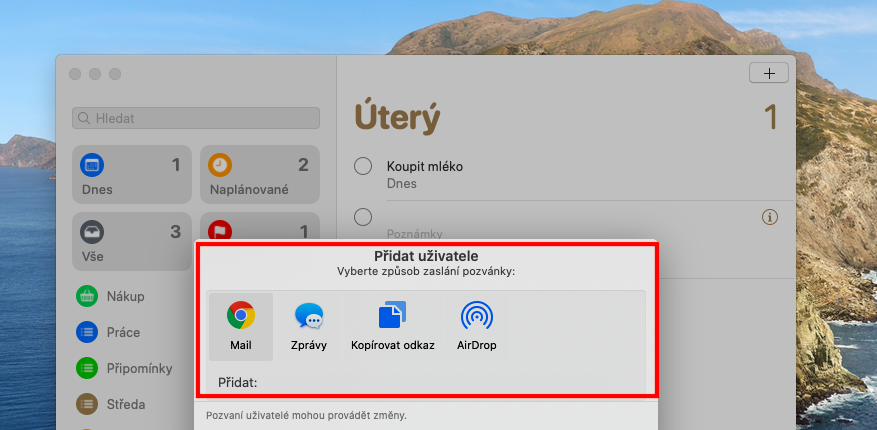في حلقة اليوم من سلسلتنا العادية حول تطبيقات Apple الأصلية، سنلقي نظرة نهائية على التذكيرات على أجهزة Mac. سنغطي اليوم إضافة تفاصيل إلى تذكيرات فردية، وتعيين تذكيرات للتاريخ والوقت، ومشاركة قوائم التذكيرات.
يمكن ان تكون اثار اهتمامك

ذكرنا في الأجزاء السابقة من السلسلة إمكانية إضافة التواريخ والأماكن إلى التذكيرات على نظام Mac. بفضل هذا، سيظهر إشعار التذكير المحدد في الوقت الذي تحدده، أو في المكان الذي تحدده. إذا كنت تريد إضافة وقت أو تاريخ أو موقع إلى تذكير على جهاز Mac الخاص بك، فحرك مؤشر الماوس فوق اسمه وانقر على حرف "i" الصغير في الدائرة. في القائمة التي تظهر، حدد الخيار المطلوب وأدخل جميع البيانات اللازمة. هنا يمكنك أيضًا تعيين ما إذا كان التذكير سيتكرر بانتظام. لتعيين تذكيرات متكررة، تحقق أولاً من عنصر "الوقت المحدد" في القائمة - سترى قسم "التكرار"، وبعد النقر عليه يمكنك ضبط التفاصيل. إذا كنت تريد إرفاق موقع بالتذكير المحدد، فحدد خيار On location ثم أدخل العنوان، أو اختر Home، أو Work، أو ربما عند ركوب السيارة. لكي يعمل هذا النوع من التذكيرات، تحتاج إلى تنشيط خدمات الموقع والسماح لتطبيق التذكيرات بالوصول إلى موقعك. إذا لم تضع علامة على التذكير على أنه تم الحل، فسيظهر لك الإشعار المقابل في كل مرة تكون فيها في المكان المحدد.
إذا كنت تريد نقل أي من التذكيرات الموجودة على جهاز Mac الخاص بك إلى موقع مختلف أو وضعها في قائمة مختلفة، فيمكنك سحبها وإسقاطها. الاستثناء هو التعليقات الموجودة في قائمتي "اليوم" و"العلامات المميزة"، والتي لا يمكن نقلها. يمكنك أيضًا تغيير ترتيب قوائم التذكيرات عن طريق السحب على الشريط الجانبي. إذا كنت تريد نقل أحد التذكيرات إلى قائمة أخرى، فحدده واسحبه إلى اسم القائمة المطلوبة في الشريط الجانبي. اضغط باستمرار على مفتاح Cmd لتحديد ونقل عدة ملاحظات في وقت واحد. يمكنك أيضًا نقل نسخ من التذكيرات - حدد تذكيرًا واحدًا أو أكثر، انقر فوق تحرير -> نسخ على شريط الأدوات أعلى الشاشة، ثم حدد القائمة المطلوبة في الشريط الجانبي وانقر فوق تحرير -> لصق على شريط الأدوات أعلى الشاشة الشاشة. إذا كنت تريد مشاركة إحدى قوائم التذكيرات الخاصة بك، فقم بالتمرير فوقها وانقر فوق الرمز العمودي. بعد ذلك، كل ما عليك فعله هو اختيار طريقة المشاركة.