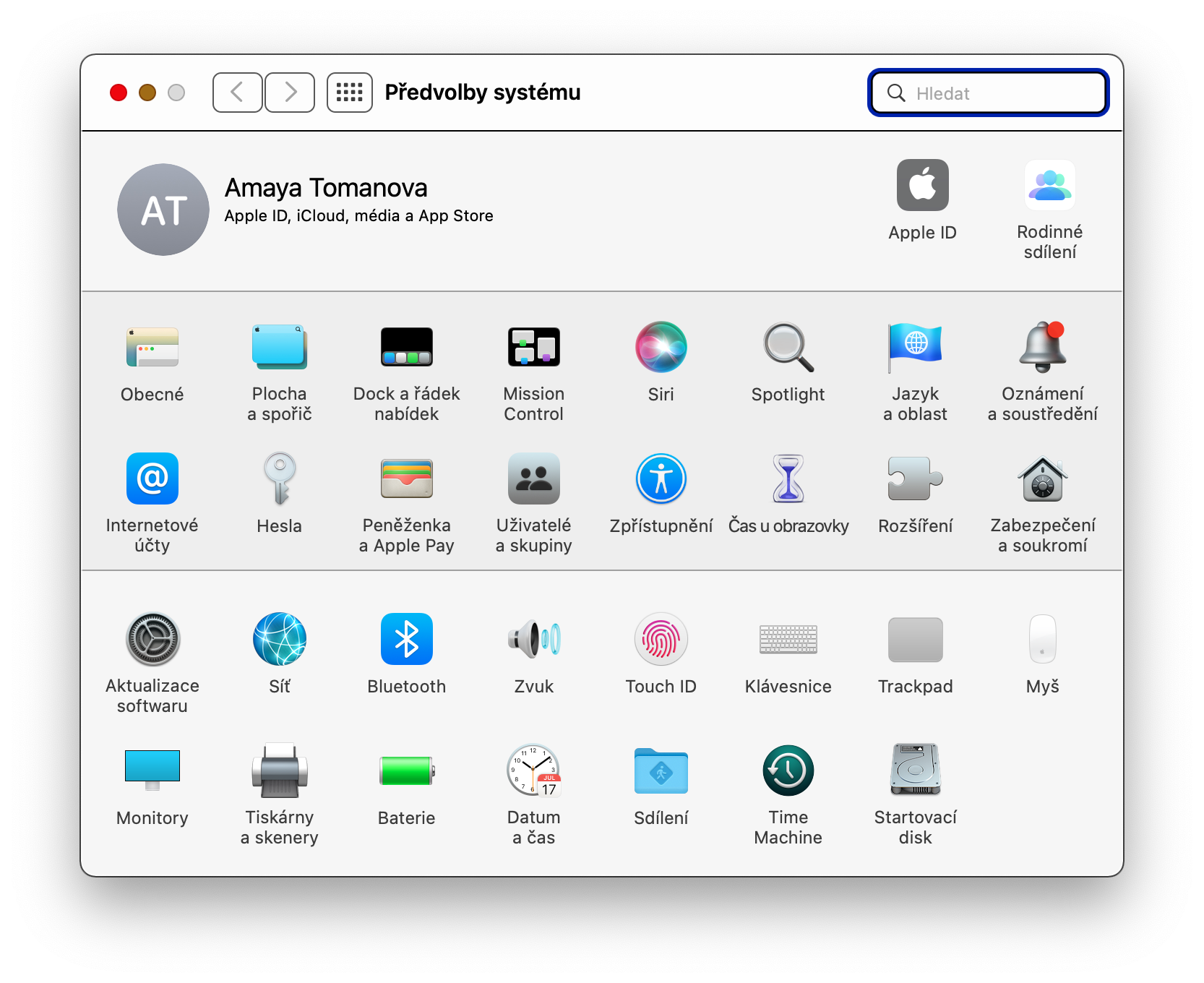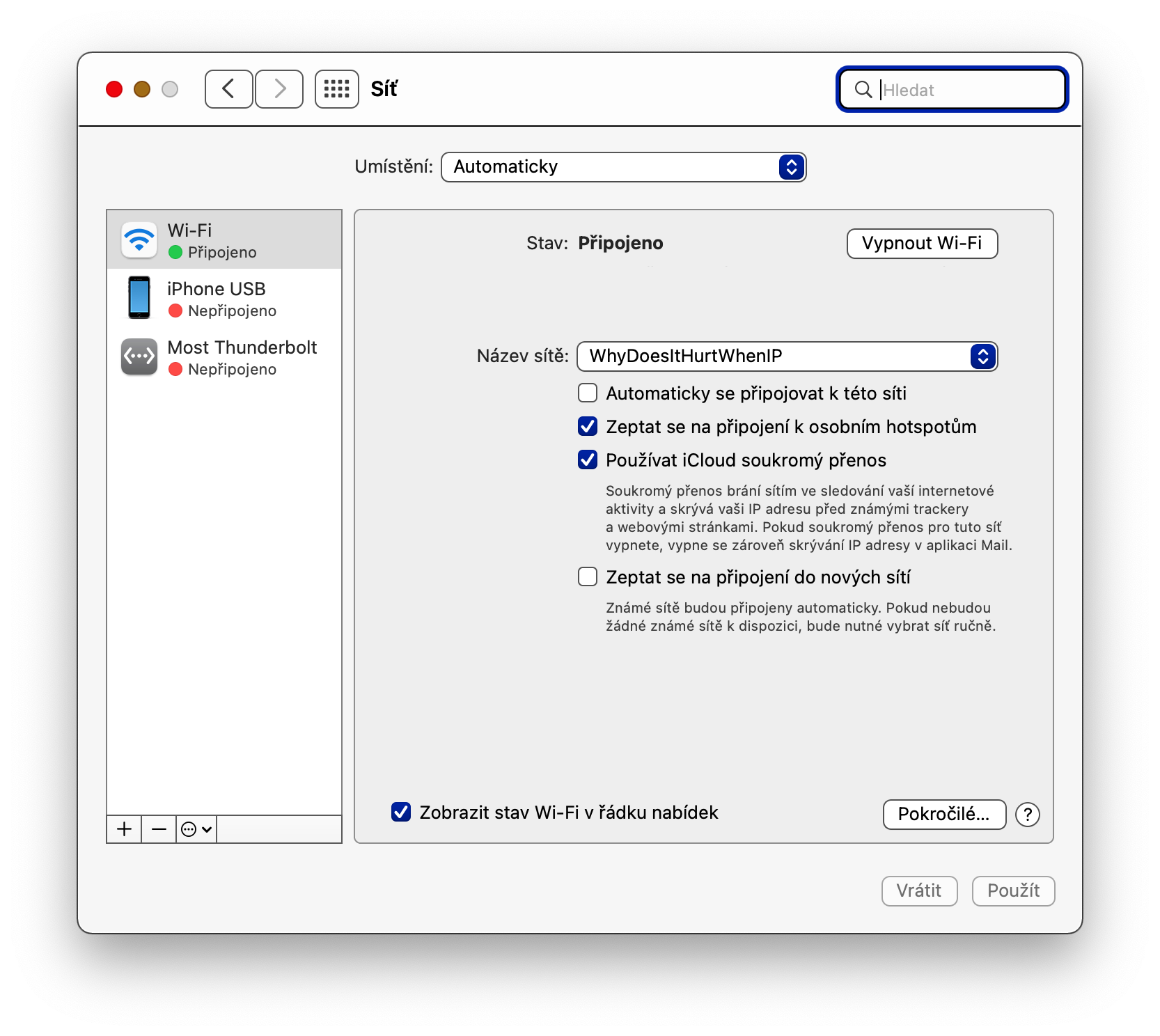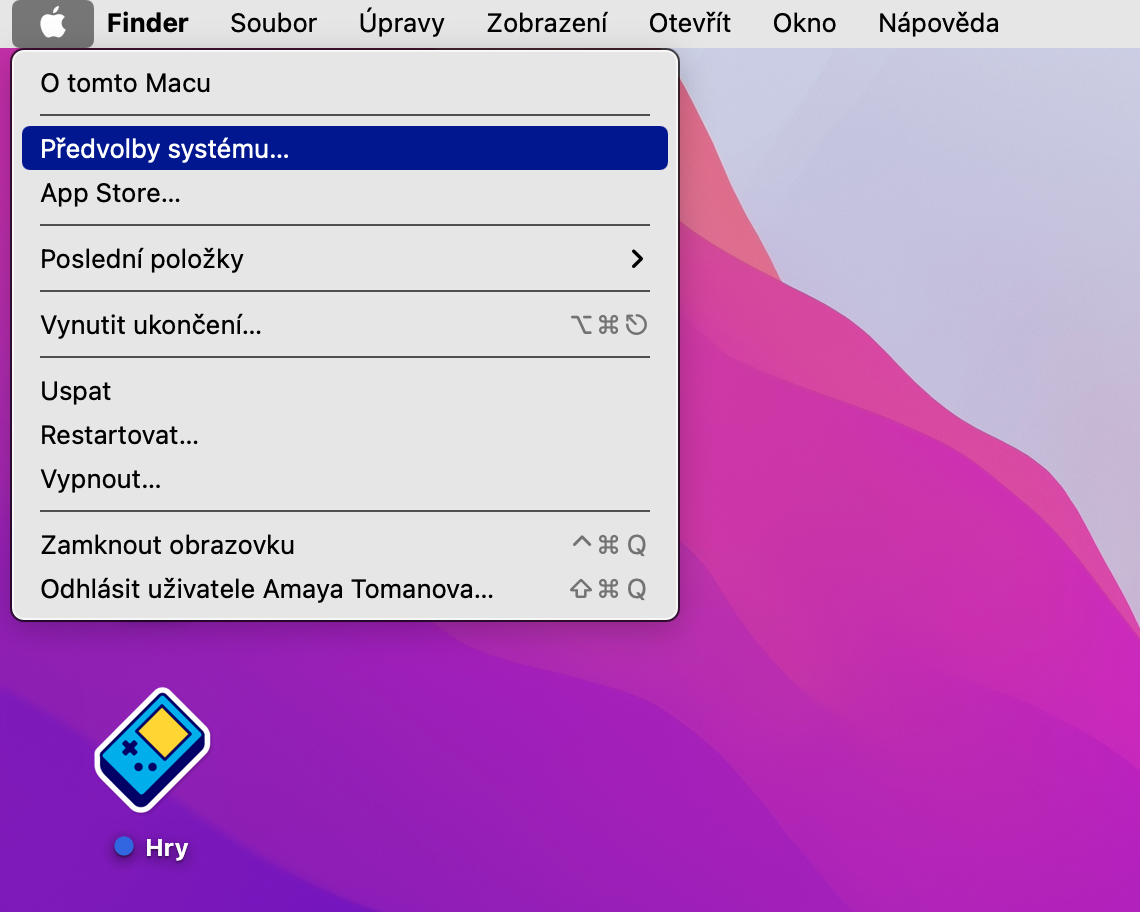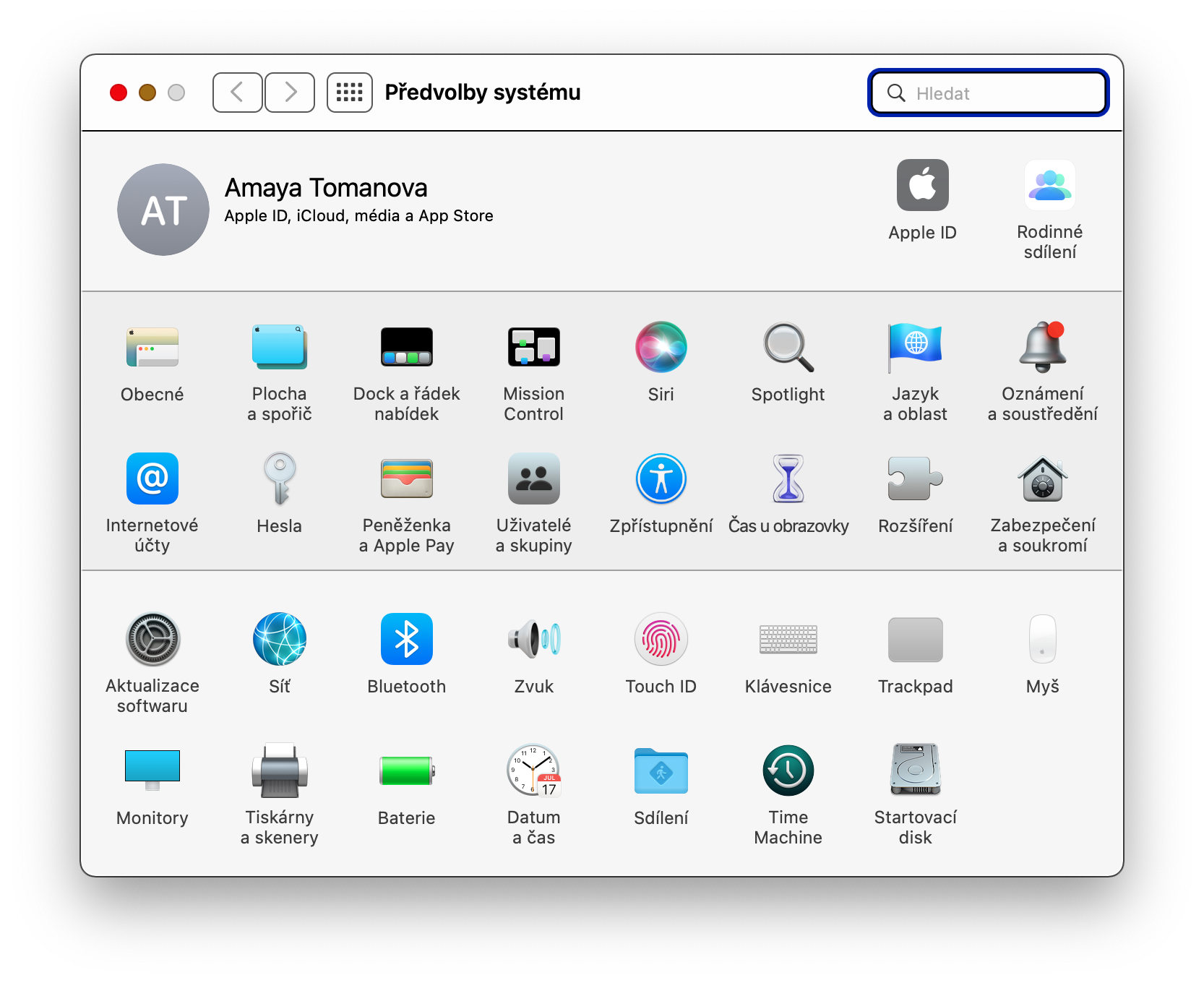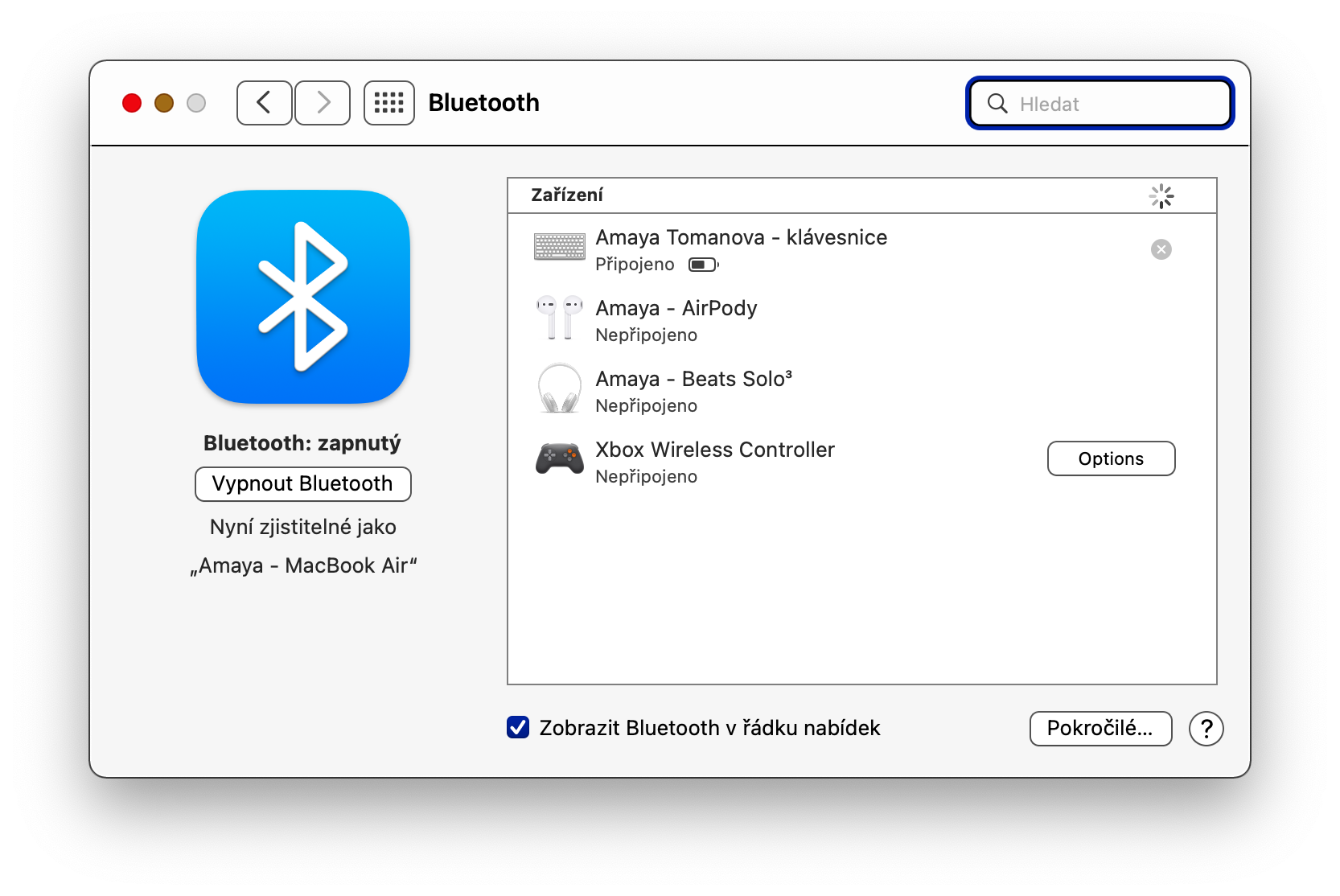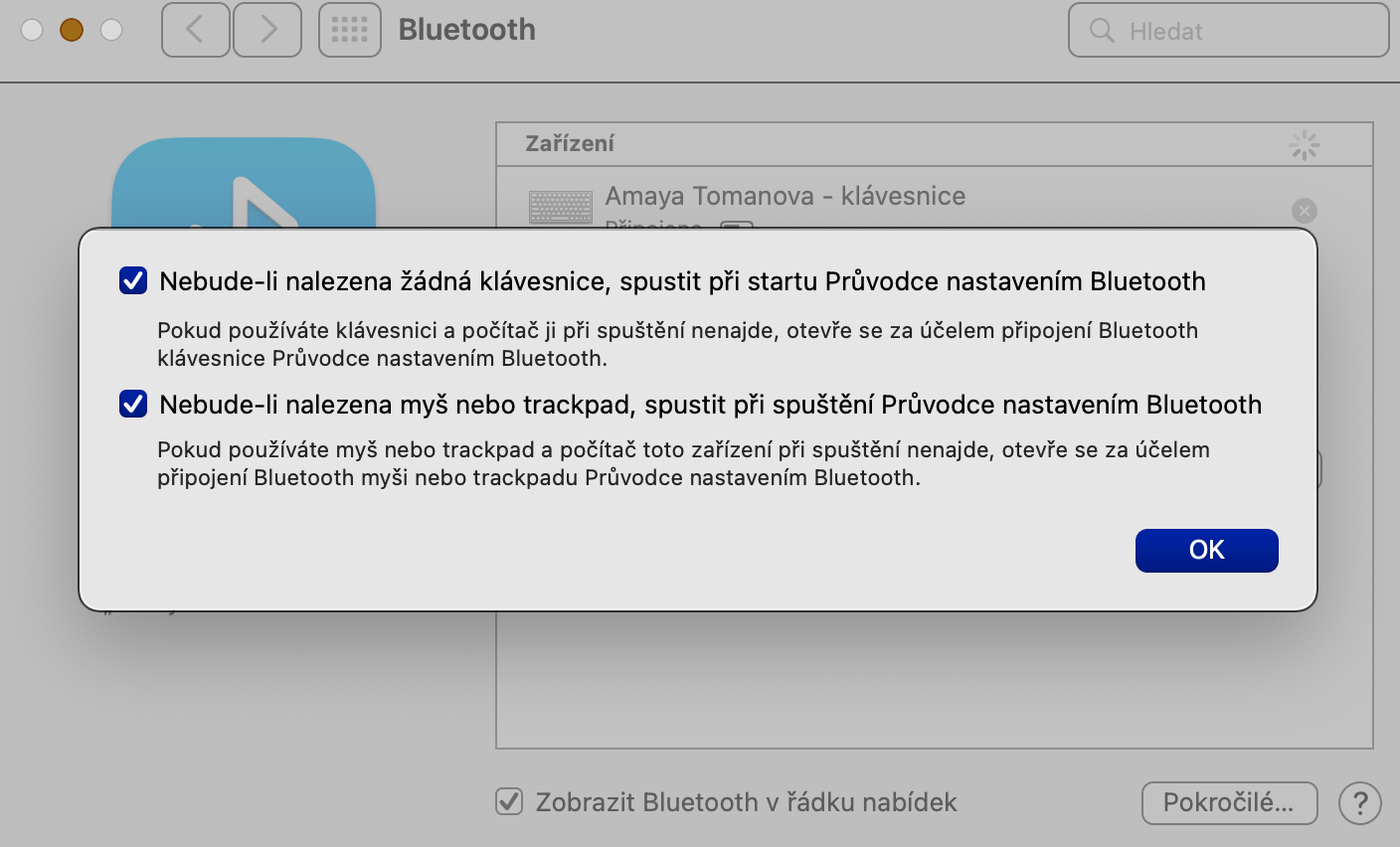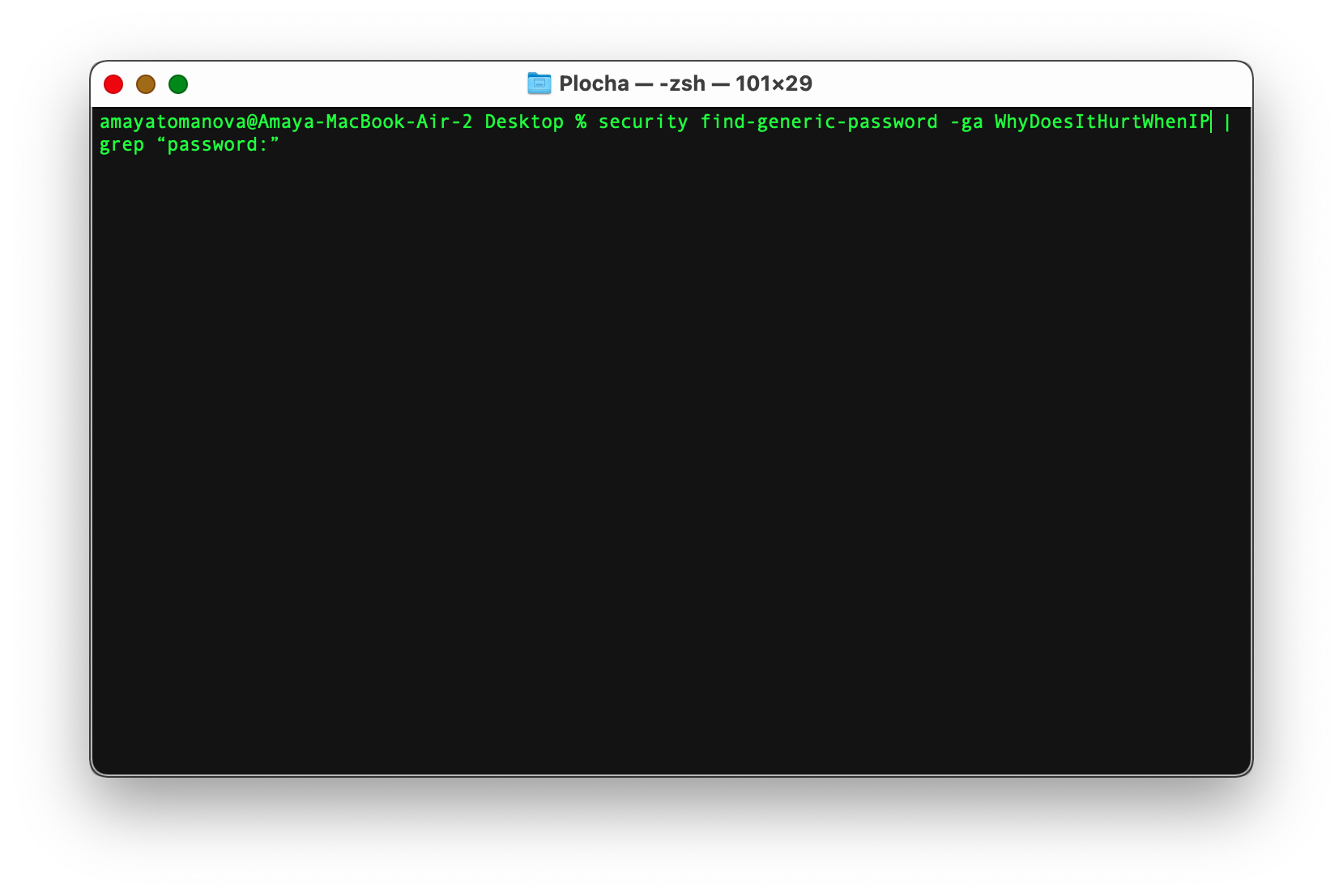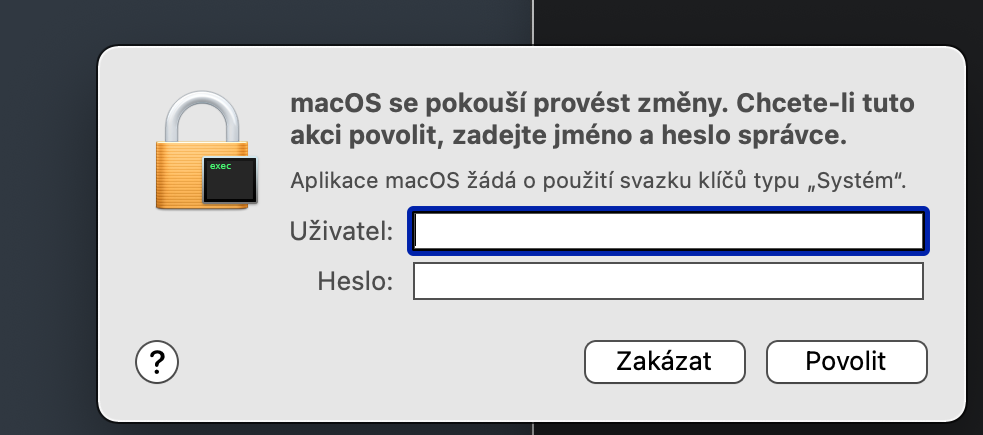عادةً ما تعمل الاتصالات اللاسلكية على جهاز Mac بشكل جيد تمامًا في ظل الظروف العادية. ولكن قد يحدث أن تكون هناك مضاعفات سيتعين عليك التعامل معها بطريقة ما. وفي مثل هذه المناسبات قد تكون بعض النصائح والحيل التي نقدمها لك في مقالتنا اليوم مفيدة.
التشغيل السريع لتشخيص الشبكة
من بين أشياء أخرى، تحتوي لوحة مفاتيح Mac أيضًا على مفتاح الاختيار (Alt)، والذي ينقلك في كثير من الحالات إلى العناصر المخفية في القوائم المختلفة. على سبيل المثال، إذا قمت بالنقر فوق أيقونة اتصال الشبكة في الزاوية اليمنى العليا من شاشة جهاز Mac الخاص بك، وفي نفس الوقت قمت بالضغط باستمرار على هذا المفتاح، فستشاهد قائمة أكثر شمولاً يمكنك من خلالها النقر فوق Start Wireless Network Diagnostics العنصر لبدء التشخيص المذكور أعلاه.
ماك كنقطة اتصال
لا يمكنك تحويل جهاز iPhone الخاص بك إلى نقطة اتصال فحسب، بل يمكنك أيضًا تحويل جهاز Mac الخاص بك - أي إذا كان متصلاً بالإنترنت باستخدام كابل. كيف افعلها؟ أولاً، في الزاوية العلوية اليسرى من شاشة Mac، انقر فوق قائمة Apple -> تفضيلات النظام -> المشاركة. في اللوحة اليمنى، انقر فوق العنصر مشاركة الإنترنت، ثم ضمن العنصر مشاركة الاتصال عبر، حدد نوع الاتصال المناسب من القائمة المنسدلة. في الجدول أدناه قليلاً، كل ما عليك فعله هو تحديد خيار Wi-Fi. يمكنك القراءة عن الخيارات الأخرى لمشاركة الإنترنت من جهاز Mac على موقعنا الشقيق.
يمكن ان تكون اثار اهتمامك

اختيار الشبكة ذات الأولوية
إذا كان لديك شبكات Wi-Fi متعددة في منزلك أو عملك، فمن المؤكد أنك سترحب بخيار تحديد الشبكات المعروضة التي سيتصل بها جهاز Mac الخاص بك كأولوية. لتغيير الشبكة ذات الأولوية، انقر فوق قائمة Apple -> تفضيلات النظام -> الشبكة في الزاوية اليسرى العليا من شاشة Mac. حدد Wi-Fi في اللوحة اليسرى، وانقر فوق Advanced... في الزاوية اليمنى السفلية، ثم قم ببساطة بالسحب والإفلات لنقل الشبكة التي تفضلها إلى المركز الأول في قائمة الشبكات.
قم بتشغيل معالج البلوتوث تلقائيًا
يمكن لمعظم الأجهزة الطرفية التي تعمل بتقنية Bluetooth، مثل لوحات المفاتيح أو فأرة الكمبيوتر، الاتصال بجهاز Mac دون أي مشاكل. ومع ذلك، فمن المفيد تنفيذ التدابير في حالة وجود مشاكل في الاتصال. إذا كنت تريد أن يبدأ المعالج تلقائيًا عند عدم العثور على ملحق Bluetooth، فانقر فوق قائمة Apple -> تفضيلات النظام -> Bluetooth في الزاوية العلوية اليسرى من شاشة Mac. في الزاوية اليمنى السفلية، انقر فوق "خيارات متقدمة"، ثم تحقق من كلا العنصرين المتعلقين ببدء تشغيل معالج اتصال Bluetooth تلقائيًا.
نسيت كلمة مرور الواي فاي
قد يحدث أحيانًا للجميع أنه بعد فترة طويلة يريدون الاتصال بشبكة Wi-Fi سبق لهم الاتصال بها في الماضي، ولكنها لا تتصل تلقائيًا ولم تعد تتذكر كلمة المرور. إذا تم تخزين كلمة المرور هذه في Keychain، فسوف يساعدك الجهاز الطرفي. ابدأ تطبيق Terminal (على سبيل المثال، عبر Spotlight بالضغط على Cmd + Spacebar وكتابة "Terminal" في مربع البحث). أدخل الأمر التالي في سطر الأوامر الطرفية: الأمان find-generic-password -ga [اسم شبكة Wi-Fi المطلوبة] | جريب "كلمة المرور:" واضغط على Enter. ستظهر لك نافذة تدخل فيها معلومات تسجيل الدخول إلى جهاز Mac، وسيتم عرض كلمة المرور المقابلة في نافذة الوحدة الطرفية.
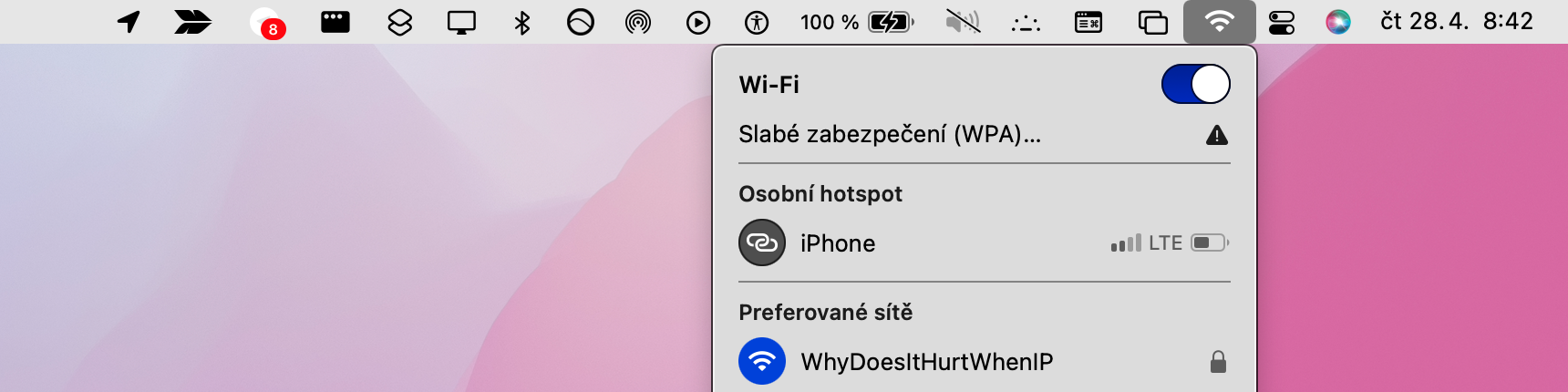
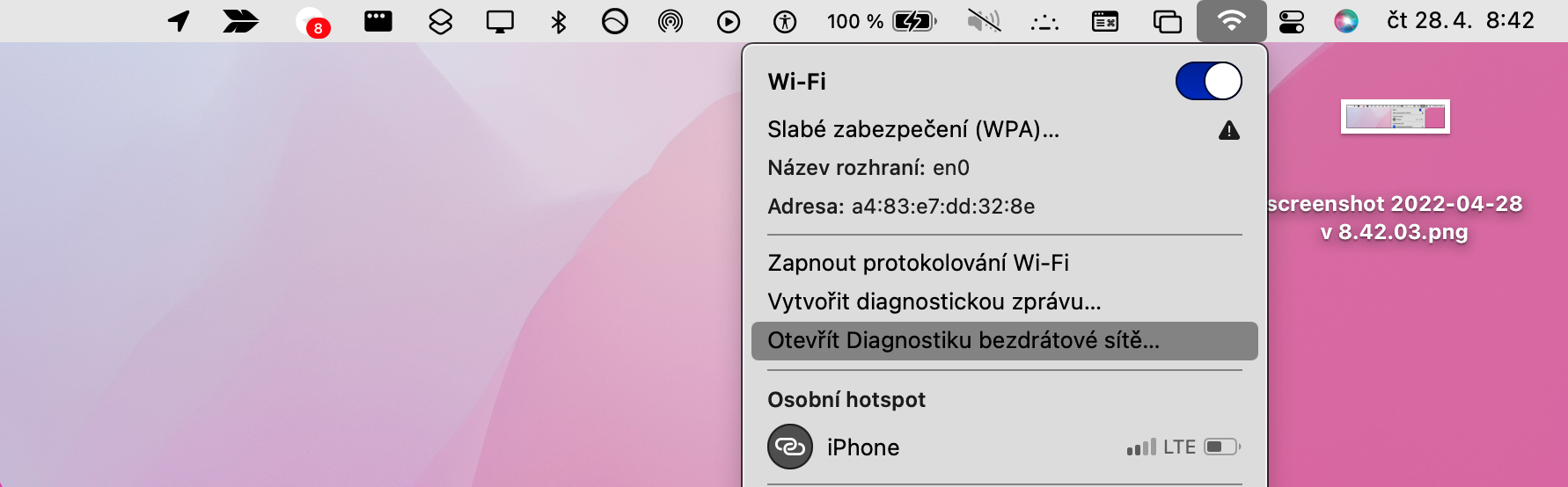
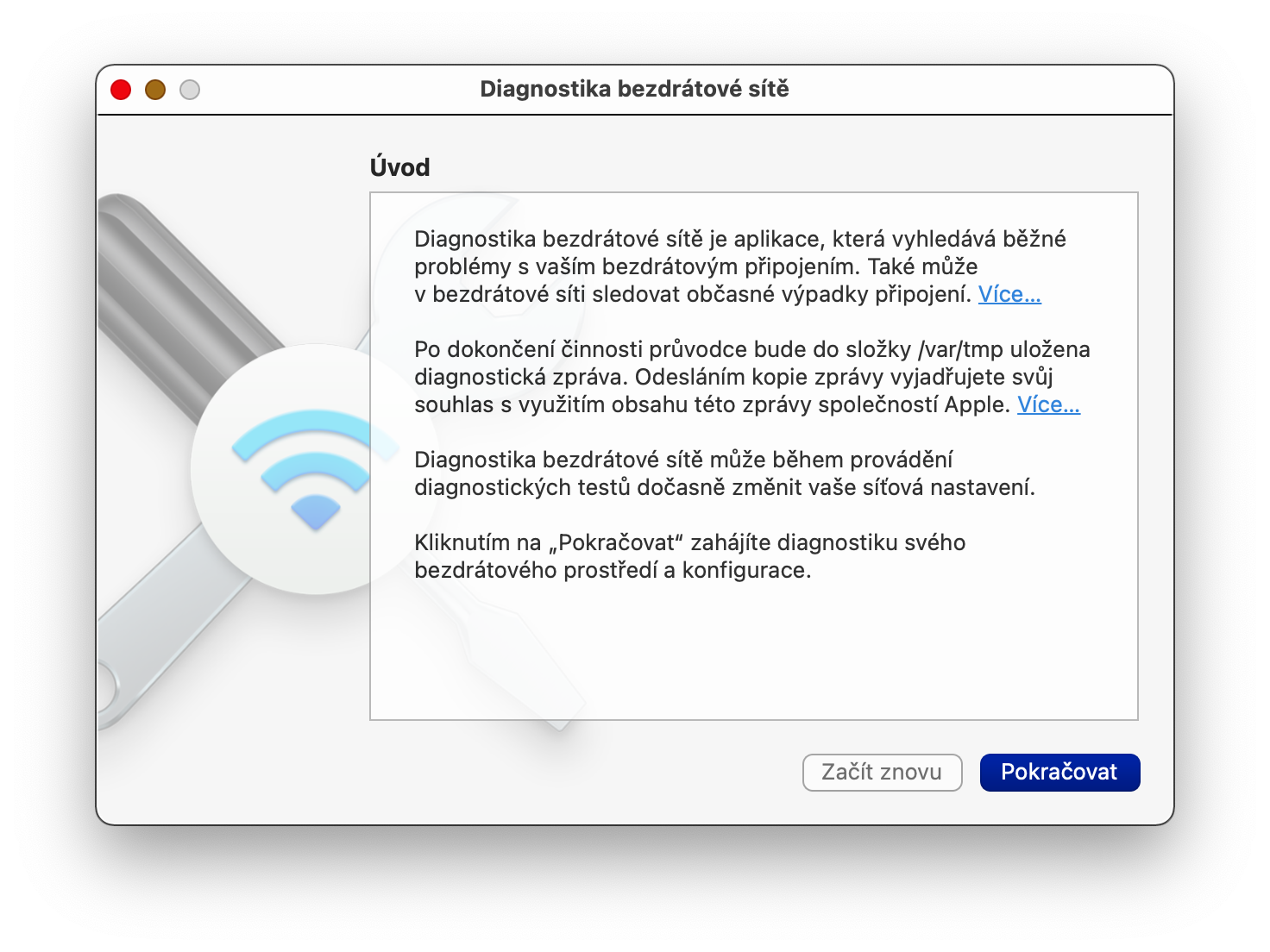
 الطيران حول العالم مع شركة أبل
الطيران حول العالم مع شركة أبل