قبل بضعة أسابيع، أطلقت شركة آبل "الدفعة" الثانية من أحدث أنظمة التشغيل للجمهور، وتحديداً في شكل iPadOS 16 وmacOS Ventura. تم تأخير نظامي التشغيل هذين، لذلك كان علينا الانتظار لفترة أطول مقارنة بنظامي iOS 16 وwatchOS 9. وكما كان الحال في السنوات الأخيرة، لا يخلو أي تحديث كبير تقريبًا من آلام المخاض وجميع أنواع الأخطاء. يحل عملاق كاليفورنيا بعض الأخطاء على الفور، ولكن في كثير من الأحيان يتعين علينا فقط انتظار تصحيح الأخطاء الأخرى. دعونا نلقي نظرة على المشاكل الخمسة الأكثر شيوعًا في نظام التشغيل macOS Ventura معًا في هذه المقالة، بالإضافة إلى الإجراءات الخاصة بكيفية حلها.
يمكن ان تكون اثار اهتمامك

بطء حفظ الملفات
يشتكي بعض المستخدمين من بطء حفظ الملفات بعد تثبيت macOS Ventura، أو بعد تحديث آخر لهذا النظام. يتجلى هذا على وجه التحديد في حقيقة أن الأمر غالبًا ما يستغرق عشرات الثواني قبل ظهور ملف (أو مجلد) جديد ويمكنك البدء في العمل معه. يمكن أن تواجه ذلك، على سبيل المثال، عند تنزيل البيانات، أو بعد الحفظ من بعض التطبيقات، وما إلى ذلك. ولحسن الحظ، هناك حل بسيط وهو حذف تفضيلات Finder. يمكنك القيام بذلك ببساطة عن طريق الانتقال إلى نافذتها النشطة ثم النقر عليها في الشريط العلوي فتح → فتح المجلد… ثم الصق في النافذة الجديدة المسار الذي أرفقه أدناه، و اضغط دخول. الملف المميز ثم ببساطة ارسال الى سلة المحذوفات. وأخيرا اضغط على أيقونة → فرض الإنهاء…, في نافذة جديدة تسليط الضوء على الباحث واضغط على اركض مجددا.
~ / Library / Preferences / com.apple.finder.plist
لن يظهر أي تحديث جديد
هناك مشكلة شائعة أخرى يواجهها مستخدمو macOS Ventura وهي عدم عرض التحديثات الجديدة. لقد أصدرت Apple بالفعل تحديثات أخرى لنظام التشغيل تعمل حاليًا على إصلاح جميع أنواع الأخطاء، لذا فهي مجرد مشكلة إذا لم تتمكن من العثور عليها وتثبيتها. ولحسن الحظ، هذه المشكلة لديها أيضا حل بسيط. ما عليك سوى فتحه على جهاز Mac الخاص بك صالة، فيها بعد ذلك الصق الأمر الموجود أدناه. ثم اضغط على المفتاح أدخل، زاديجتي كلمة مرور المسؤول وبعد التنفيذ أغلق المحطة. ثم اذهب فقط إلى → إعدادات النظام → عام → تحديث البرنامج وانتظر حتى يتم العثور على التحديث الجديد.
Sudo /System/Library/PrivateFrameworks/Seeding.framework/Versions/A/Resources/seedutil Fixup
النسخ واللصق لا يعمل
هناك مشكلة أخرى، والتي ظهرت أيضًا في الإصدارات الأقدم من نظام التشغيل macOS، وهي عدم عمل النسخ واللصق. لذا، إذا وجدت نفسك أيضًا في موقف لا يمكنك فيه استخدام هذه الوظيفة المستخدمة بشكل متكرر، فتابع على النحو التالي. أولاً، افتح التطبيق الأصلي على جهاز Mac الخاص بك مراقب النشاط. بمجرد القيام بذلك، بحث باستخدام حقل النص في أعلى اليمين، تم تسمية العملية لوحة. بعد العثور على هذه العملية انقر لوضع علامة ثم اضغط زر مع أيقونة الصليب في الجزء العلوي من التطبيق وأكد نهاية العملية من خلال النقر إنهاء القوة. بعد ذلك، يجب أن يبدأ النسخ واللصق في العمل مرة أخرى.
توقف الإخطار
شخصيًا، حتى وقت قريب، في نظام التشغيل macOS Ventura، كنت أواجه في كثير من الأحيان خطأً حيث كانت جميع الإشعارات عالقة تمامًا. كان من الممكن أن تلاحظ ذلك بسهولة من خلال الإشعار الموجود في الزاوية اليمنى العليا والذي بقي هناك ولم يختفي. ولحسن الحظ، حتى هذا الإزعاج يمكن حله بسهولة. أولاً، افتح التطبيق الأصلي على جهاز Mac الخاص بك مراقب النشاط. بمجرد القيام بذلك، بحث باستخدام حقل النص في أعلى اليمين، تم تسمية العملية إشعارالمركز.بعد العثور على هذه العملية انقر لوضع علامة ثم اضغط زر معأيقونة الصليب في الجزء العلوي من التطبيق وأكد نهاية العملية من خلال النقر إنهاء القوة. بعد ذلك، سيتم إعادة ضبط جميع الإشعارات ويجب أن يبدأ العمل بشكل طبيعي.
مساحة تخزين غير كافية للتحديث
بالإضافة إلى أنه في بعض الحالات قد لا تتمكن من العثور على تحديث جديد في macOS Ventura، فقد يحدث أن يعثر النظام على التحديث ولكنه غير قادر على تنزيله وتثبيته بسبب نقص مساحة التخزين. في هذه الحالة، غالبًا ما يتفاجأ المستخدمون، لأنه بالطبع لديهم مساحة كافية متاحة على أجهزة Mac الخاصة بهم، نظرًا لحجم التحديث المعروض. لكن الحقيقة هي ذلك يحتاج كمبيوتر Apple إلى ضعف المساحة الخالية لحجم التحديث على الأقل لتنزيل التحديث وتثبيته. لذا، إذا كان التحديث يحتوي على 15 جيجابايت، فيجب أن يتوفر لديك 30 جيجابايت على الأقل في مساحة التخزين لإجراء التحديث. إذا لم يكن لديك مساحة كبيرة، فمن الضروري تحرير مساحة التخزين، على سبيل المثال باستخدام المقالة التي أرفقها أدناه.
يمكن ان تكون اثار اهتمامك







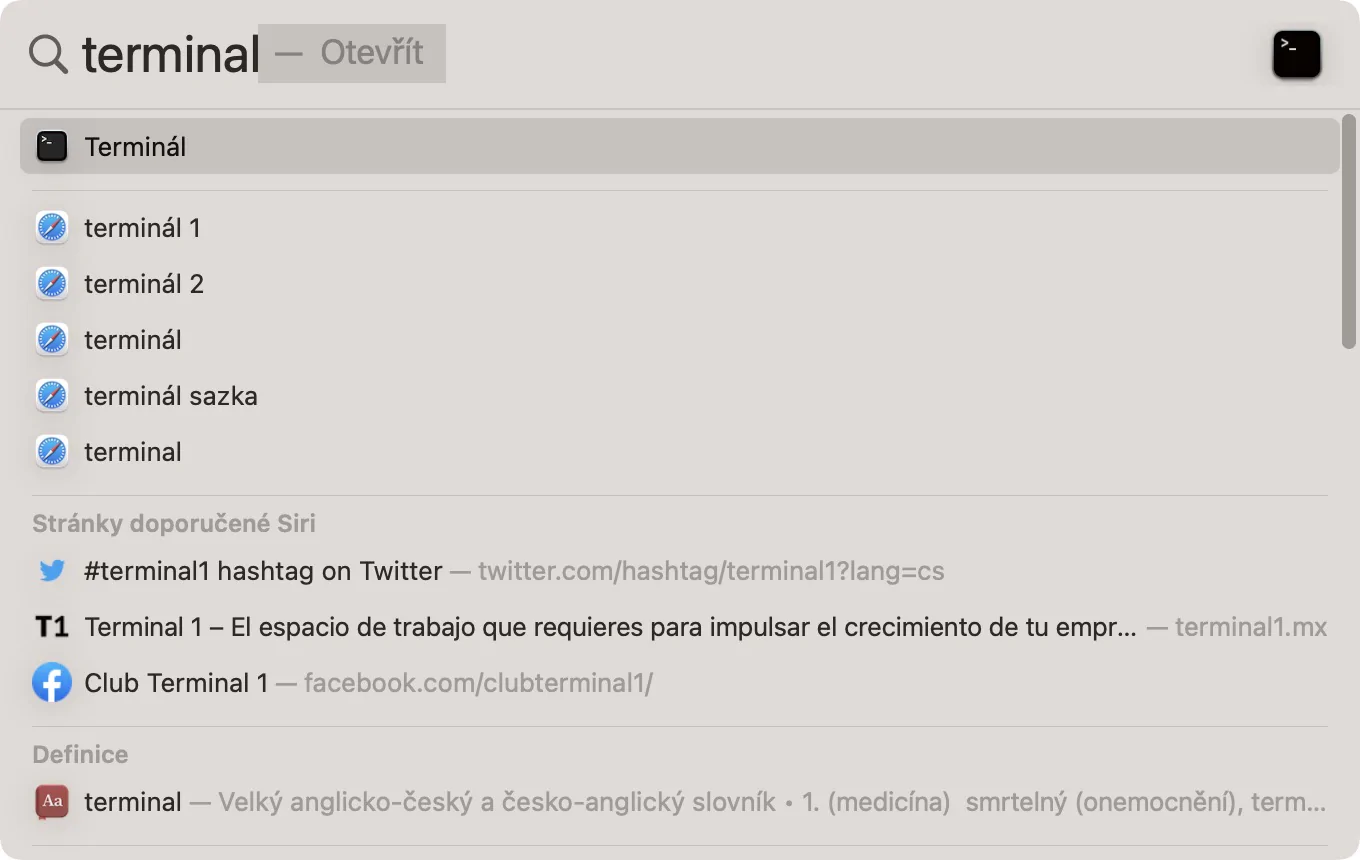
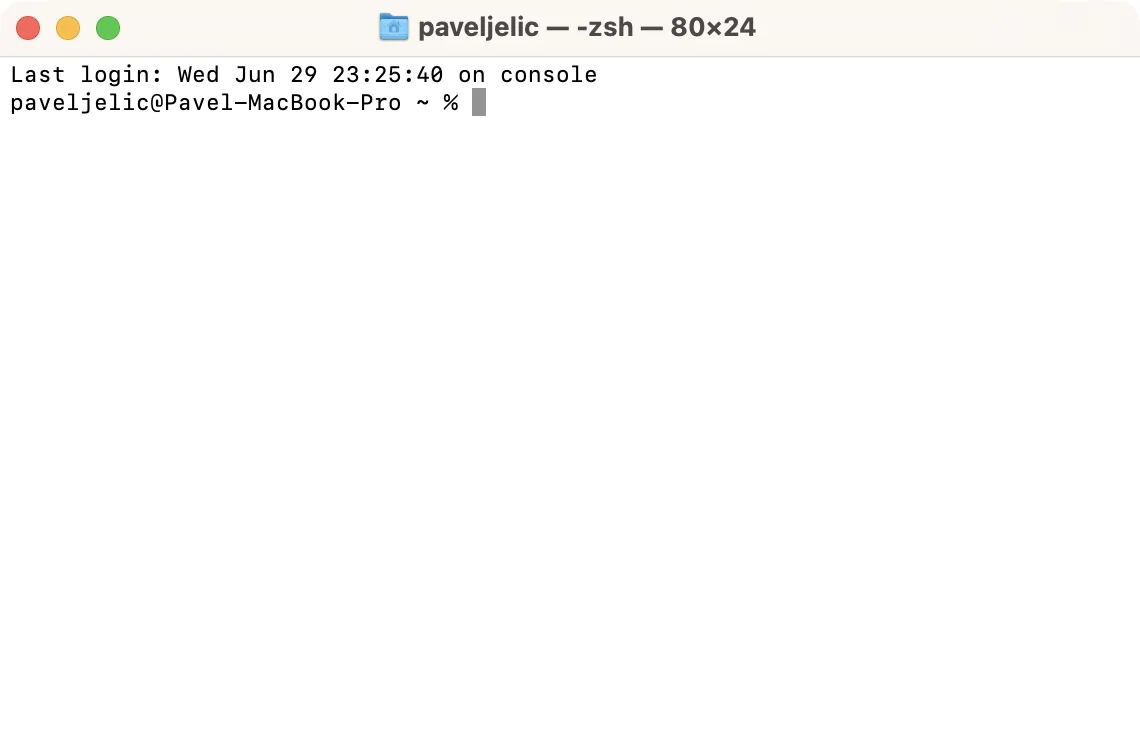

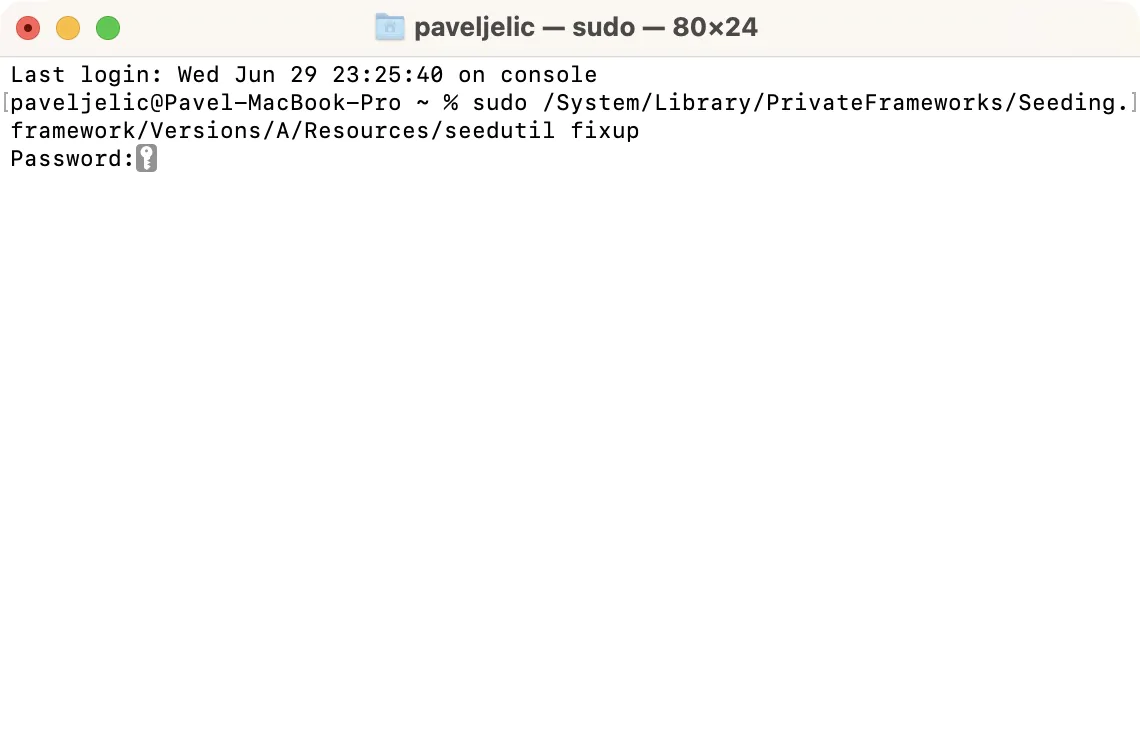



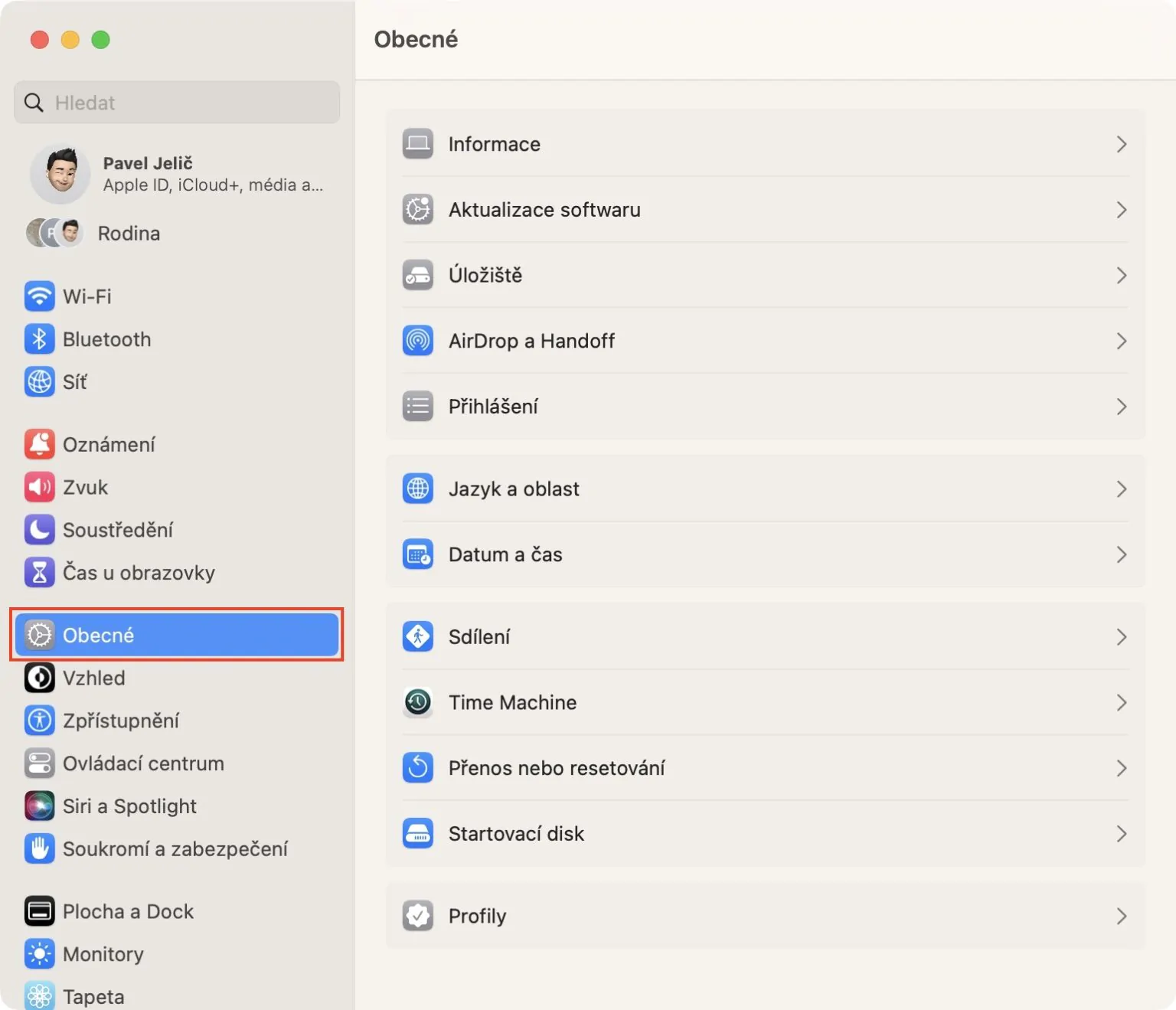
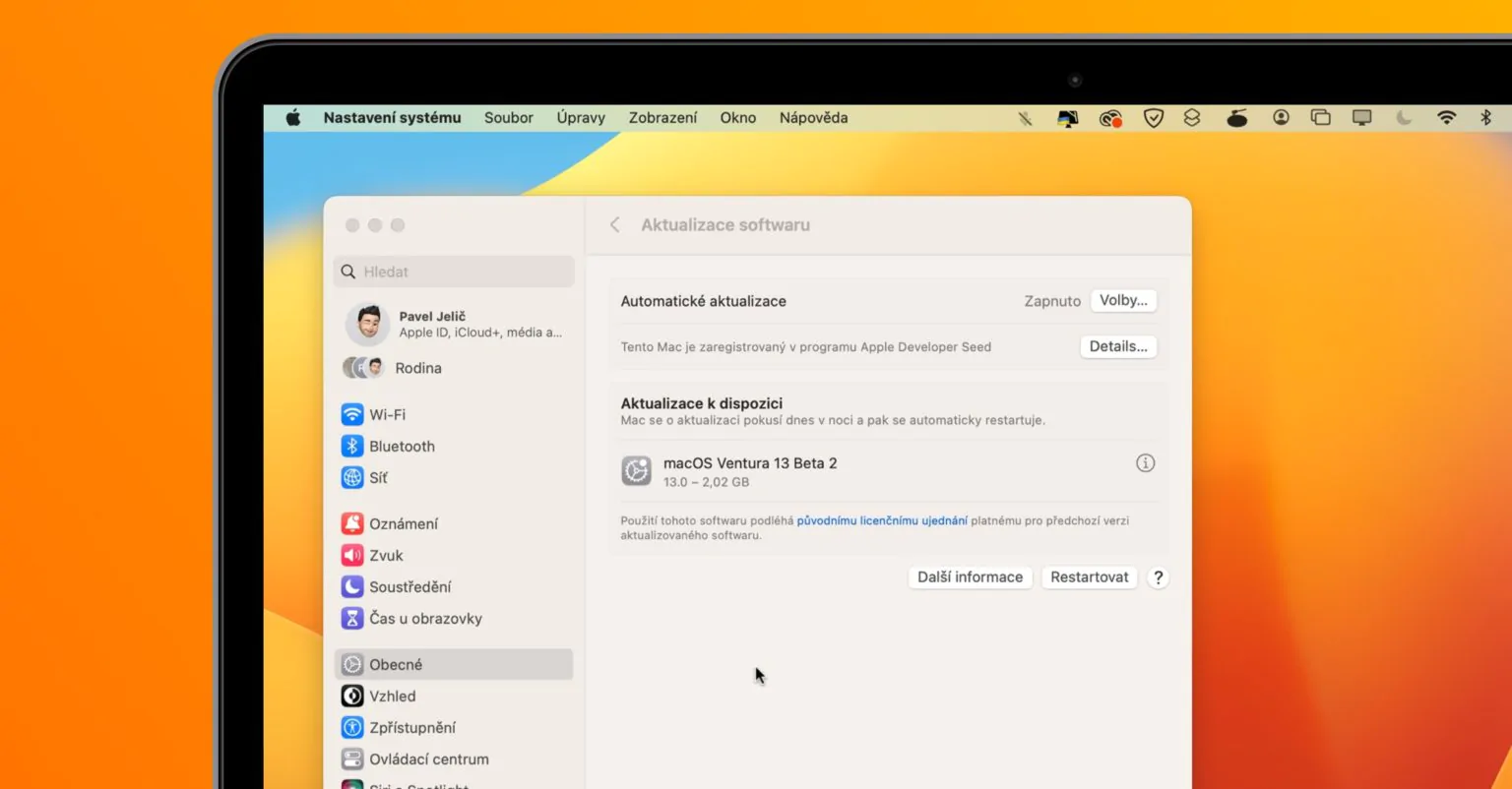

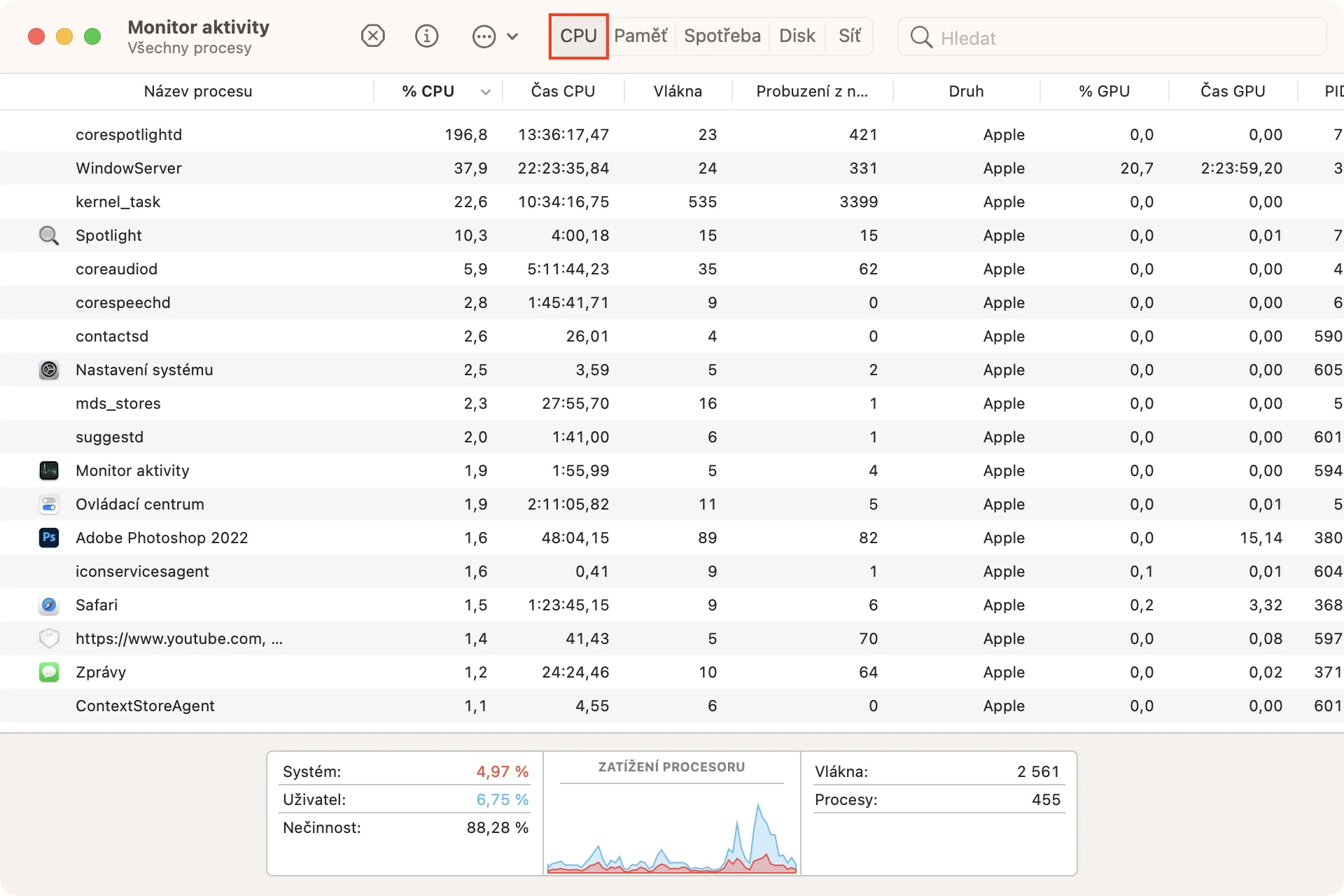
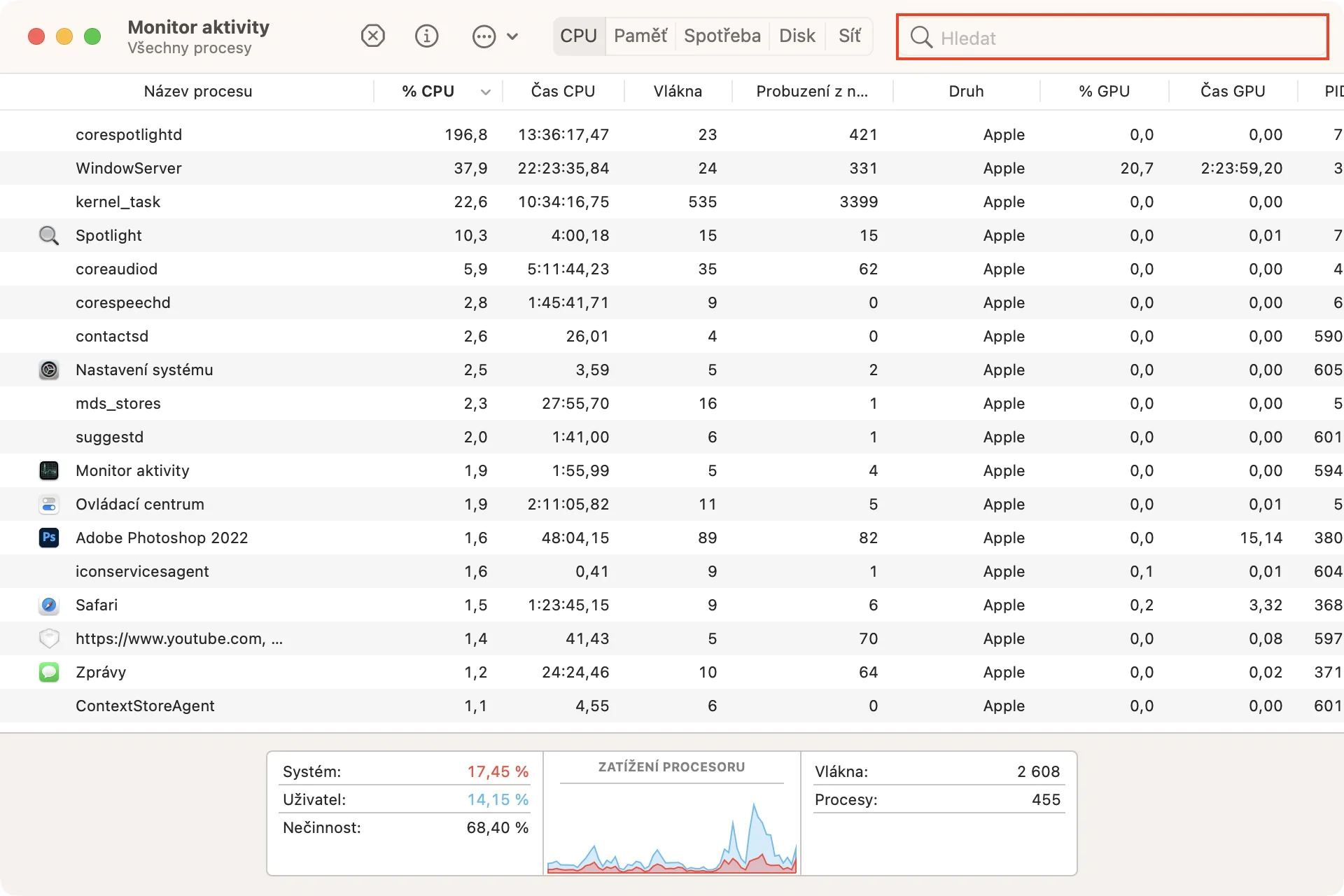
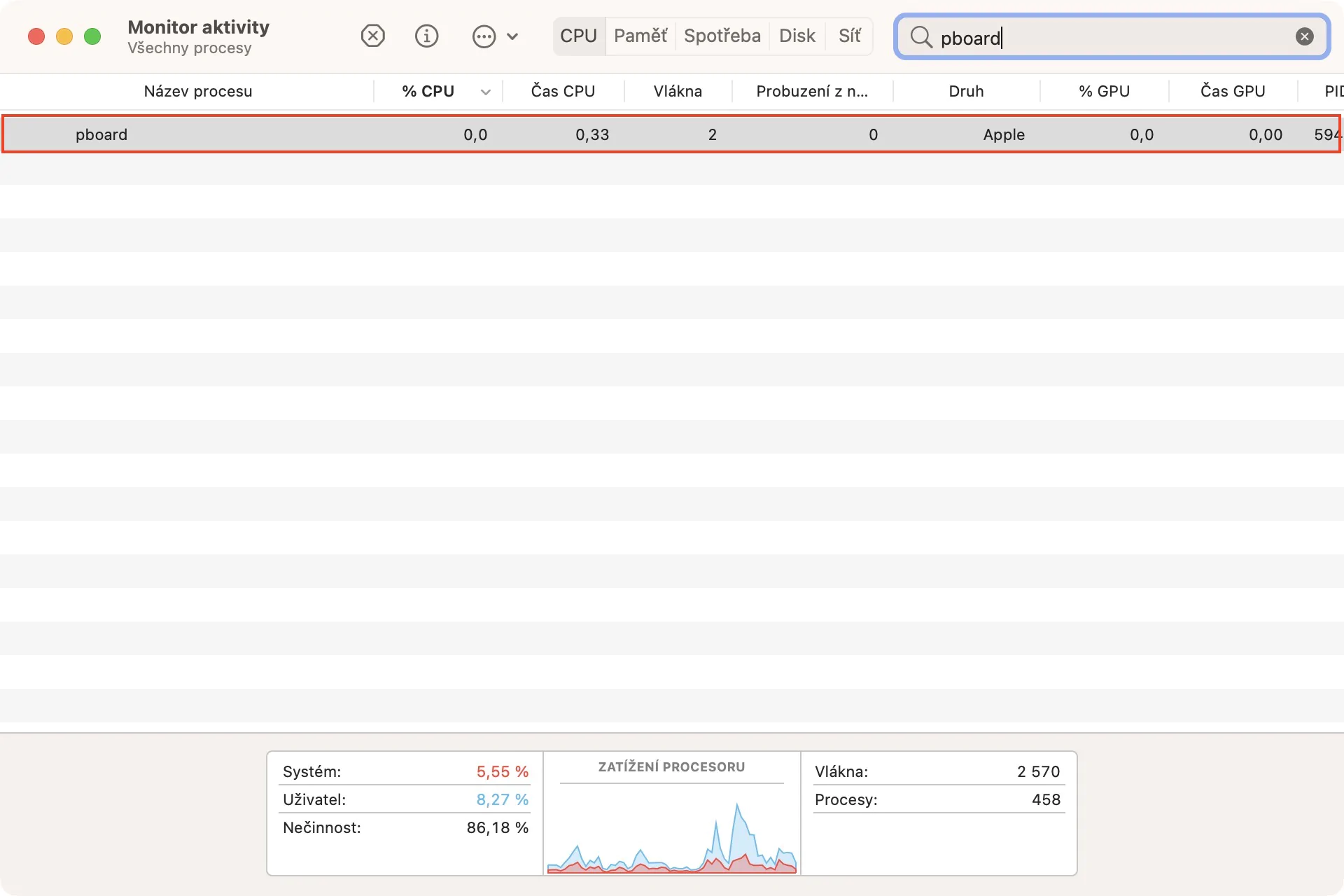
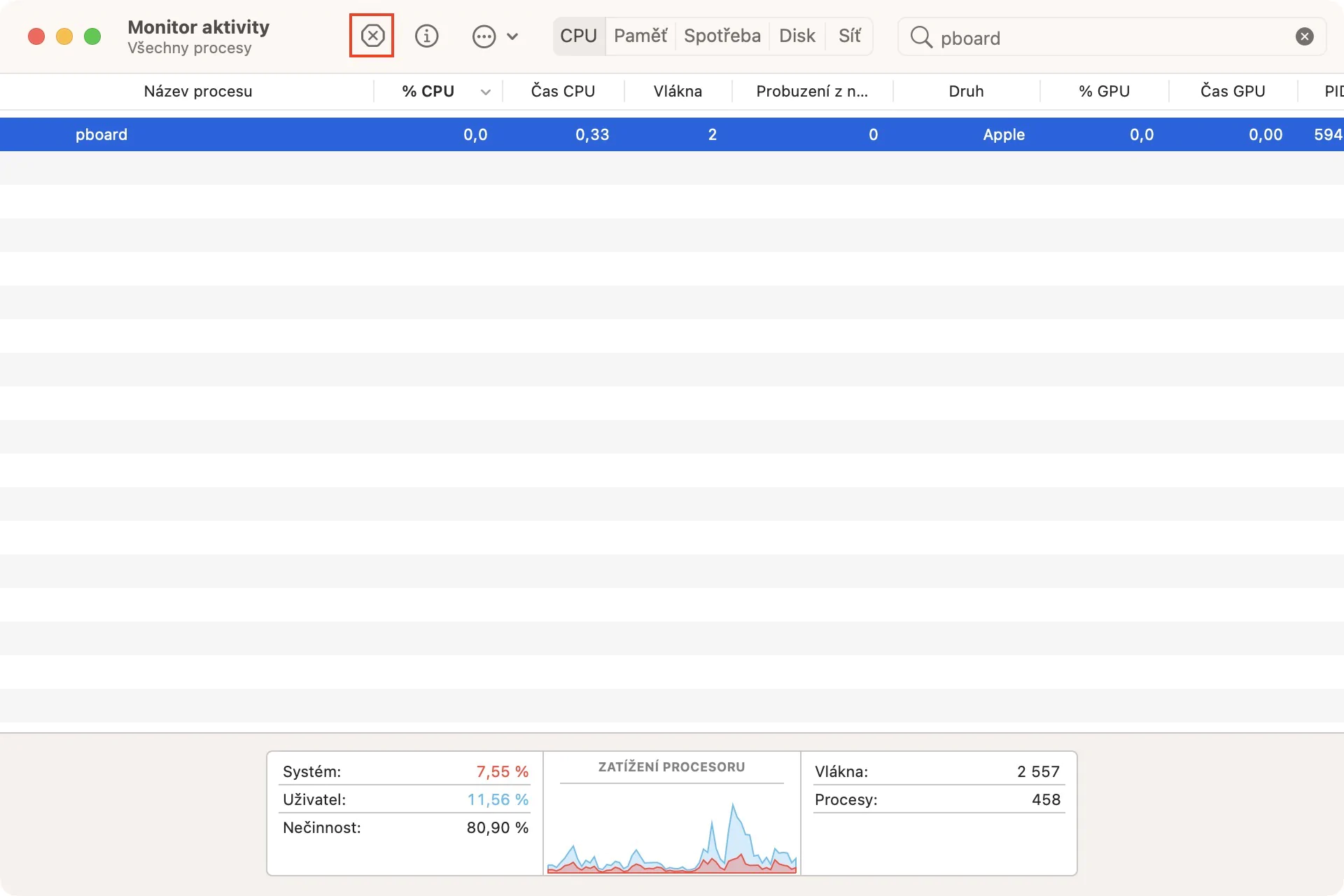







 الطيران حول العالم مع شركة أبل
الطيران حول العالم مع شركة أبل