تمامًا مثل أي تطبيق آخر، يقوم Touch Bar بتشغيل عملية على جهاز MacBook الخاص بك. في نظام التشغيل macOS، هو الذي يعرض لك هذه العمليات كتطبيقات قيد التشغيل. يمكنك فرض إغلاق التطبيقات بسهولة بعد أن تتعطل، إما عن طريق النقر بزر الماوس الأيمن على أيقونة التطبيق في Dock واختيار Force Quit، أو يمكنك إظهار نافذة منفصلة لفرض إغلاق التطبيقات باستخدام اختصار لوحة المفاتيح Command + Option + Escape. لسوء الحظ، لا يمكن إنهاء Touch Bar بهذه الطريقة. لذا، إذا تعثر ولم يستجب، فسيتعين عليك إنهاؤه بطريقة مختلفة قليلاً وأكثر تعقيدًا.
يمكن ان تكون اثار اهتمامك
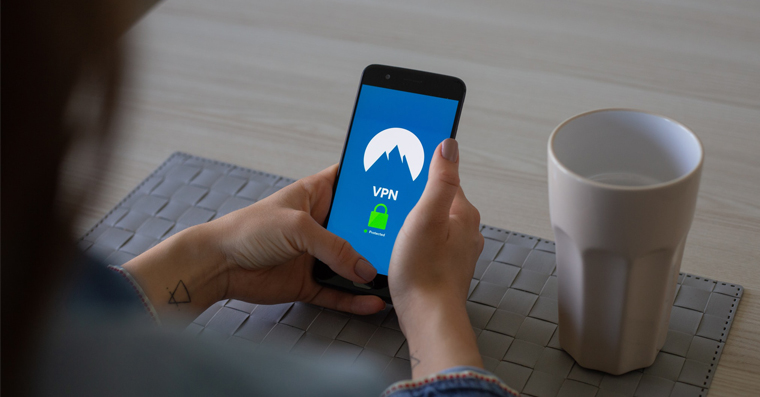
Touch Bar عالق في جهاز MacBook الخاص بك؟ وإليك كيفية حل هذه المشكلة
لإعادة تشغيل Touch Bar على جهاز MacBook، يتعين عليك الانتقال إلى التطبيق مراقب النشاط. إنه نوع من "مدير المهام" المعروف من Windows. سوف تجد كل شيء فيه العمليات، التي تعمل حاليًا على جهاز Mac الخاص بك - وستجد من بينها عملية لشريط اللمس. طلب مراقب النشاط يمكنك أن تجد في مكتشف في المجلد طلب، حيث تحتاج فقط إلى النقر فوق المجلد الفرعي خدمة. يمكنك أيضًا تشغيله من خلال البحث في تسليط الضوء (الأمر + مفتاح المسافة). بعد البدء، ما عليك سوى الانتقال إلى القسم الخاص بالعملة الأعلى في النافذة الجديدة وحدة المعالجة المركزية. في الزاوية اليمنى العليا، حيث يوجد مربع نص البحث، اكتب كلمة "شريط اللمس" (بدون اقتباسات). يجب أن تشاهد عملية اسمها TouchBarServer. لهذه العملية انقر ثم اضغط في الزاوية اليسرى العليا يعبر. بعد ذلك ستظهر النافذة الأخيرة مع تحذير لإنهاء العملية، اضغط على الزر إنهاء القوة (لا ينسحب). سيتم بعد ذلك إيقاف تشغيل Touch Bar وتشغيله مرة أخرى.
في مراقب النشاط، يمكنك تنفيذ العديد من الإجراءات الأخرى بالإضافة إلى إغلاق التطبيقات. في القائمة العلوية، يمكنك التبديل بين علامات التبويب وحدة المعالجة المركزية (CPU) والذاكرة والاستهلاك والقرص والشبكة. بعد النقر على علامات التبويب هذه، يمكنك بسهولة معرفة العملية التي تستخدم مكونًا معينًا أكثر من غيرها. في الوقت نفسه، يوجد في الجزء السفلي من النافذة رسوم بيانية مختلفة، والتي يمكن استخدامها لمراقبة نشاط المكون بسهولة.
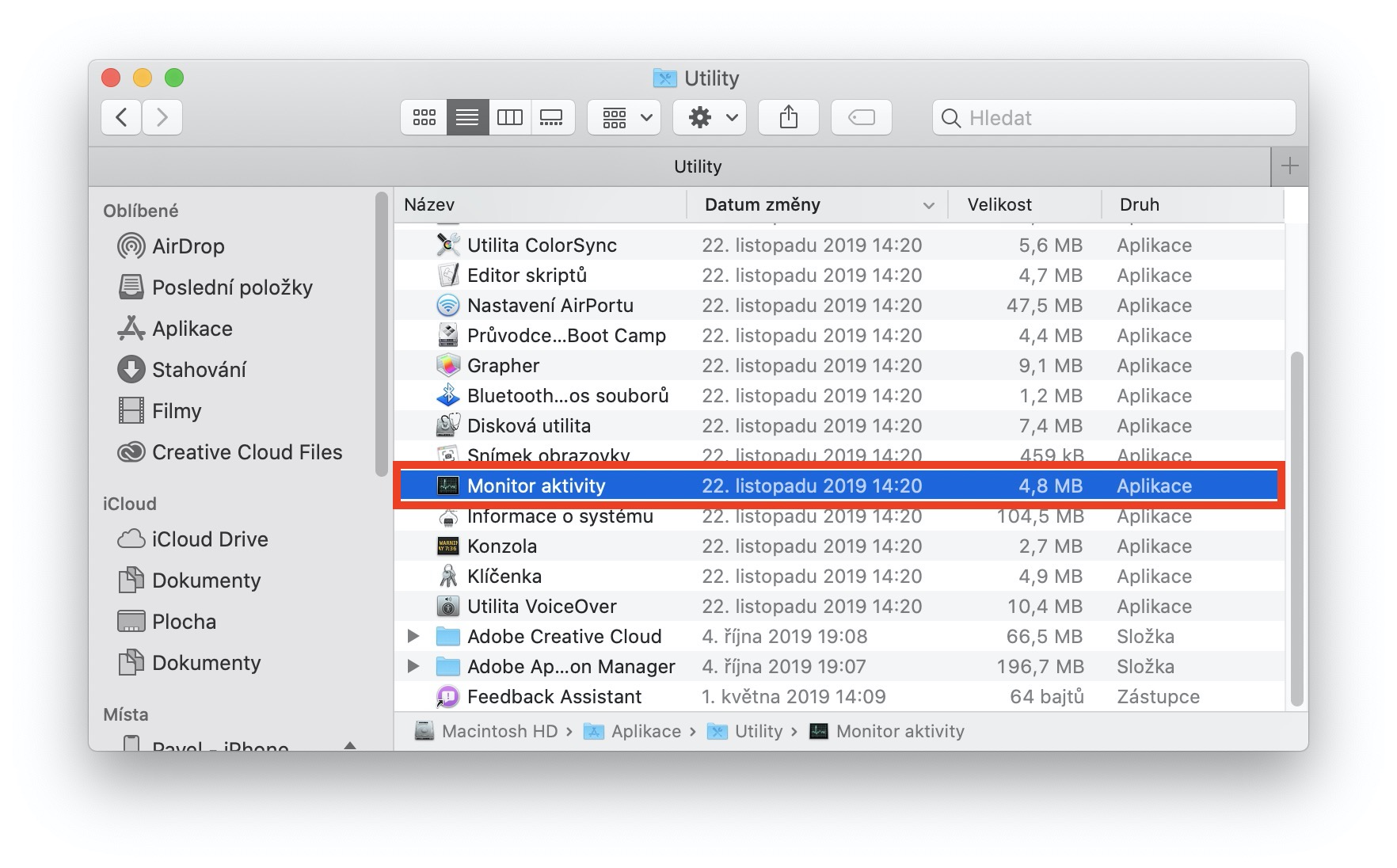
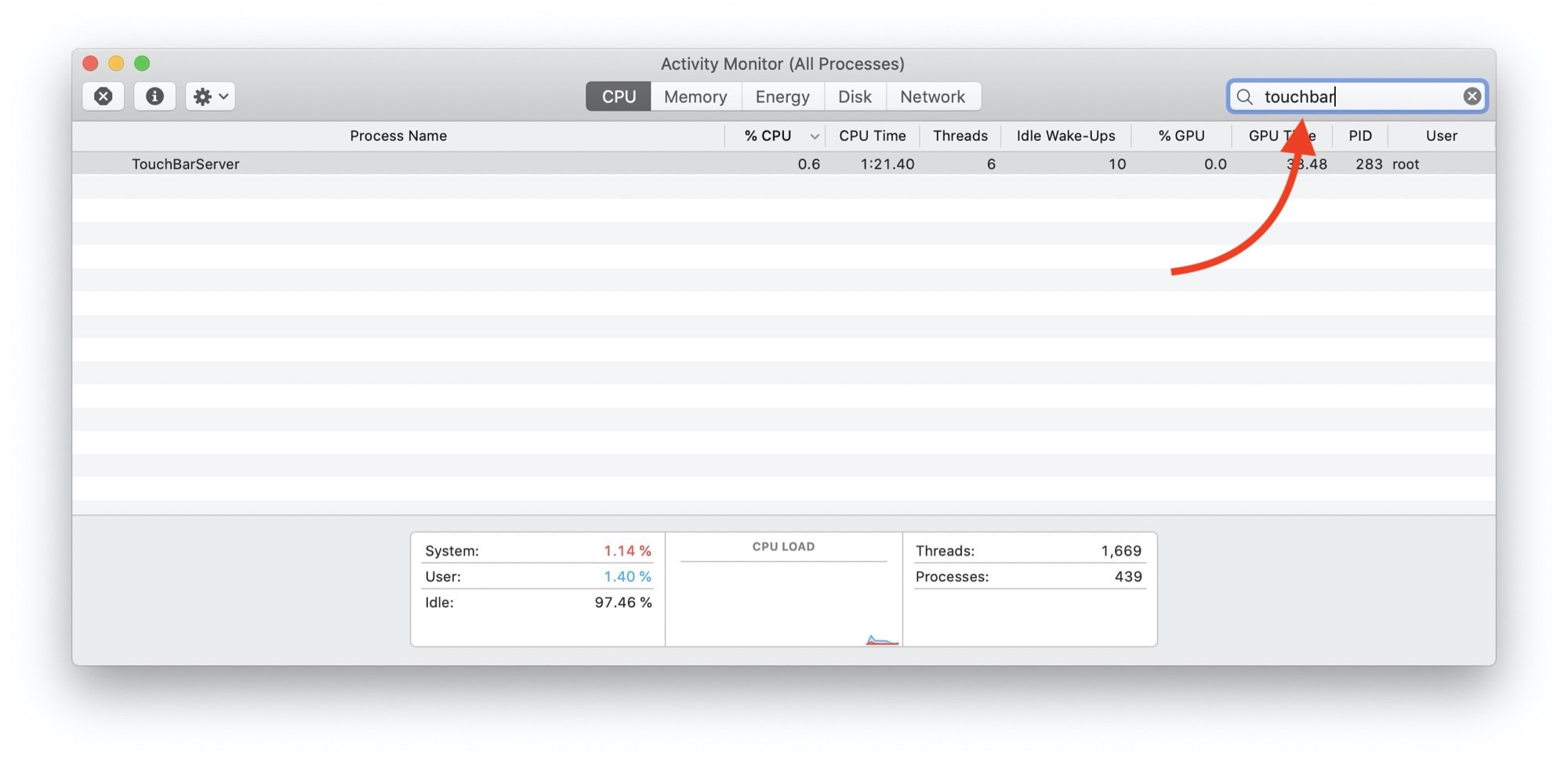


لا أرى تسمية المقالة المدفوعة..
شكرًا لك :)