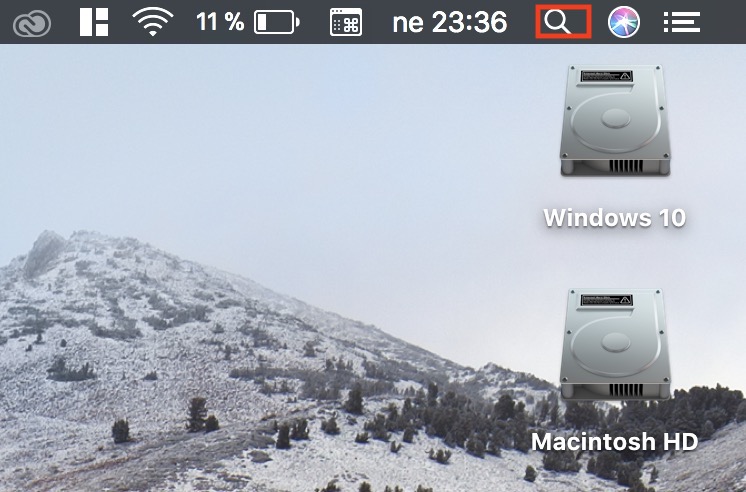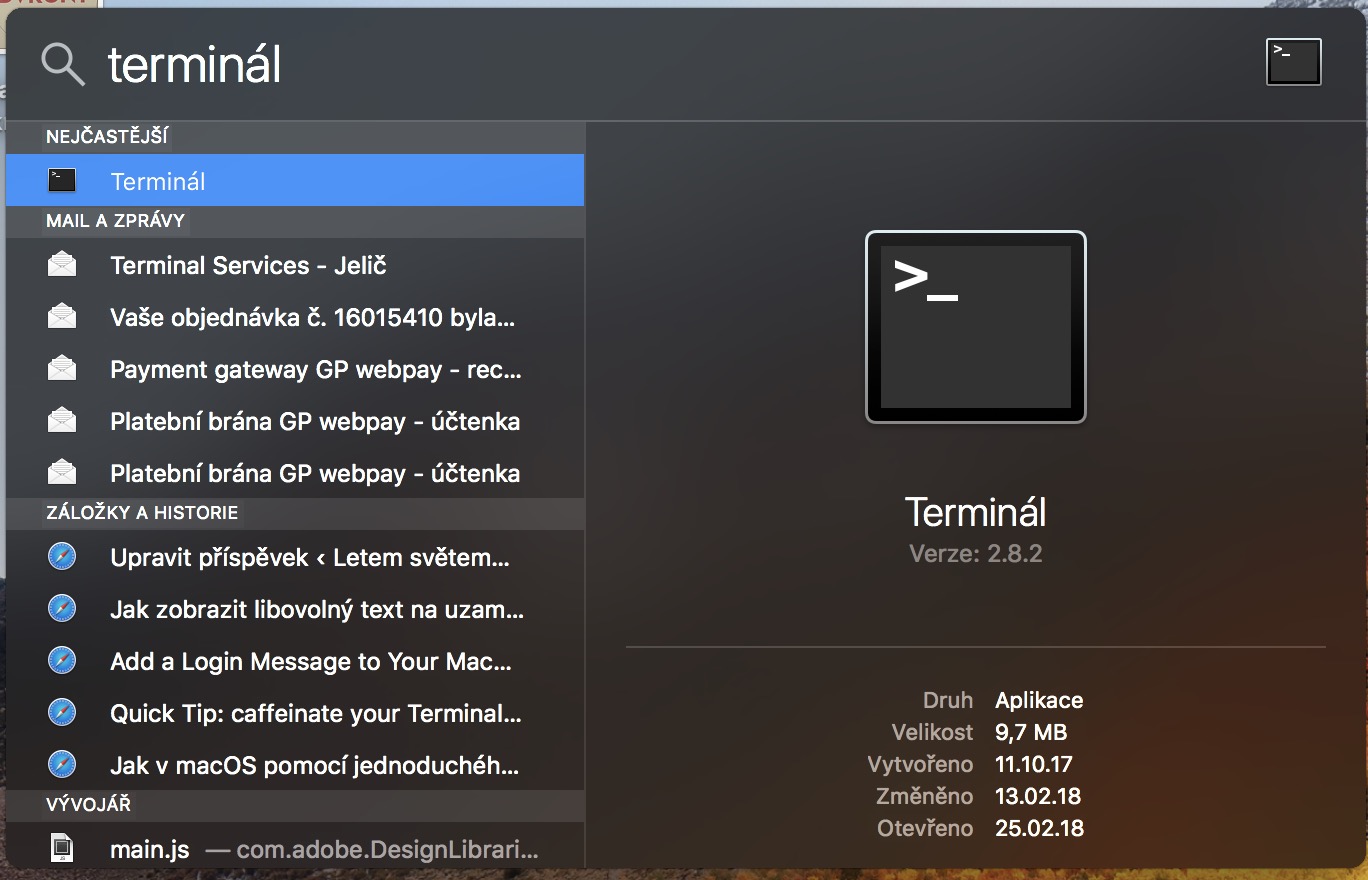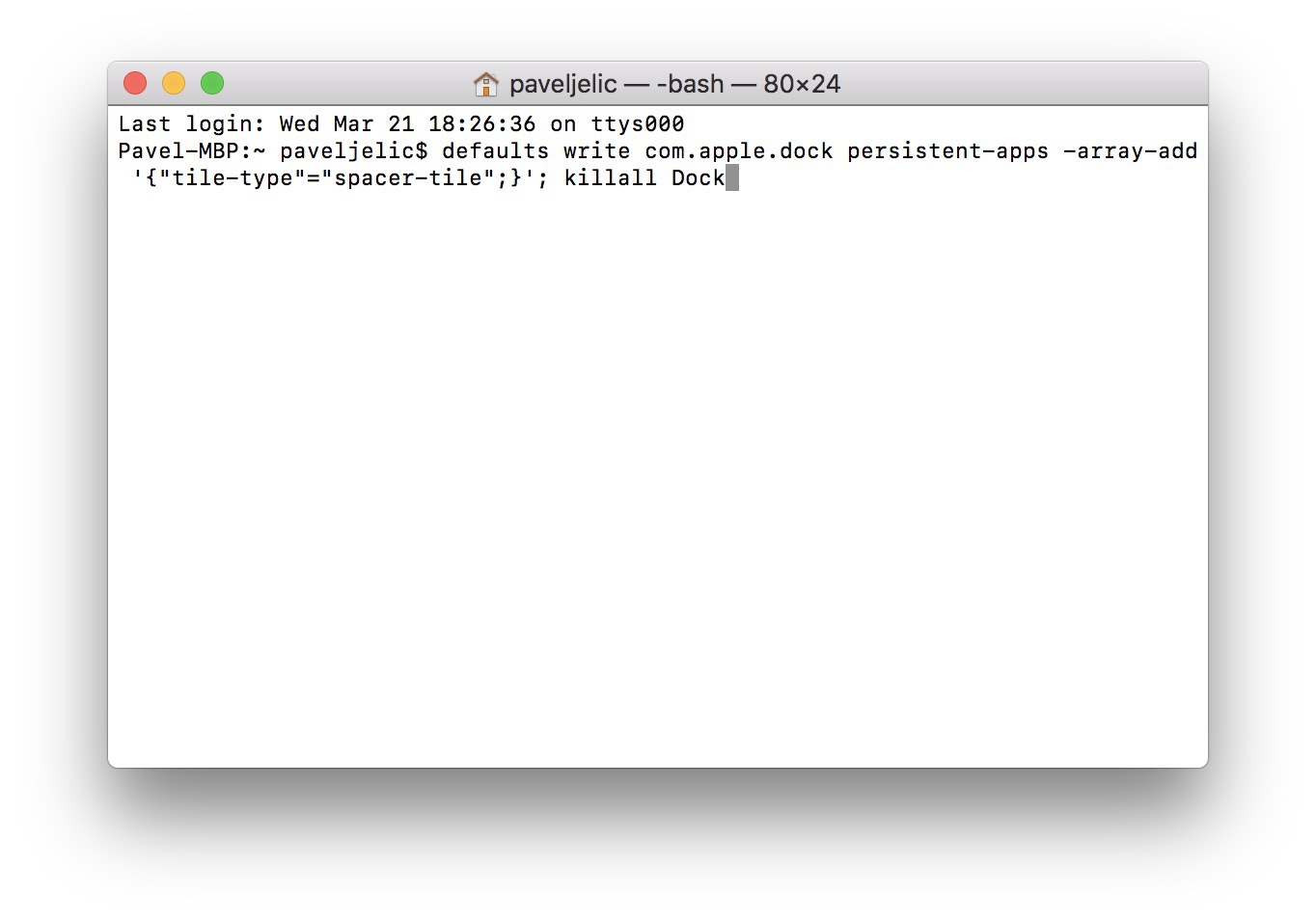على Mac وMacBook، يعد Dock شيئًا يستخدمه كل واحد منا عدة مرات في اليوم. بمساعدة Dock يمكننا الوصول إلى المكان الذي نريد أن نكون فيه. سواء أكان الأمر يتعلق بـ Illustrator لإنشاء شعار جديد، أو Safari للتحقق من Facebook، أو Spotify لتشغيل ألبومنا المفضل. يعد Dock بالطبع قابلاً للتخصيص، حيث يمكننا تبديل الرموز وإنشاءها وحذفها وتغييرها. لكننا اليوم سنلقي نظرة على إحدى الميزات الرائعة التي ستنقل تجربة Dock الخاصة بك إلى مستوى آخر. الحيلة هي أنه يمكنك إضافة مسافات إلى Dock لفصل التطبيقات أو مجموعات التطبيقات عن بعضها البعض.
يمكن ان تكون اثار اهتمامك

كيفية المساحات في قفص الاتهام
انهم موجودين اثنين المساحات التي يمكنك إضافتها إلى Dock. هناك واحد الأصغر والآخر هو أكبر - سنوضح لك كيفية إضافتهما. كل ما تحتاجه لهذه الخدعة هو جهاز يعمل بنظام التشغيل macOS. ليست هناك حاجة إلى تطبيق تابع لجهة خارجية لأنه يقوم بكل العمل نيابةً عنا صالة.
- V انقر في الزاوية اليمنى العليا في الشريط العلوي على لوبو للتنشيط تسليط الضوء
- نكتب في حقل النص صالة
- قم بالتأكيد بالمفتاح أدخل
- صالة يمكنك أيضًا العثور عليه في المجلد مرافق، والذي يقع في منصة الإطلاق
- بعد أن تفتح صالة، فقط انسخ أحد الأوامر أقل
- الأمر الأول لإدراج مسافة صغيرة، والثاني لإدراج مسافة أكبر
الأصغر فجوة
اكتب الإعدادات الافتراضية com.apple.dock Permanent-apps -array-add '{"tile-type"="small-spacer-tile";}'; حوض قتل
فجوة أكبر
اكتب الإعدادات الافتراضية com.apple.dock Permanent-apps -array-add '{"tile-type"="spacer-tile";}'; حوض قتل
الفرق بين الفجوة الصغيرة والفجوة الكبيرة:
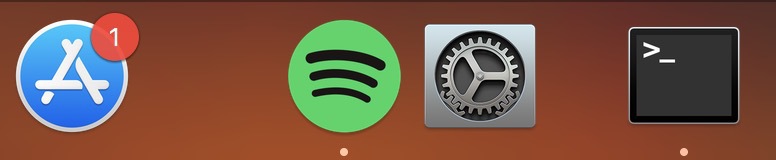
- بعد ذلك، فقط قم بتأكيد الأمر باستخدام مفتاح Enter
- تومض الشاشة، قفص الاتهام حد ذاته سيتم إعادة تعيين وينضم إليه فجوة
- يتصرف شريط المسافة مثل أي رمز تطبيق آخر، بحيث يمكنك تحريكه أو إزالته من Dock
يبدو Dock أكثر احترافية ووضوحًا بعد استخدام هذه المساحات. يمكنك التفكير في استخدام المسافات، على سبيل المثال، عندما تريد فصل تطبيق معين أو مجموعة تطبيقات عن التطبيقات الأخرى. يمكن أيضًا استخدام المسافات عندما تنقر بطريق الخطأ على تطبيق مختلف عما تريده بدافع العادة.