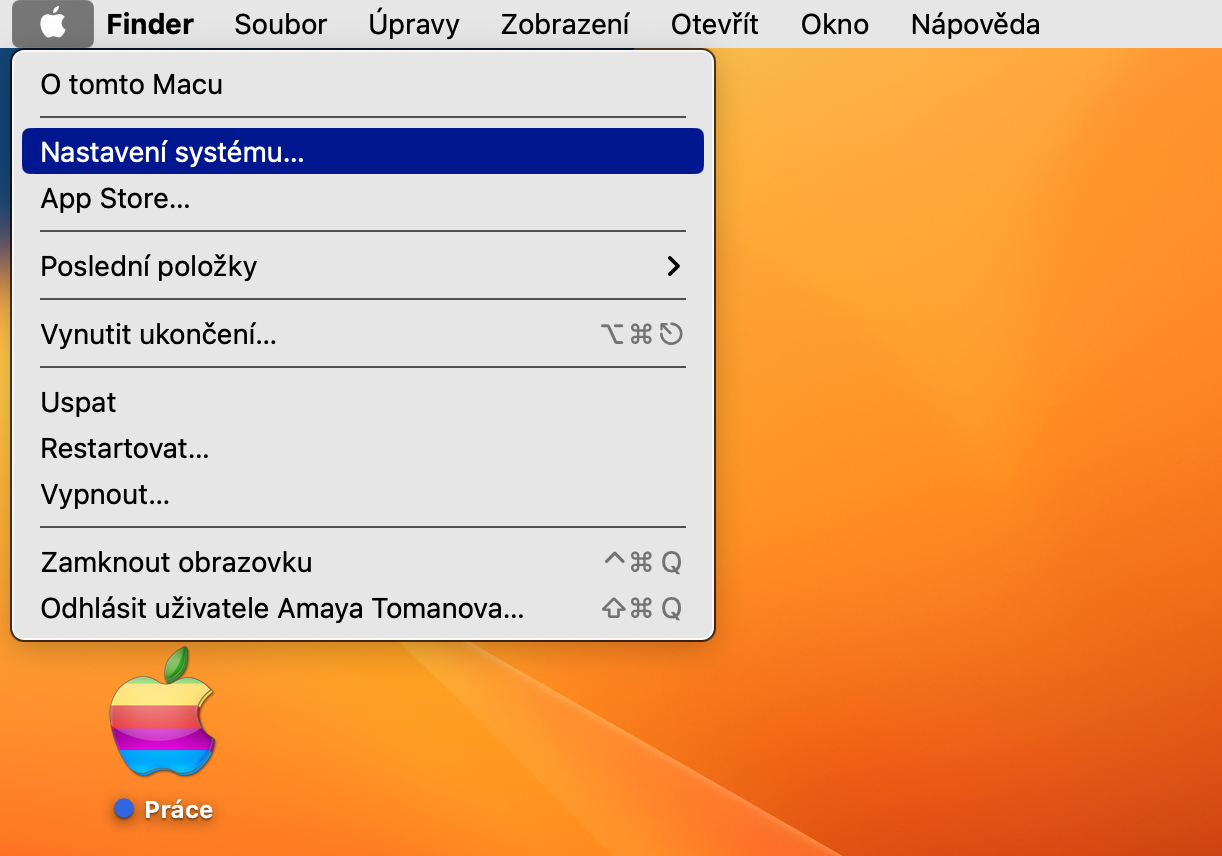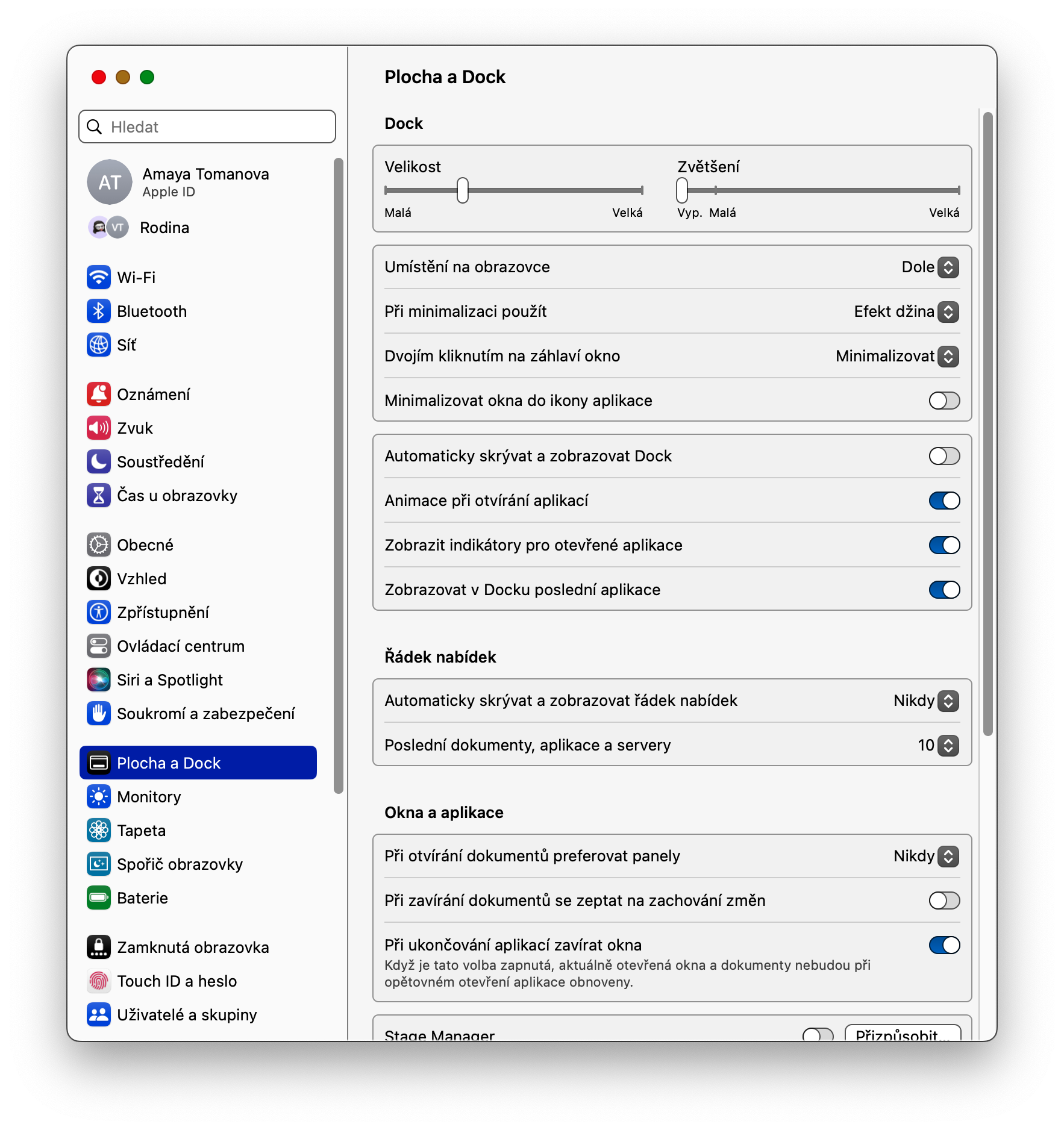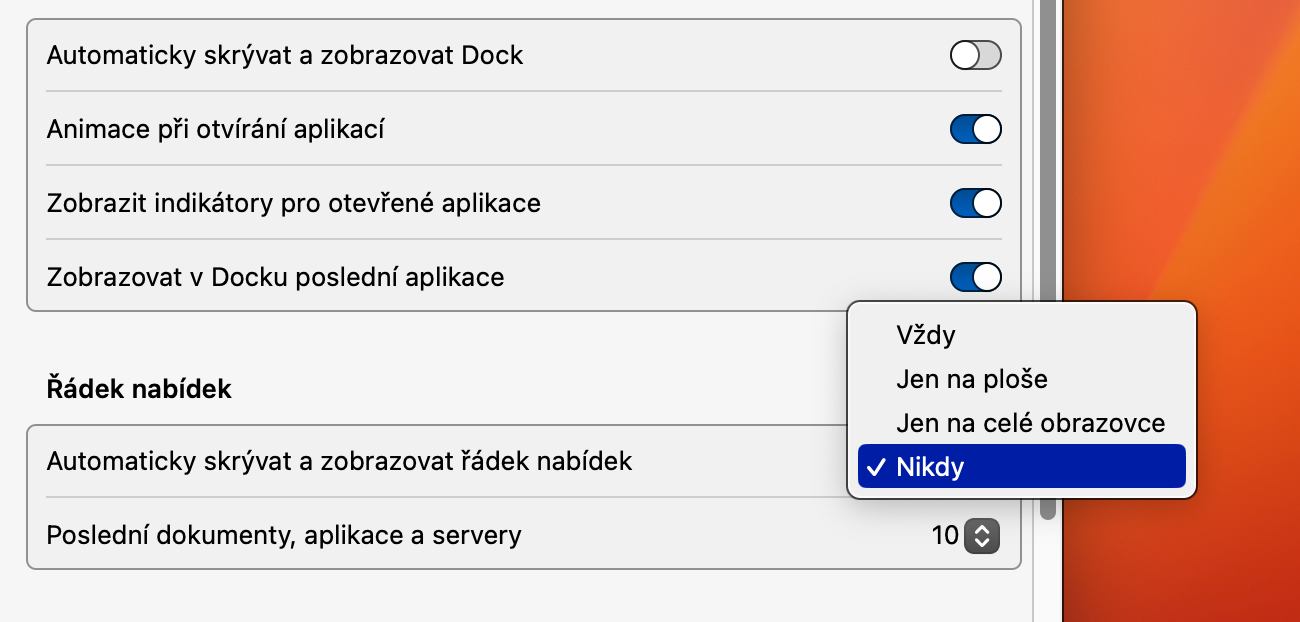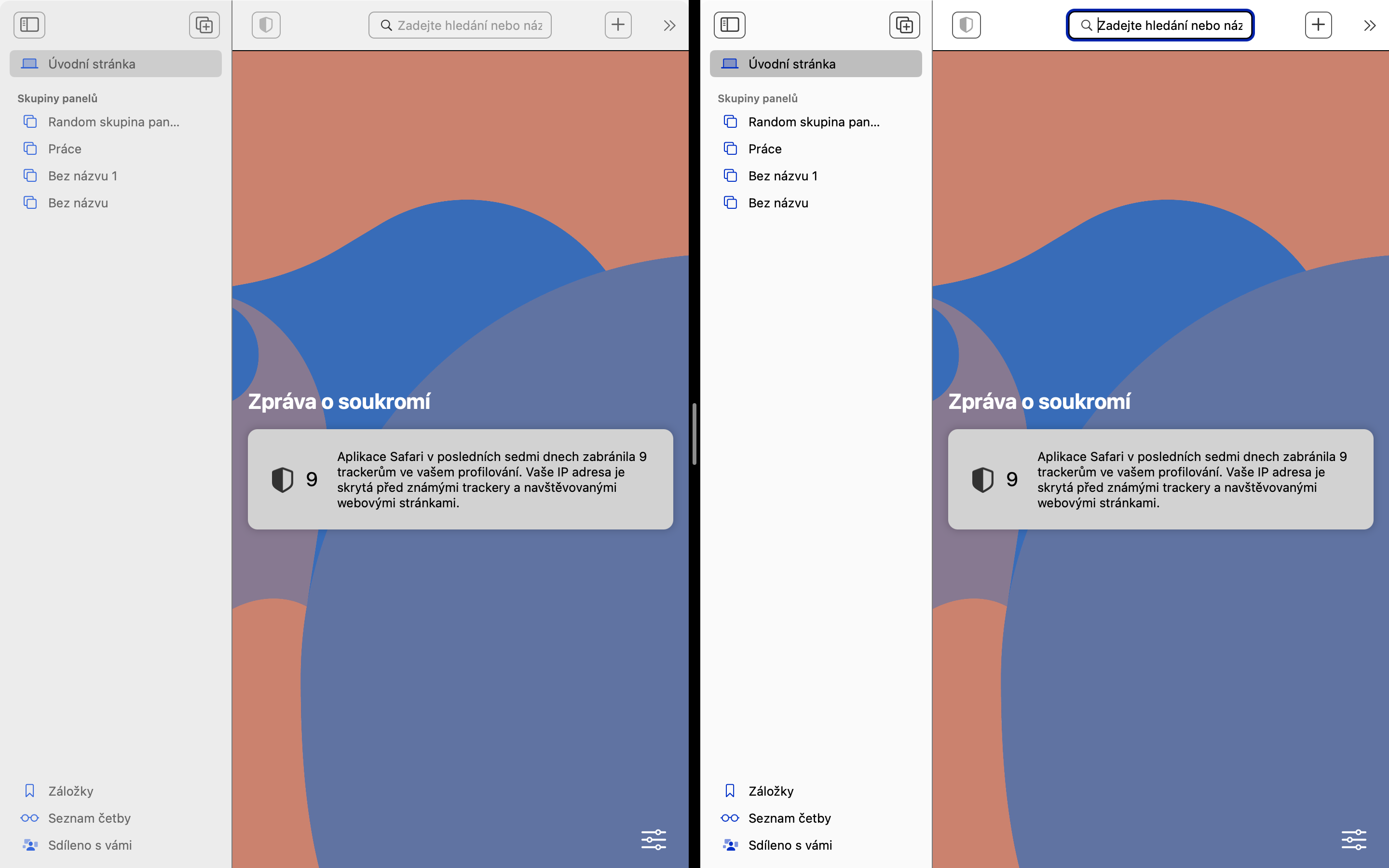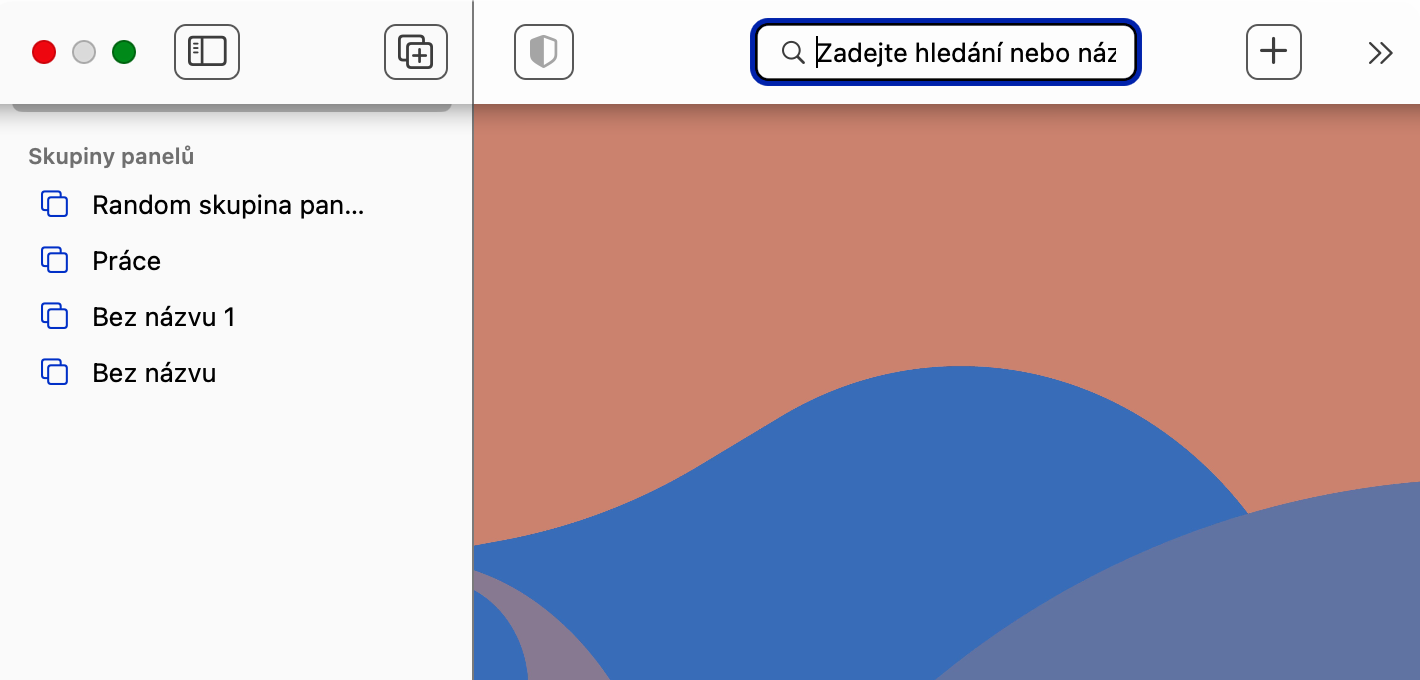مراقبة البعثة
يمكنك التبديل بسهولة وسرعة إلى وضع Split View من شاشة العرض الكاملة بفضل وظيفة Mission Control. أثناء العمل مع التطبيق المحدد في عرض ملء الشاشة، اضغط على اختصار لوحة المفاتيح Ctrl + سهم لأعلى، أو قم بتمرير أربعة أصابع لأعلى على لوحة التتبع. في الجزء العلوي من الشاشة، سترى شريطًا يحتوي على معاينات للنوافذ المفتوحة. في هذه اللحظة، كل ما عليك فعله هو سحب الصورة المصغرة للإطار المطلوب إلى الصورة المصغرة لنافذة ملء الشاشة المذكورة، ثم النقر فوق الصورة المصغرة التي تم إنشاؤها حديثًا للنوافذ المتصلة.
يمكن ان تكون اثار اهتمامك

السحب والإفلات في طريقة العرض المقسمة
يتيح لك وضع Split View ليس فقط مشاهدة محتويات تطبيقين (أو نافذتين لتطبيق واحد) في نفس الوقت، ولكن أيضًا العمل معهم. بالإضافة إلى حقيقة أنه يمكنك نسخ المحتوى ولصقه بوضوح بين التطبيقين، تعمل وظيفة السحب والإفلات أيضًا بشكل مثالي هنا، حيث يمكنك ببساطة النقر فوق الكائن ذي الصلة في نافذة واحدة، وسحبه إلى النافذة الثانوية، ثم السماح ببساطة بذلك. يذهب.
يمكن ان تكون اثار اهتمامك
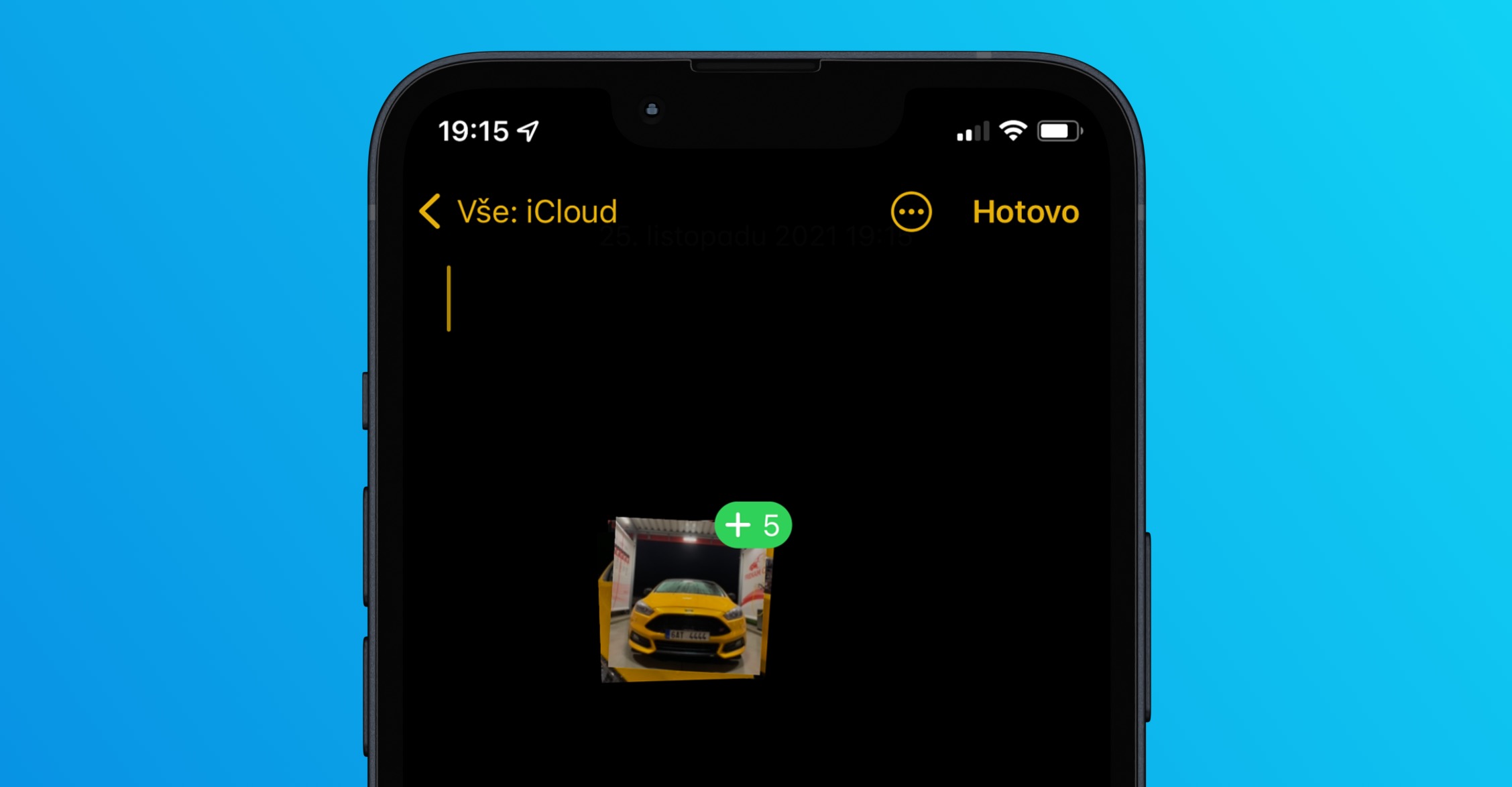
رؤية شريط القائمة في وضع Split View
بشكل افتراضي، يكون شريط القائمة الموجود أعلى شاشة جهاز Mac الخاص بك مخفيًا في Split View. إذا كنت ترغب في مشاهدته، فأنت بحاجة إلى التصويب أعلى الشاشة باستخدام مؤشر الماوس. ولكن يمكنك تنشيط شريط القائمة المرئي دائمًا في إعدادات النظام. في الزاوية العلوية اليسرى من شاشة Mac، انقر فوق القائمة -> إعدادات النظام. يختار سطح المكتب والإرساء ومن ثم في القسم شريط القوائم حدد في القائمة المنسدلة بجوار العنصر إخفاء شريط القائمة وإظهاره تلقائيًا البديل نيكي.
تبديل النوافذ
في وضع Split View، يمكنك بسهولة تبديل محتويات النوافذ. في Split View، قم بتوجيه مؤشر الماوس نحو الزر الأخضر الموجود في الزاوية العلوية اليسرى من النافذة التي تريد استبدال محتواها، ولكن لا تنقر فوقه. وأخيرا، في القائمة التي تظهر، انقر فوق استبدال النافذة على البلاط.
مبادلة النوافذ
في وضع Split View، لديك أيضًا خيار تبديل نوافذ كلا التطبيقين مع بعضهما البعض. إذا كنت تريد القيام بذلك دون مغادرة وضع Split View، فما عليك سوى الإمساك بإحدى النوافذ الموجودة في منطقة الصف العلوي باستخدام مؤشر الماوس واسحبها ببطء إلى الجانب الآخر. يجب استبدال اللوحات تلقائيًا.
يمكن ان تكون اثار اهتمامك

 الطيران حول العالم مع شركة أبل
الطيران حول العالم مع شركة أبل