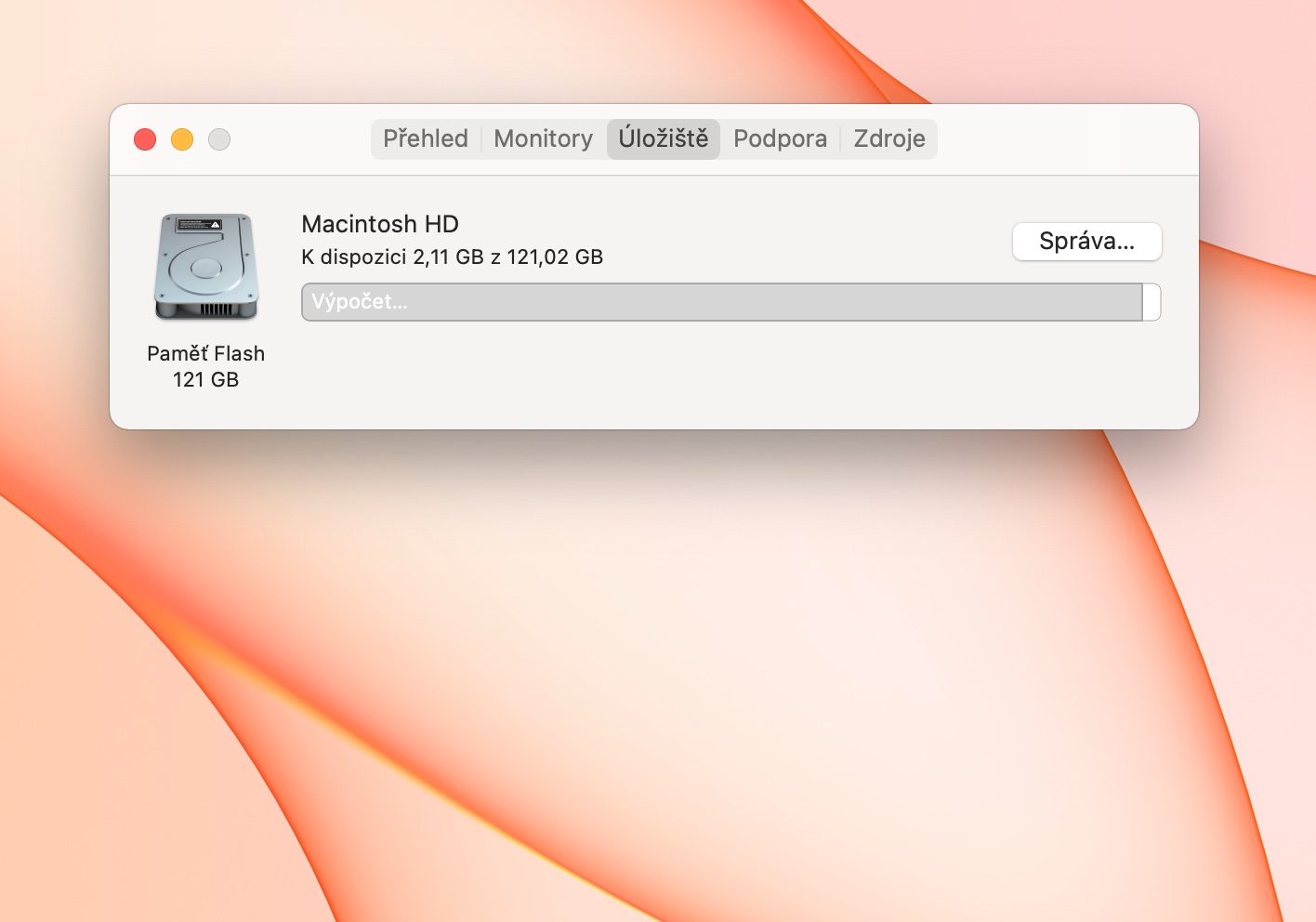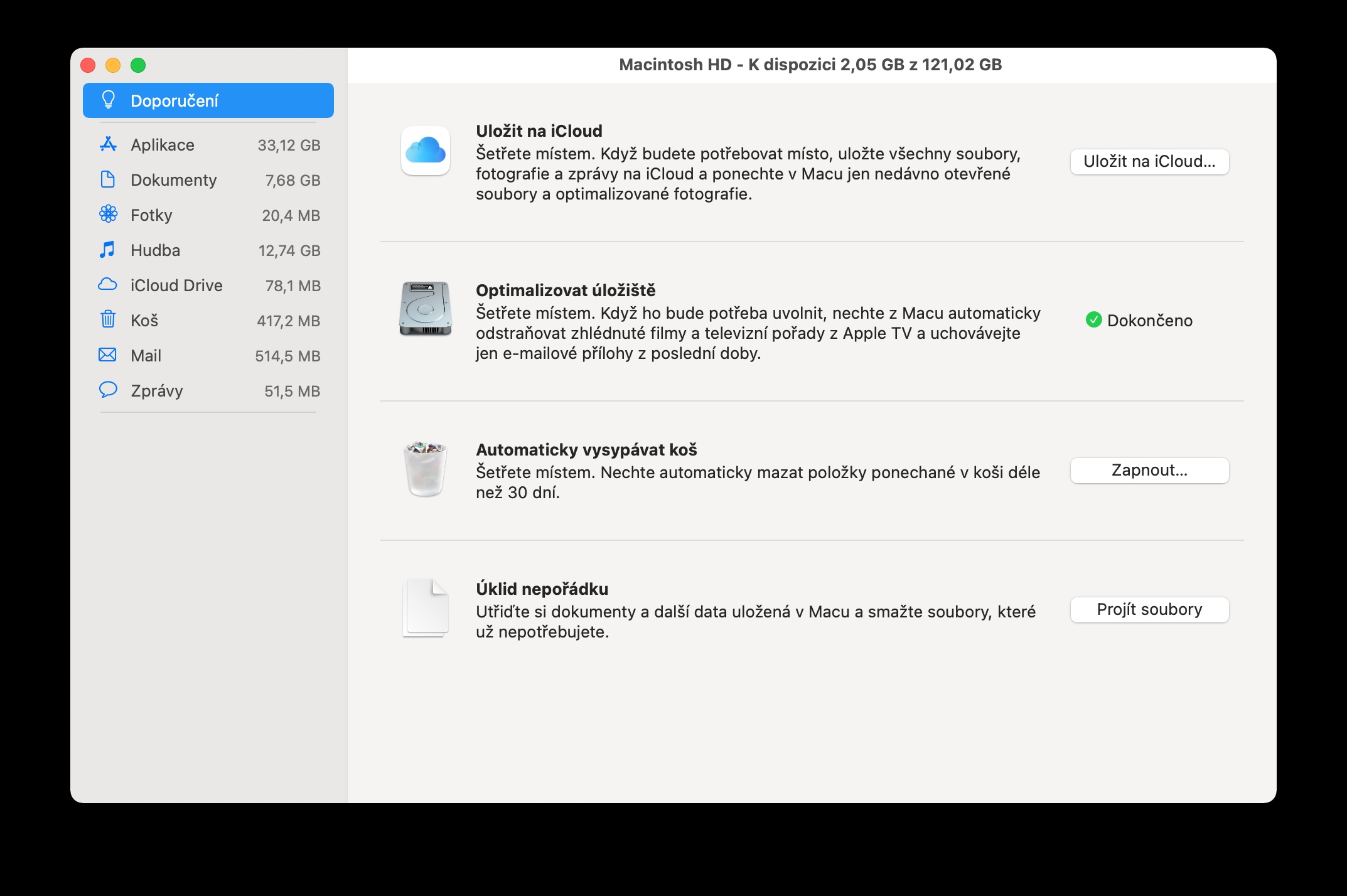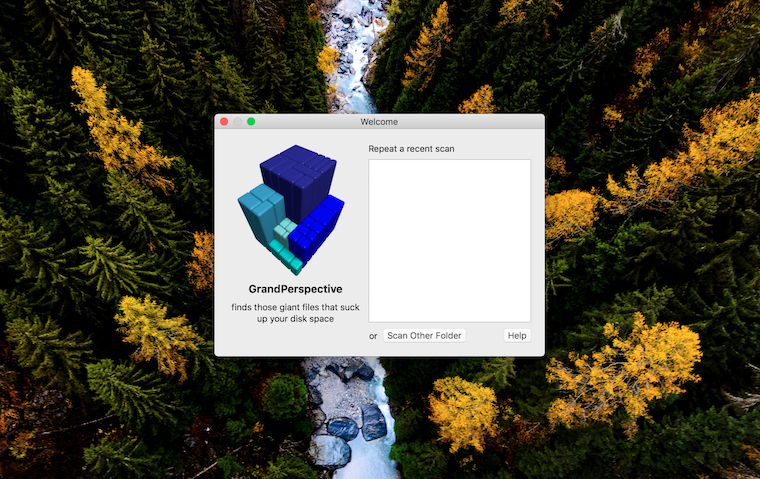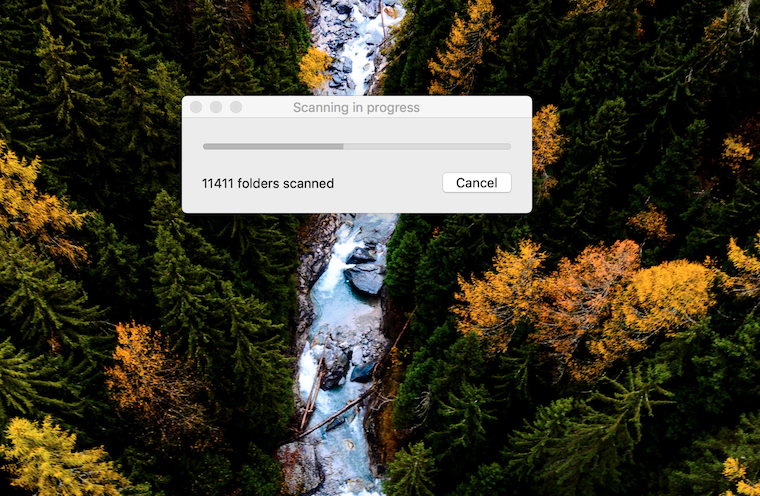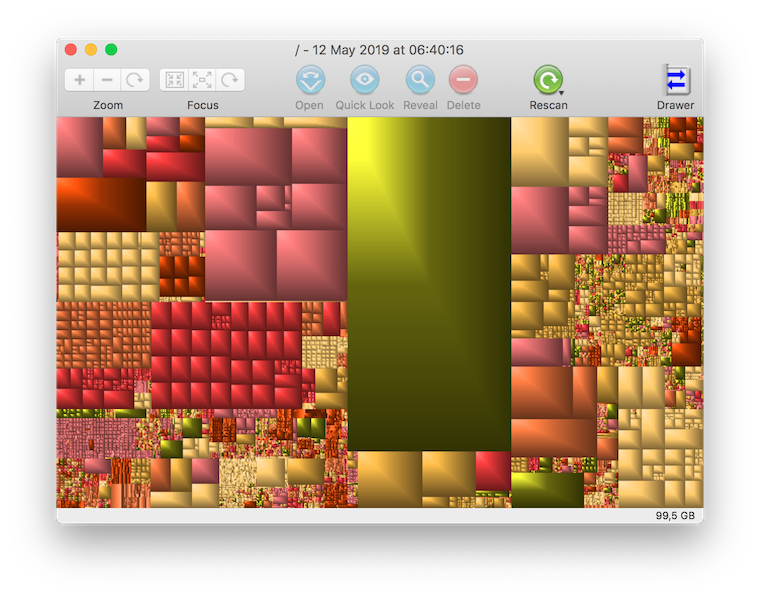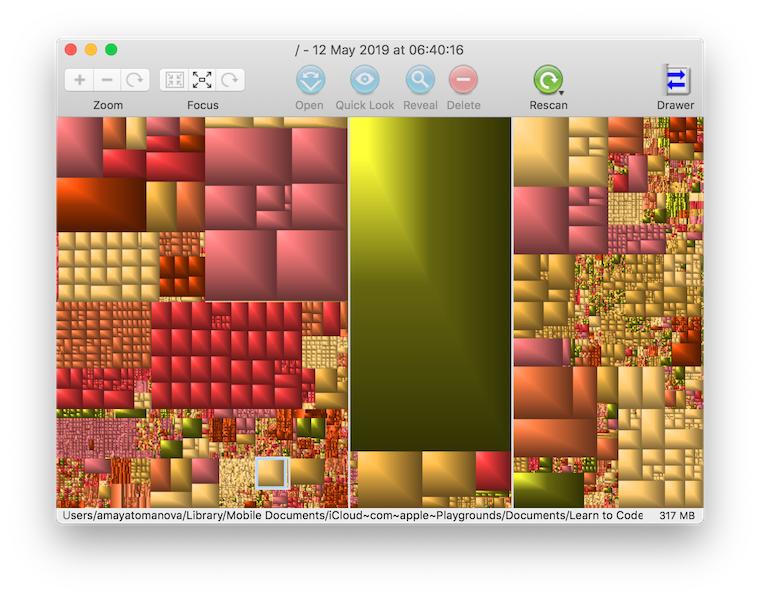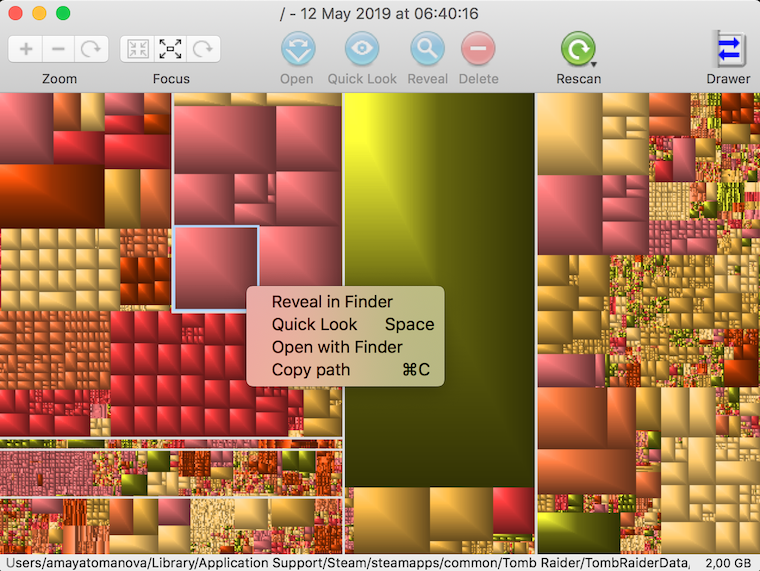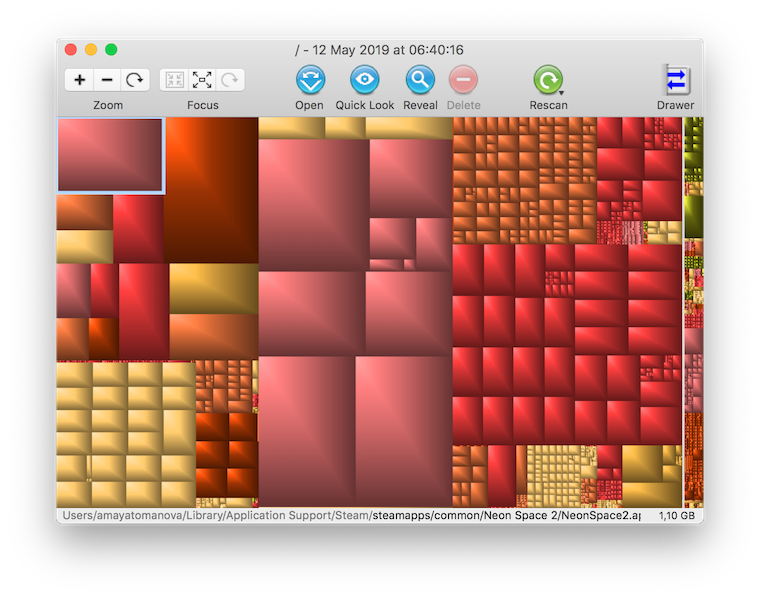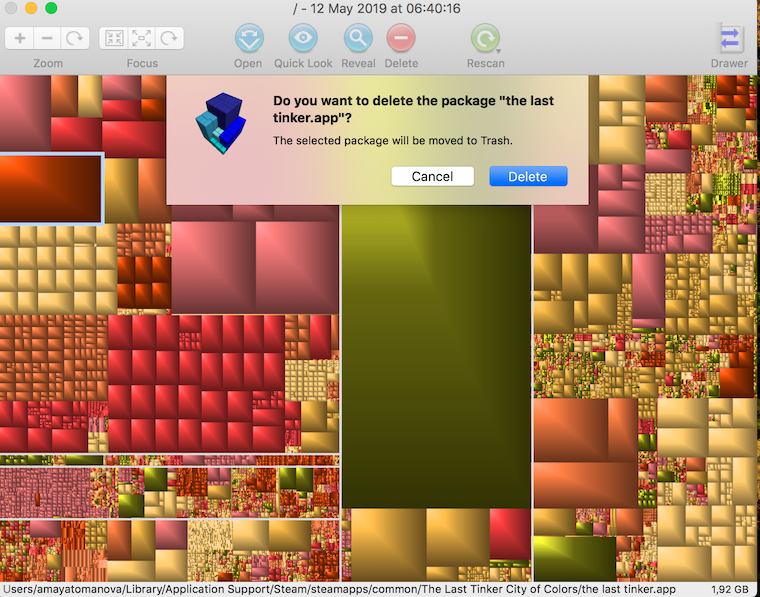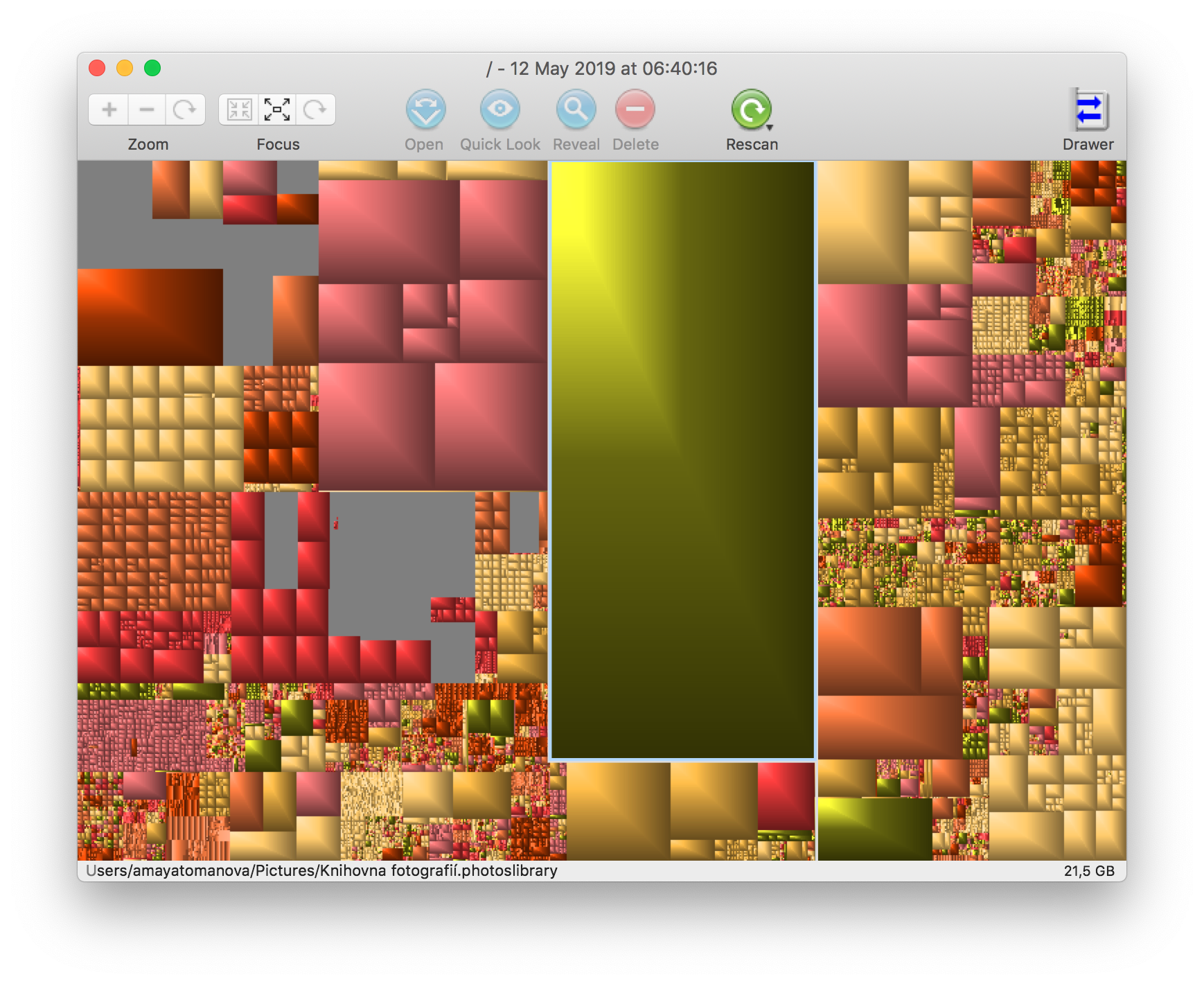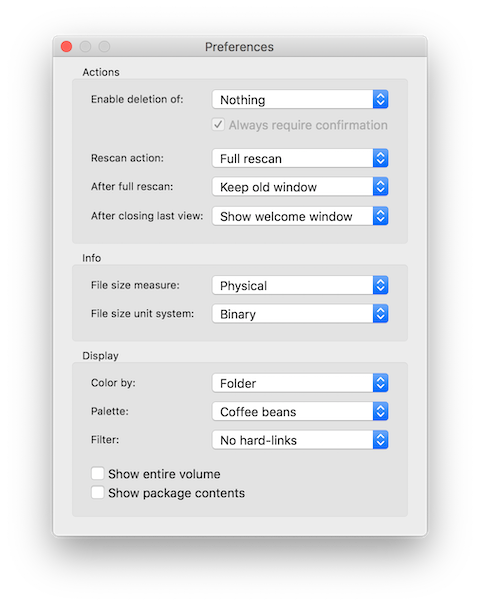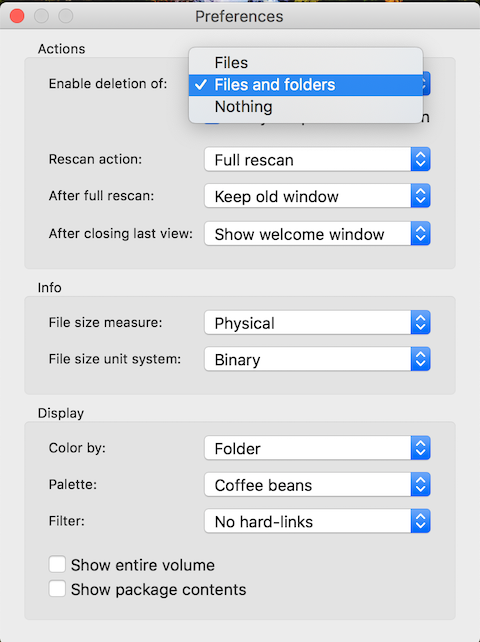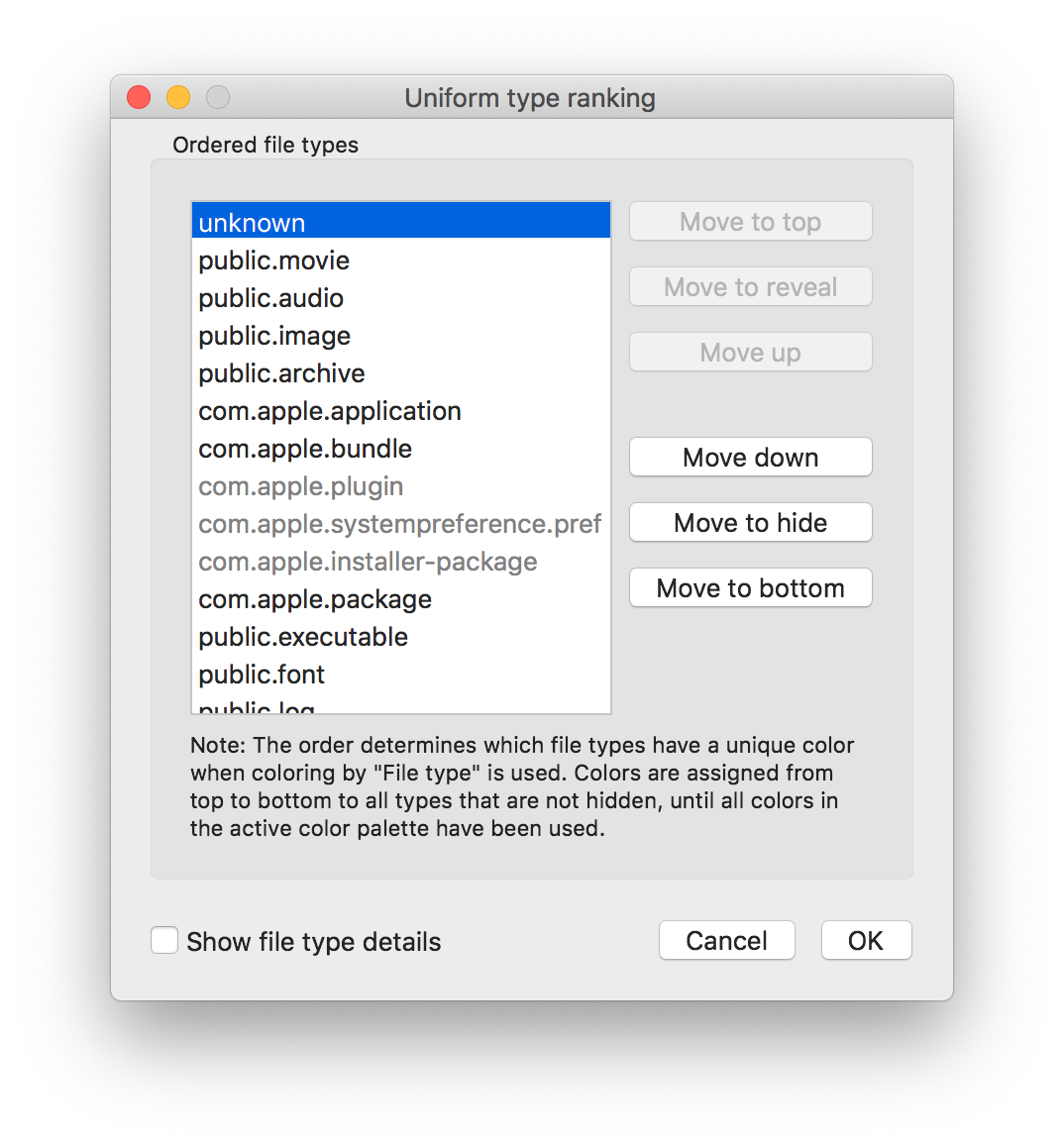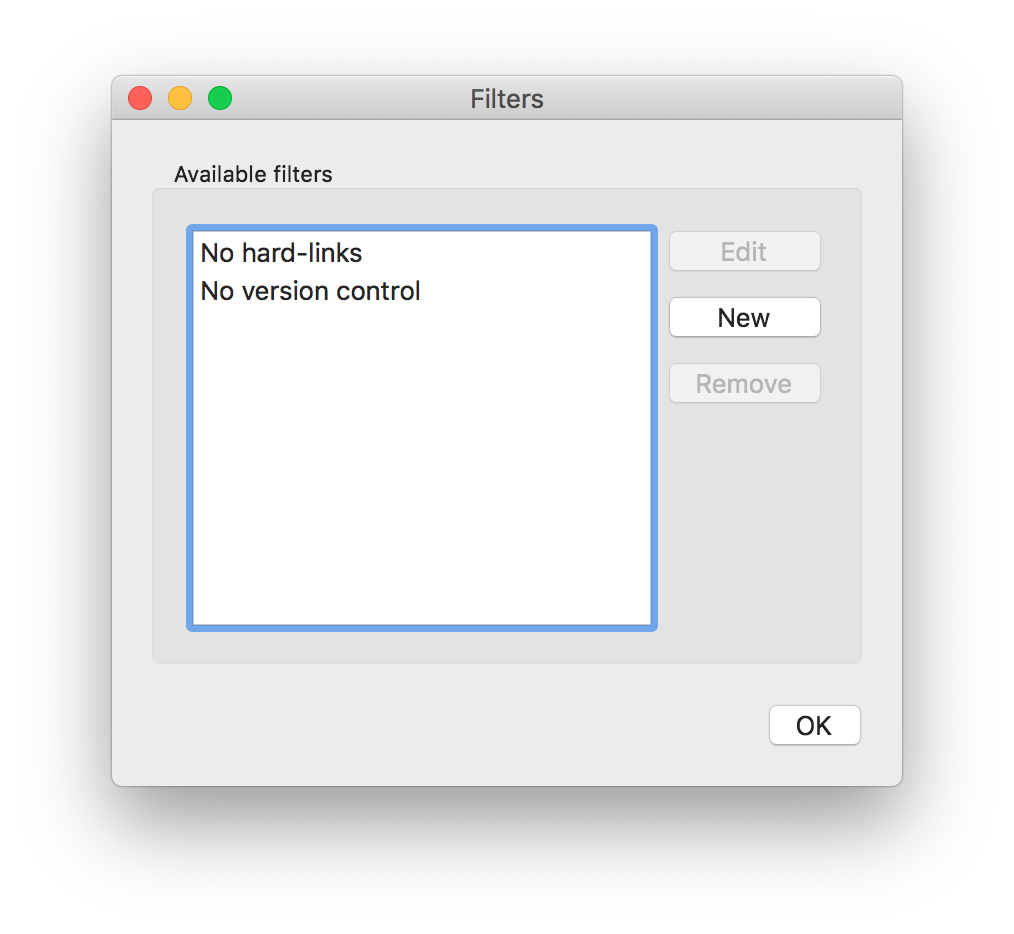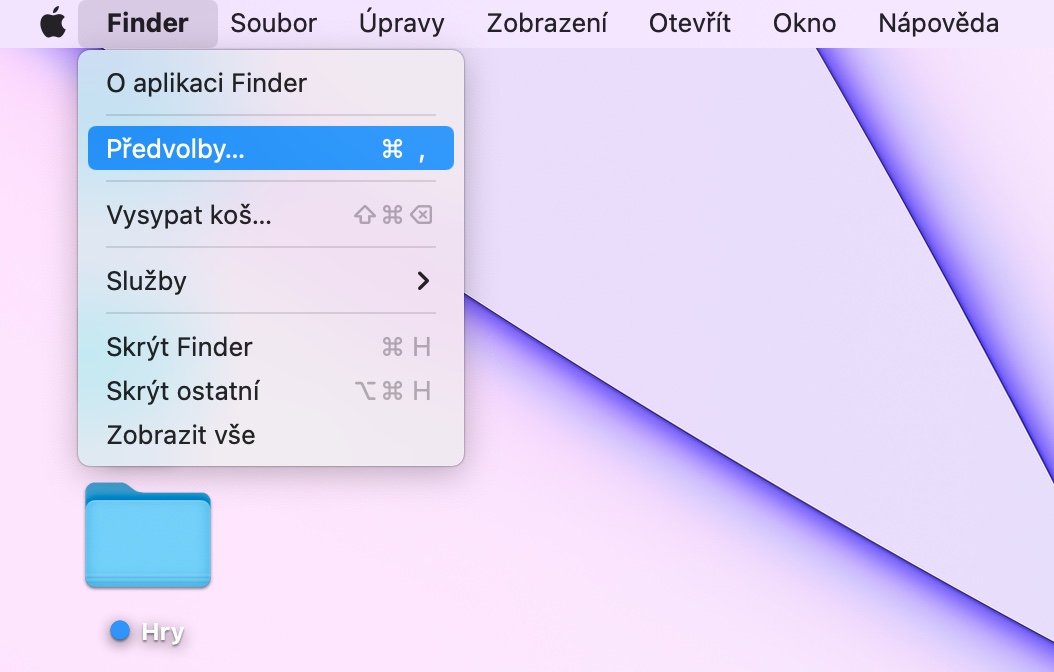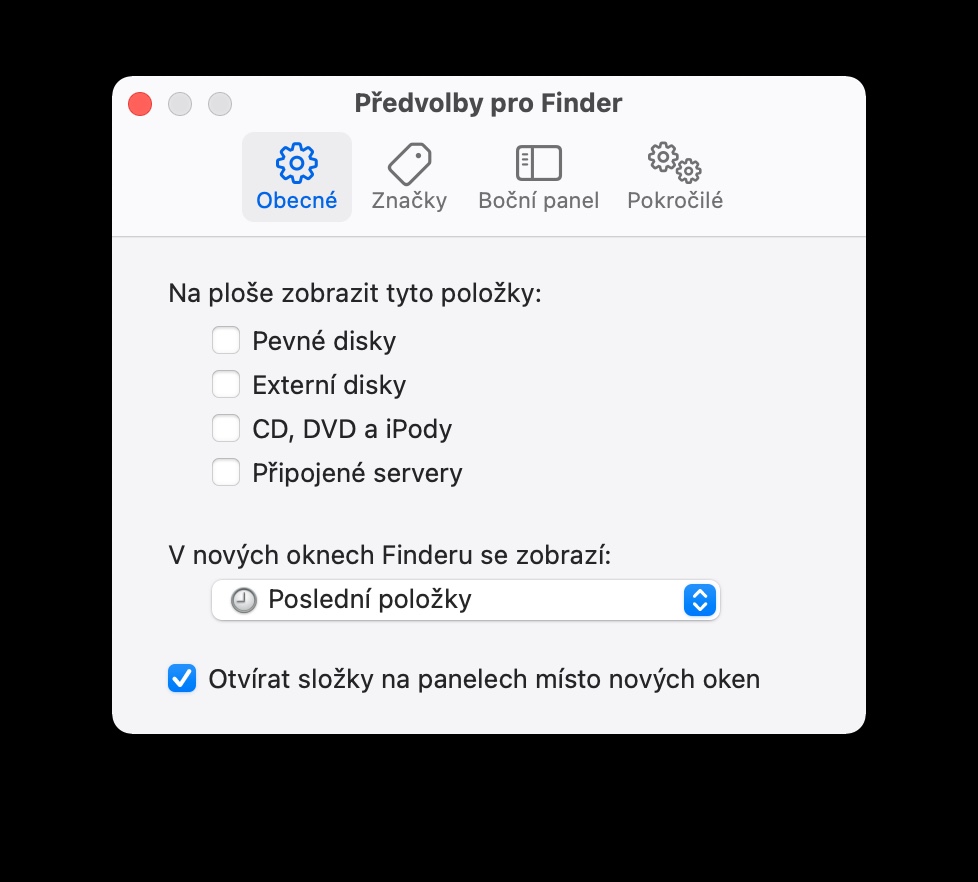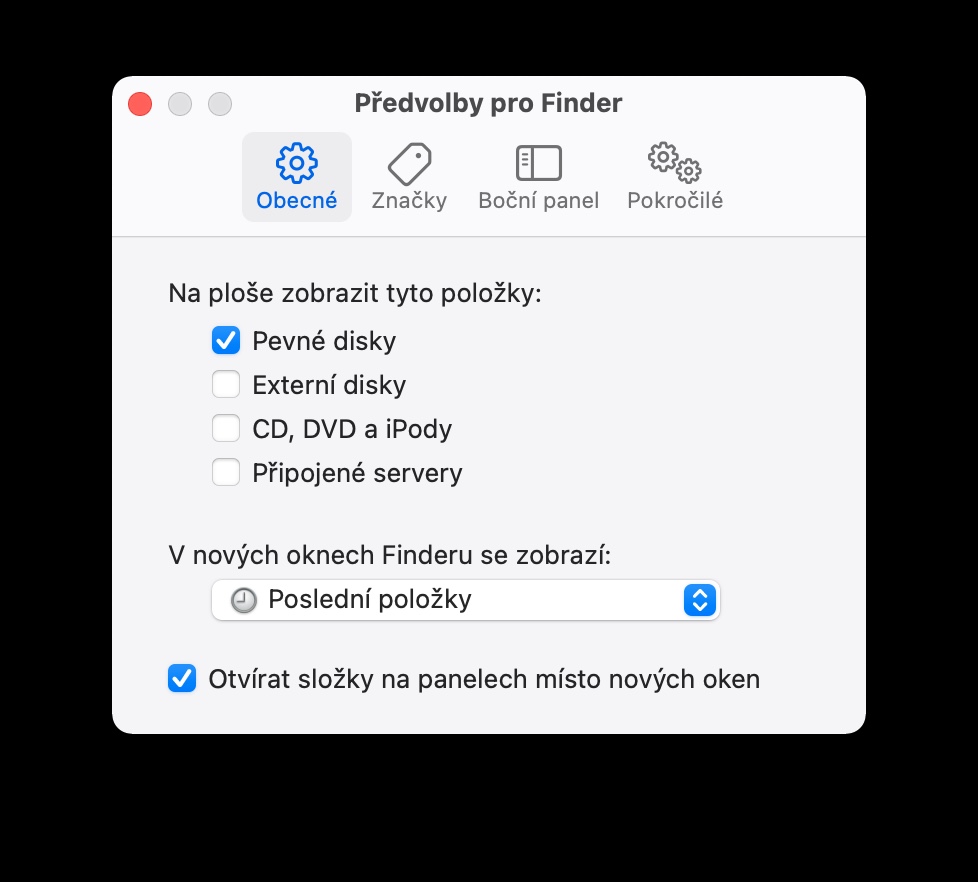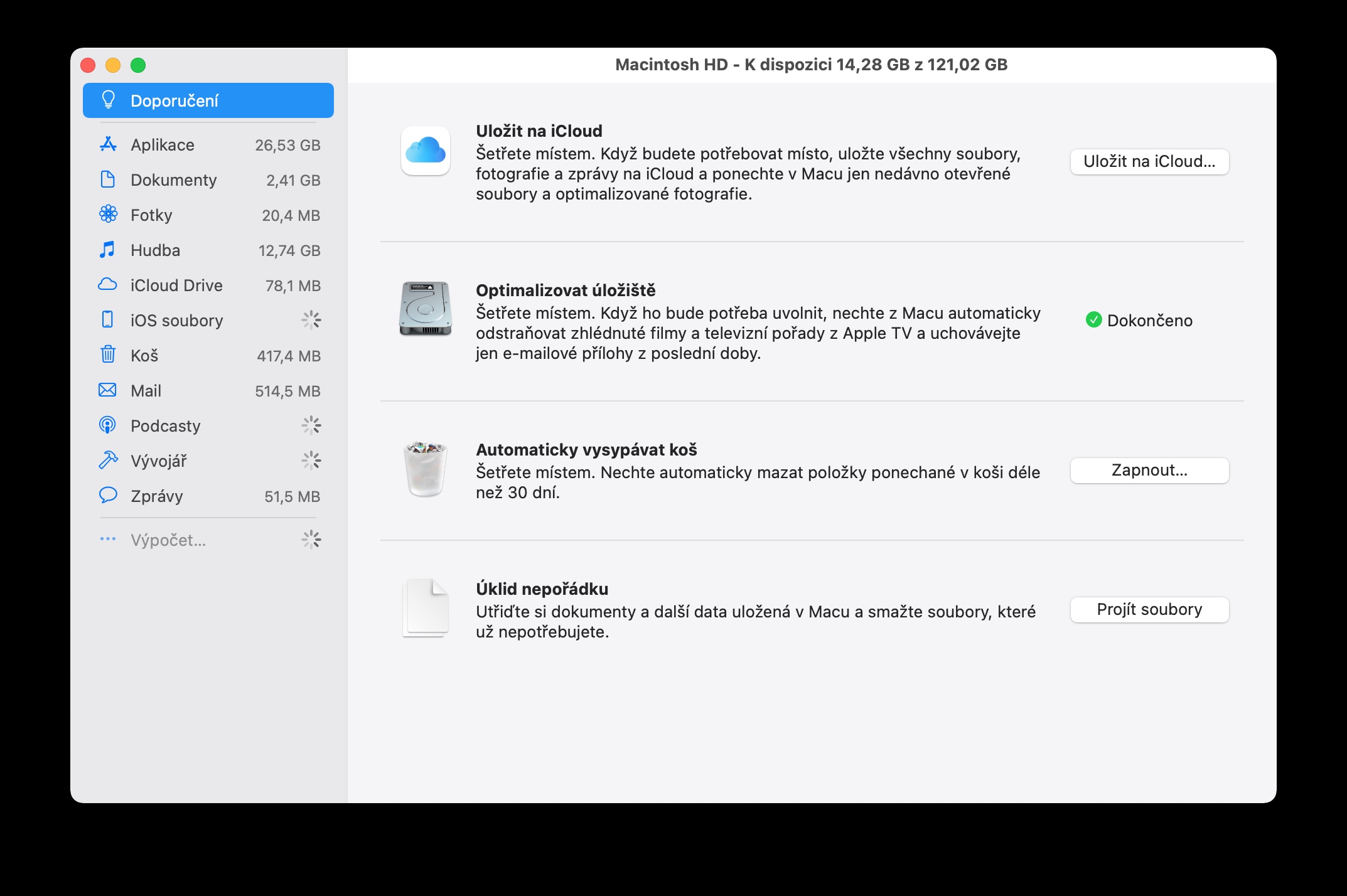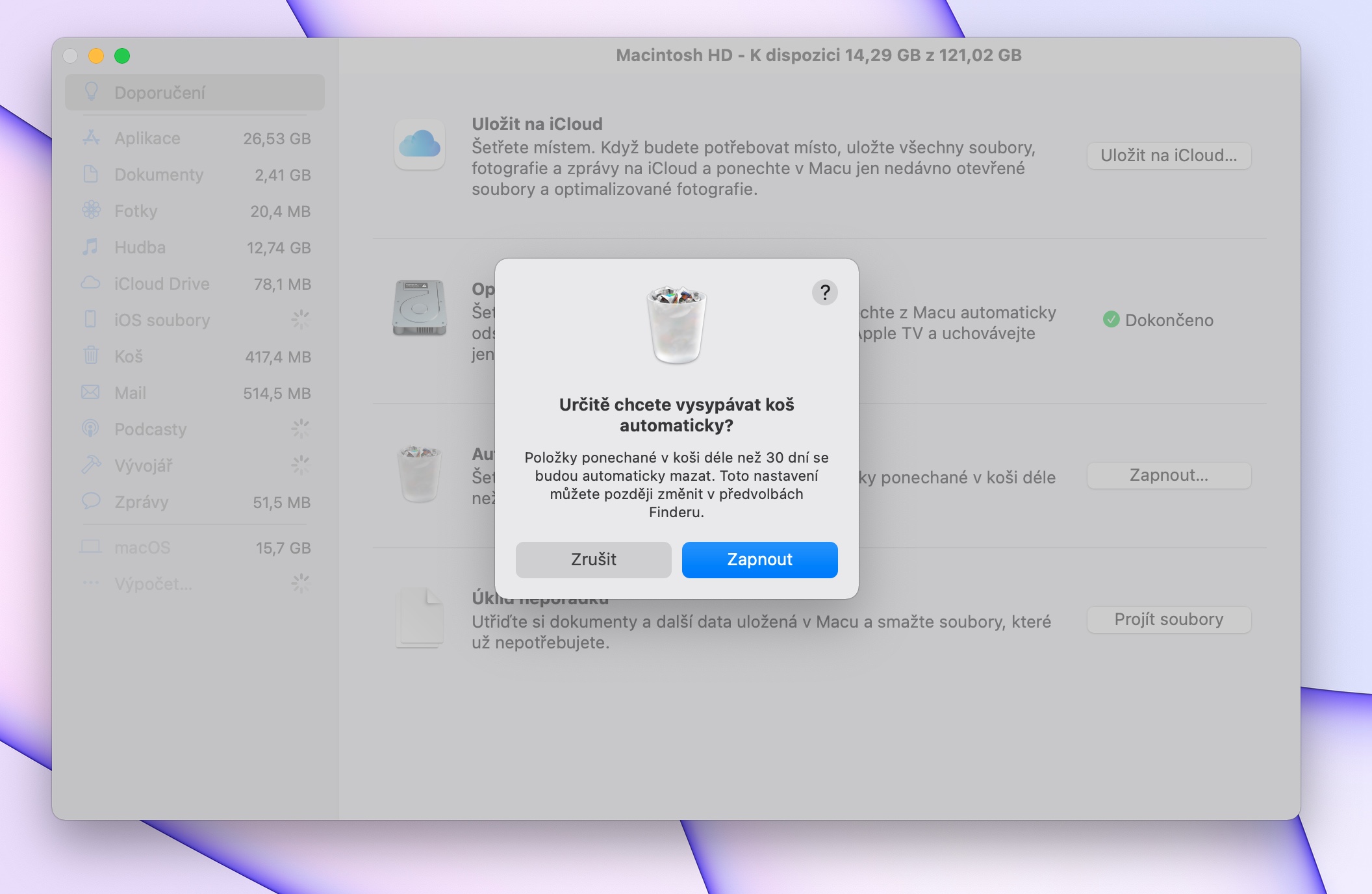مساحة التخزين على جهاز Mac الخاص بنا ليست بلا حدود، وعلى الرغم من أن العديد منكم بالتأكيد يستخدمون أيضًا خدمات سحابية متنوعة لتخزين المحتوى، فمن المؤكد أنك تهتم أيضًا بالحصول على مساحة كافية على وحدة التخزين الثابتة لديك أيضًا. في مقال اليوم، سنقدم لك خمس نصائح وحيل لتحرير المساحة وإدارة التخزين على جهاز Mac الخاص بك.
يمكن ان تكون اثار اهتمامك

استفد من التخزين الأمثل
إحدى الميزات التي يمكنك استخدامها لتحرير مساحة على جهاز Mac الخاص بك هي تحسين مساحة التخزين. تقوم هذه الميزة بنقل بعض المحتوى إلى iCloud عند الحاجة إلى مساحة تخزين. إذا كنت تريد تنشيط تحسين التخزين على جهاز Mac الخاص بك، فانقر فوق قائمة Apple -> حول جهاز Mac هذا في الزاوية العلوية اليسرى من الشاشة. في الجزء العلوي من النافذة، انقر فوق التخزين -> الإدارة، ثم انقر فوق العنصر المناسب.
التنظيف اليدوي
كلما طالت مدة استخدام جهاز Mac الخاص بك، زاد احتمال تراكم الكثير من المحتوى غير الضروري والقديم. إذا كنت تريد اكتشاف الملفات الموجودة على جهاز Mac الخاص بك والتي تشغل أكبر مساحة من المساحة بسرعة وتريد حذفها على الفور، فانقر على قائمة Apple -> حول جهاز Mac هذا في الزاوية العلوية اليسرى من شاشة جهاز Mac الخاص بك. كما هو الحال مع النصيحة السابقة، انقر فوق التخزين -> الإدارة في الجزء العلوي من النافذة. في قسم التنظيف، اختر استعراض الملفات، وحدد العناصر التي تريد حذفها، وأكد الحذف.
يمكن ان تكون اثار اهتمامك

الأدوات الصحيحة
هناك أيضًا مجموعة متنوعة من تطبيقات الجهات الخارجية التي يمكنها مساعدتك في إدارة مساحة التخزين على جهاز Mac الخاص بك. أنا شخصياً أستخدم تطبيقًا يحمل الاسم لحذف التطبيقات غير الضرورية ومكوناتها بعناية الجد، والذي يمكنه تحليل المحتوى الموجود على جهاز Mac الخاص بك بشكل مثالي، وتمثيله بيانيًا، ومساعدتك في إزالته بشكل مثالي.
الوصول السريع إلى القرص
إذا كنت تريد الوصول السريع إلى محرك الأقراص لإدارة مساحة تخزين جهاز Mac الخاص بك، فيمكنك ظهور الرمز المناسب على سطح المكتب لديك. لعرض رمز القرص الصلب على سطح مكتب جهاز Mac، قم بتشغيل Finder وانقر فوق Finder -> Preferences على شريط الأدوات أعلى الشاشة. انقر فوق علامة التبويب عام وفي قسم إظهار هذه العناصر على سطح المكتب، حدد محركات الأقراص الثابتة.
التفريغ التلقائي للسلة
إذا نسيت إخراج سلة المهملات في المنزل، فمن المستحيل ألا تلاحظ ذلك. ولكن مع امتلاء سلة المحذوفات على جهاز Mac الخاص بك، يصبح الأمر أسوأ قليلاً. إذا كنت تريد أن يتولى النظام إفراغ سلة المهملات بانتظام على جهاز Mac الخاص بك، فانقر على قائمة Apple -> حول جهاز Mac هذا في الزاوية العلوية اليسرى من الشاشة. اختر التخزين -> الإدارة، وفي نافذة التوصيات، قم بتنشيط وظائف الحذف التلقائي لسلة المهملات.