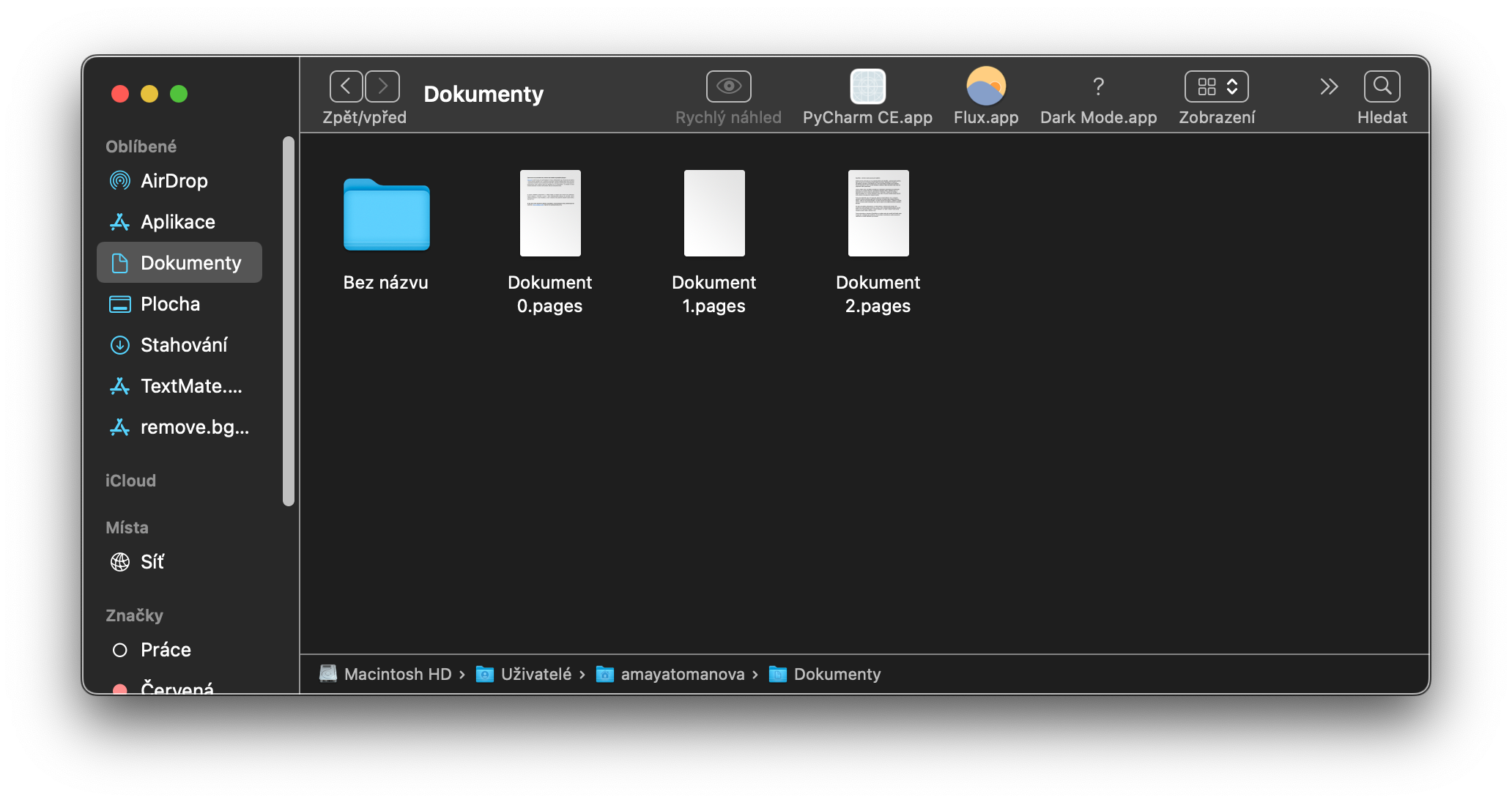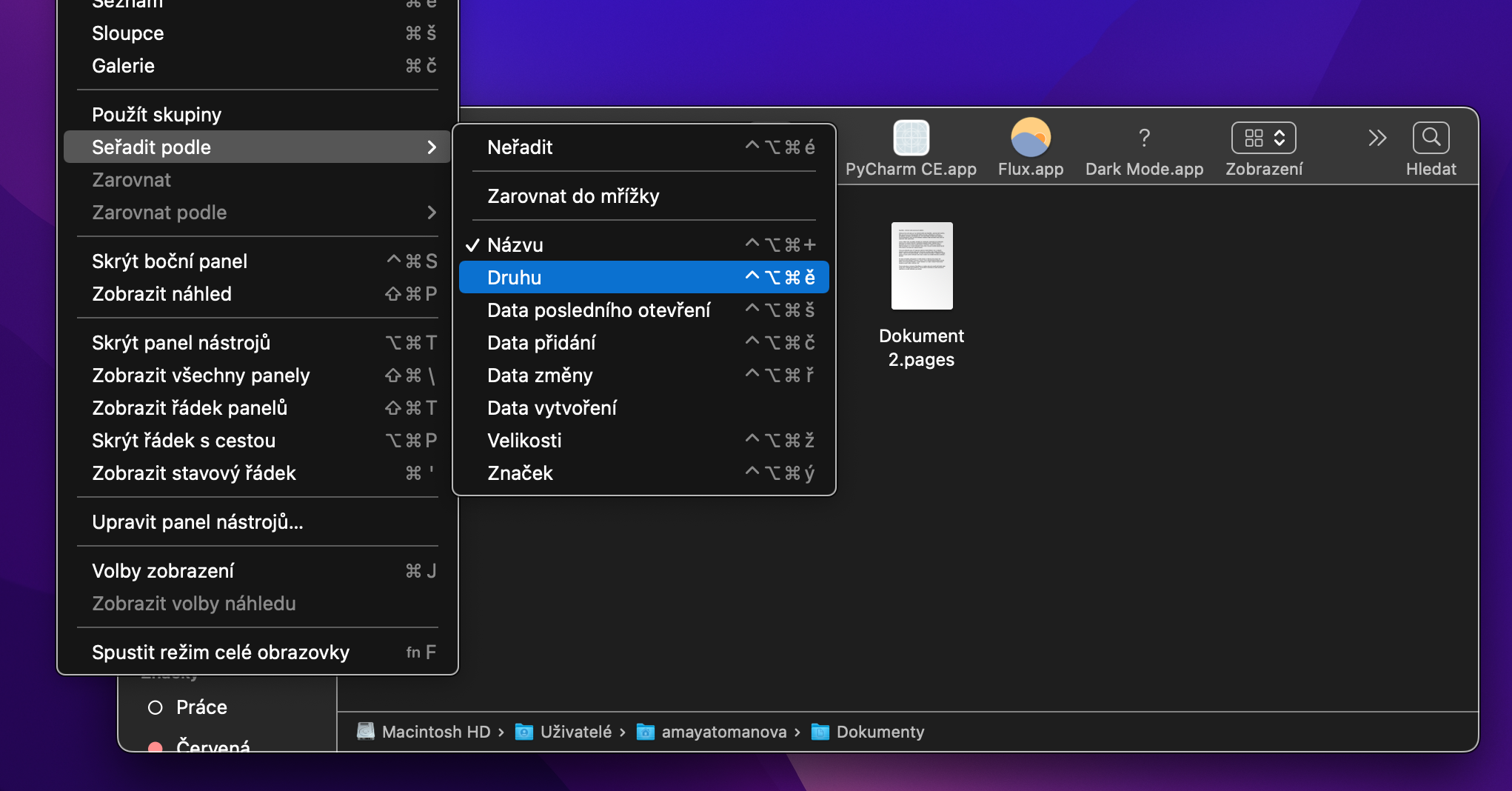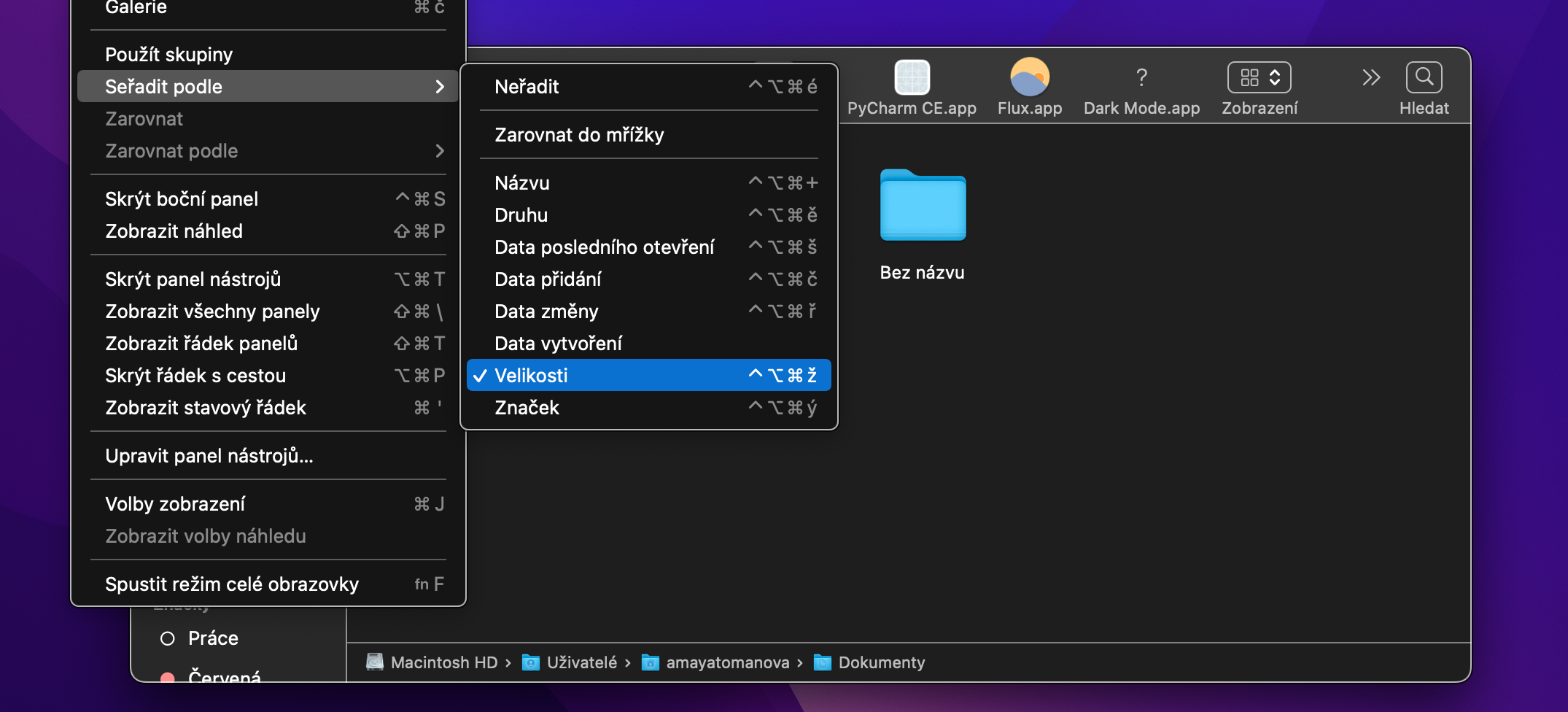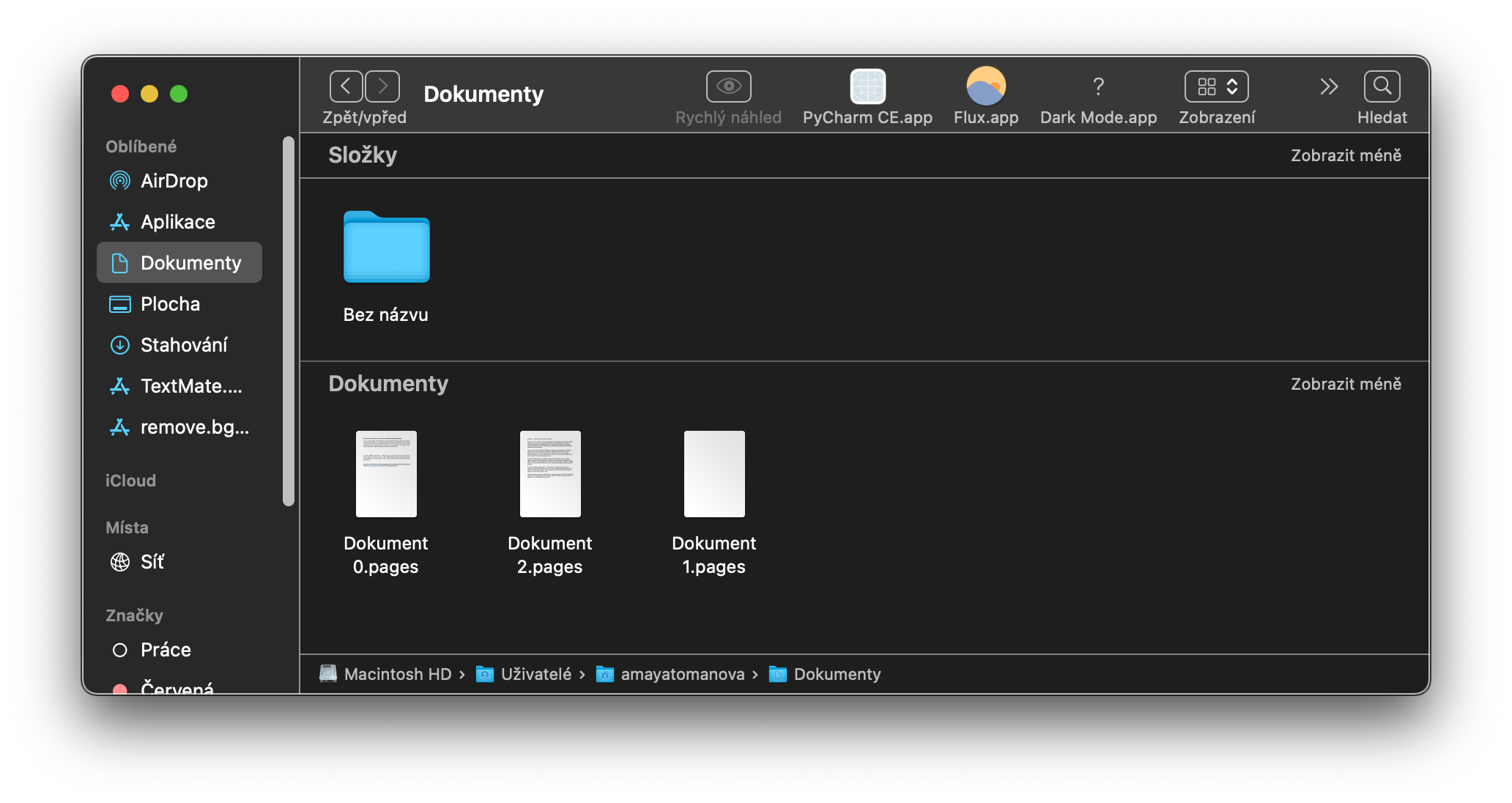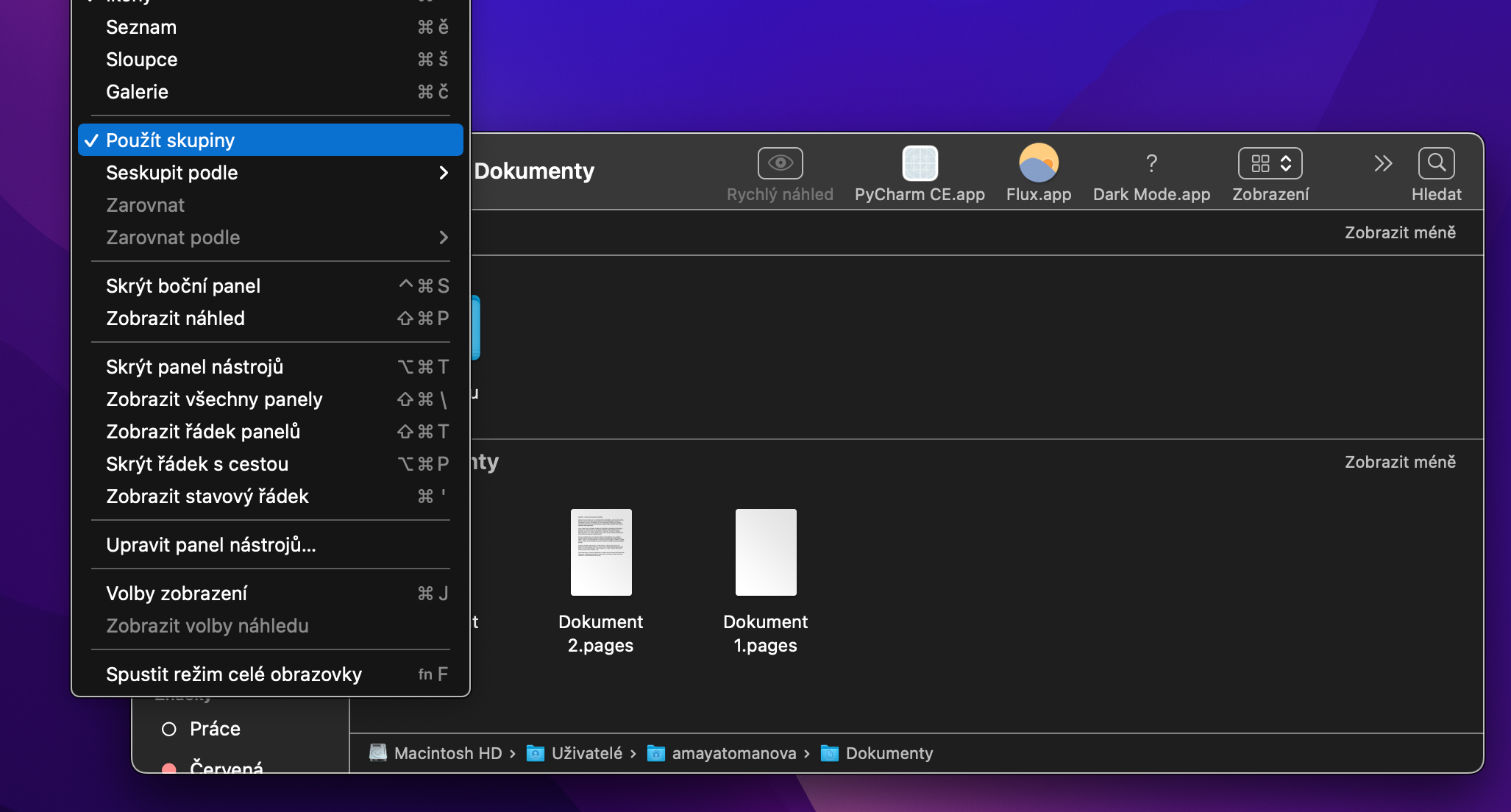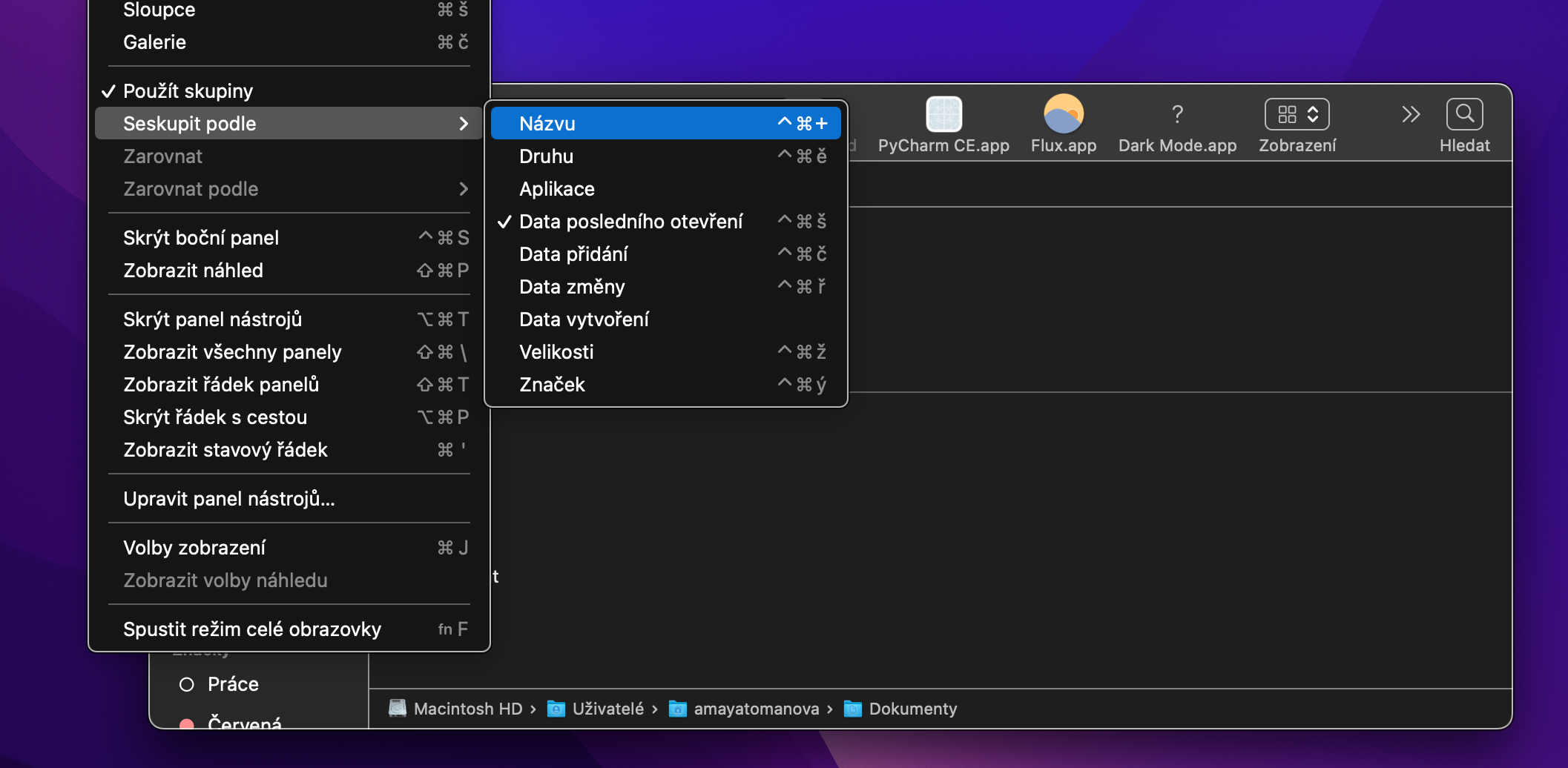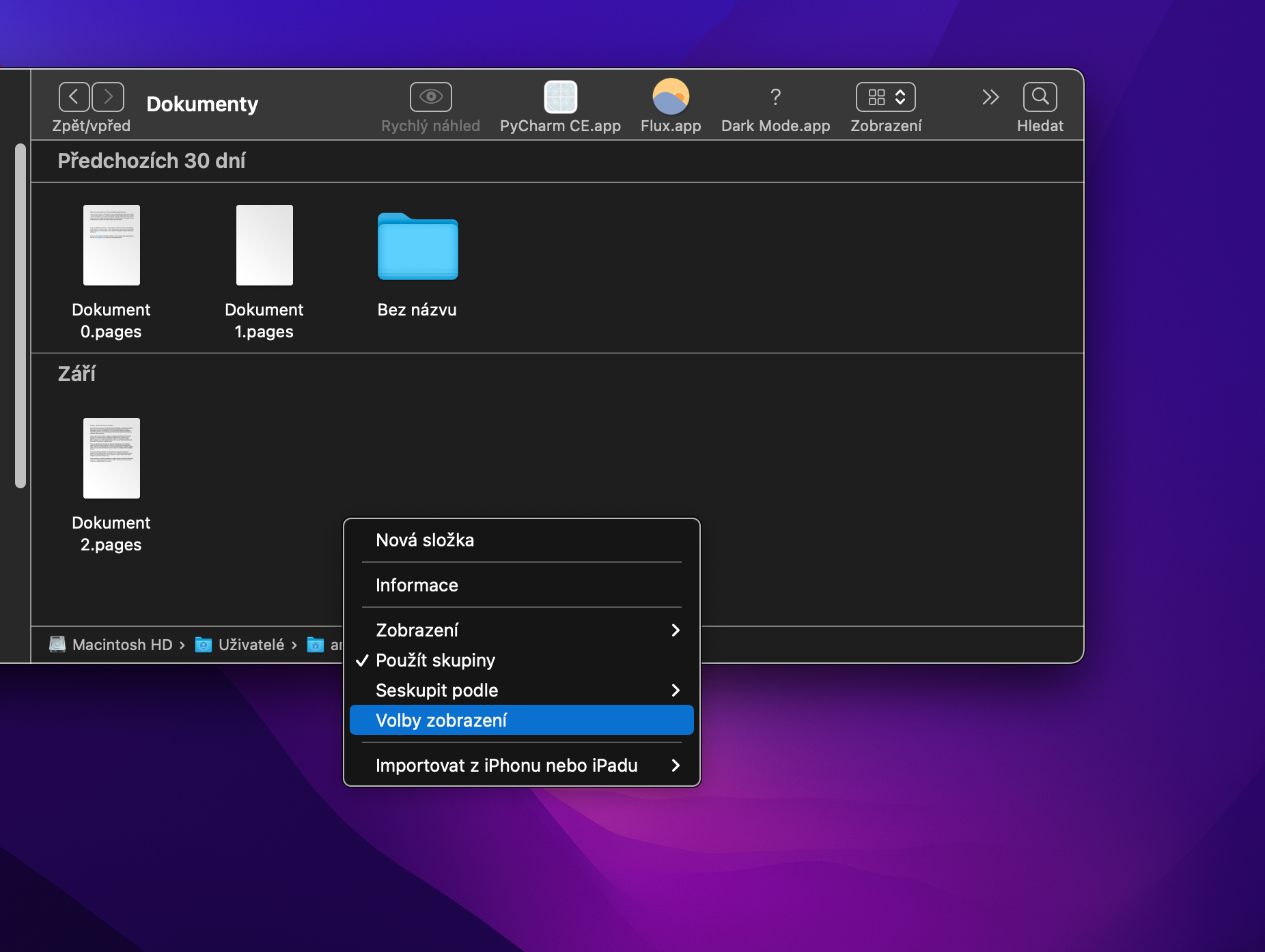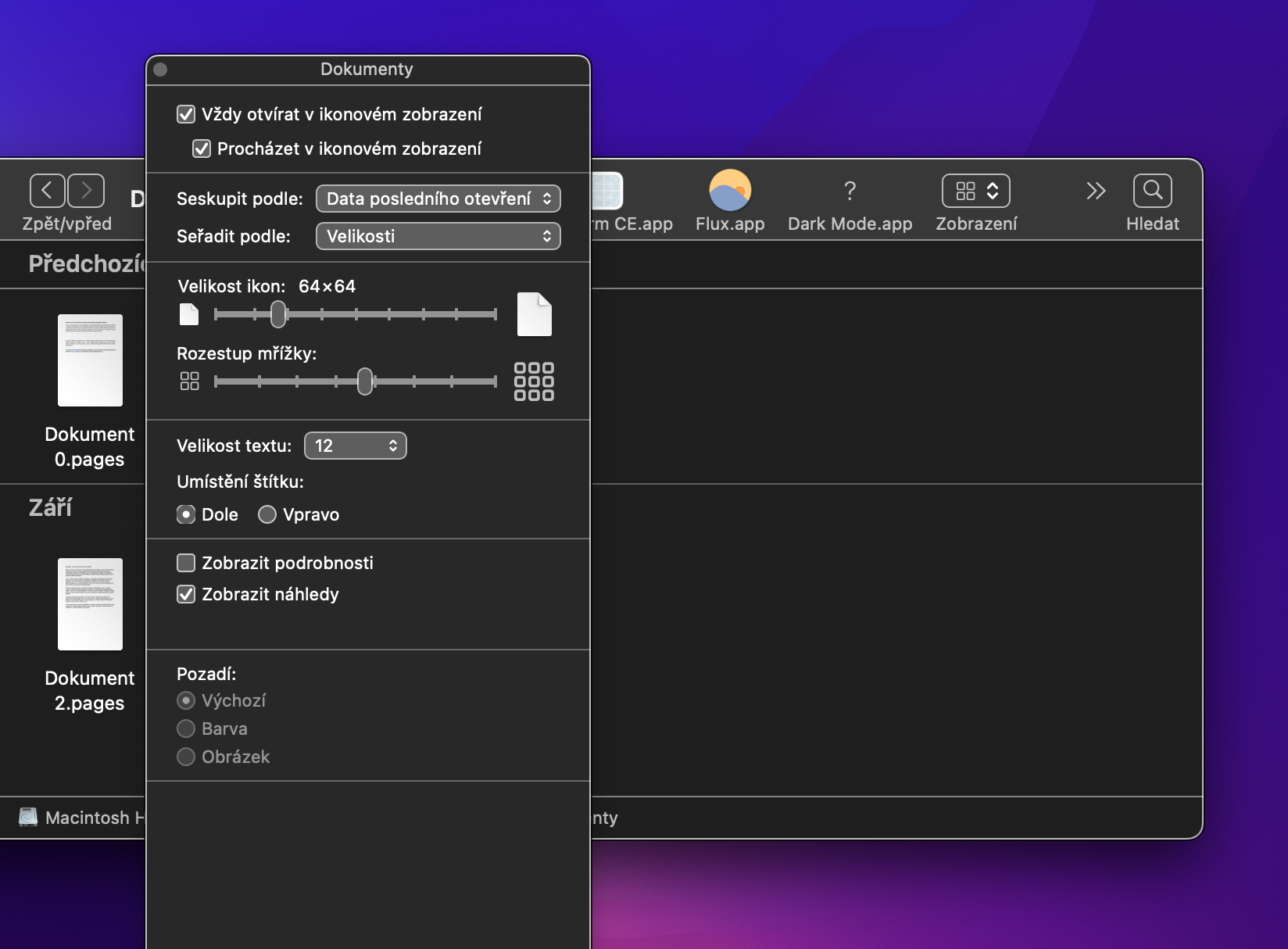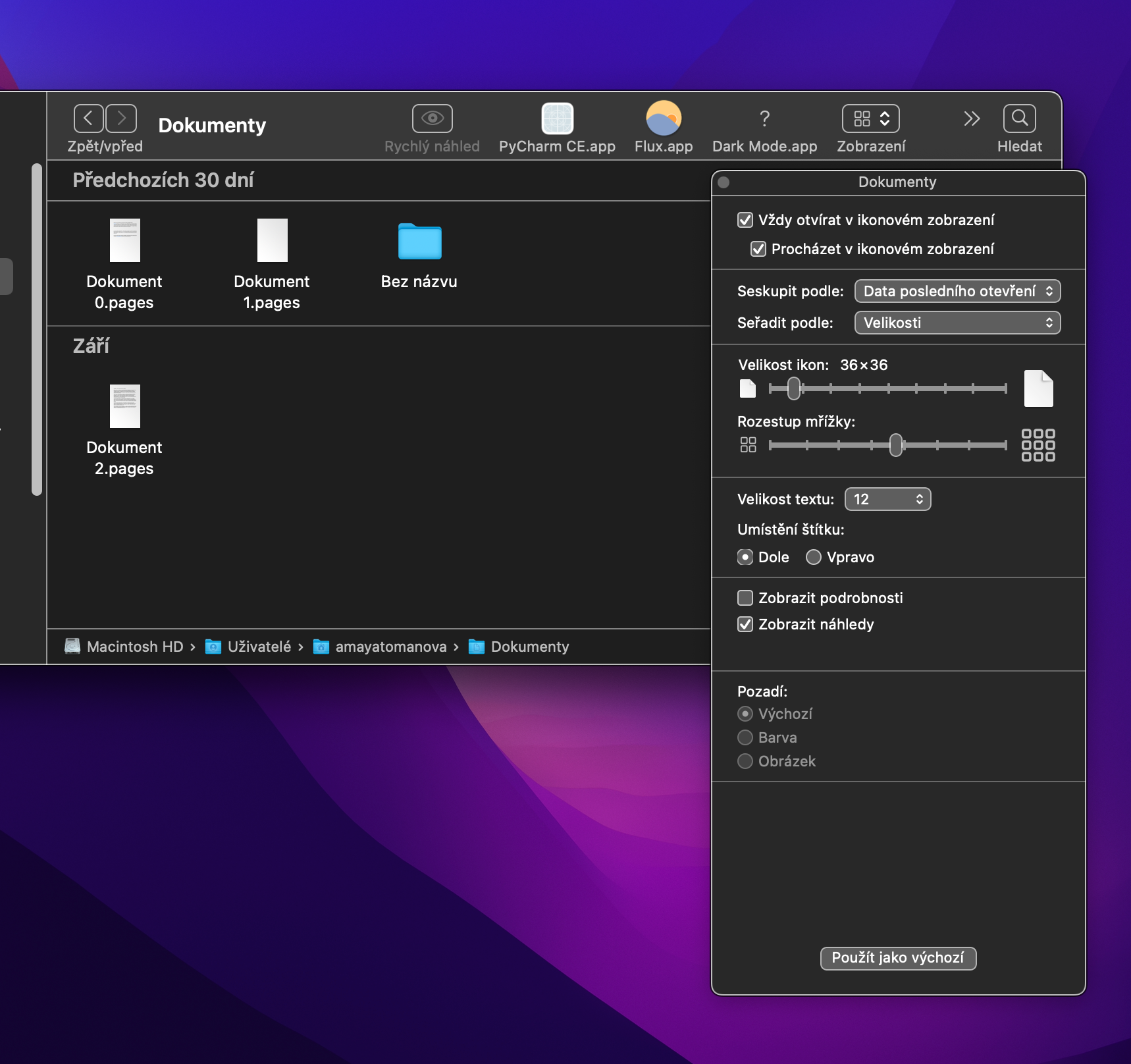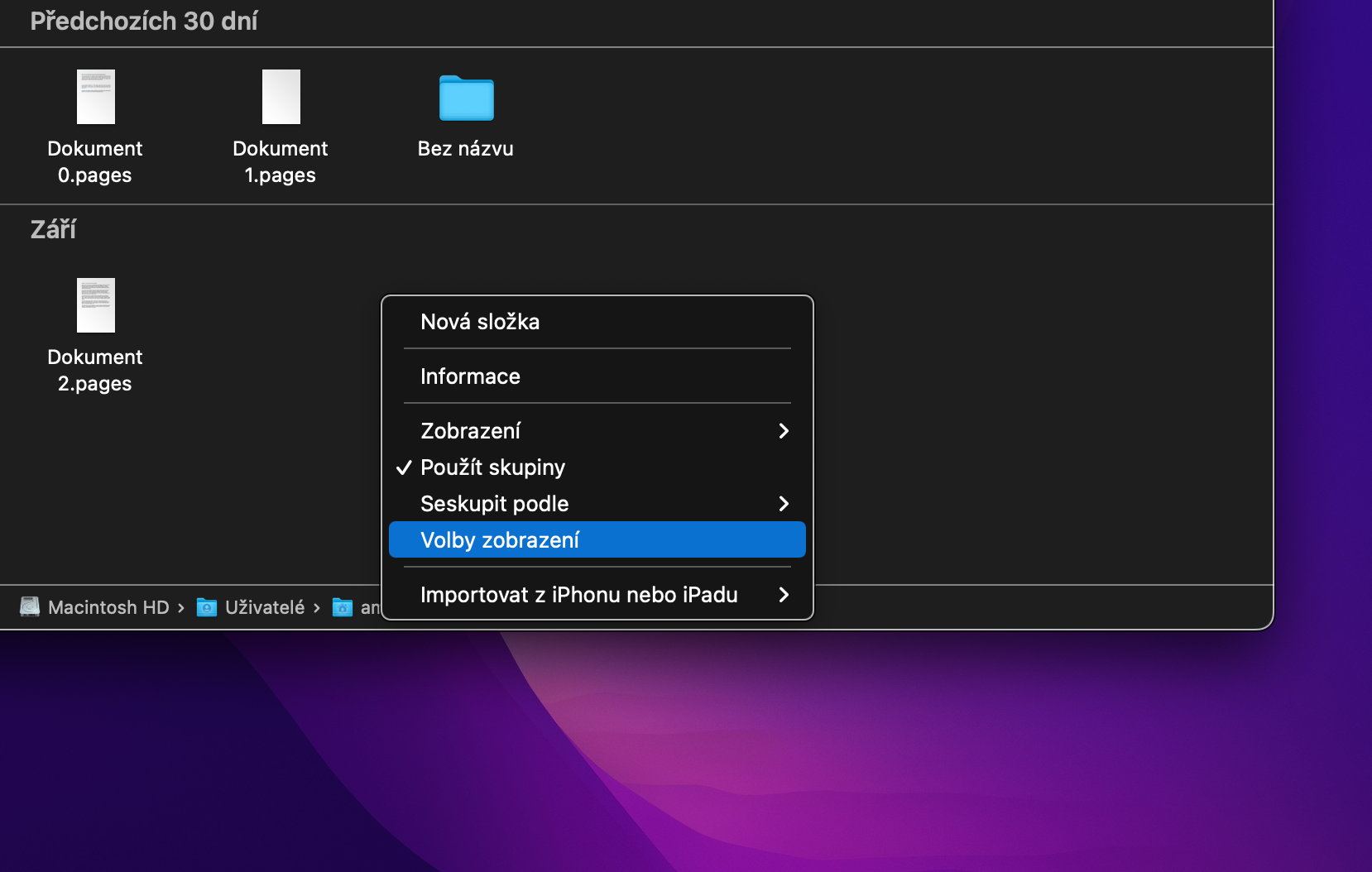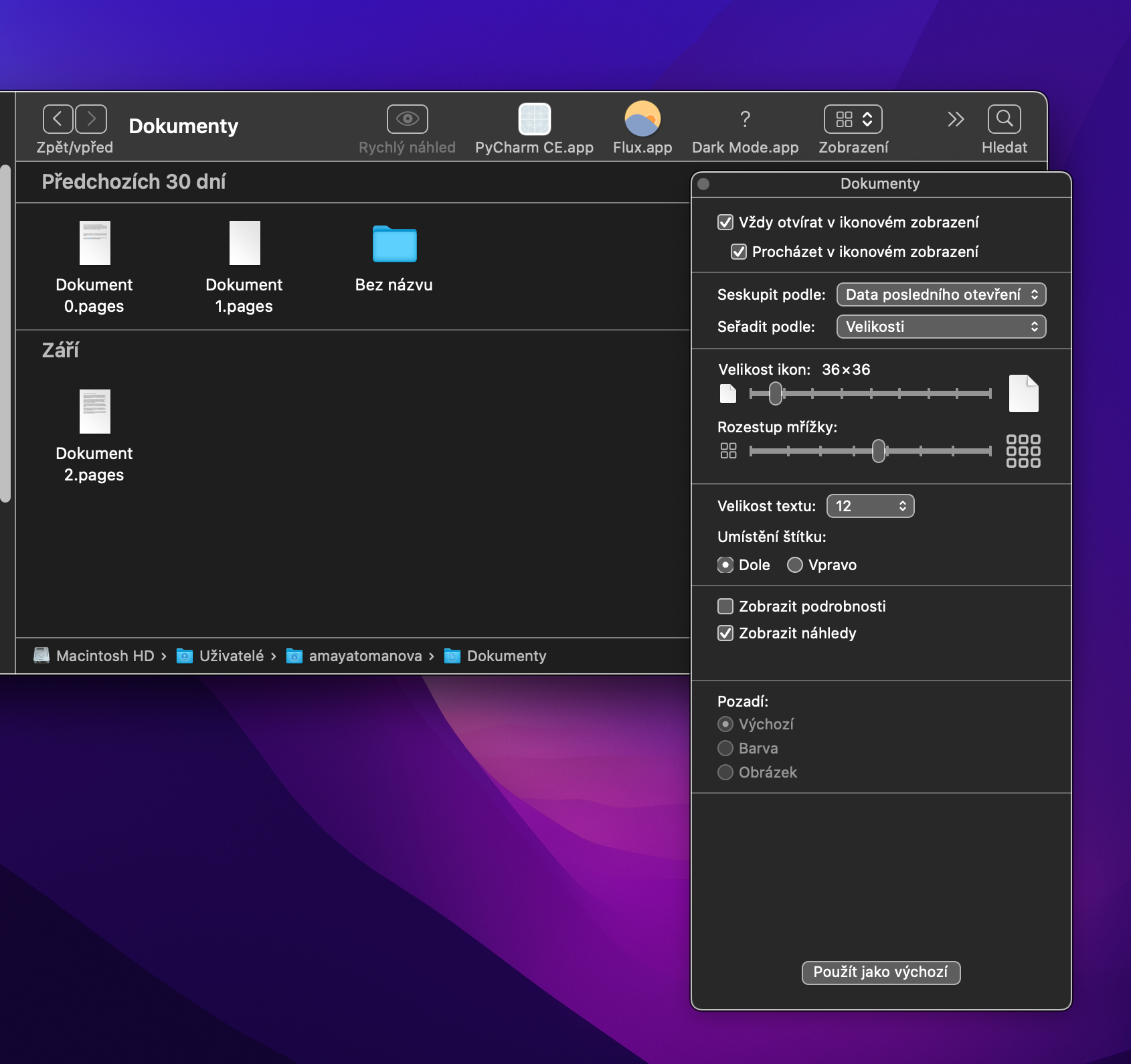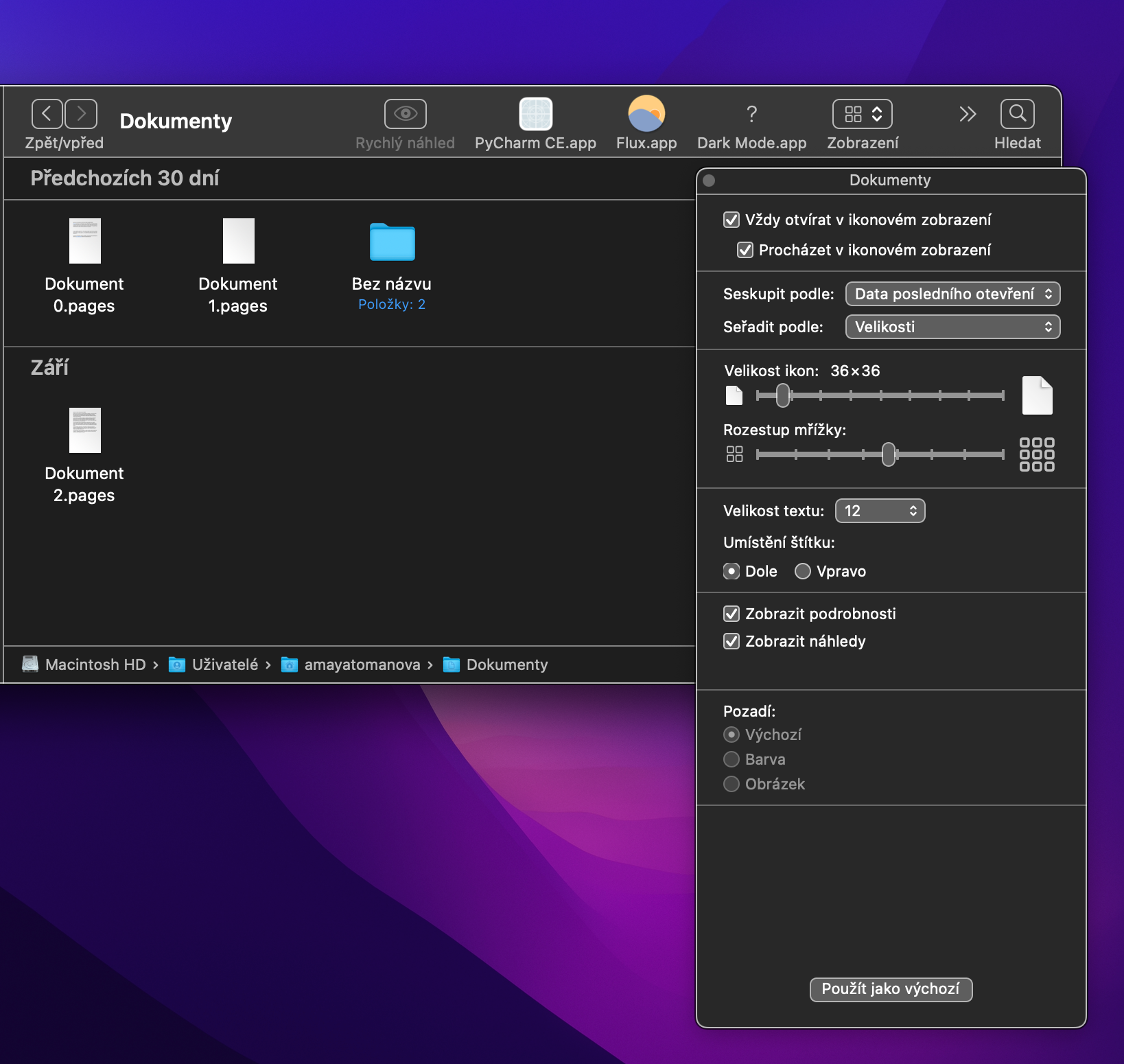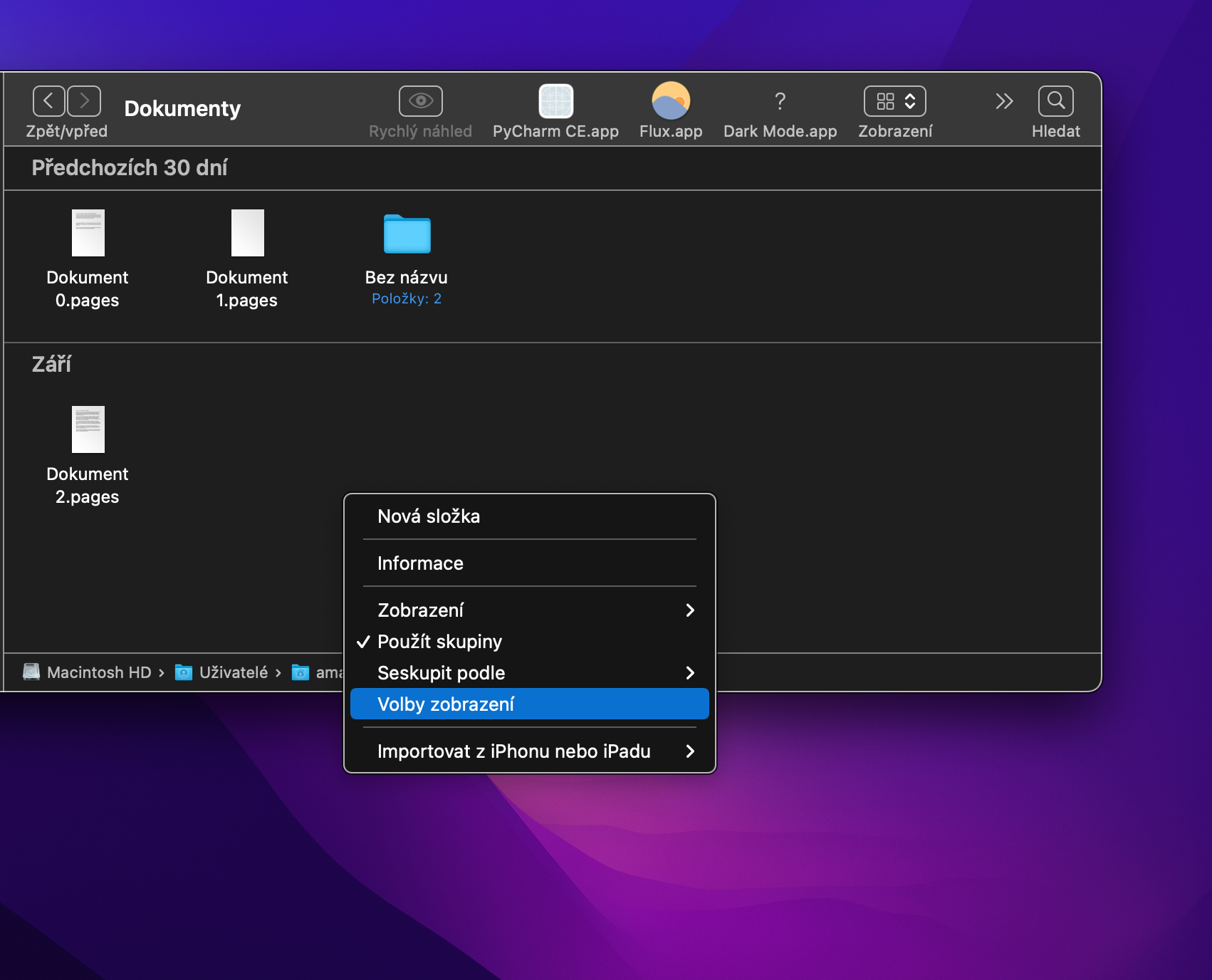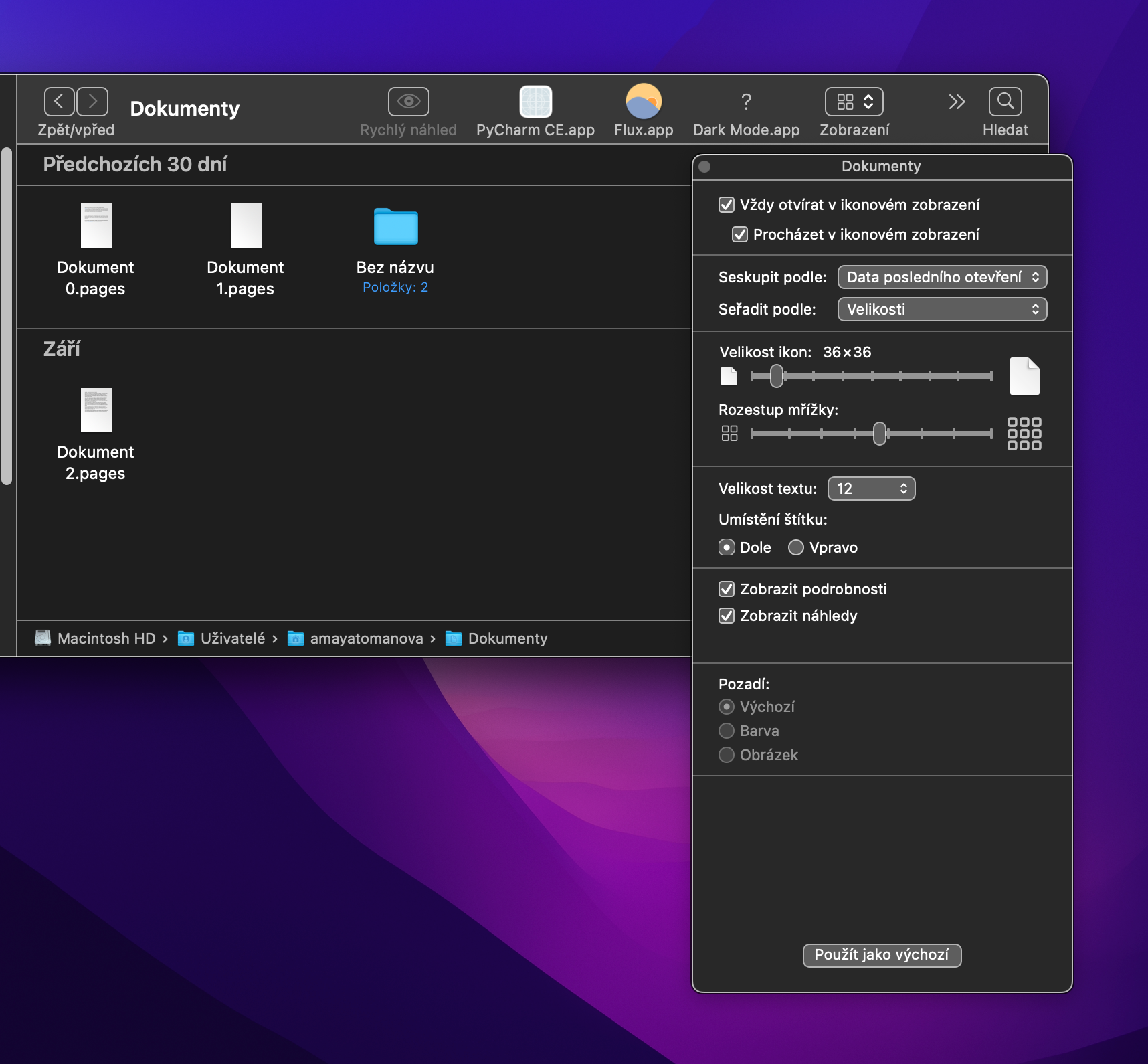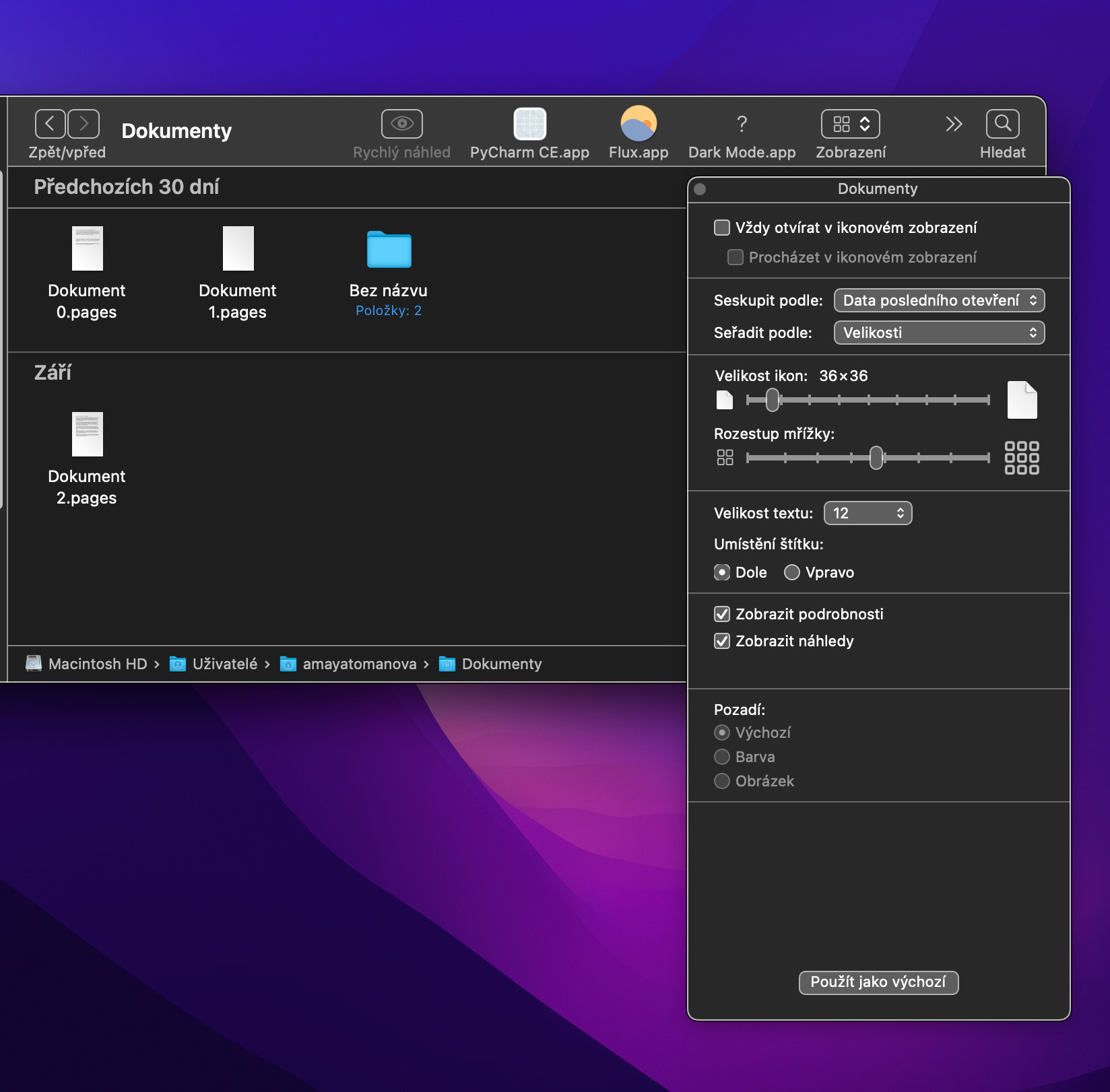يوفر Finder الأصلي على نظام Mac للمستخدمين الكثير من خيارات التخصيص. أحدها هو القدرة على التبديل بين أوضاع عرض الملفات والمجلدات المختلفة. في مقالة اليوم، سنلقي نظرة فاحصة على الطرق التي يمكنك من خلالها العمل في وضع عرض الأيقونات وكيفية تخصيص وضع العرض هذا.
يمكن ان تكون اثار اهتمامك

مغلق في الشبكة
إذا قمت بتمكين عرض الأيقونات في Finder على جهاز Mac الخاص بك، فسيكون لديك عرضان مختلفان متاحان. الأول منهم يسمح لك بتحريك الرموز بحرية في بيئة نافذة Finder الرئيسية، في حالة تنشيط الخيار الثاني، يتم قفل تخطيط الرموز في الفرز وفقًا للمعايير التي تختارها. إذا كنت تريد التبديل إلى الوضع الأخير، فانقر على عرض -> فرز حسب في شريط القائمة أعلى شاشة Mac وأدخل المعايير التي تريدها.
التجميع
هناك طريقة أخرى لتغيير طريقة وضع الرموز في Finder وهي استخدام ميزة التجميع. ما عليك سوى النقر على "عرض" -> "استخدام المجموعات" في شريط القائمة أعلى شاشة Mac لديك. إذا تم استخدام المجموعات، فسيتم فرز الرموز بشكل واضح إلى عدة أقسام. يمكنك تغيير معايير التجميع من خلال النقر على عرض -> تجميع حسب في شريط القائمة أعلى شاشة جهاز Mac. إذا قمت بالتبديل إلى التجميع، فلن تتمكن بعد الآن من نقل الرموز بحرية. عند العودة إلى وضع العرض السابق، سيتم ترتيب الرموز تلقائيًا مرة أخرى كما كانت.
تغيير حجم الرموز
بالطبع، يمكنك أيضًا تغيير حجم الرموز في Finder كما تريد. الحجم الافتراضي هو 64 × 64، ولكن يمكنك تغيير هذا بسهولة. فقط انقر بزر الماوس الأيمن في أي مكان في نافذة Finder الرئيسية. في القائمة التي تظهر، انقر فوق "خيارات العرض"، وبعد ذلك يمكنك تغيير حجم الرموز الموجودة على شريط التمرير في قسم "حجم الرمز".
عرض معلومات العنصر
افتراضيًا، لا يتم عرض أي تفاصيل إضافية للعناصر الفردية في Finder عند عرضها في وضع الأيقونة. ولكن هذا يمكن تغييره بسهولة جدا. انقر بزر الماوس الأيمن في أي مكان على سطح المكتب في نافذة Finder الرئيسية. في القائمة التي تظهر، انقر فوق "خيارات العرض"، ثم حدد "إظهار التفاصيل". بالنسبة للمجلدات الفردية، ستظهر لك، على سبيل المثال، معلومات حول عدد الملفات التي تحتوي عليها.
عرض مجلدات محددة في عرض الأيقونات
على سبيل المثال، هل أنت مرتاح لوضع عرض القائمة للمستندات، بينما تفضل، على سبيل المثال، عرض الأيقونة لمجلد يحتوي على تطبيقات؟ في Finder على نظام Mac، يمكنك تعيين طريقة عرض محددة للمجلدات المحددة. أولاً، افتح المجلد المناسب في Finder، ثم انقر بزر الماوس الأيمن في منطقة النافذة الرئيسية. في القائمة التي تظهر، حدد خيارات العرض. ثم في نافذة التفضيلات، في الجزء العلوي، حدد العنصر مفتوح دائمًا في عرض الأيقونة.