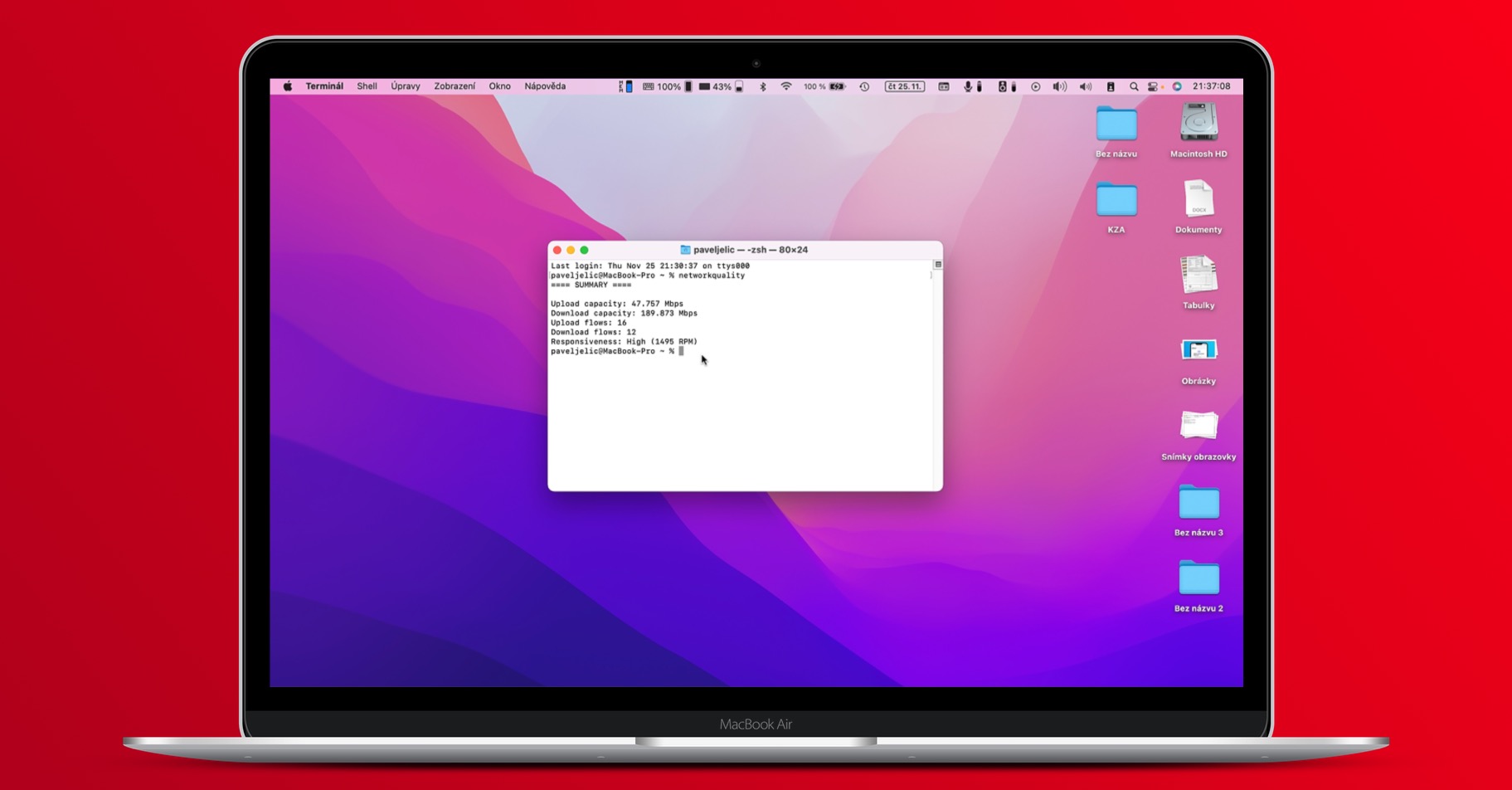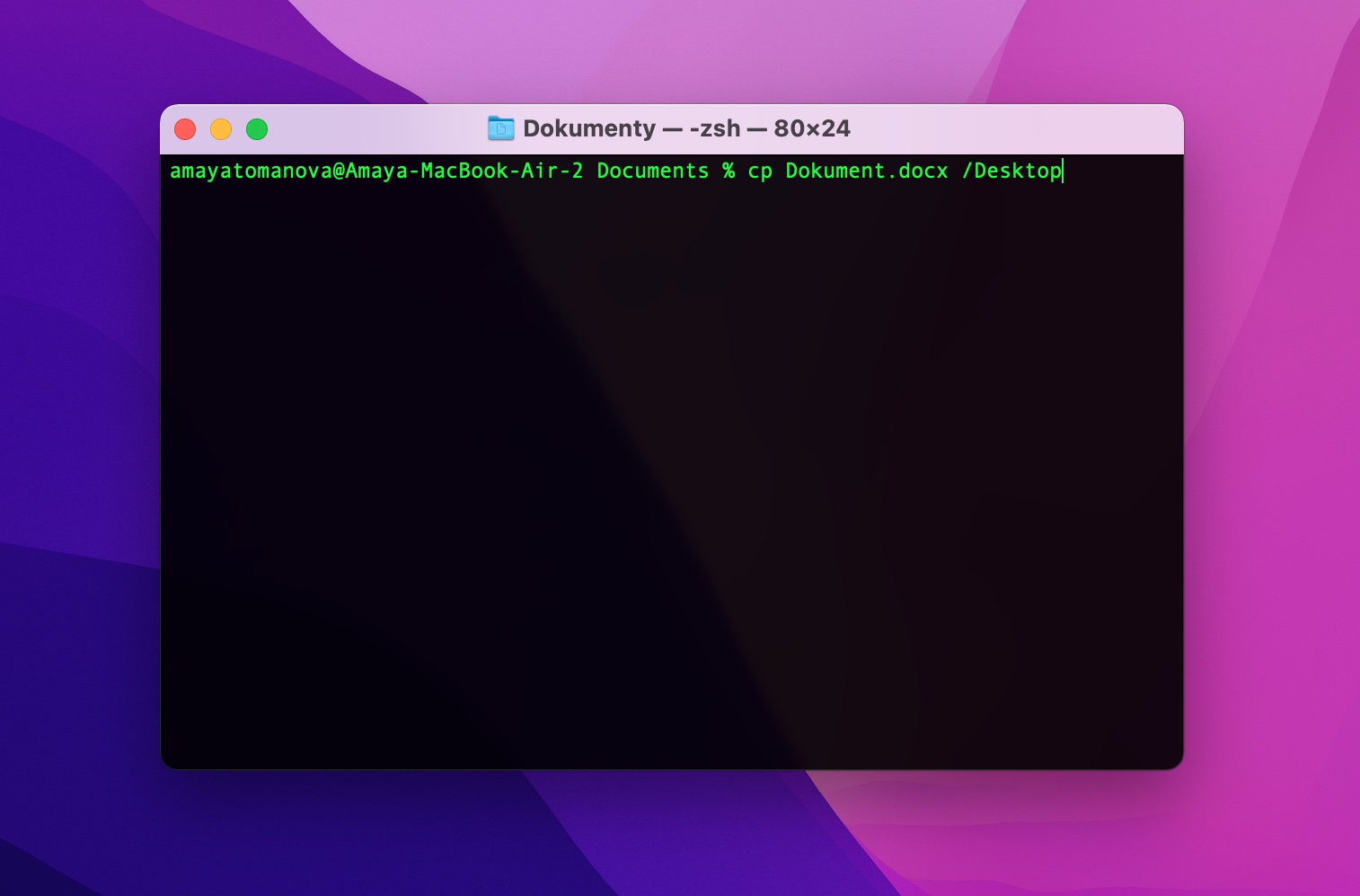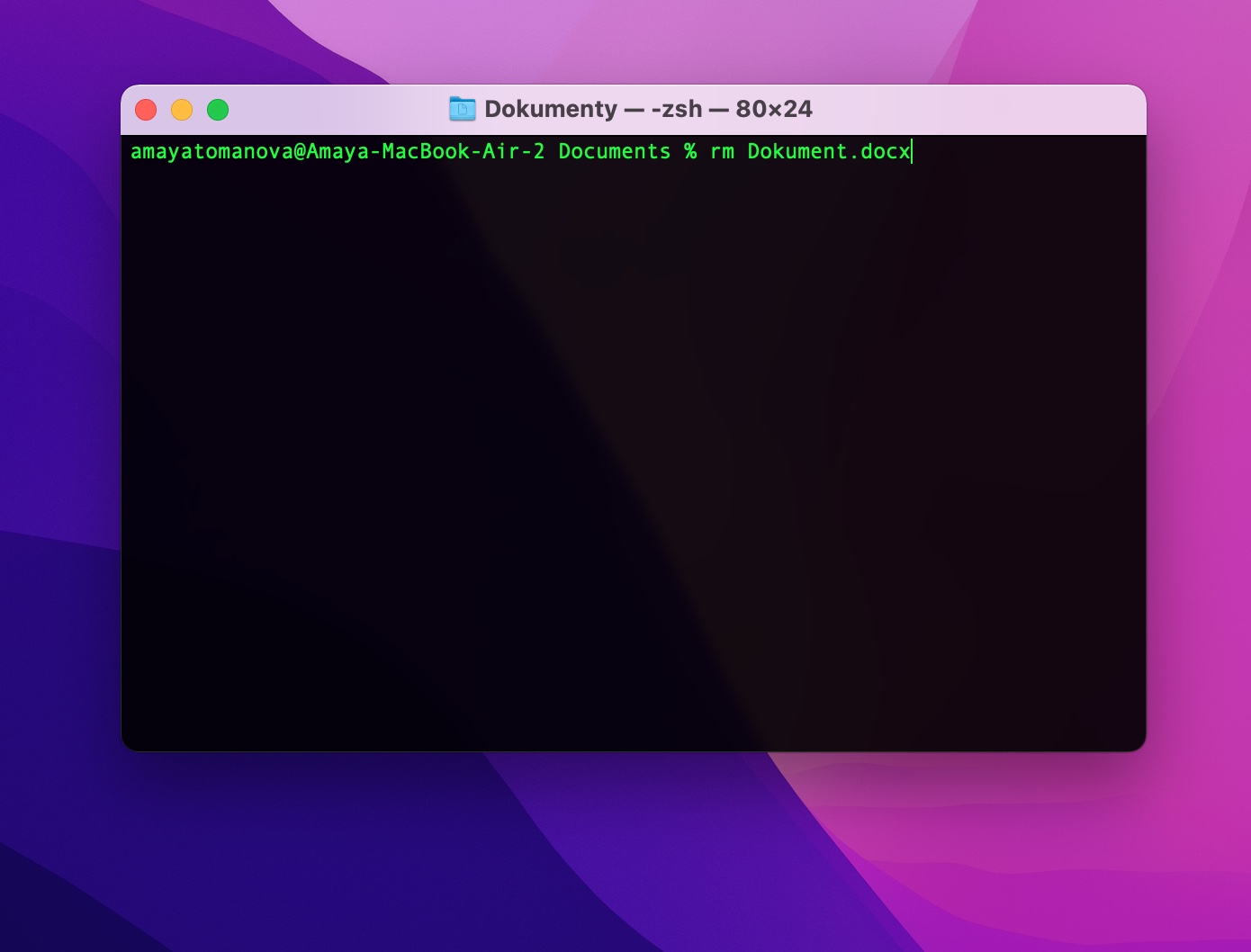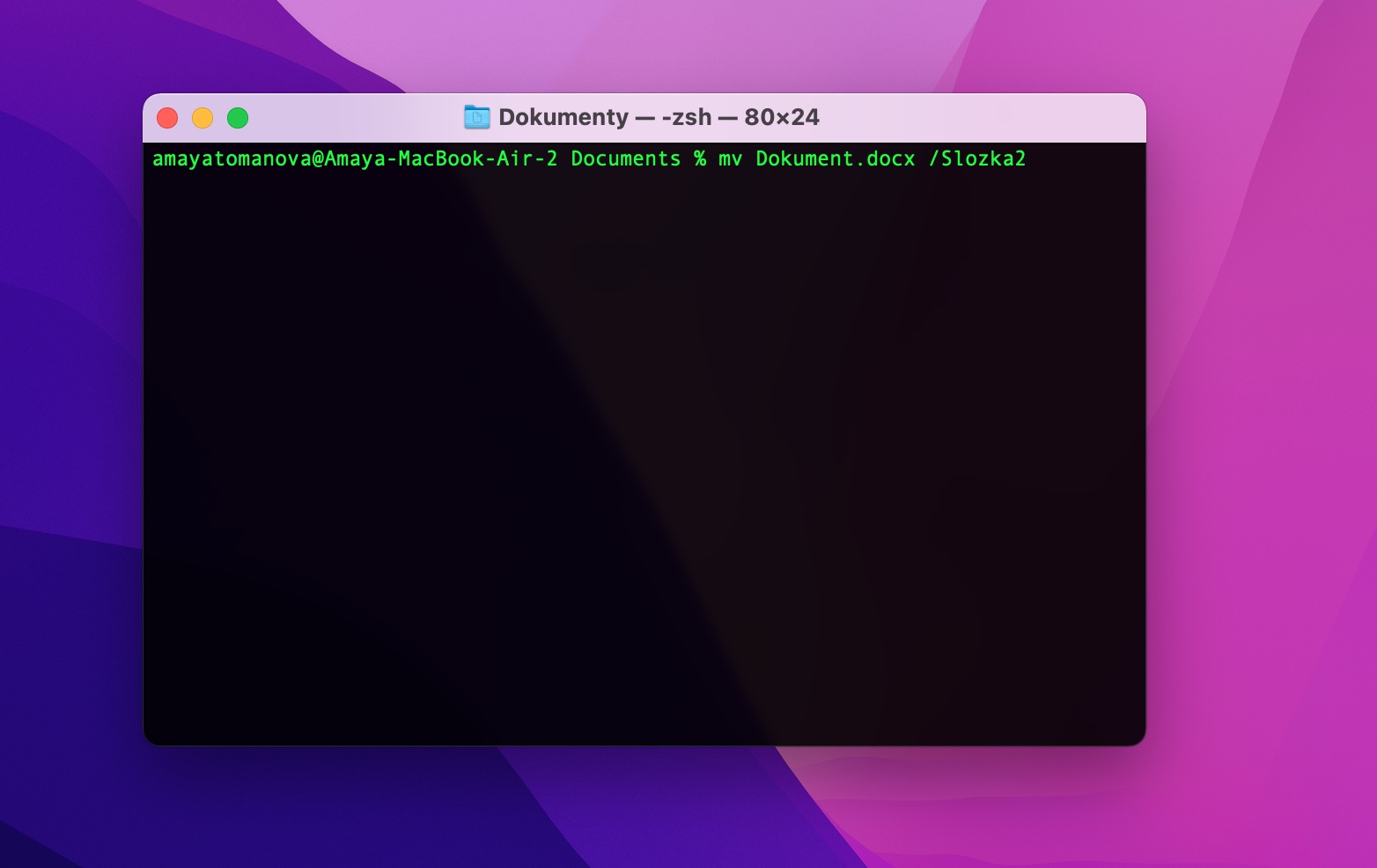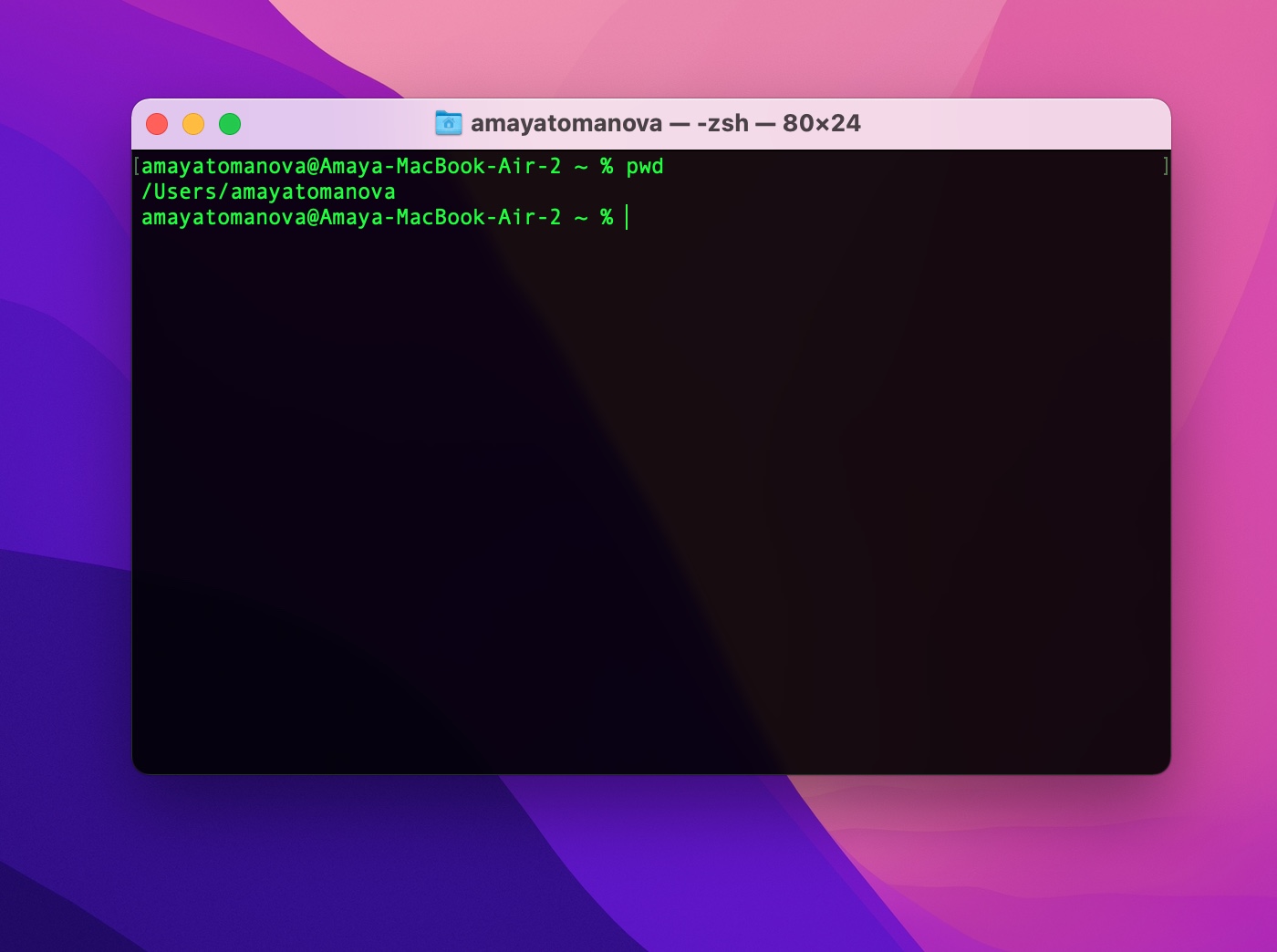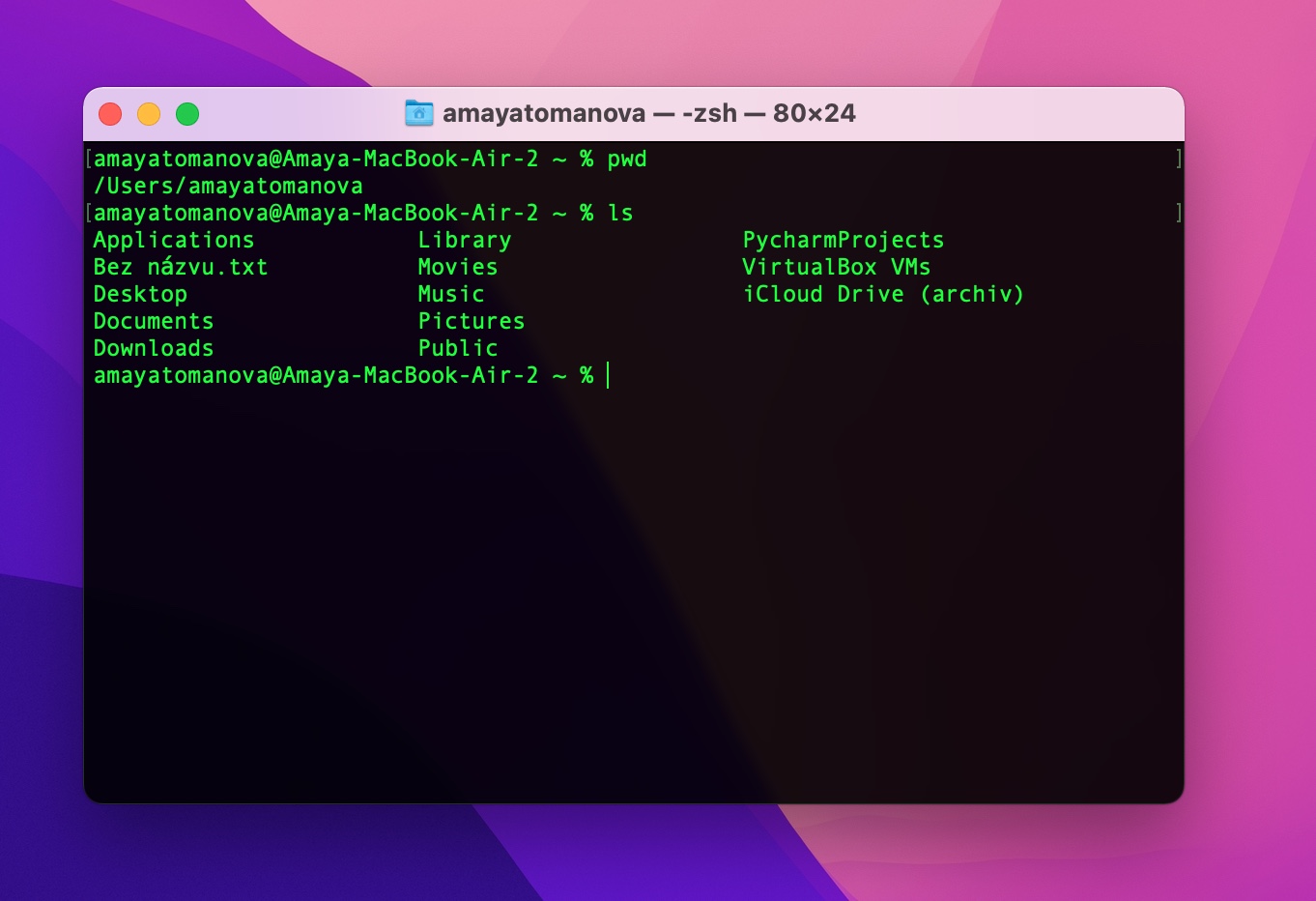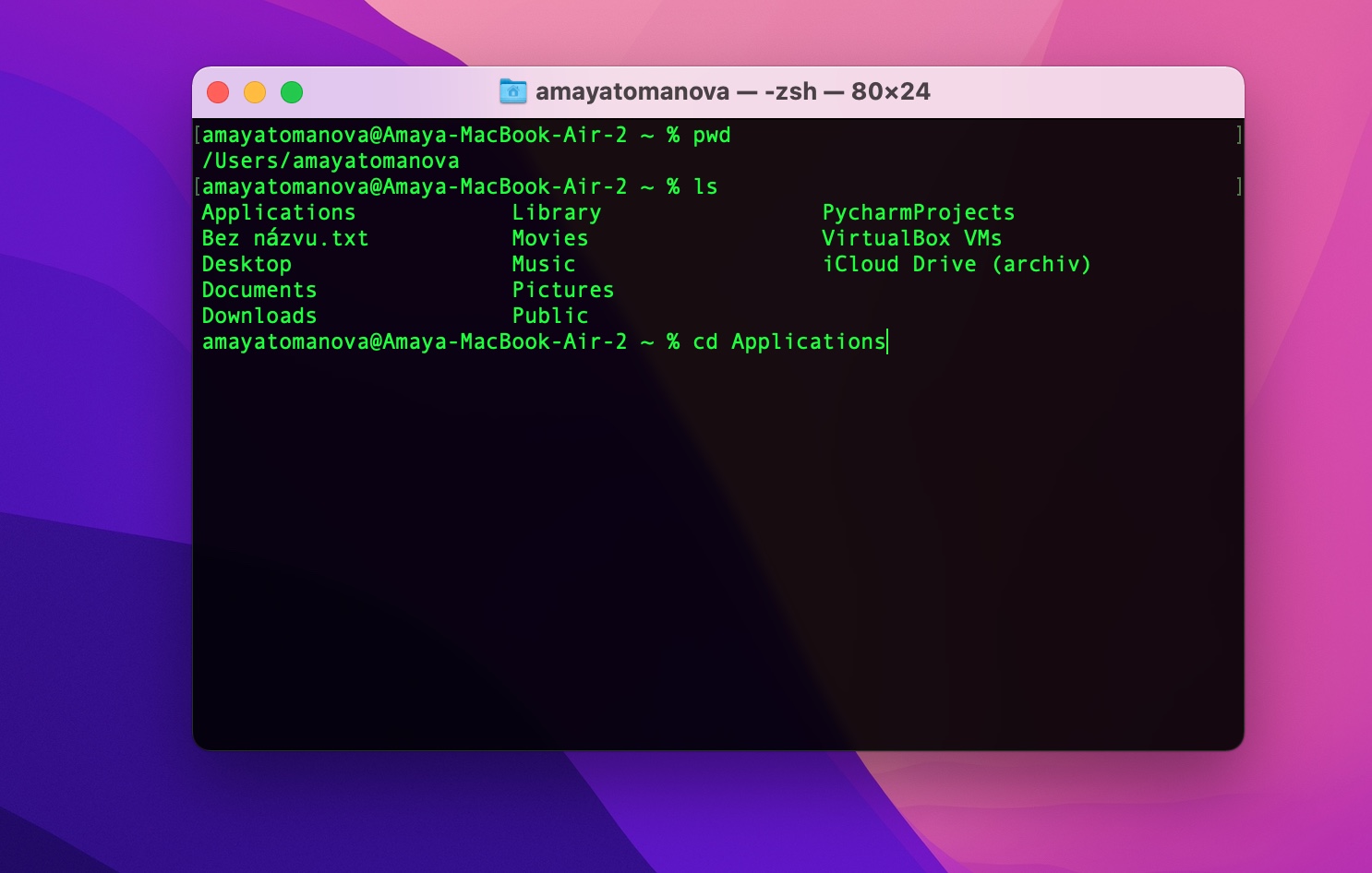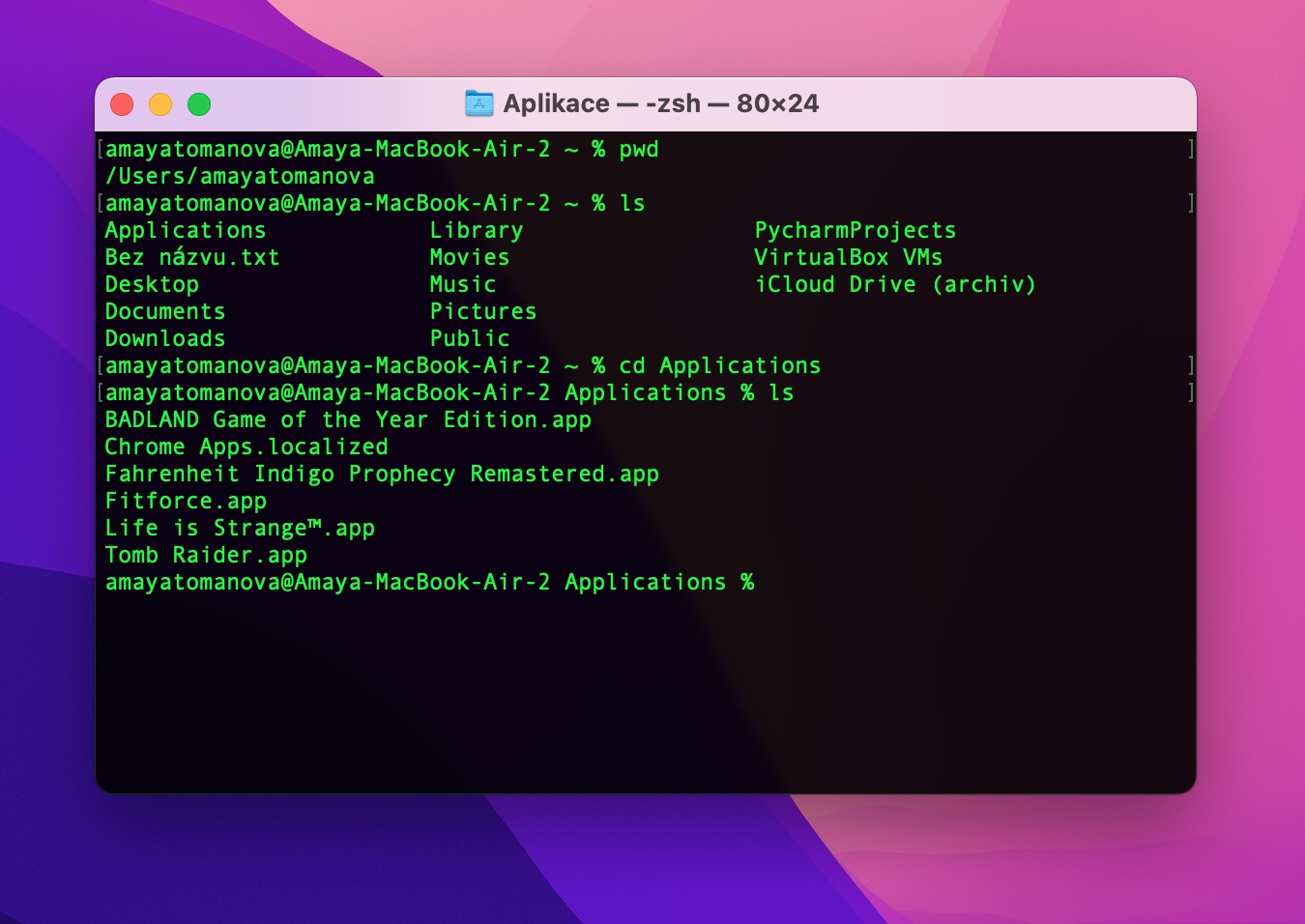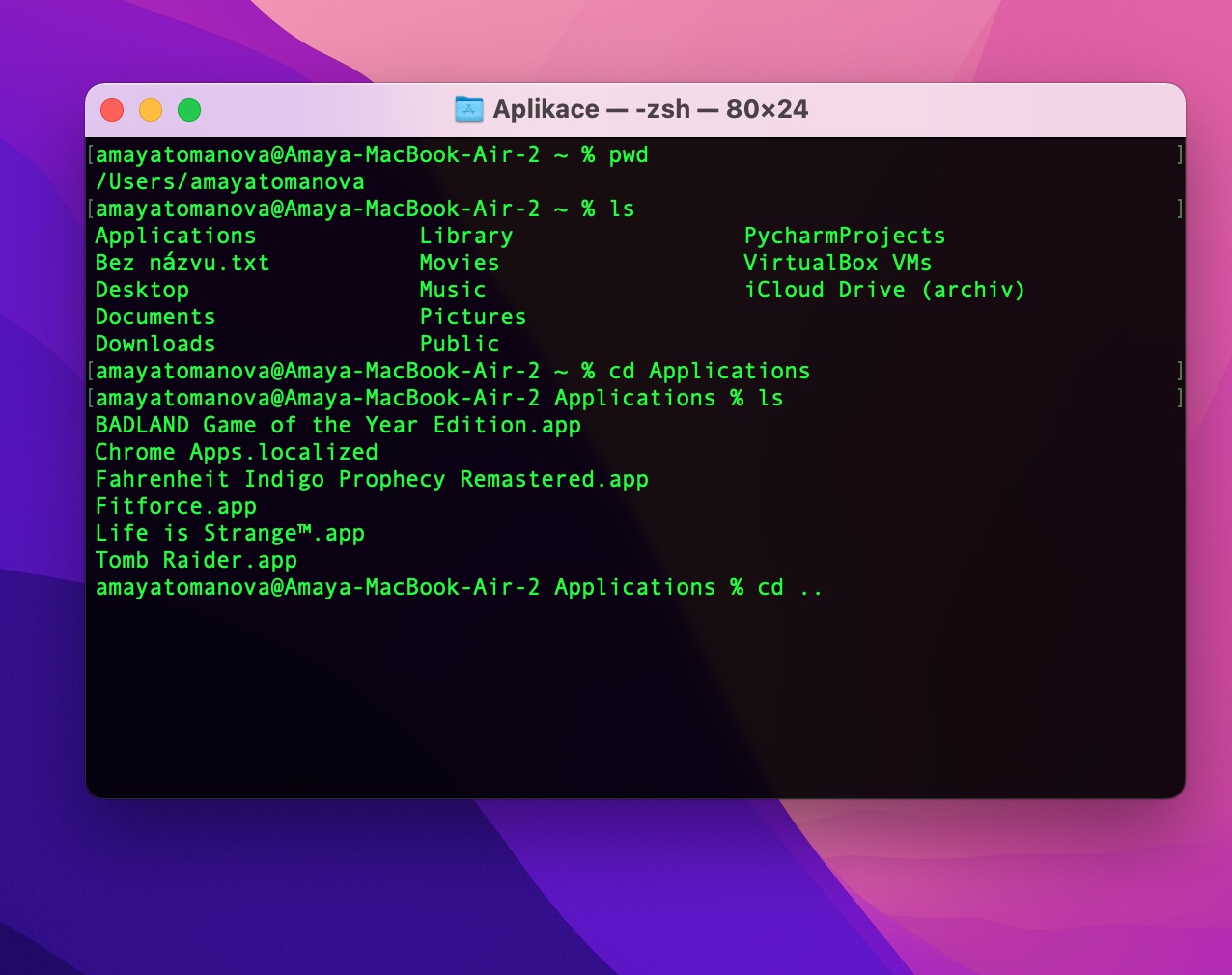في الجزء الأخير من سلسلتنا، تعرفنا على Terminal لنظام Mac وشرحنا كيف يمكنك تخصيص مظهره. الآن دعونا نلقي نظرة على الأوامر الأولى - على وجه التحديد، تلك التي تسمح لك بالعمل مع الملفات والمجلدات.
يمكن ان تكون اثار اهتمامك

التوجه في المجلدات
على عكس Finder، لا يحتوي الجهاز على واجهة مستخدم رسومية كلاسيكية، لذلك قد يكون من الصعب أحيانًا على المبتدئين والمستخدمين الأقل خبرة معرفة المجلد الموجود فيه في أي لحظة. لمعرفة المجلد الذي تتواجد فيه حاليًا، اكتب سطر أوامر الوحدة الطرفية على جهاز Mac الخاص بك الأشخاص ذوي الإعاقة واضغط على Enter. إذا كنت تريد أن يقوم الجهاز الطرفي بإدراج محتويات المجلد الحالي، فاكتب ls في سطر الأوامر واضغط على Enter.
التنقل بين المجلدات
منذ فترة، كانت لدينا قائمة بالمجلدات والملفات الموجودة في المجلد الحالي مكتوبة في الوحدة الطرفية. من الواضح، على عكس Finder، أنه لا يمكنك النقر للانتقال إلى المجلد التالي في الوحدة الطرفية. استخدم الأمر للانتقال إلى المجلد المحدد مؤتمر نزع السلاح [مجلد]متبوعًا بالضغط على Enter - يمكنك أن ترى على اليسار أنك انتقلت إلى المجلد الحالي. يمكنك كتابة محتوياته مرة أخرى باستخدام الأمر ls، والتي سبق أن ذكرناها. لم تجد ما كنت تبحث عنه في المجلد الحالي وترغب في الانتقال إلى مستوى واحد أعلى، أي إلى المجلد الرئيسي؟ فقط أدخل الأمر مؤتمر نزع السلاح .. واضغط على Enter.
العمل مع الملفات
في الفقرة الأخيرة من هذه المقالة، سنلقي نظرة فاحصة على العمل الأساسي مع الملفات. كما قلنا من قبل، فإنك تعمل في الوحدة الطرفية بمساعدة الأوامر، لذا فإن النقر الكلاسيكي أو اختصارات لوحة المفاتيح المعتادة مثل Ctrl + C أو Ctrl + X أو Ctrl + V لا تعمل. لذلك، على سبيل المثال، إذا كنت تريد لإنشاء دليل جديد في المجلد الحالي، يمكنك استخدام الأمر مكدير [اسم الدليل]. يمكنك الوصول إلى المجلد الذي تم إنشاؤه حديثًا باستخدام الأمر الذي وصفناه بالفعل، أي قرص مضغوط [اسم الدليل]. لنسخ ملف، استخدم الأمر الموجود في Terminal على Mac cp [اسم الملف] [المجلد الوجهة]. إذا كنت تريد فقط نقل الملف المحدد، استخدم الأمر ام في [اسم الملف] [مجلد الوجهة]. وفي حال قررت حذف الملف نهائيًا، فإن الأمر سيساعدك rm [اسم الملف أو المجلد].
يمكن ان تكون اثار اهتمامك