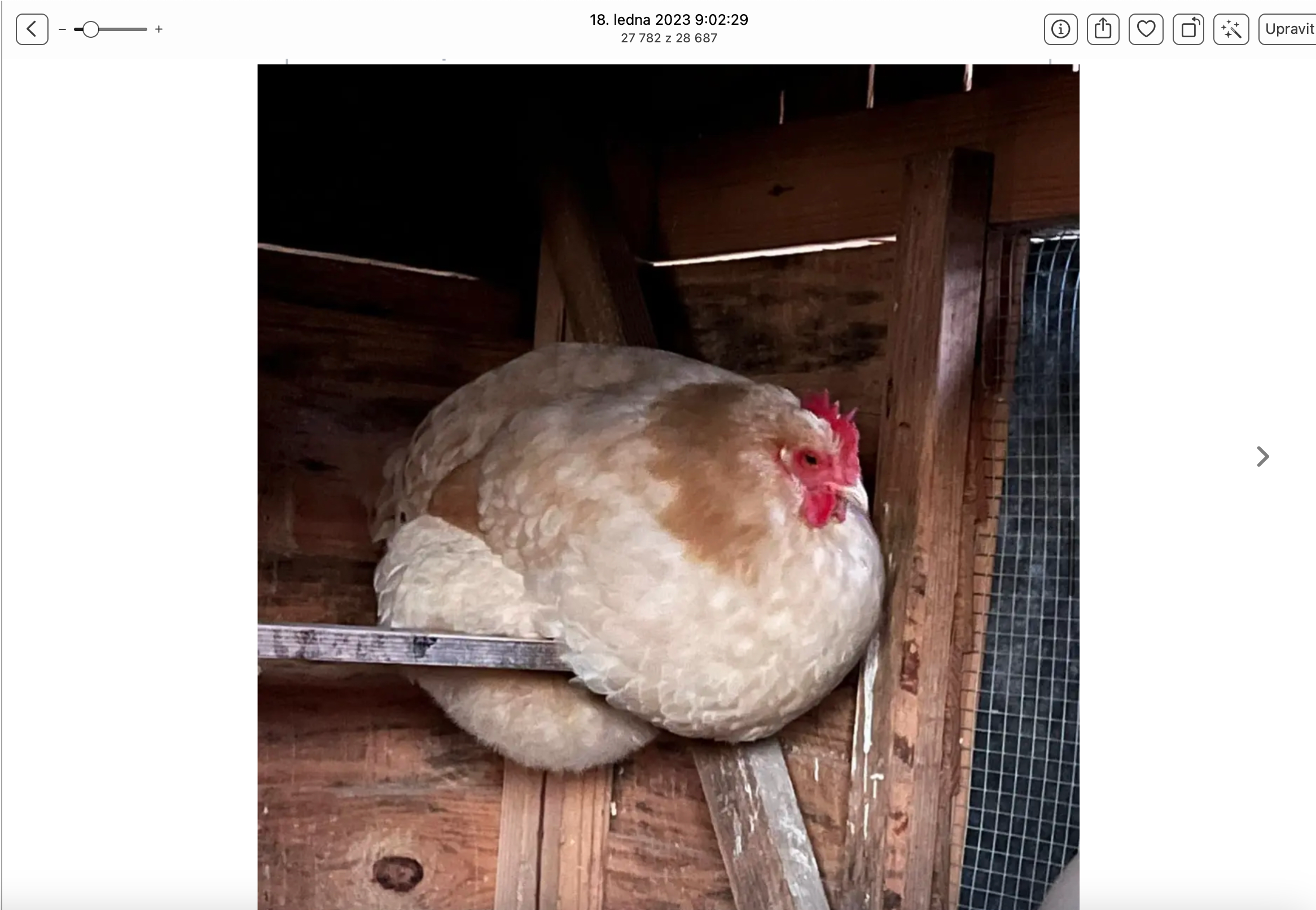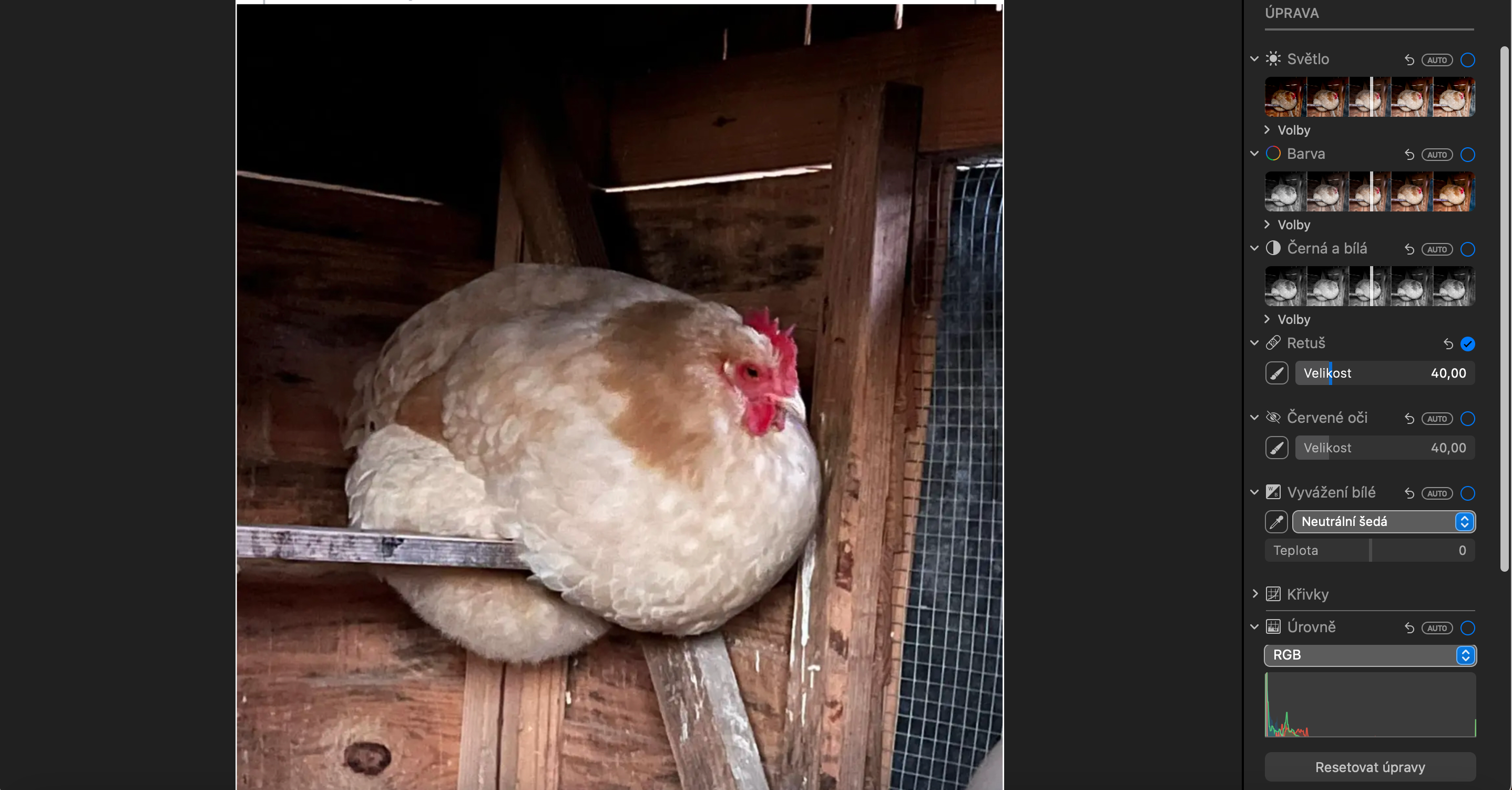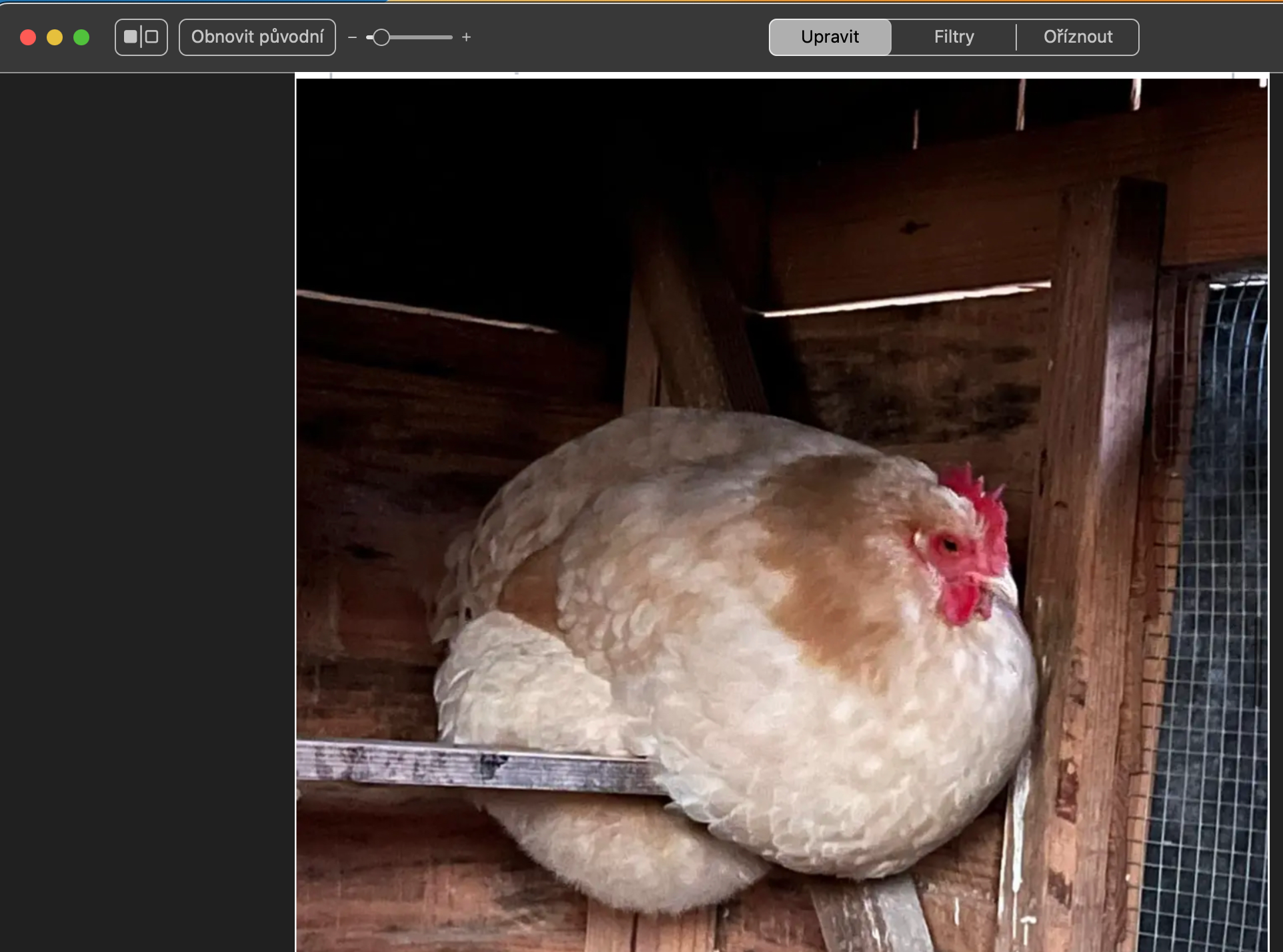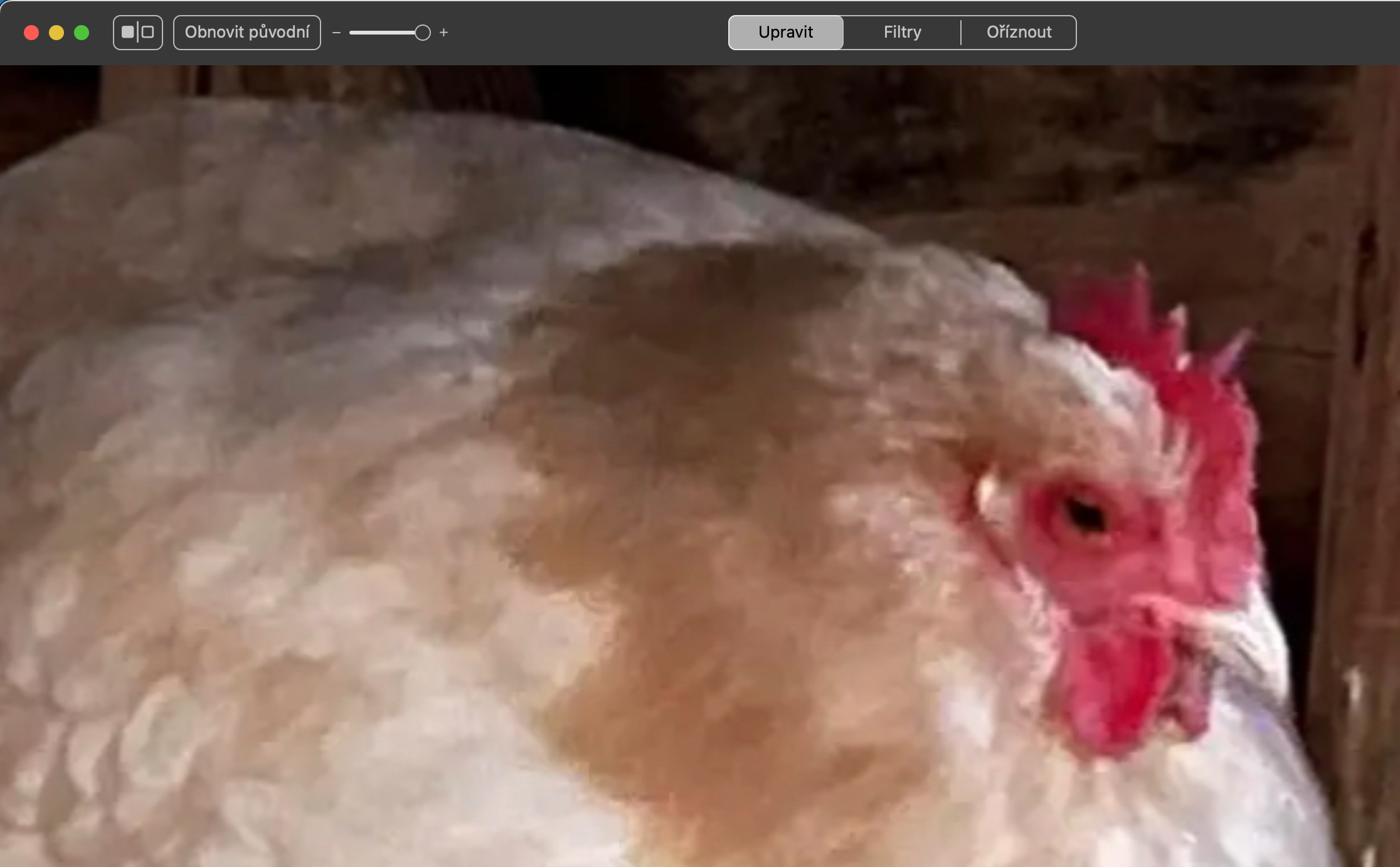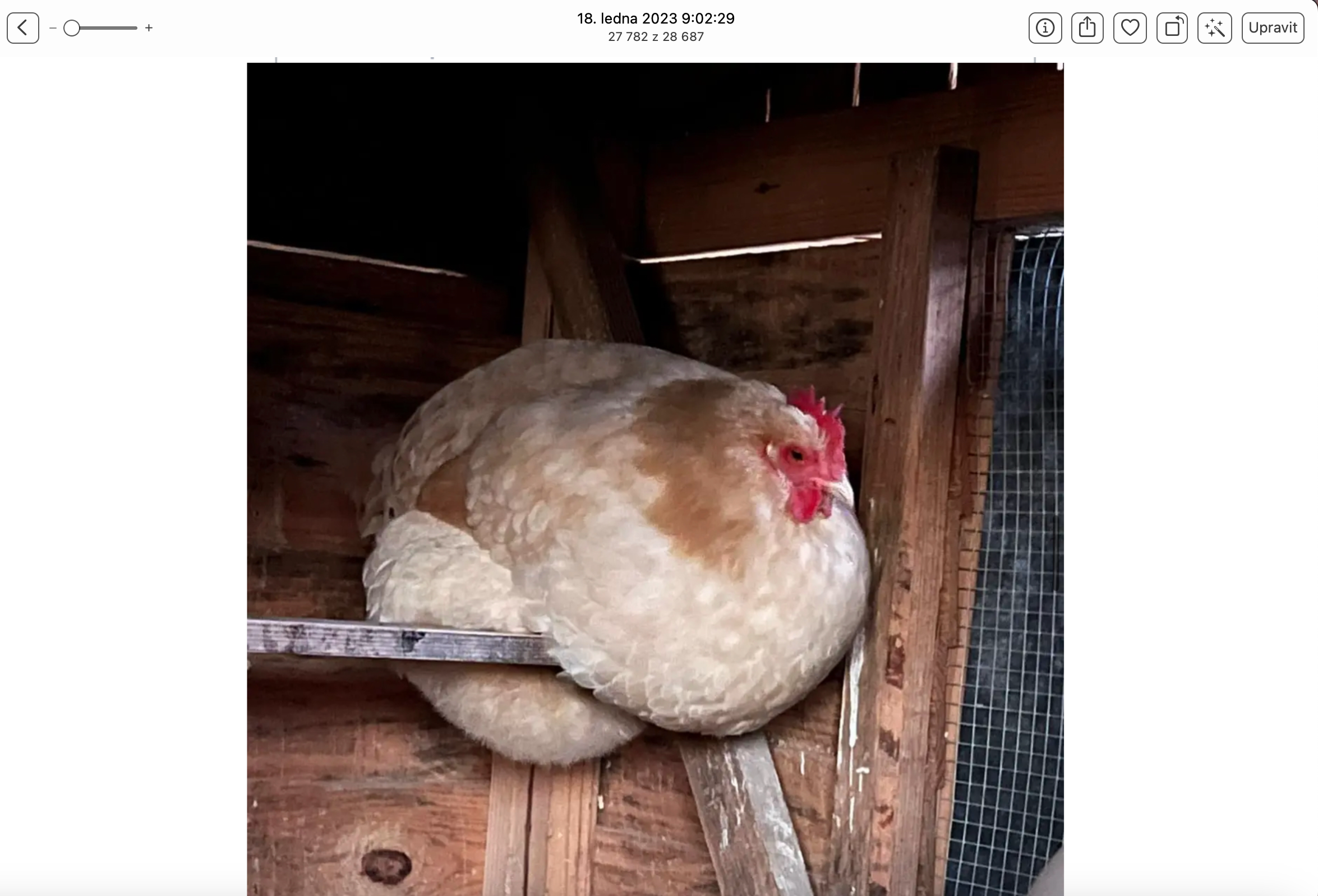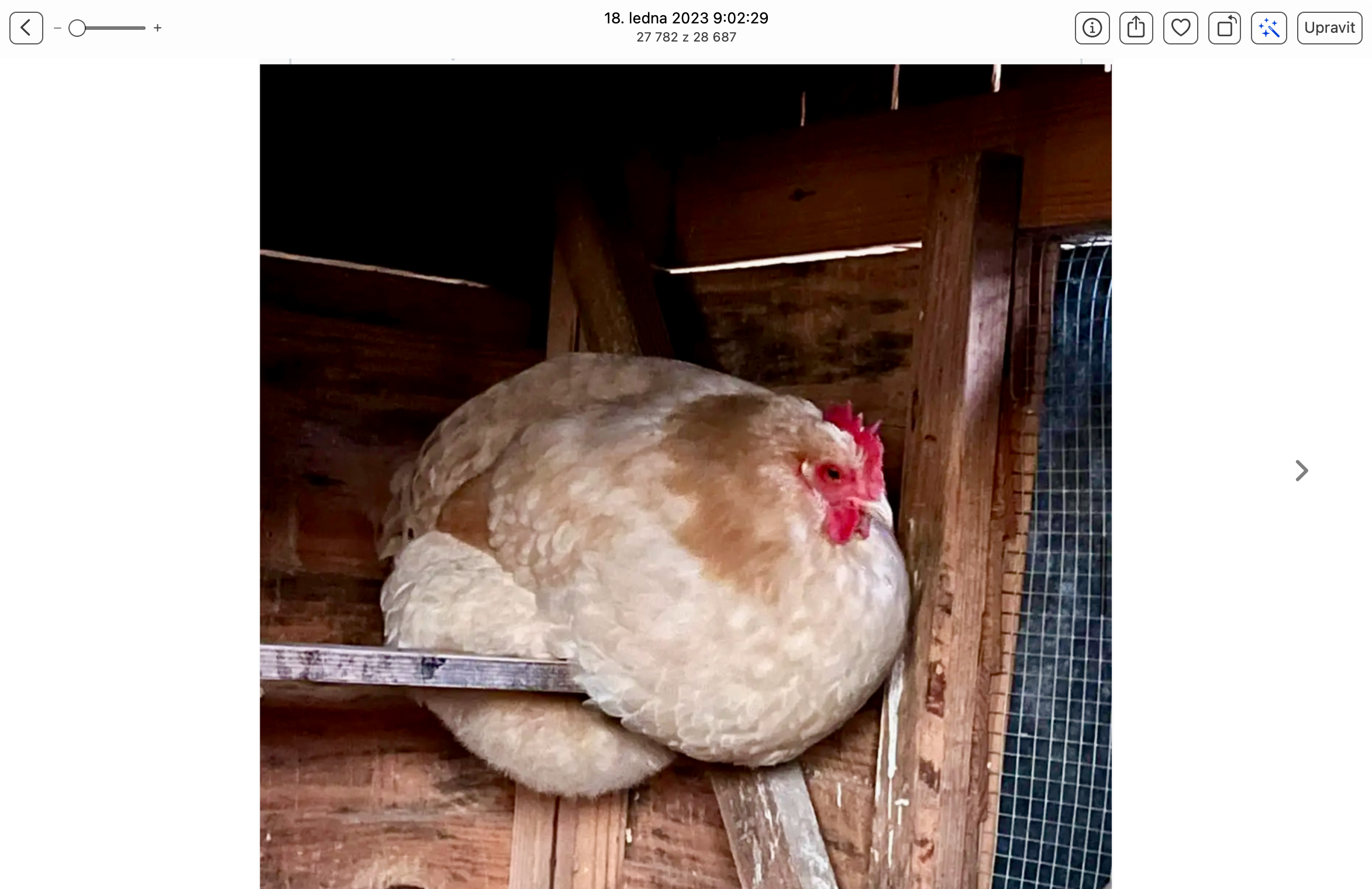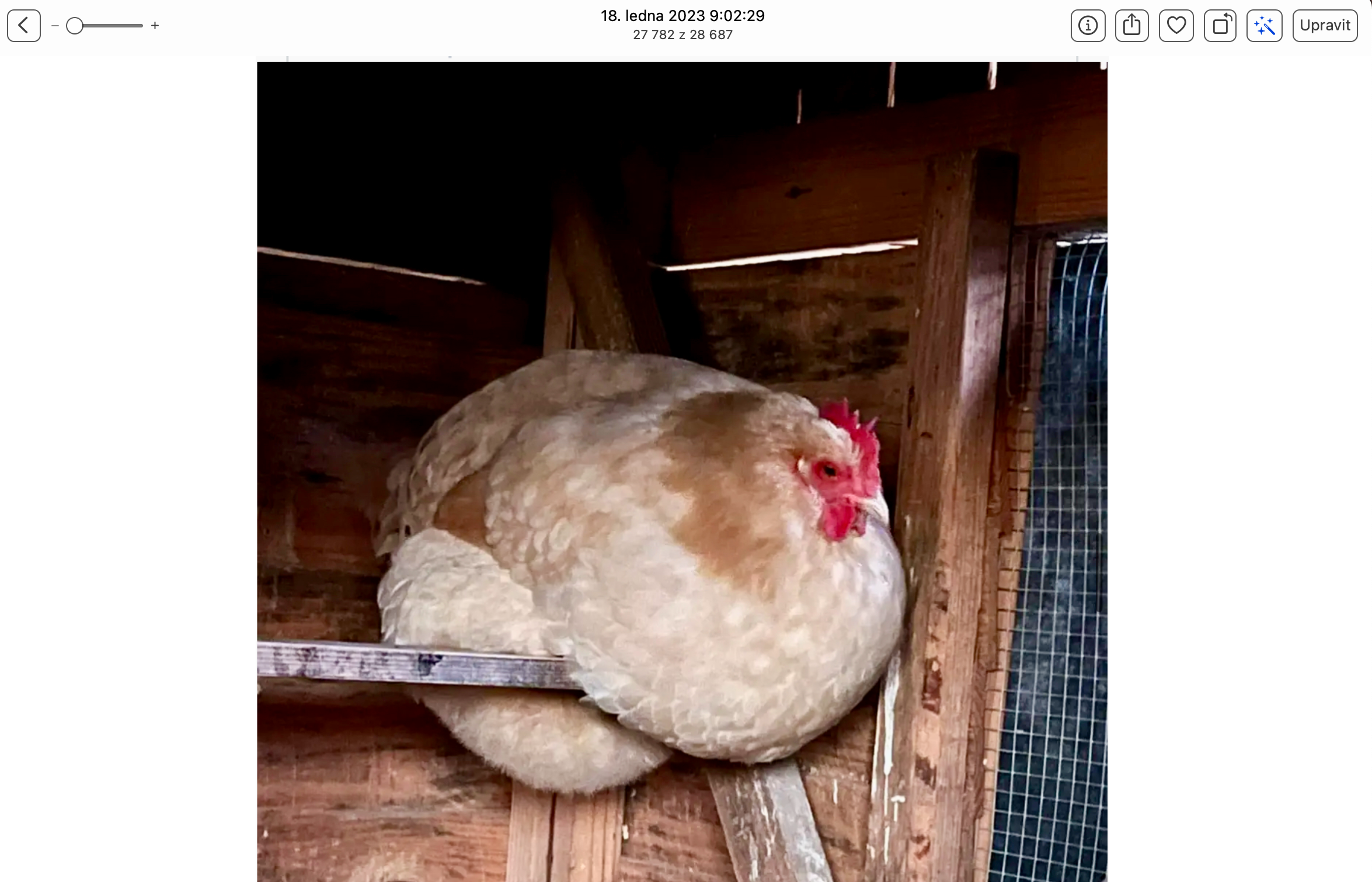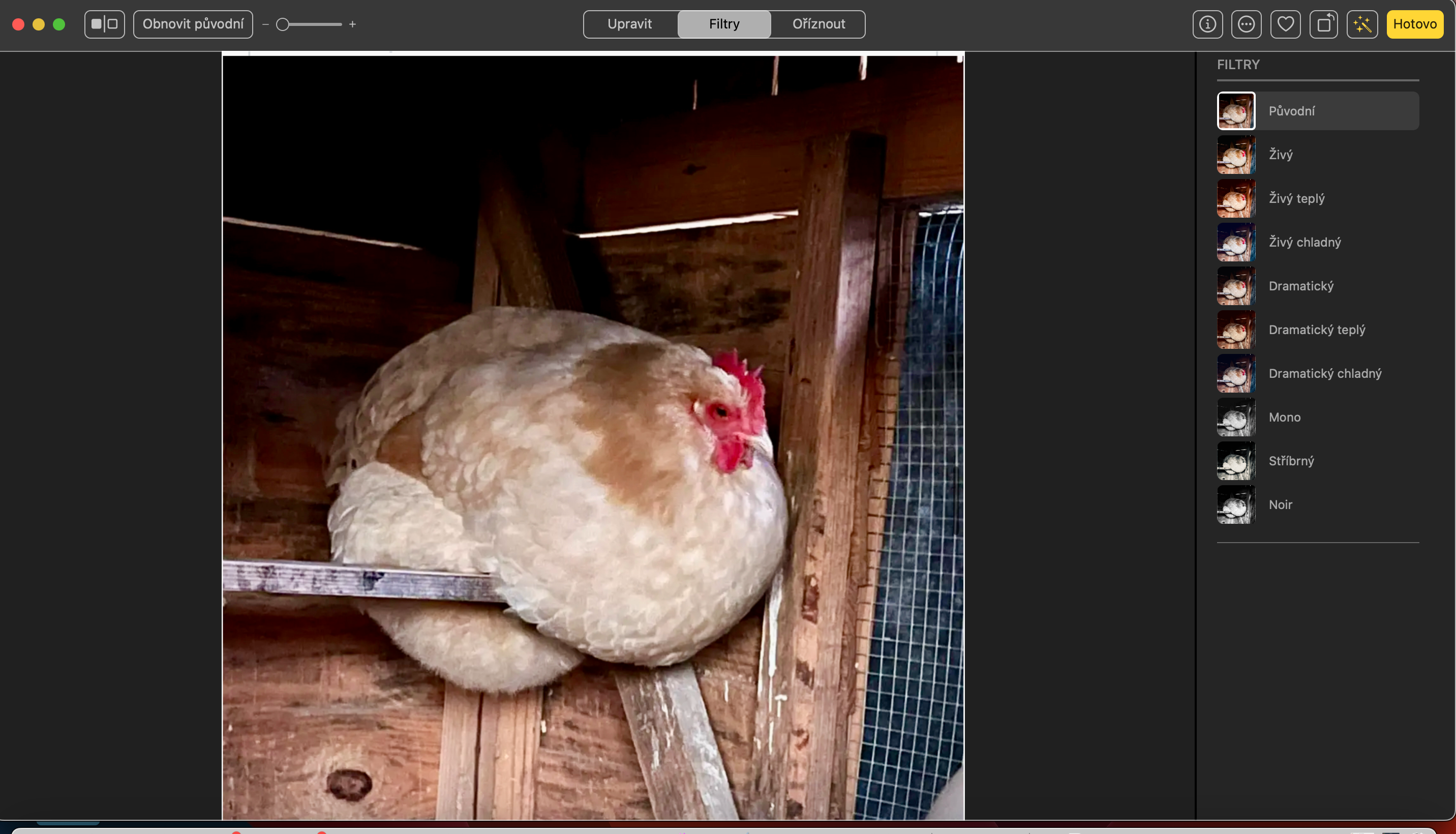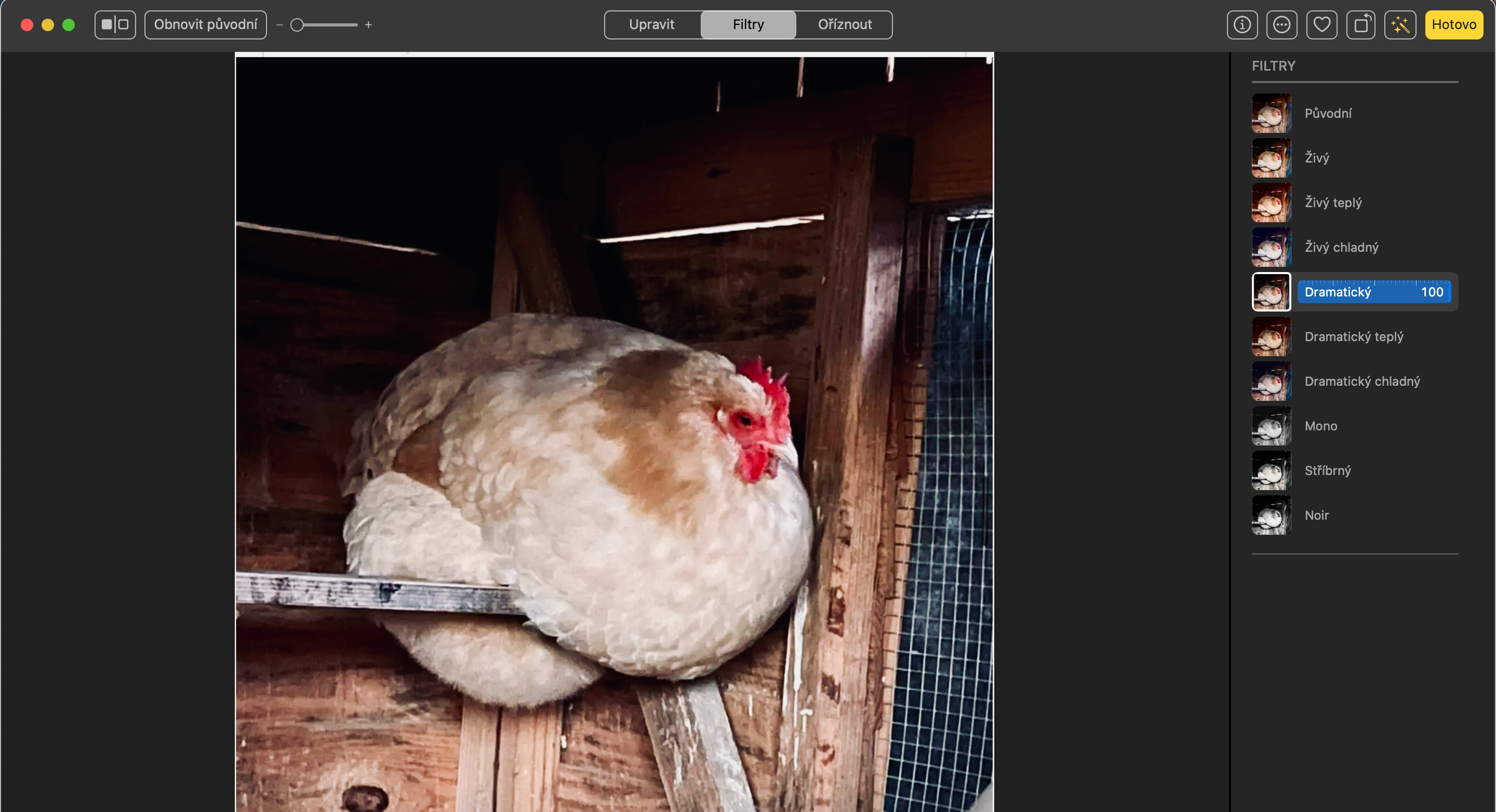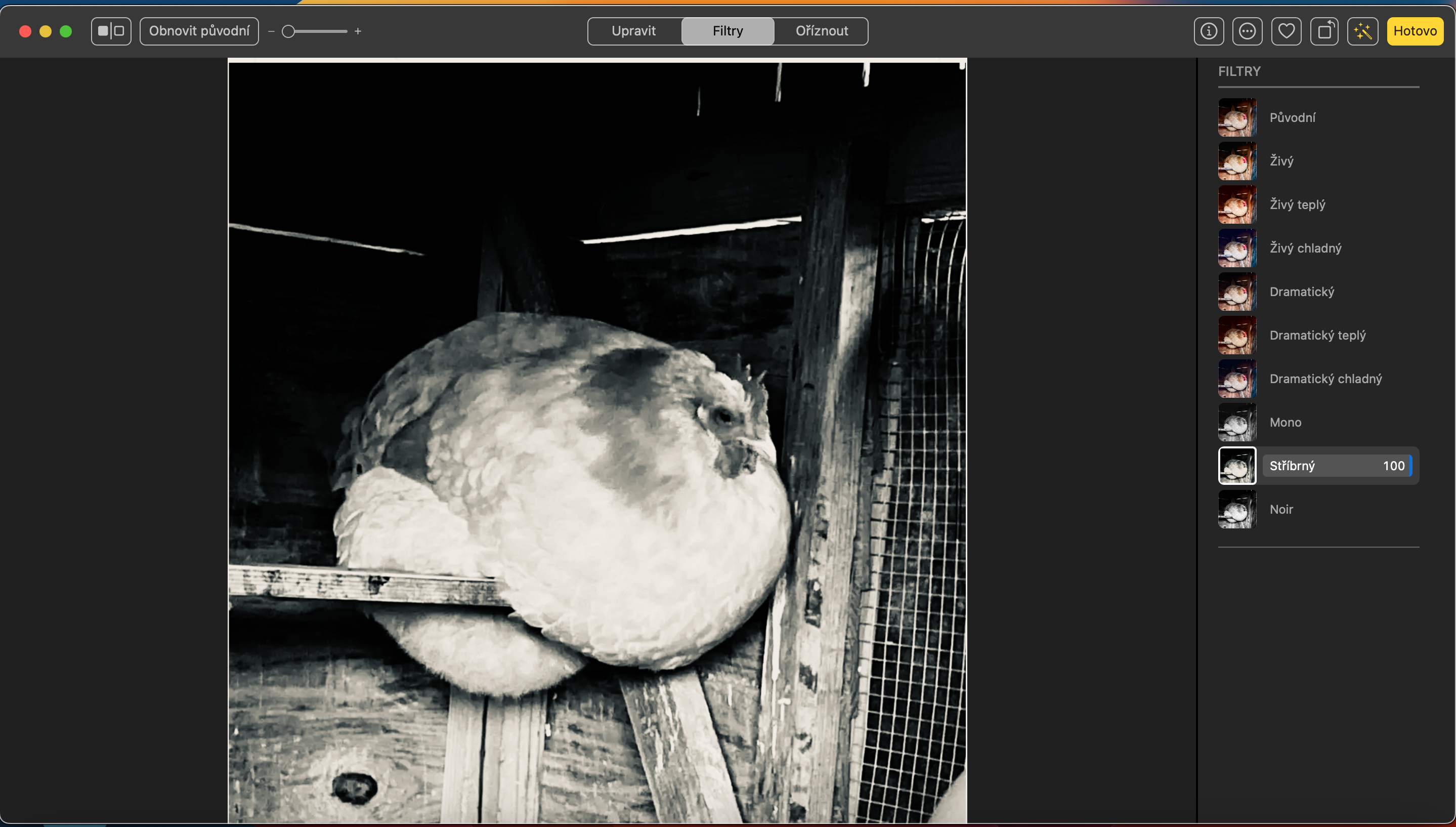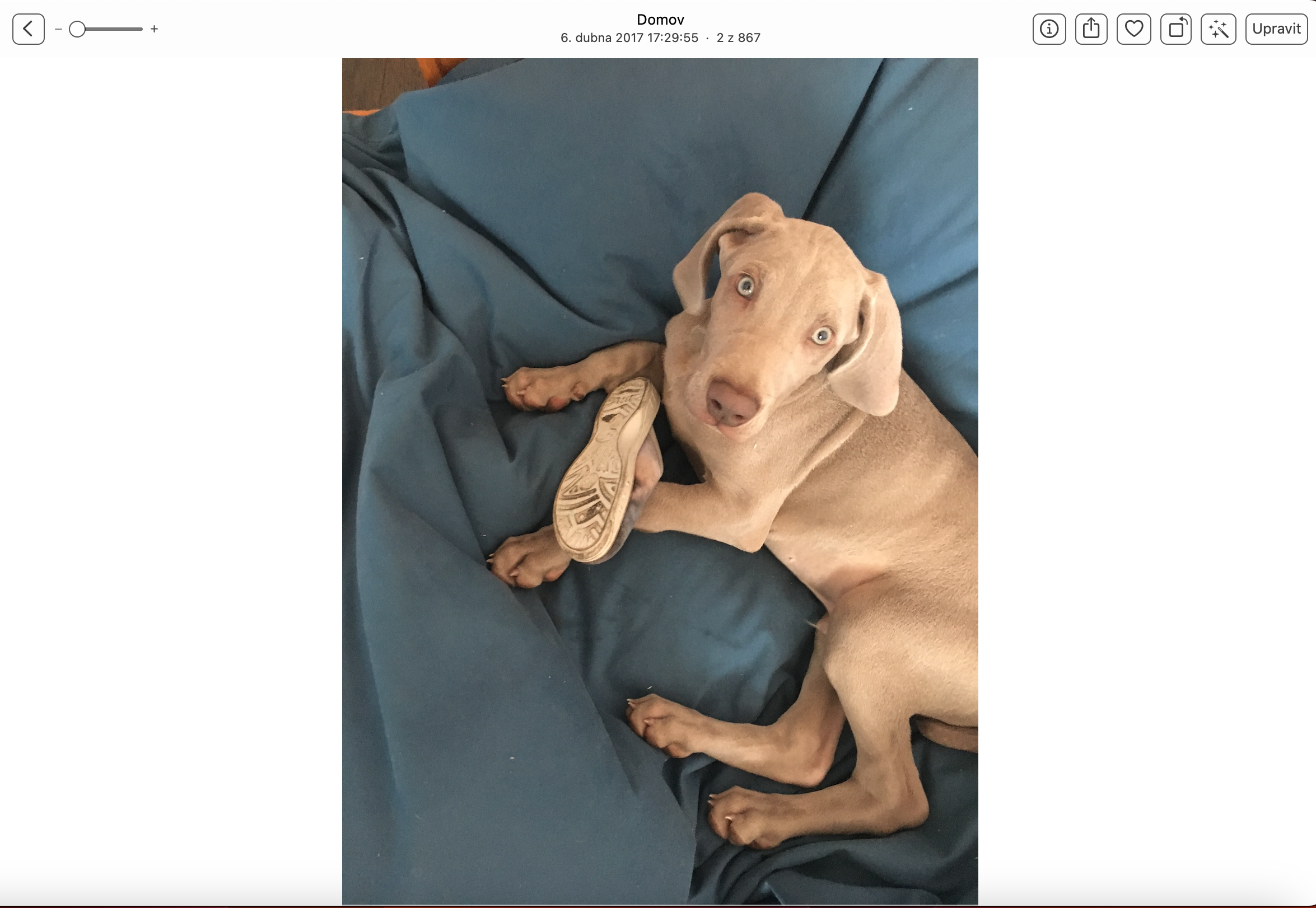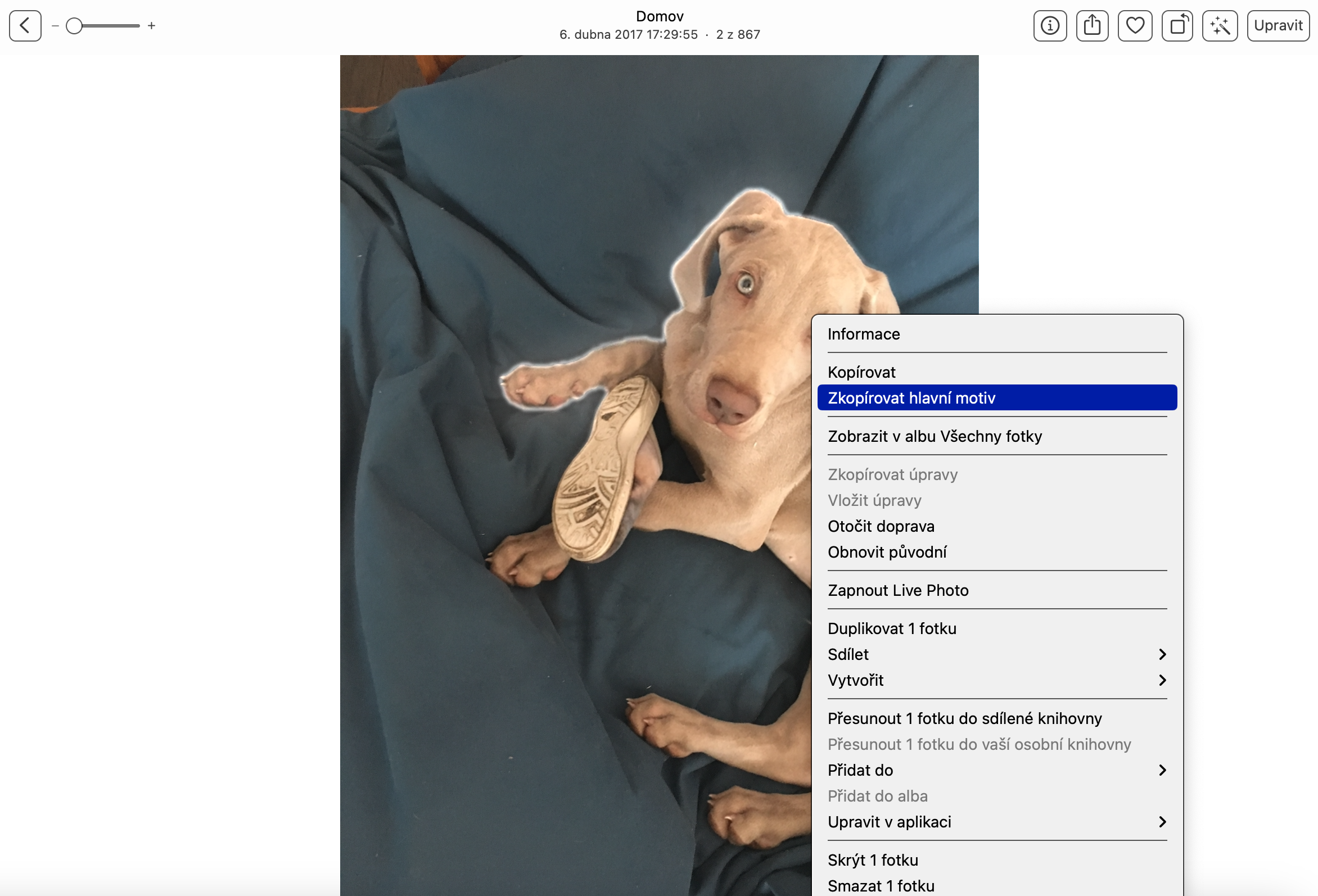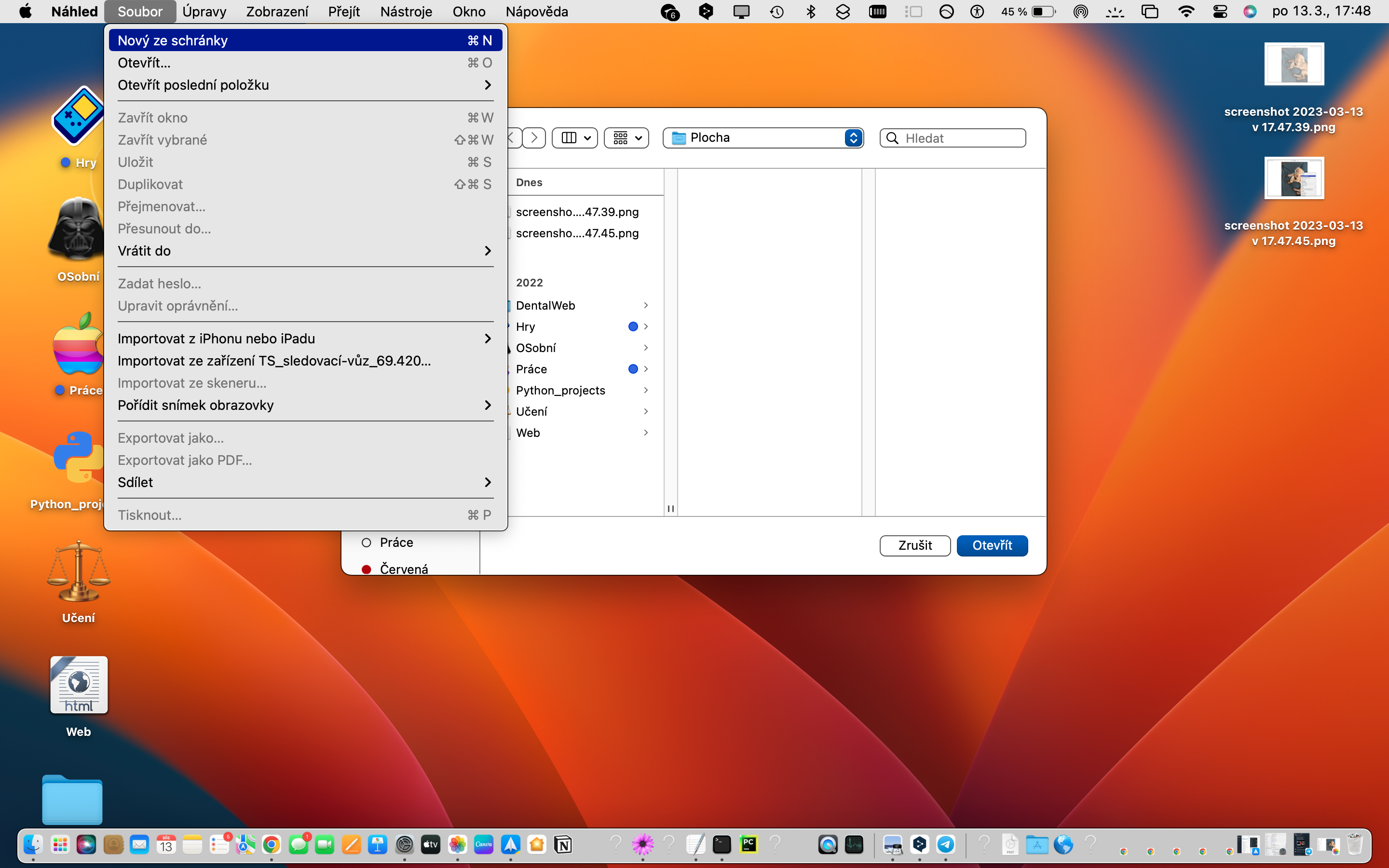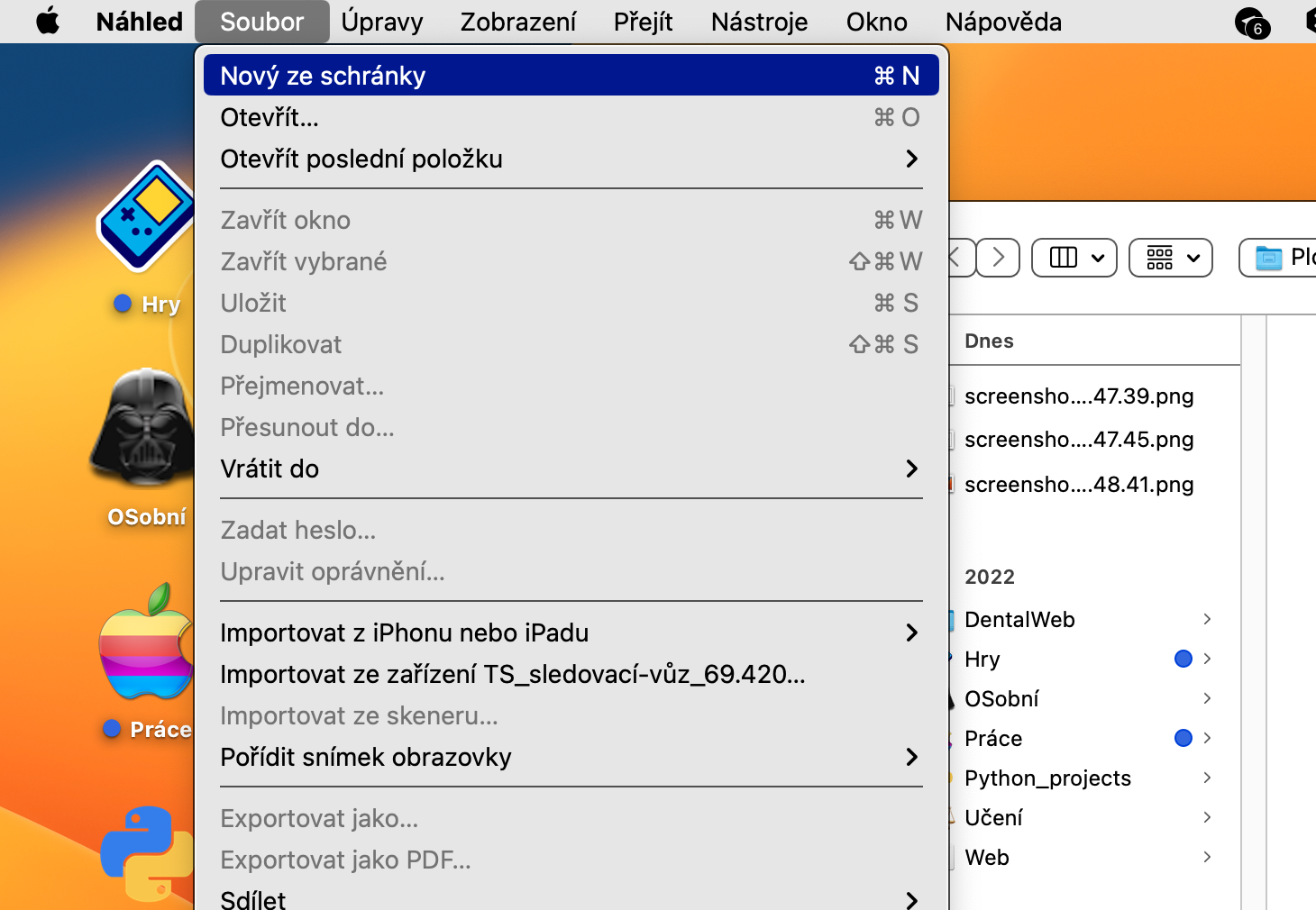تنميق
أحد خيارات التحرير التي يمكنك إجراؤها في تطبيق الصور الأصلي على جهاز Mac هو التنقيح. بفضله، يمكنك تصحيح العيوب الجزئية جزئيًا. افتح الصورة التي تريد تحريرها في الصور. في الجزء العلوي الأيسر، انقر فوق "تحرير" واختر "تنقيح" في اللوحة الموجودة على اليمين. حدد مدى التصحيح، ثم اسحب واسحب لتسوية مناطق المشكلة. في حالة قيامك بسحب أو تنفيذ أي إجراء آخر غير مرغوب فيه، يمكنك ببساطة التراجع عنه عن طريق الضغط على اختصار لوحة المفاتيح Cmd + Z.
تكبير جزء من الصورة
إذا كنت تقوم بإجراء تعديلات أكثر تفصيلاً على جزء من الصورة في تطبيق الصور الأصلي على جهاز Mac، فسوف تقدر بالتأكيد القدرة على تكبيرها حتى تتمكن من العمل بشكل أكثر دقة. يمكنك التكبير، على سبيل المثال، عن طريق فتح إصبعين على لوحة التتبع، أو باستخدام شريط التمرير الموجود في الجزء العلوي الأيسر من نافذة الصور.
التعديلات التلقائية
في بعض الحالات، يمكن أن تساعد ميزة سحرية تسمى التعديلات التلقائية. يتم استخدامه بشكل أساسي من قبل المستخدمين الذين لا يفهمون التحرير التفصيلي والتحسينات، أو لا يريدون تأخير التعديلات الجزئية. إذا كنت تريد استخدام الترقية التلقائية لمرة واحدة، فما عليك سوى النقر على أيقونة العصا السحرية في الجزء العلوي الأيمن. إذا لم تكن راضيًا عن التعديل، فما عليك سوى النقر فوق الزر مرة ثانية.
مرشحات
هناك طريقة أخرى سريعة وسهلة لتحرير الصور على جهاز Mac في تطبيق الصور الأصلي وهي باستخدام المرشحات المعدة مسبقًا. لتجربتها، افتح أولاً الصورة التي تريد تحريرها في الصور. انقر فوق "تحرير" في الجزء العلوي الأيسر، ثم انقر فوق علامة التبويب "عوامل التصفية" في الجزء العلوي من نافذة التطبيق. أخيرًا، ما عليك سوى تحديد الفلتر المطلوب في العمود الموجود على اليمين.
إزالة الخلفية
النصيحة الأخيرة التي سنقدمها لك في مقالتنا هي إزالة الخلفية من الصورة بسرعة، أو نسخ الكائن مع خيار لصقه في مكان آخر. أولاً، افتح الصورة المطلوبة في الصور الأصلية. تأكد من إيقاف تشغيل Live Photo إذا لزم الأمر، ثم انقر بزر الماوس الأيمن على الصورة واختر Copy Main Theme. انتقل الآن، على سبيل المثال، إلى المعاينة الأصلية، وانقر فوق "ملف" على الشريط الموجود أعلى شاشة Mac لديك، واختر "جديد من الحافظة".