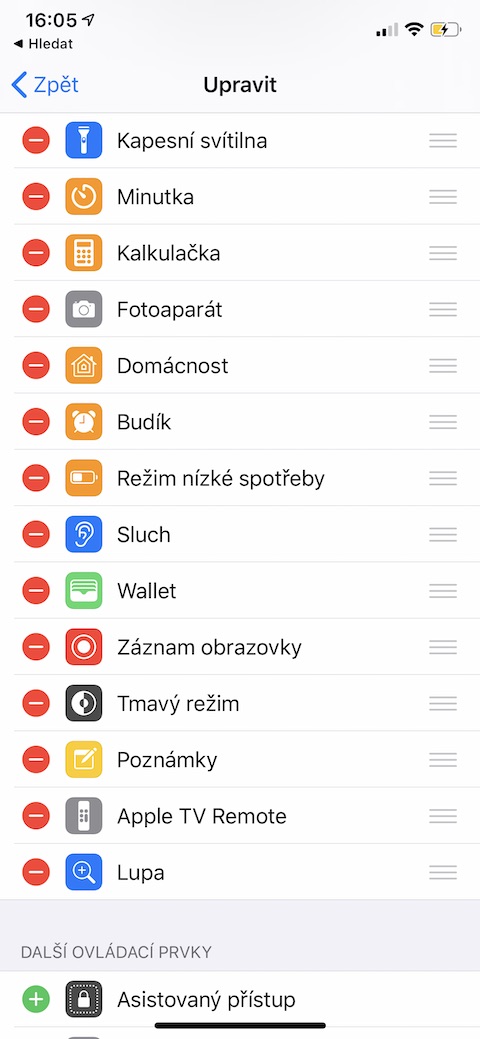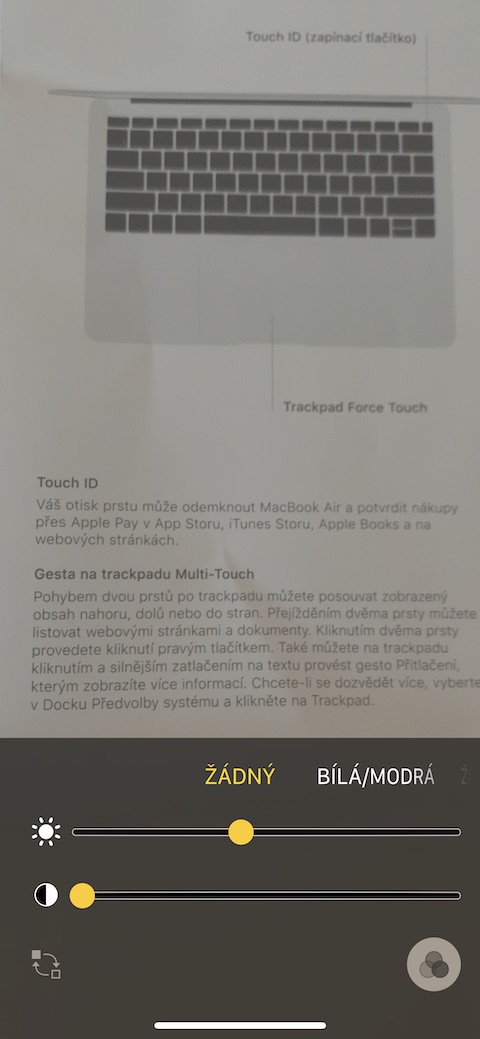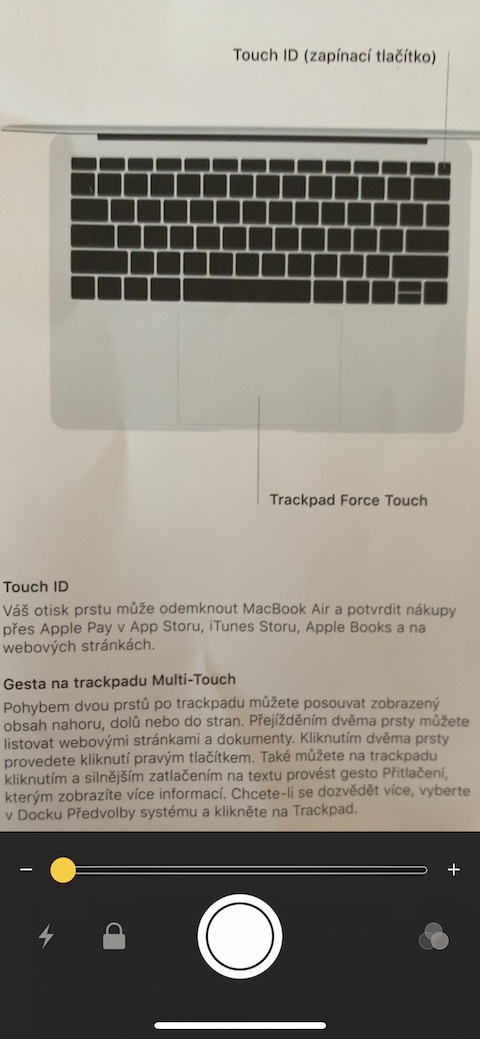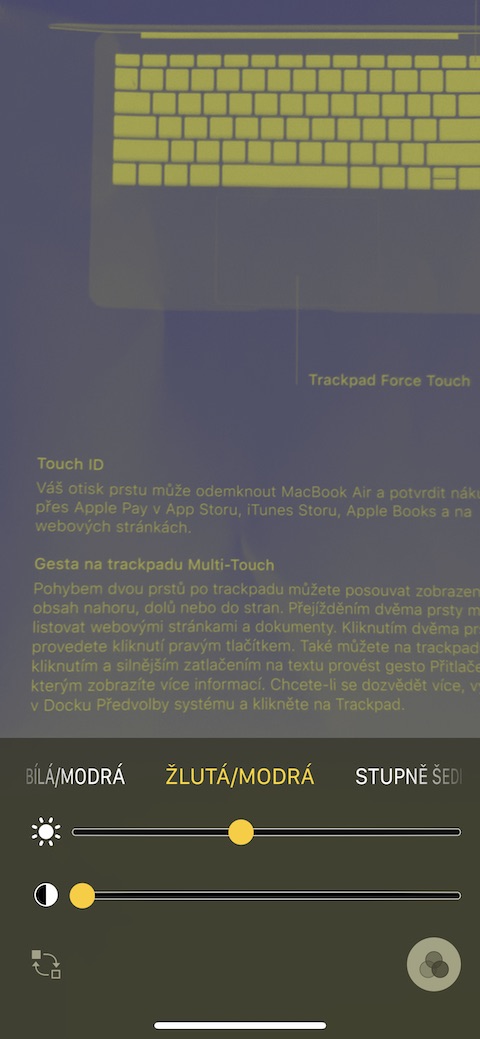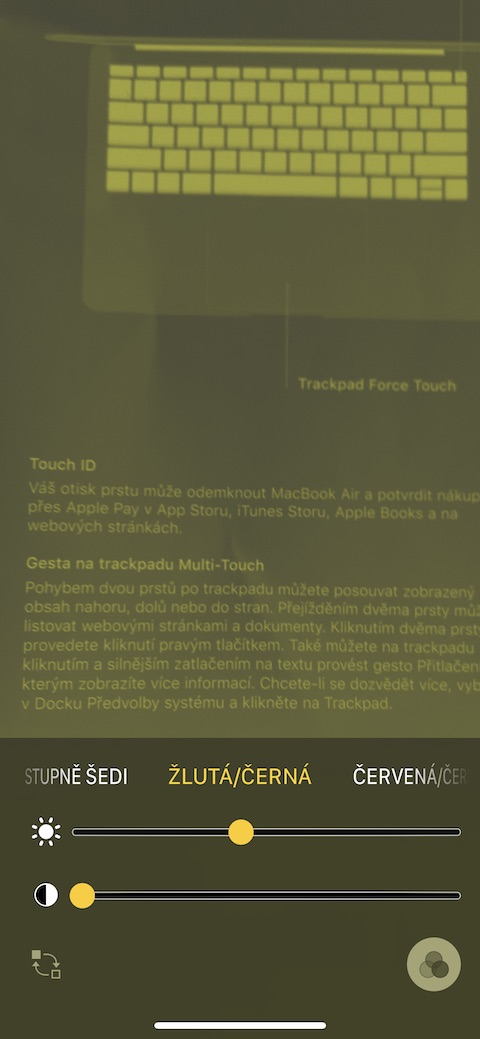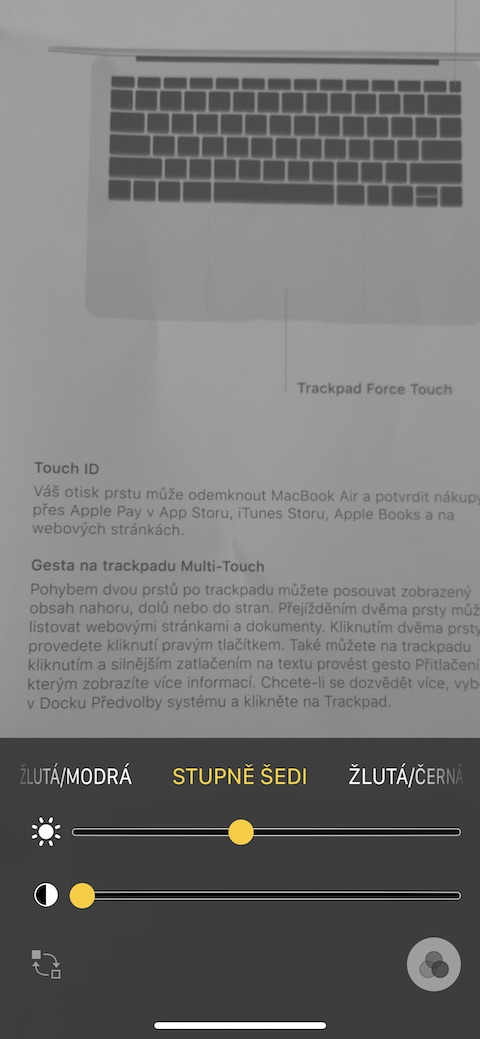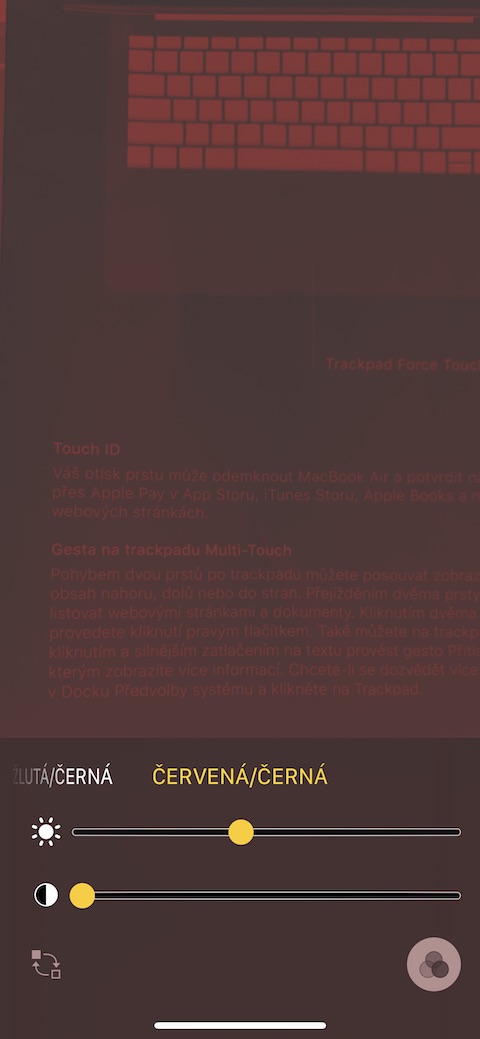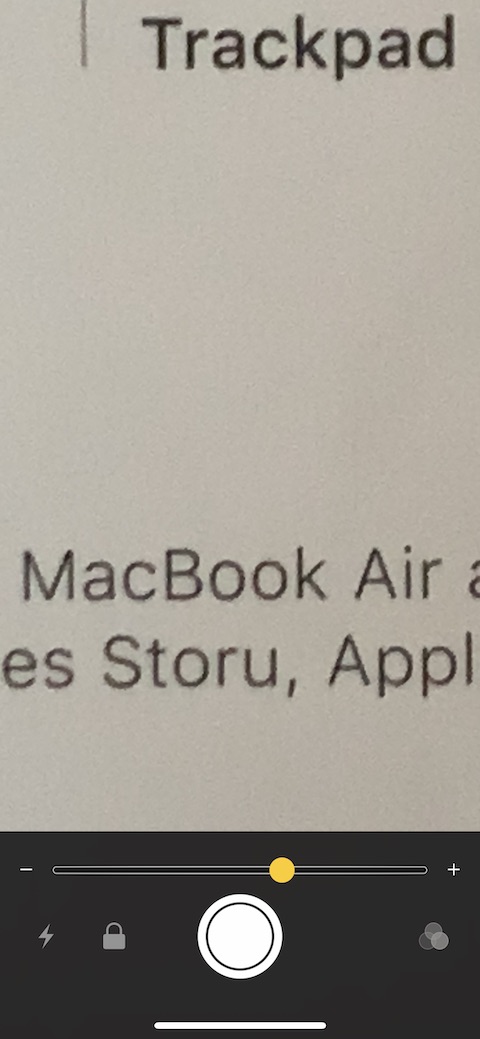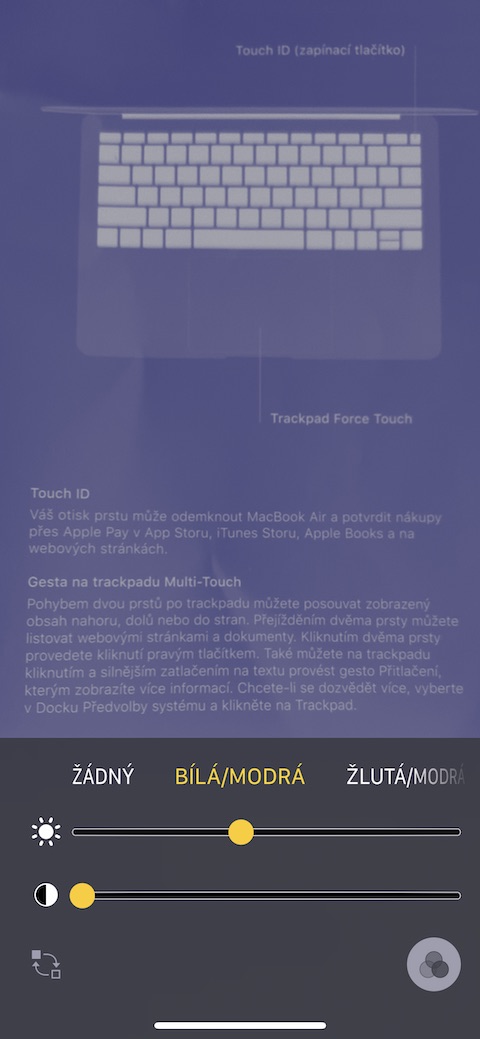ربما يعرف معظمكم عن وجود وظيفة المكبر في iPhone. ولكن هل تعلم أيضًا أن المكبر الموجود في iPhone لا يلزم استخدامه فقط لتكبير النص الصغير جدًا؟ في مقالة اليوم، سنلقي نظرة فاحصة على جميع ميزات مكون إمكانية الوصول المفيد هذا على جهاز iPhone الخاص بك.
يمكن ان تكون اثار اهتمامك
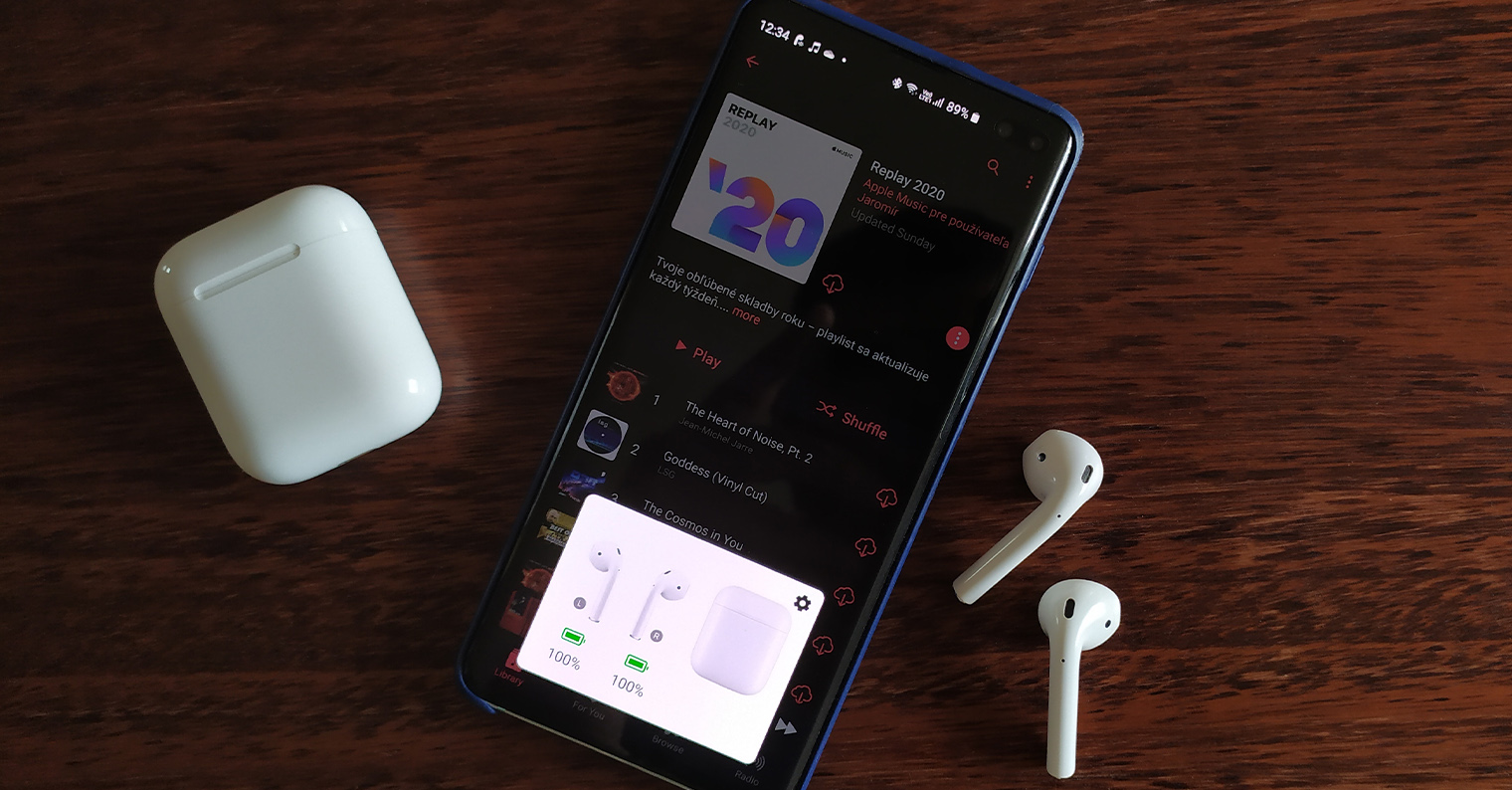
التنشيط وبدء التشغيل والوظائف الأساسية
لا يتم تضمين المكبر مع iPhone بشكل افتراضي. يعد هذا جزءًا من ميزة إمكانية الوصول، لذا يتعين عليك تنشيطها أولاً. على جهاز iPhone الخاص بك، قم بتشغيل الإعدادات وتوجه إلى قسم إمكانية الوصول، حيث تقوم بتنشيط الوظيفة الضرورية في قسم المكبر. في الإعدادات -> مركز التحكم -> تحرير عناصر التحكم، يمكنك بعد ذلك إضافة اختصار المكبر إلى مركز التحكم أيضًا. يمكنك أيضًا تنشيط المكبر بالضغط ثلاث مرات على الزر الجانبي (للأجهزة المزودة بـ Face ID) أو الضغط ثلاث مرات على زر الصفحة الرئيسية (iPhone 8 والإصدارات الأقدم). بعد تشغيل المكبر، يمكنك ضبط تكبير النص أو تصغيره على شريط التمرير الموجود في الشريط السفلي. يمكنك التقاط صورة للنص عن طريق النقر على زر الغالق الموجود في منتصف الشريط السفلي، ويمكنك الخروج من وضع الصورة الملتقطة عن طريق الضغط على زر الغالق مرة أخرى. لديك أيضا فلاش.
مرشحات الألوان وعكس الألوان
إذا كنت أحد هؤلاء المستخدمين الذين يعانون من مشاكل في الرؤية حتى عند استخدام المكبر الكلاسيكي، فيمكنك تخصيص كيفية عمل المكبر على جهاز iPhone الخاص بك وكيف سيعرض المحتوى الذي تشاهده. تعد مرشحات الألوان أيضًا جزءًا مفيدًا من العدسة المكبرة. يمكنك بسهولة تفعيل المرشحات على العدسة المكبرة. أولاً، قم بتشغيل Magnifier على جهاز iPhone الخاص بك باستخدام إحدى الطرق المذكورة أعلاه. يمكنك العثور على زر تبديل المرشحات في الركن الأيمن السفلي من الشاشة. يمكنك الاختيار من بين الأبيض/الأزرق، والأصفر/الأزرق، والتدرج الرمادي، والأصفر/الأسود، والأحمر/الأسود، أو يمكنك استخدام وضع العرض بدون مرشح. يمكنك أيضًا تخصيص عرض الفلتر على أشرطة التمرير الموجودة في الشريط السفلي. يمكنك بعد ذلك "تبديل" الألوان بالضغط على الزر الموجود في الزاوية اليسرى السفلية.