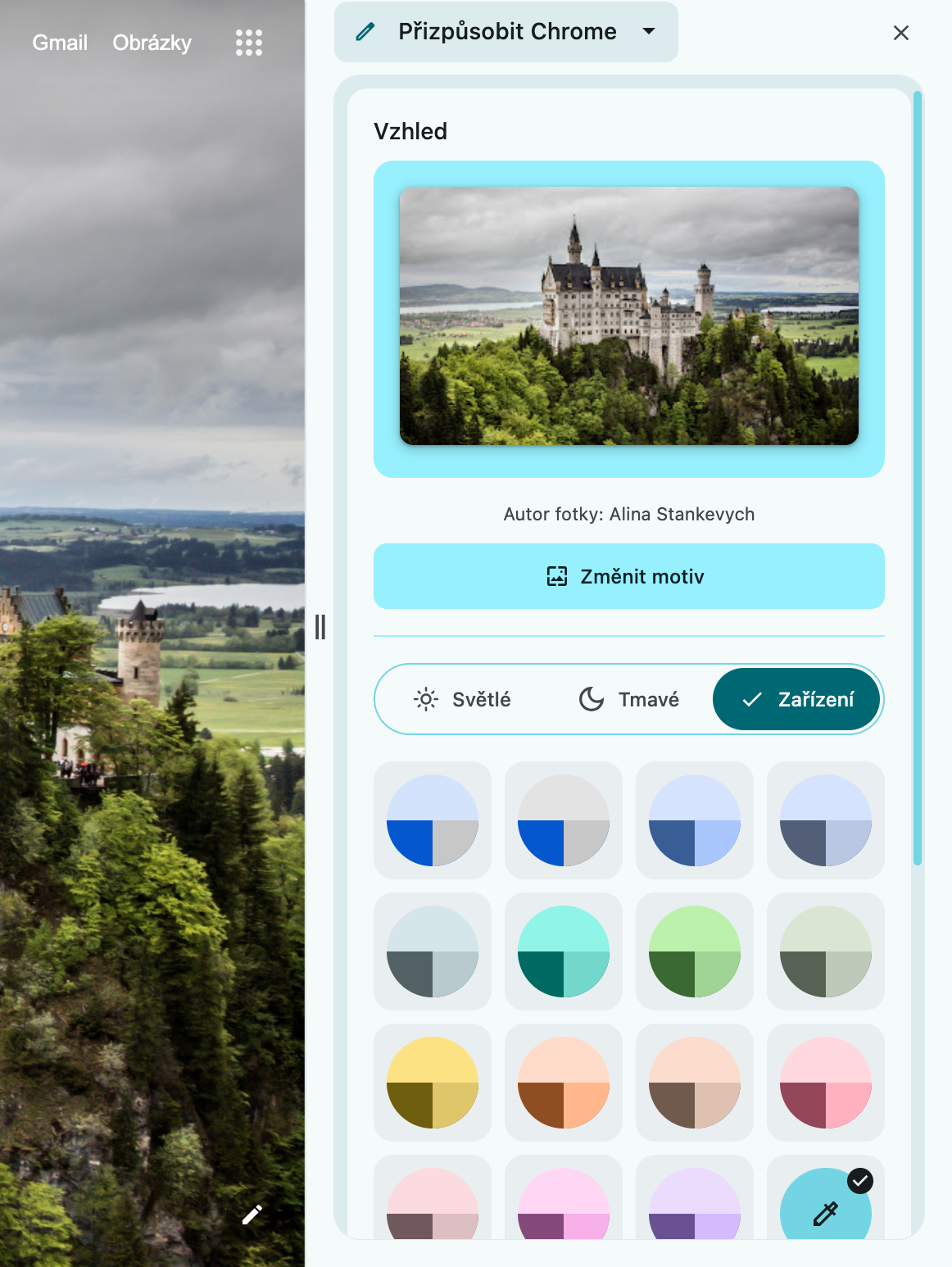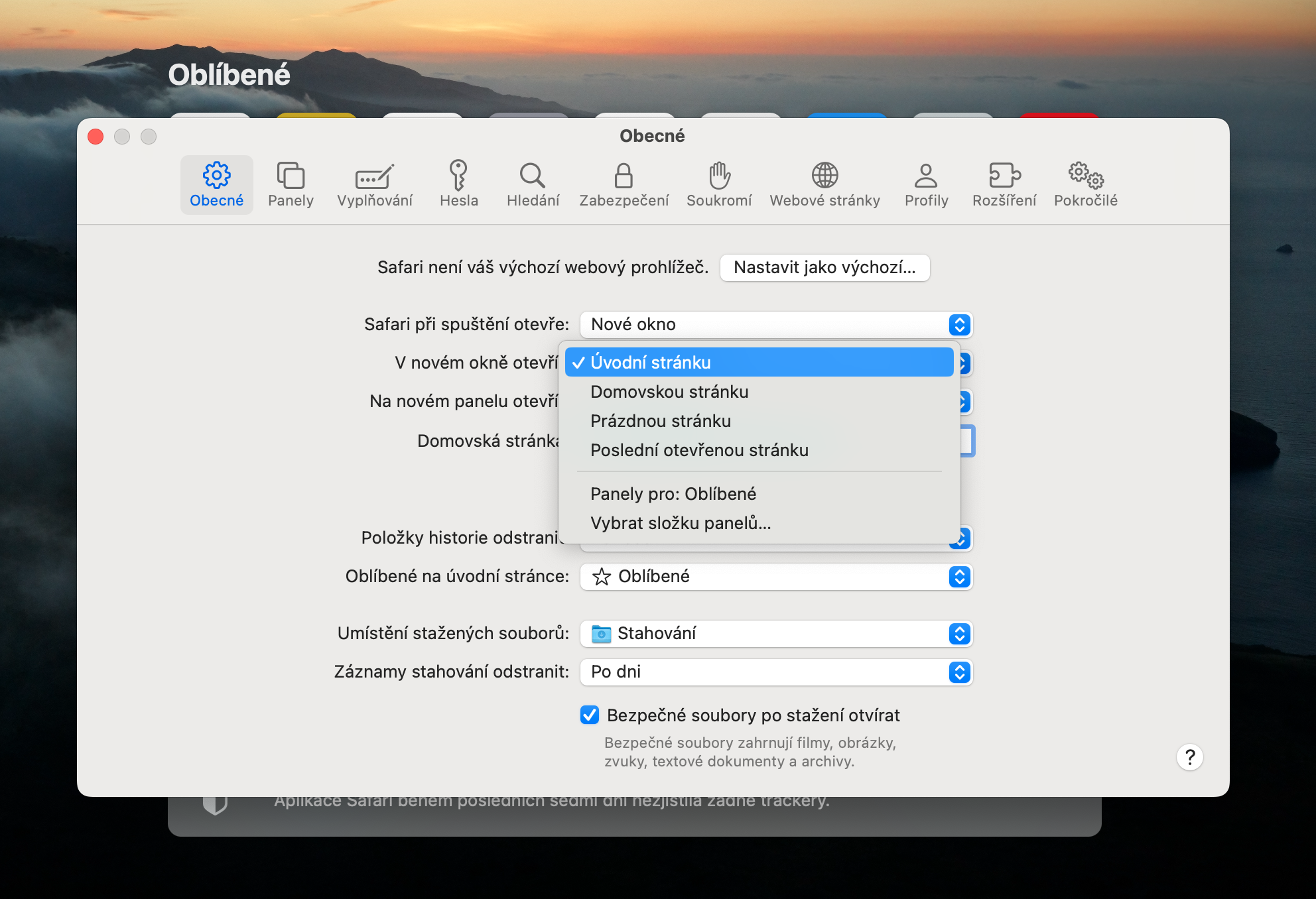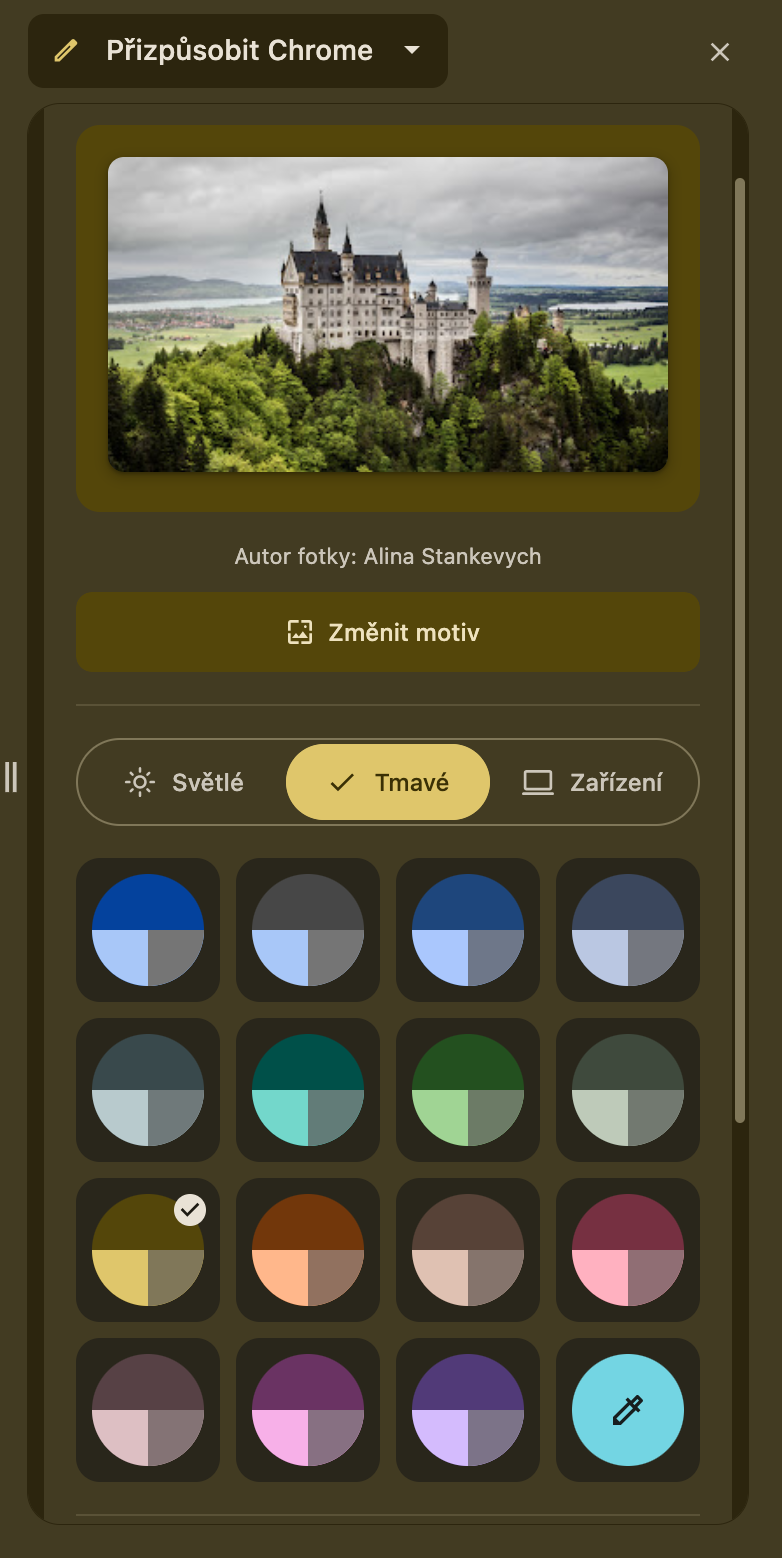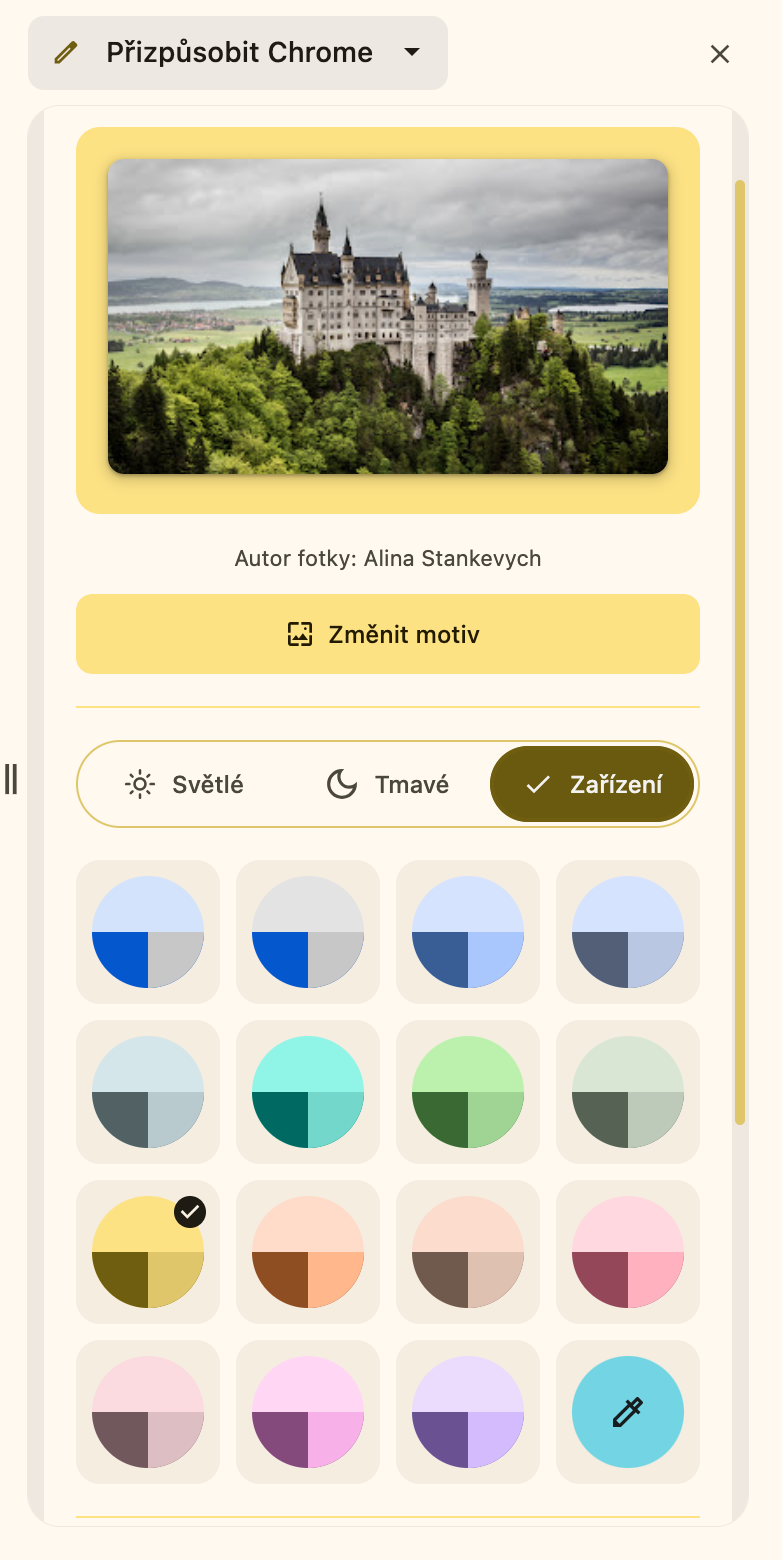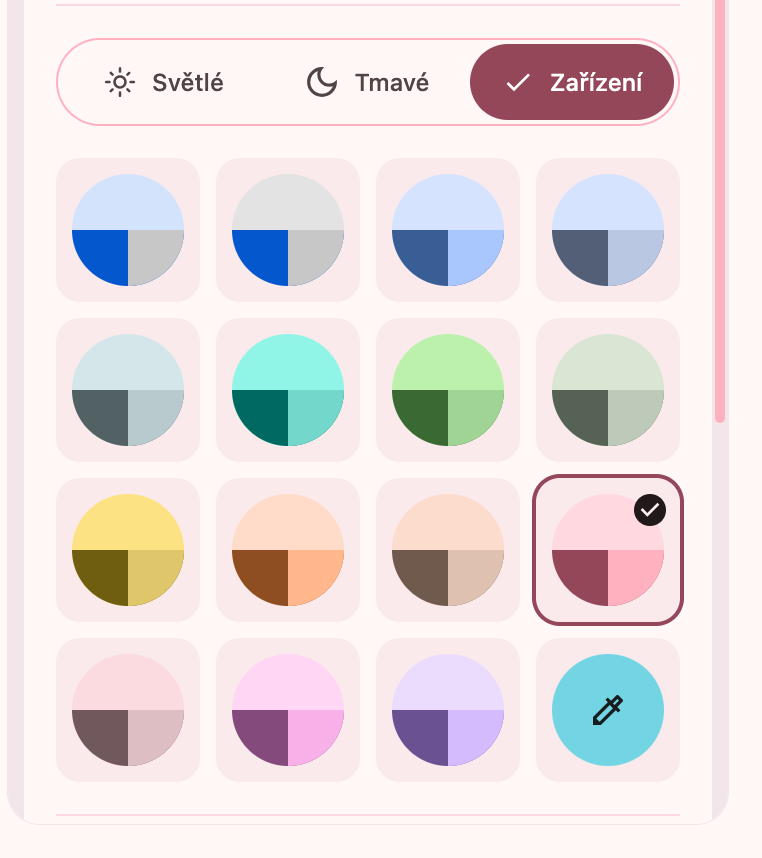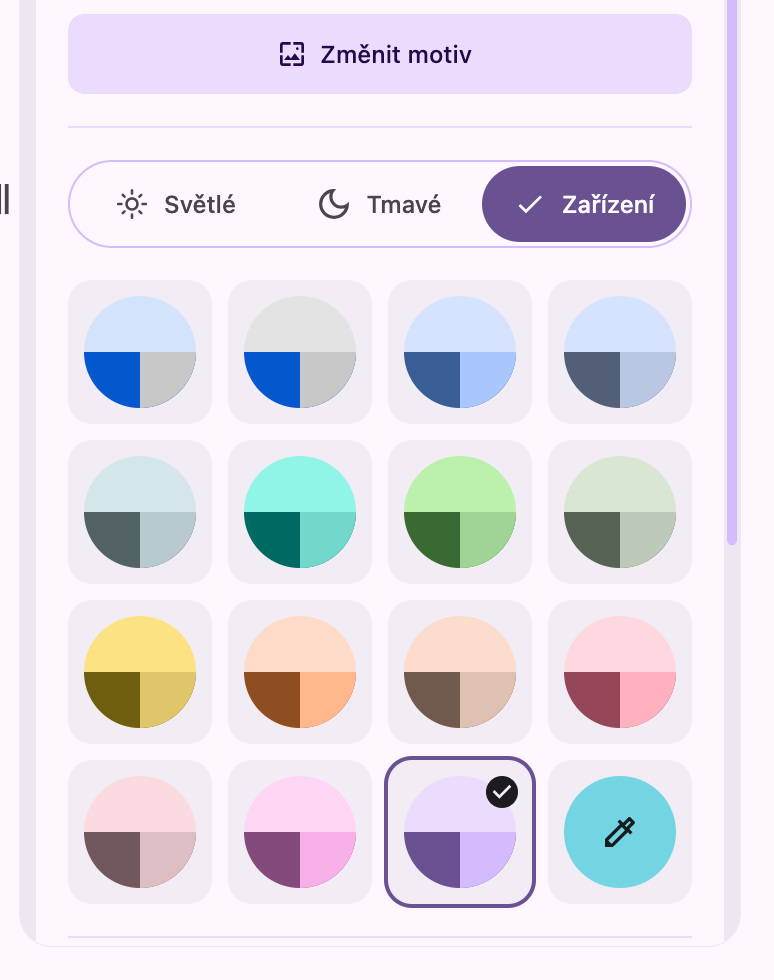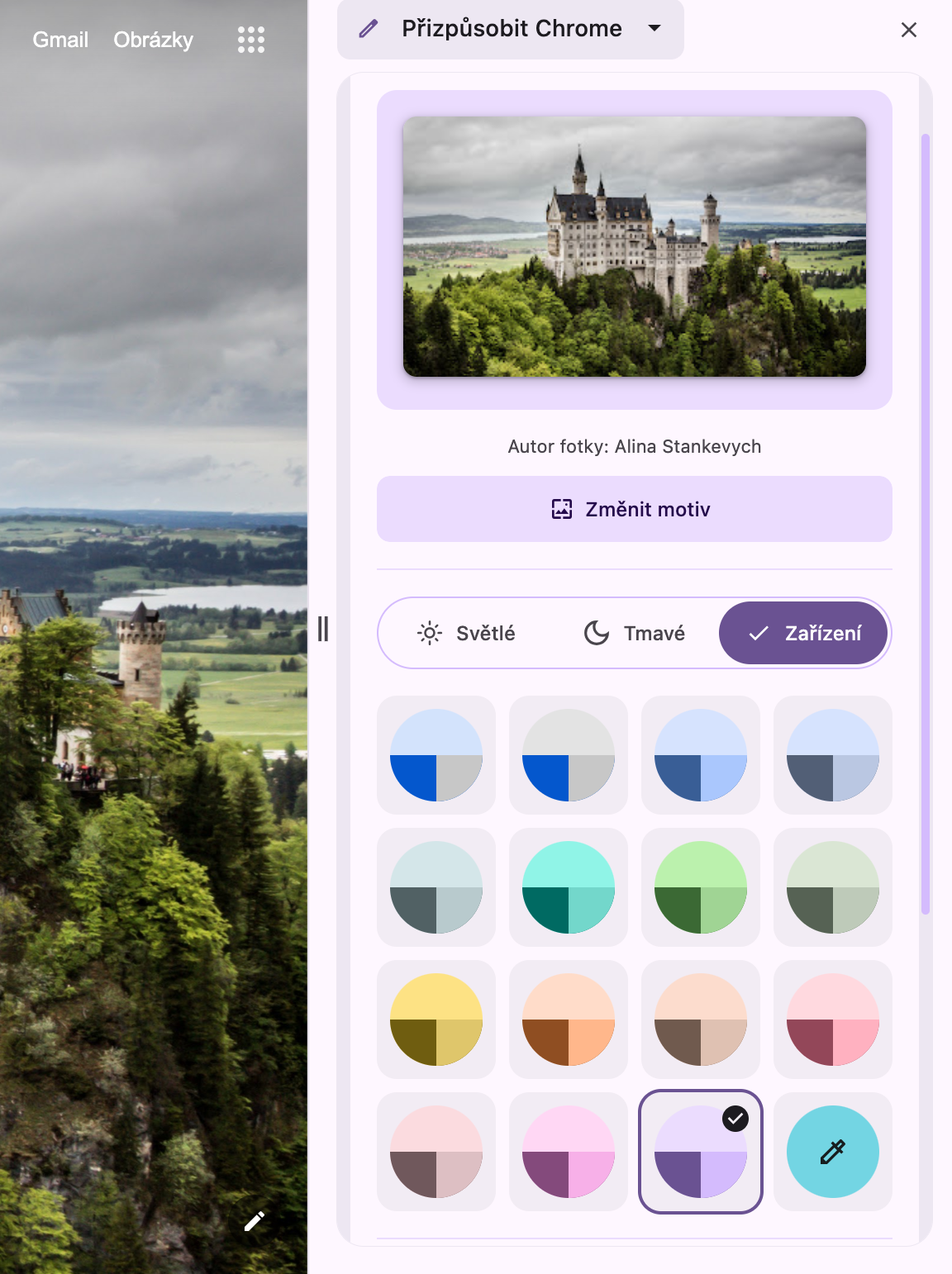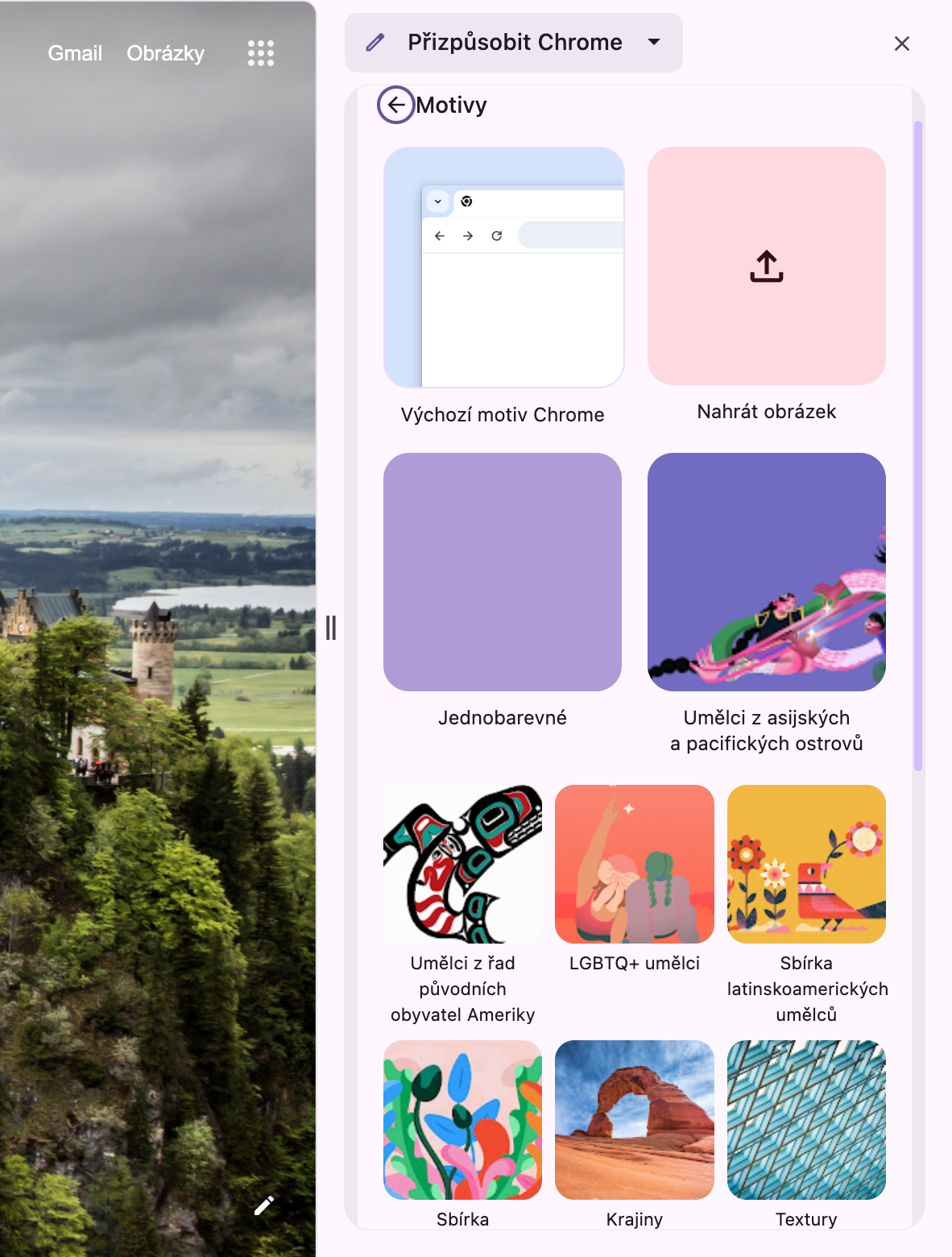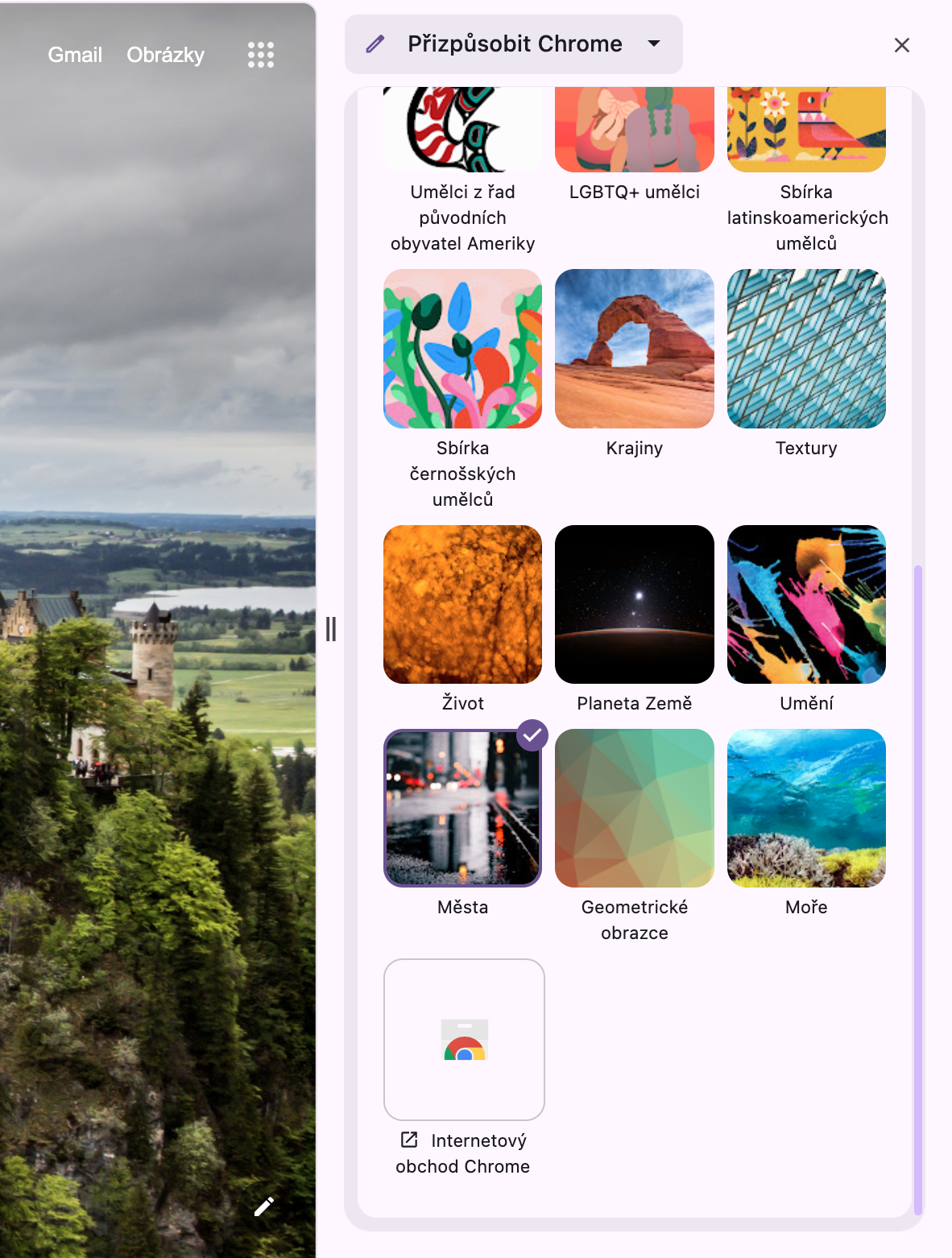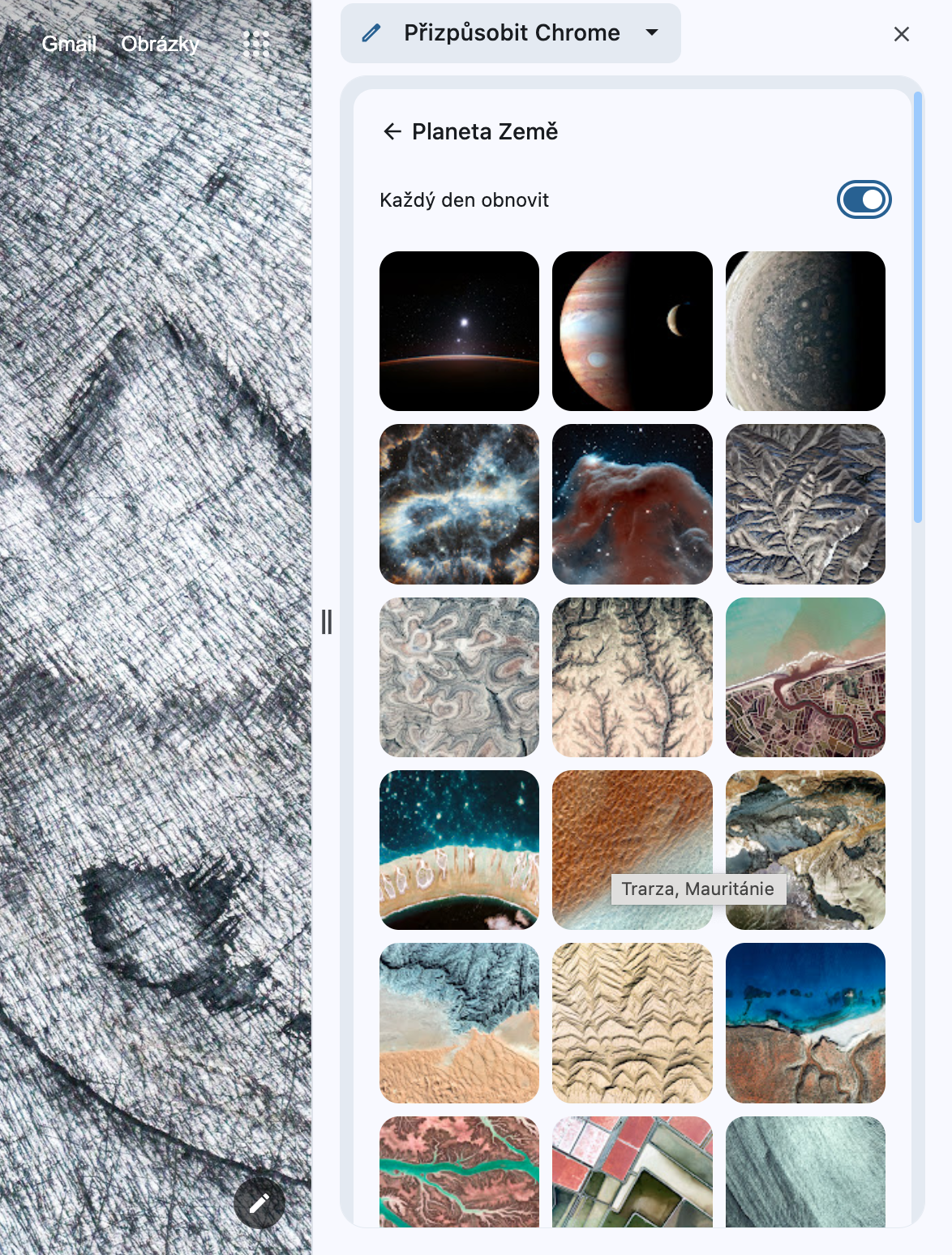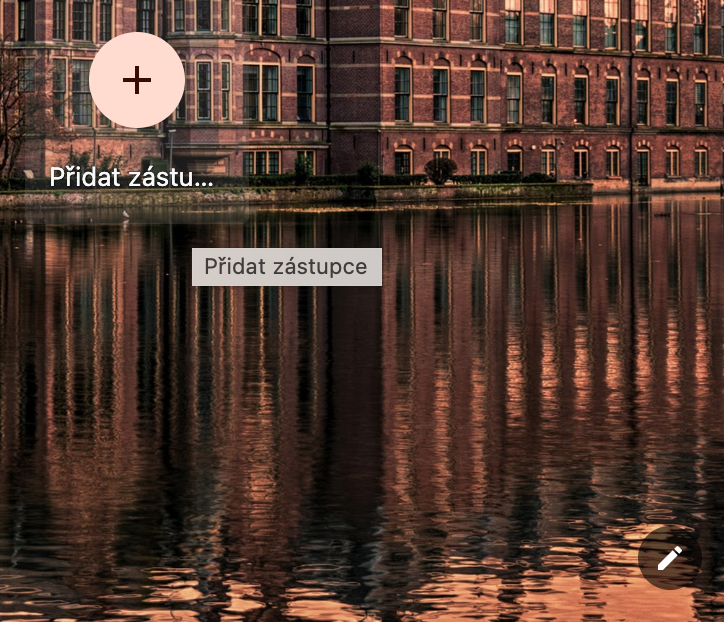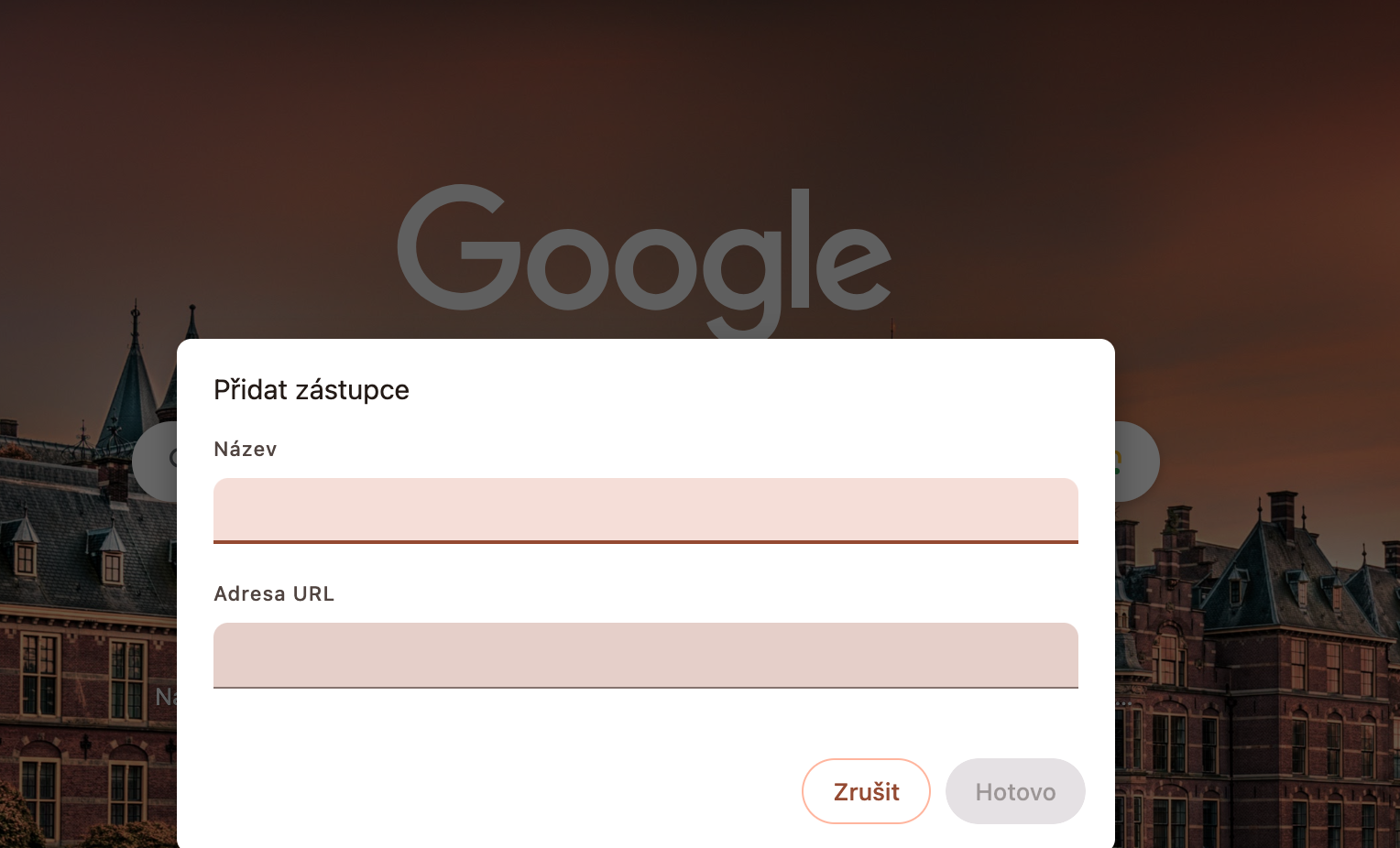هل تبحث عن المزيد من الطرق لتخصيص Google Chrome على جهاز Mac الخاص بك؟ مع آخر التحديثات لمتصفح Chrome لسطح المكتب، أصبح تخصيص مظهر متصفحك بالطريقة التي تريدها أسهل من أي وقت مضى. في مقالة اليوم، سنلقي نظرة فاحصة على الطرق التي يمكنك من خلالها تخصيص Chrome حسب رغبتك.
يمكن ان تكون اثار اهتمامك

تخصيص الإعدادات مباشرة من الشريط الجانبي
يمكنك تجربة ألوان وموضوعات وإعدادات مختلفة في الوقت الفعلي من خلال فتح علامة تبويب جديدة في Chrome والنقر على رمز القلم الرصاص في الزاوية اليمنى السفلية. سيتم فتح شريط جانبي جديد يتضمن ميزات التخصيص المتاحة. يمكنك هنا تجربة ميزات مختلفة ورؤية كيفية ظهور علامات التبويب الجديدة على الصفحة بسهولة عند إجراء التغييرات. يتذكر الشريط الجانبي الجديد باستمرار تغييرات التخصيص الخاصة بك.
ضبط الوضع الداكن
يتيح لك Google Chrome على جهاز Mac الخاص بك أيضًا مطابقة سمة اللون بالتناوب بين الوضعين الداكن والفاتح على جهاز الكمبيوتر الخاص بك. في الزاوية اليمنى السفلى من البطاقة الجديدة انقر على أيقونة قلم رصاص. انقر فوق علامة تبويب الجهاز أعلى معاينات سمة اللون وحدد السمة المطلوبة.
إعدادات ورق الحائط
لا بد أنك لاحظت خيار تعيين خلفية الشاشة في الشريط الجانبي للتخصيص. بعد النقر على الصورة، ستظهر لك مجموعات فردية يمكنك الاختيار من بينها. بعد تحديد مجموعة، يمكنك تنشيط التغيير اليومي لخلفية الشاشة، ومن النظرة العامة على المجموعة، يمكنك أيضًا الانتقال إلى متجر Google Chrome، حيث يمكنك العثور على مجموعات أخرى. ستجد في الجزء العلوي من النظرة العامة خيار إضافة صورتك الخاصة.
عرض الاختصارات
يمكنك أيضًا اختيار أي منها في إعدادات Google Chrome. سيتم عرض الاختصارات مباشرة في علامة تبويب المتصفح الرئيسية المفتوحة حديثًا. في الزاوية اليمنى السفلية من علامة التبويب الجديدة، انقر فوق رمز القلم الرصاص. توجه على طول الطريق إلى القسم الاختصارات – هنا يمكنك إيقاف عرض الاختصارات بشكل كامل، أو تحديد ما إذا كنت تريد عرض المواقع الأكثر زيارة تلقائيًا، أو اختيار الاختصارات الخاصة بك. يمكنك إضافة اختصار جديد من خلال النقر على + على الجزء الرئيسي من البطاقة.