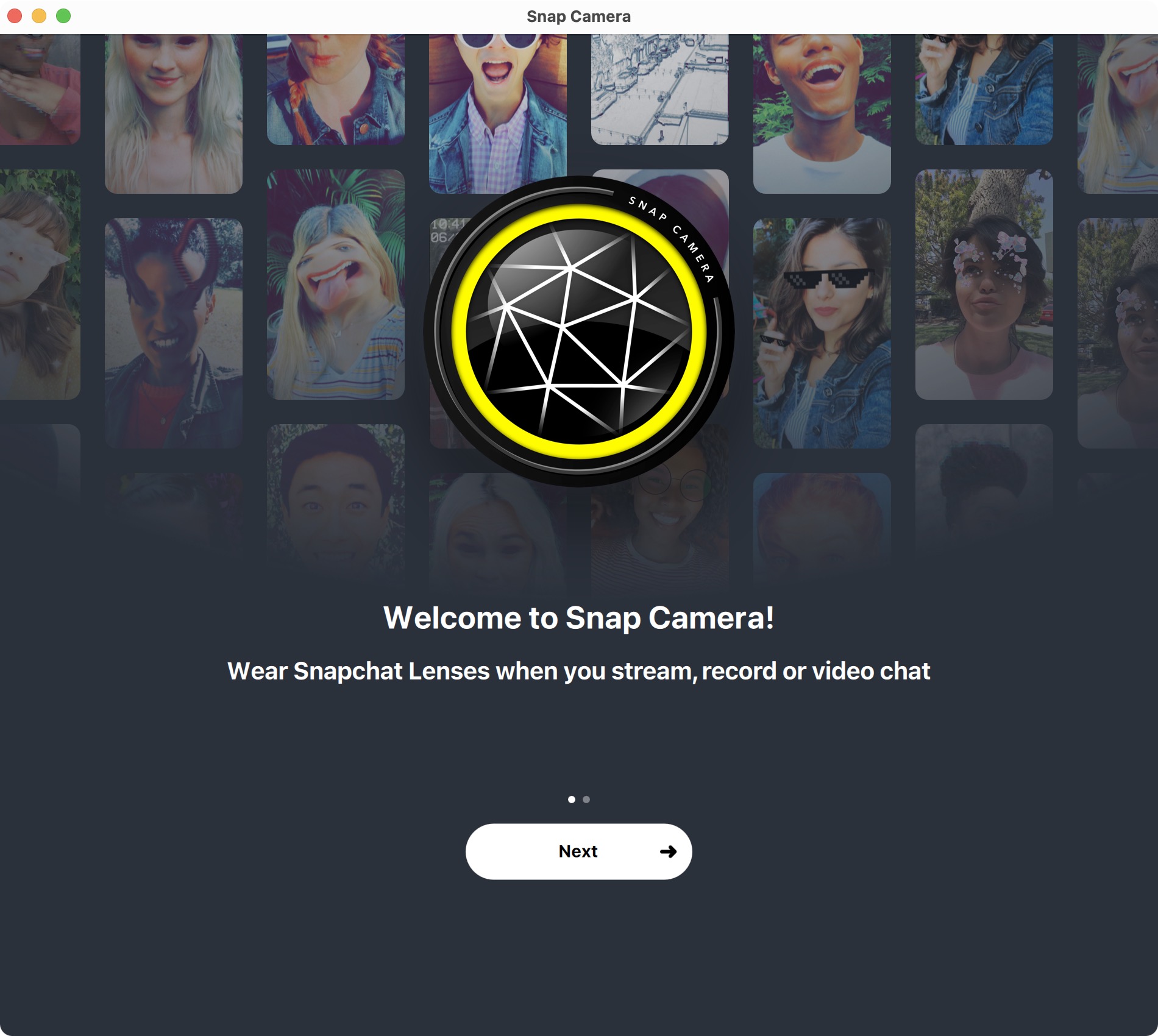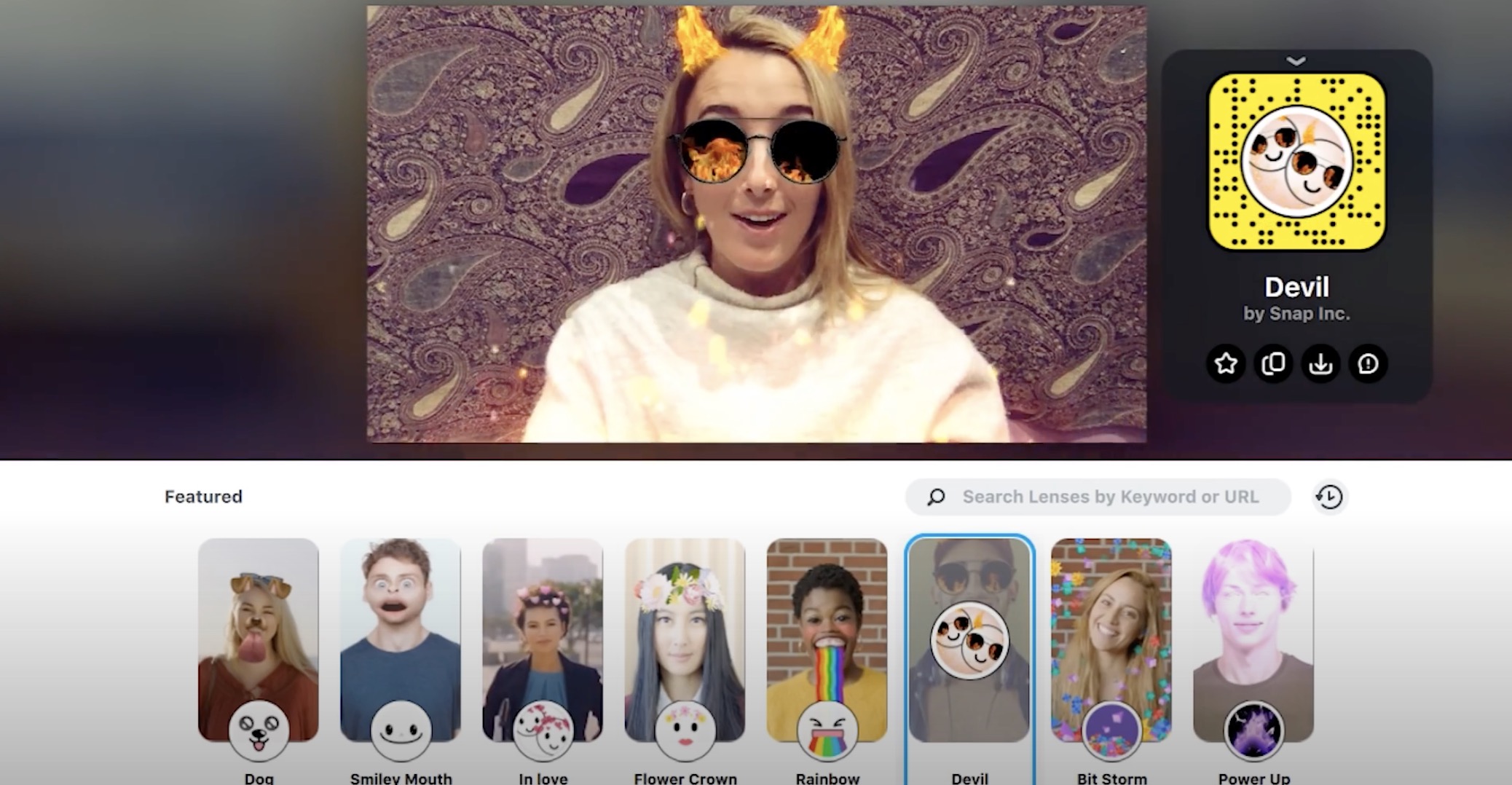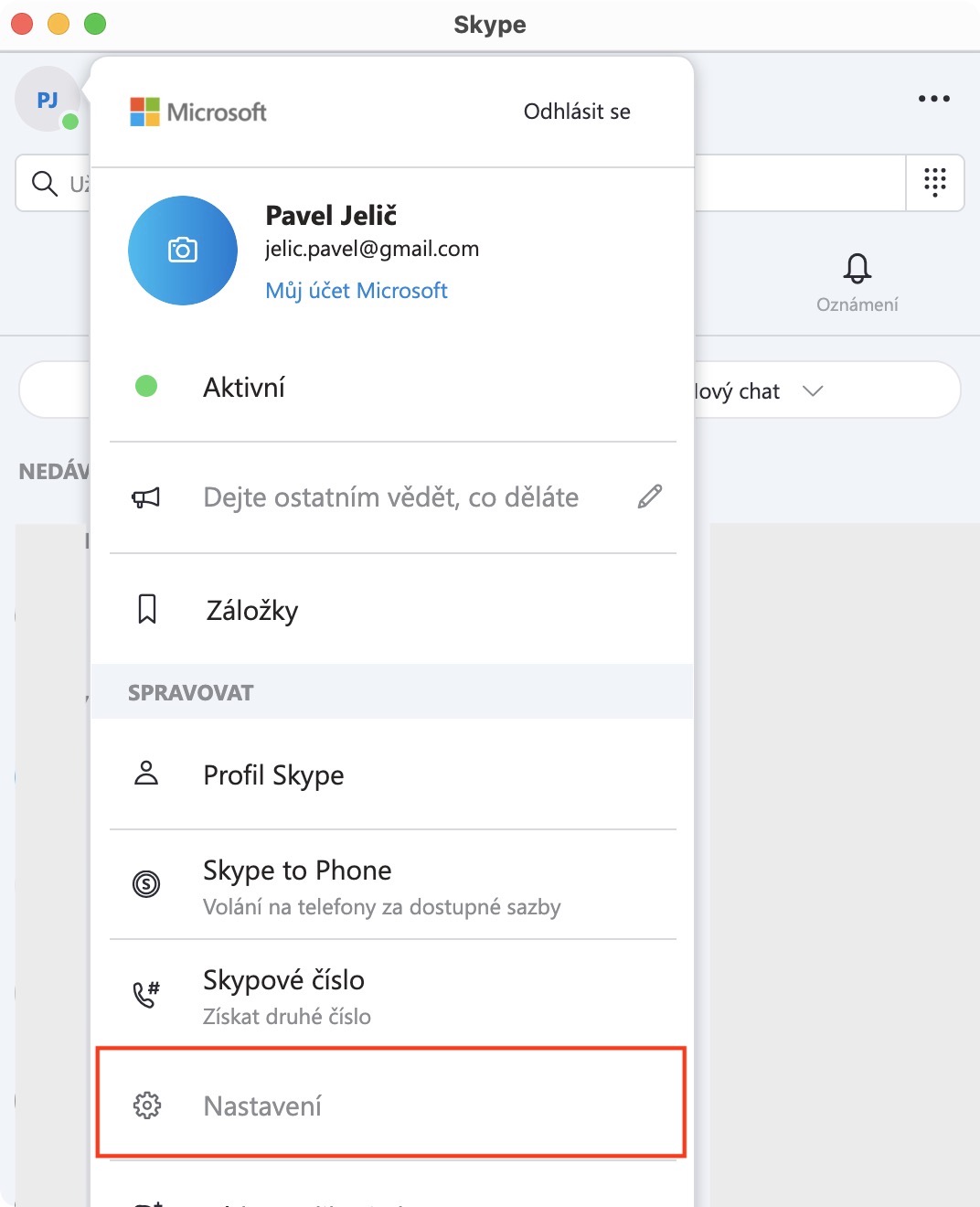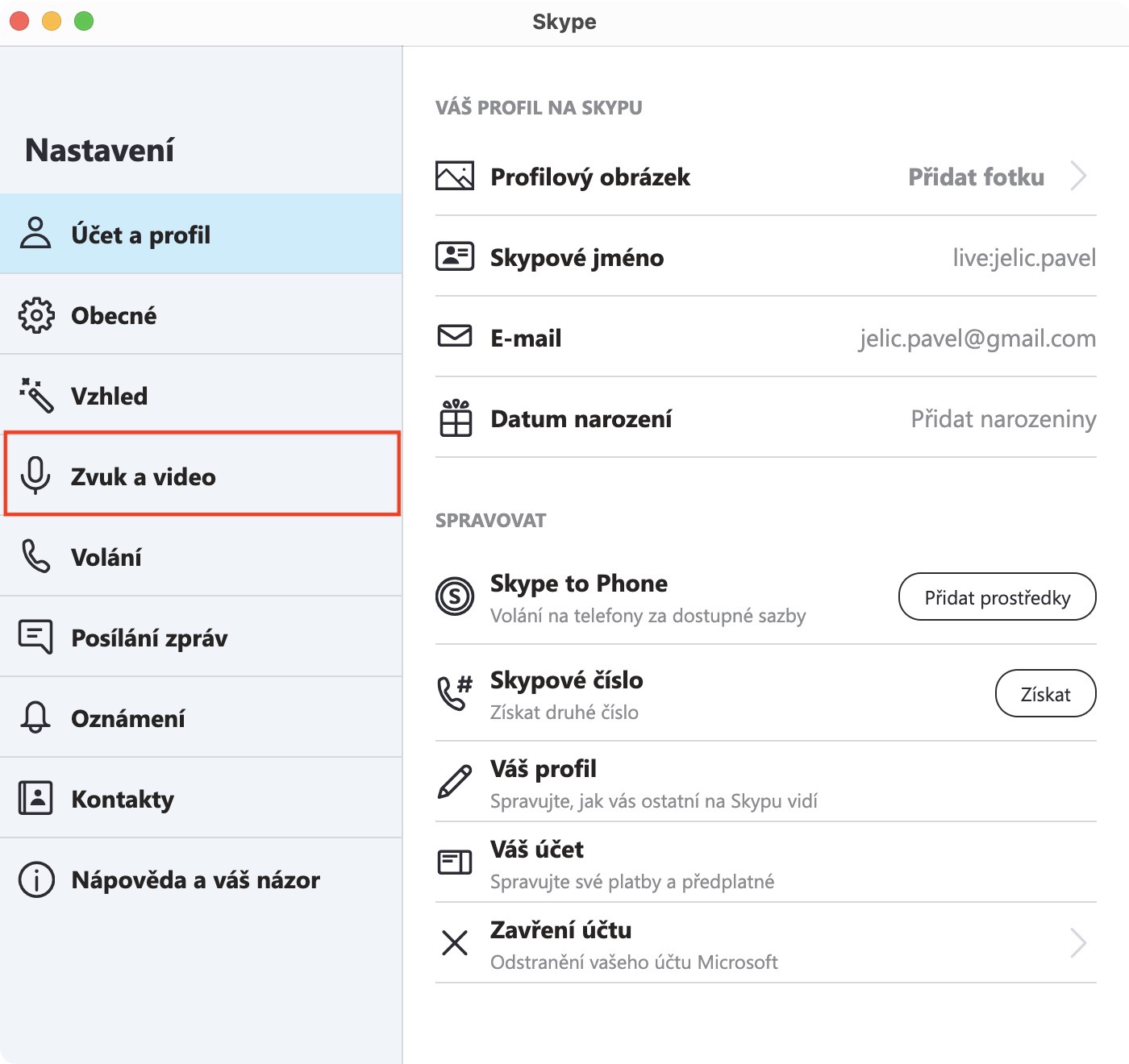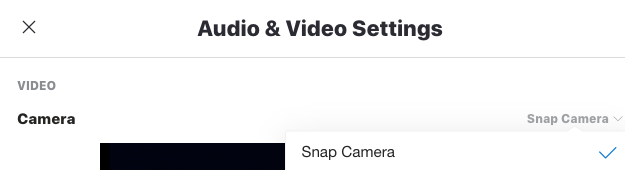جميع أنواع مرشحات الكاميرا موجودة معنا منذ فترة طويلة حقًا. ربما ظهرت لأول مرة في تطبيق Snapchat، حيث، على سبيل المثال، الصورة المعروفة مع وجه الكلب. تدريجيًا، استمرت هذه المرشحات في الانتشار، ويمكنك الآن العثور عليها على Instagram وحتى Facebook على سبيل المثال. لكن الحقيقة هي أن هذه المرشحات متاحة عمليا فقط على أجهزة iPhone وiPad. بالطبع، هذا منطقي، لأن الكاميرا من Instagram أو Facebook غير متوفرة في نظام التشغيل macOS. ومع ذلك، هناك تطبيقات أخرى على نظام Mac يمكنك استخدامها لإجراء مكالمات فيديو، مثل Skype. إذا كنت تريد التقاط لقطة من الجانب الآخر من مكالمة الفيديو، أو إذا كنت تريد ببساطة إضحاكها، فأنت في المكان الصحيح.
يمكن ان تكون اثار اهتمامك

تتوفر بالفعل "مرشحات" معينة في Skype. ومع ذلك، تهدف هذه المرشحات فقط إلى تغيير الخلفية. يمكنك إما تعتيم الخلفية أو إدراج صورة فيها، وهو أمر مفيد على سبيل المثال في العمل أو في المقهى. ومع ذلك، قد تبحث عبثًا عن المرشحات مباشرة على وجهك في Skype. ومع ذلك، هناك العديد من التطبيقات التي يمكنك استخدامها لتطبيق هذه المرشحات المضحكة، مثل تلك الموجودة في Snapchat، على وجهك. يعمل كل شيء بكل بساطة - تقوم بتعيين الفلتر الذي تريد استخدامه، ثم في Skype تقوم بتبديل مصدر الفيديو من الكاميرا المدمجة إلى الكاميرا التي تأتي من التطبيق المزود بالمرشحات. يمكنك بعد ذلك ببساطة تغيير عوامل التصفية أثناء المكالمة. أحد التطبيقات العديدة التي يمكنك استخدامها هو SnapCamera. كما يوحي الاسم، يقدم هذا التطبيق مرشحات من Snapchat.
كيفية استخدام مرشحات Snapchat في Skype على نظام Mac
إذا كنت تريد استخدام تطبيق SnapCamera على جهاز Mac الخاص بك، فإن الإجراء بسيط جدًا حقًا. فقط اتبع الخطوات التالية:
- أولا، بالطبع، تحتاج إلى تنزيل التطبيق تم تنزيل SnapCamera a قاموا بتثبيت.
- تحميل سناب كاميرا zdarma يساعد هذا الرابط, على الصفحة ثم اضغط فقط على تحميل. ثم قم بإجراء التثبيت الكلاسيكي.
- بمجرد تثبيت التطبيق، فإنه يجري a السماح بالمرور k ميكروفون a آلة تصوير.
- وبعد ذلك كل ما عليك فعله هو الدخول إلى التطبيق حدد مرشحًا، الذي تريد تطبيقه.
- كما ذكرت أعلاه، ستحتاج في النهاية إلى التبديل إلى Skype مصدر فيديو من الكاميرا المدمجة إلى SnapCamera.
- يمكنك القيام بذلك عن طريق النقر على التطبيق سكيب na أيقونة ملفك الشخصي، وبعد ذلك ناستافيني. ثم انتقل إلى القسم صوت و فيديو وفي الصندوق كاميرا اختر من القائمة SnapCamera.
- إذا كنت لا ترى SnapCamera في Skype، فأنت بحاجة إلى التطبيق إعادة تشغيل.
وتجدر الإشارة إلى أنه يمكنك أيضًا اختيار SnapCamera كمصدر فيديو بنفس الطريقة تطبيقات أخرى، على سبيل المثال في تكبير، او ربما جوجل Hangouts. بمجرد تحديد SnapCamera، بعد تغيير عامل التصفية في التطبيق، ليس من الضروري إنهاء المكالمة أو إعادة تشغيل التطبيق بطريقة أو بأخرى - كل شيء يعمل في الوقت الفعلي. إذا كنت تستخدم كاميرات ويب متعددة، فمن الضروري في التطبيق SnapCamera كي يؤدي إعدادات الكاميرا، والتي سيتم التقاط الصورة منها. على الرغم من أنها ليست ميزة رائعة، أعتقد أن العديد من المستخدمين يمكنهم الاستمتاع بالمرشحات المتنوعة.