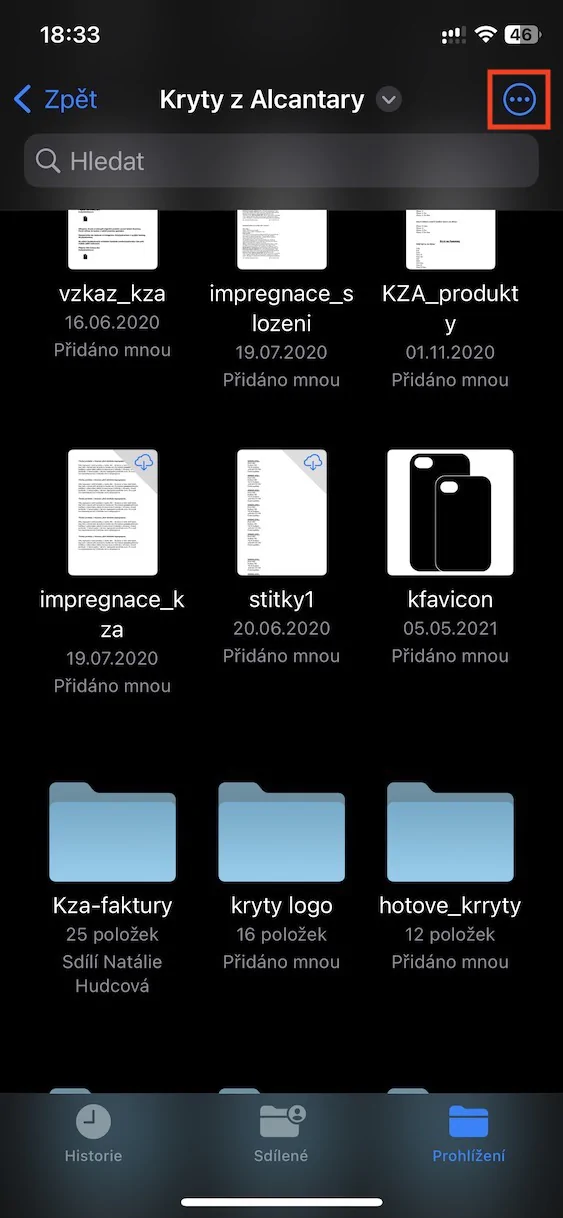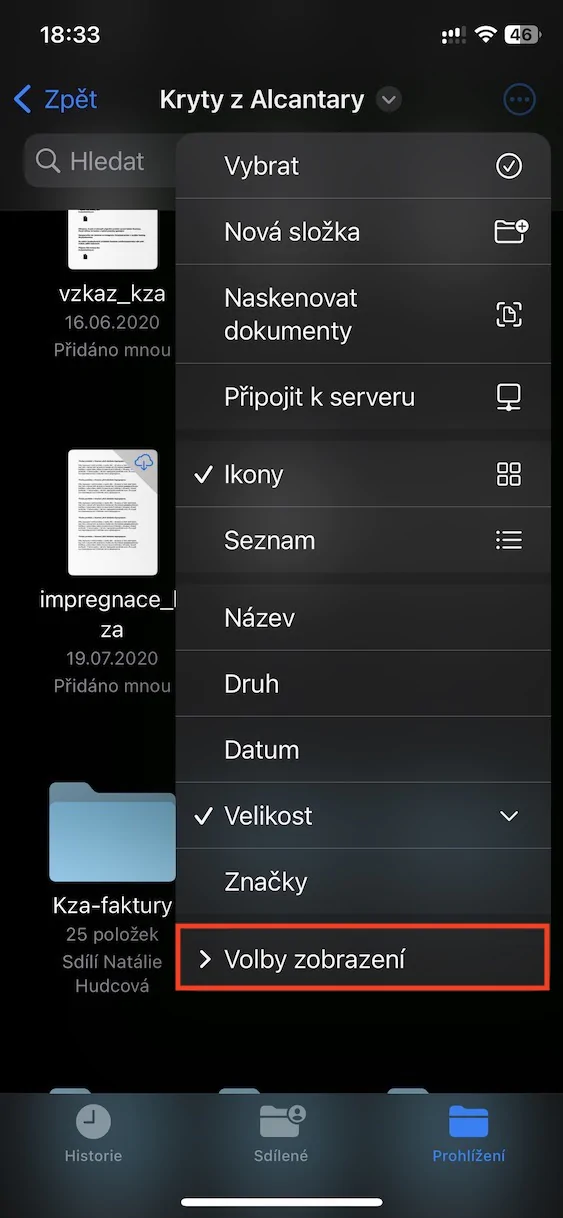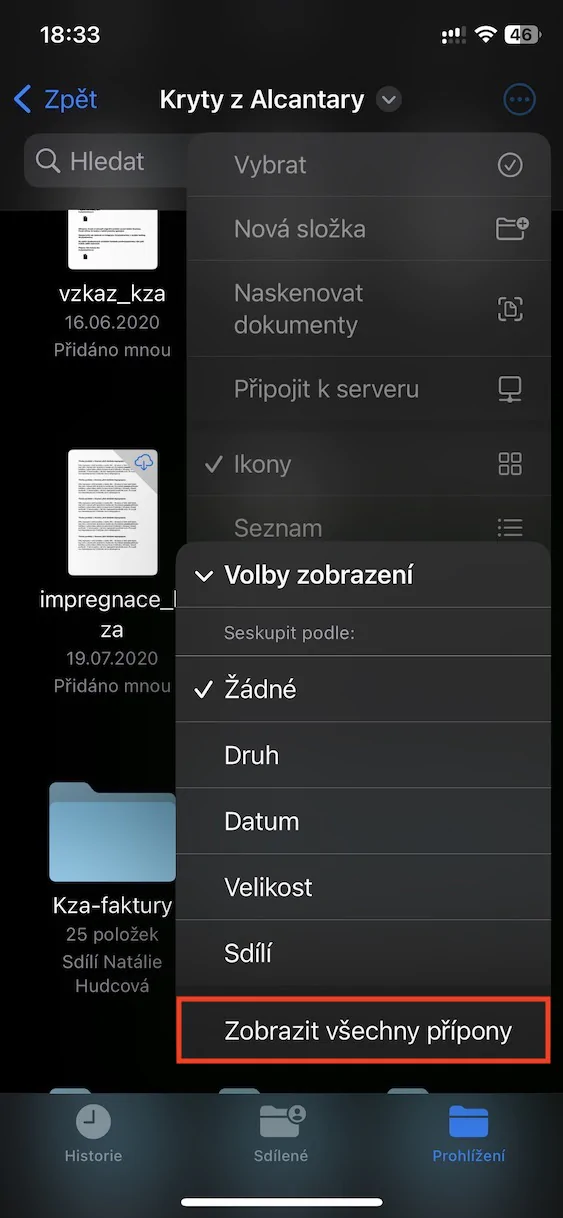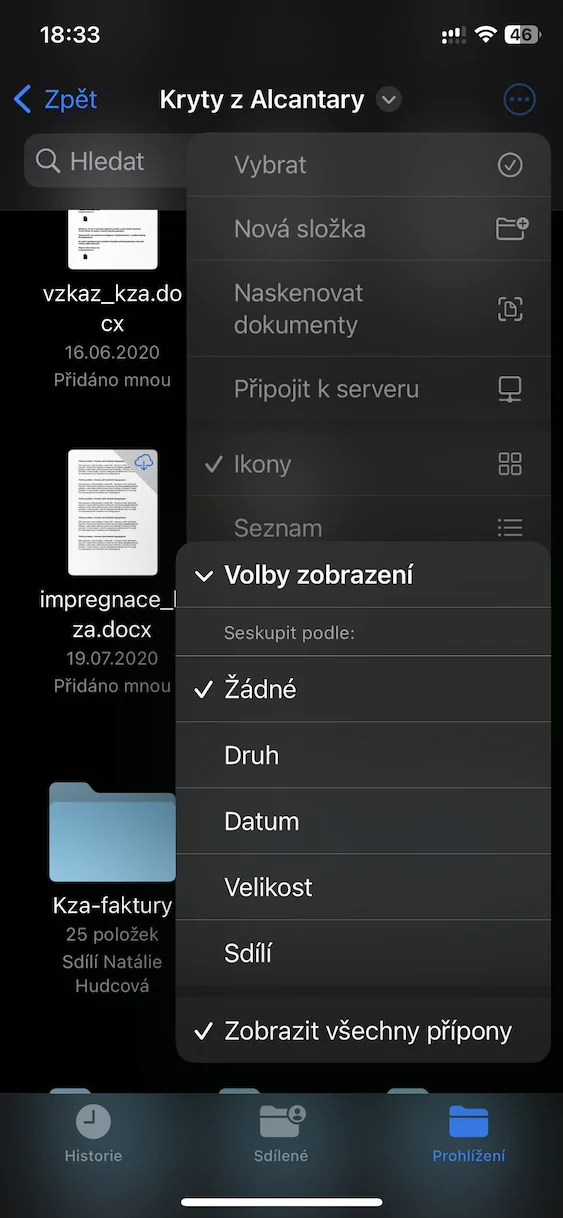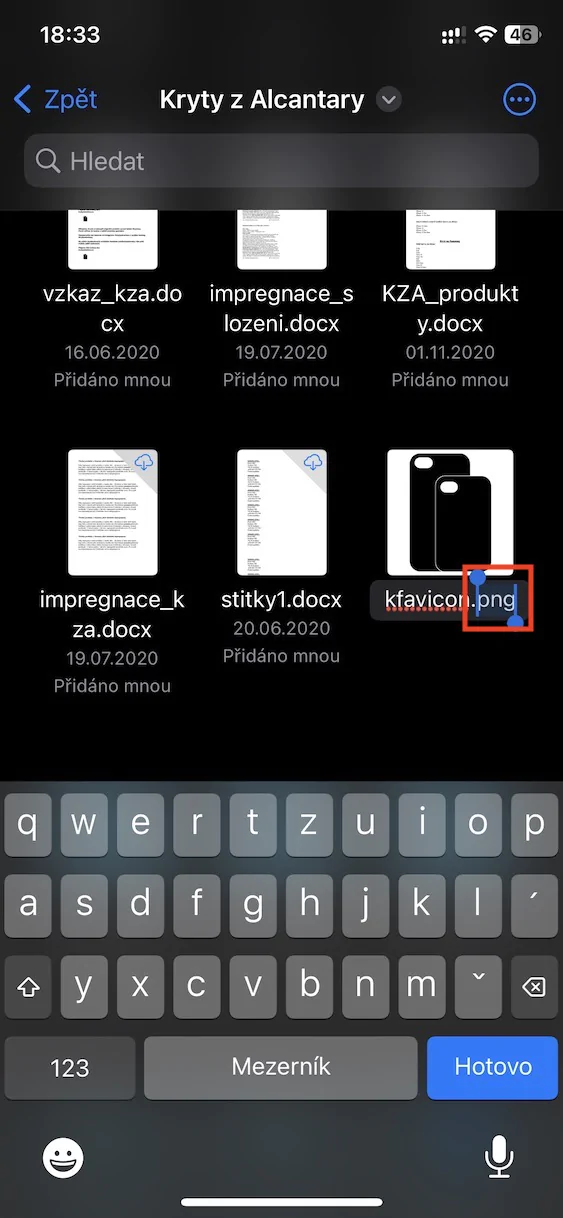يتضمن كل جهاز iPhone (وiPad) أيضًا تطبيق ملفات أصلي، مما يجعل من السهل إدارة البيانات في وحدة التخزين المحلية أو البعيدة. على أية حال، لم يكن هذا الخيار متاحًا على الإطلاق إلا قبل بضع سنوات، حيث كان التخزين المحلي ببساطة "مقفلاً"، لذلك كان من المستحيل العمل معه بأي شكل من الأشكال. ولكن لحسن الحظ، كان هناك وعي مع مرور الوقت، ويرجع ذلك أساسًا إلى سعة التخزين المتزايدة باستمرار. بالطبع، يتطور تطبيق الملفات باستمرار، وقد وصلت العديد من الميزات الجديدة بشكل غير معلن نسبيًا - دعنا نلقي نظرة على إحداها.
يمكن ان تكون اثار اهتمامك

كيفية عرض امتدادات الملفات في الملفات على iPhone
يتوفر تطبيق الملفات على أجهزة iPhone منذ بعض الوقت، ولكن اشتكى العديد من المستخدمين من عدم القدرة على العمل مع امتدادات الملفات الفردية، وهو ما يمثل مشكلة واضحة للأفراد المتقدمين. لكن الخبر السار هو أنه في Files from iOS 16، يمكنك الآن عرض امتدادات الملفات، ثم العمل معها بشكل صحيح، أي تغييرها. إذا كنت ترغب في تنشيط عرض الملحقات في الملفات، فاتبع ما يلي:
- أولاً، انتقل إلى التطبيق الأصلي على جهاز iPhone الخاص بك ملفات.
- ثم قم بالتبديل إلى الفئة في القائمة السفلية التصفح.
- بمجرد الانتهاء من ذلك، اضغط على الزاوية اليمنى العليا أيقونة ثلاث نقاط.
- ثم في القائمة التي تظهر اضغط على خيارات العرض.
- وأخيرا، ما عليك سوى النقر للتنشيط هنا إظهار كافة الامتدادات.
وبالتالي، من الممكن عرض امتدادات الملفات في تطبيق الملفات على جهاز iPhone الخاص بك بالطريقة المذكورة أعلاه. هذا يعني أنك سترى مباشرة في الأسماء الامتداد الذي يحتوي عليه ملف معين. إذا كنت ترغب في تغيير الامتداد، فما عليك سوى الانتقال إلى واجهة إعادة التسمية، وتغيير الامتداد الأصلي، ثم كتابة امتداد جديد بعد النقطة. وأخيرًا، لا تنس تأكيد إعادة التسمية، أي تغيير الامتداد، في مربع الحوار الذي يظهر.