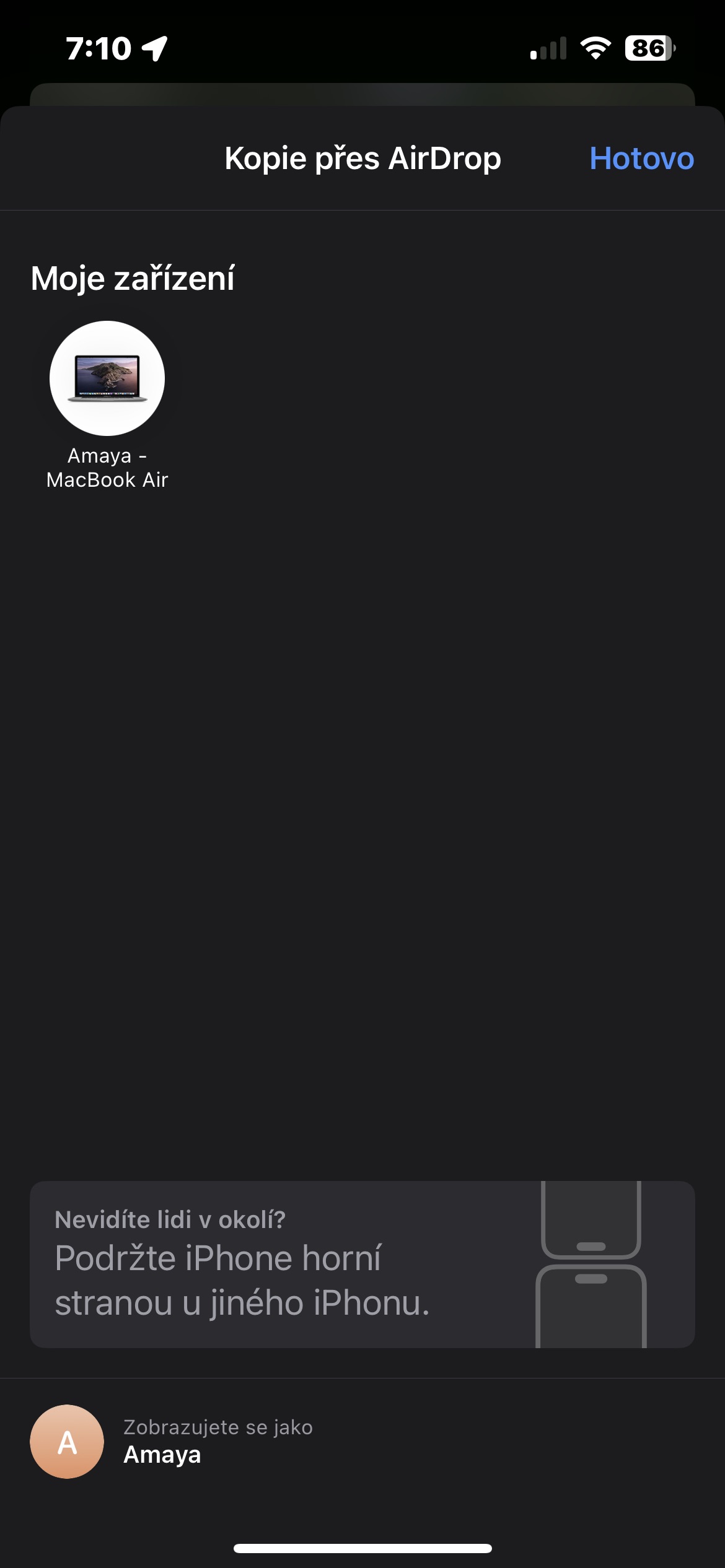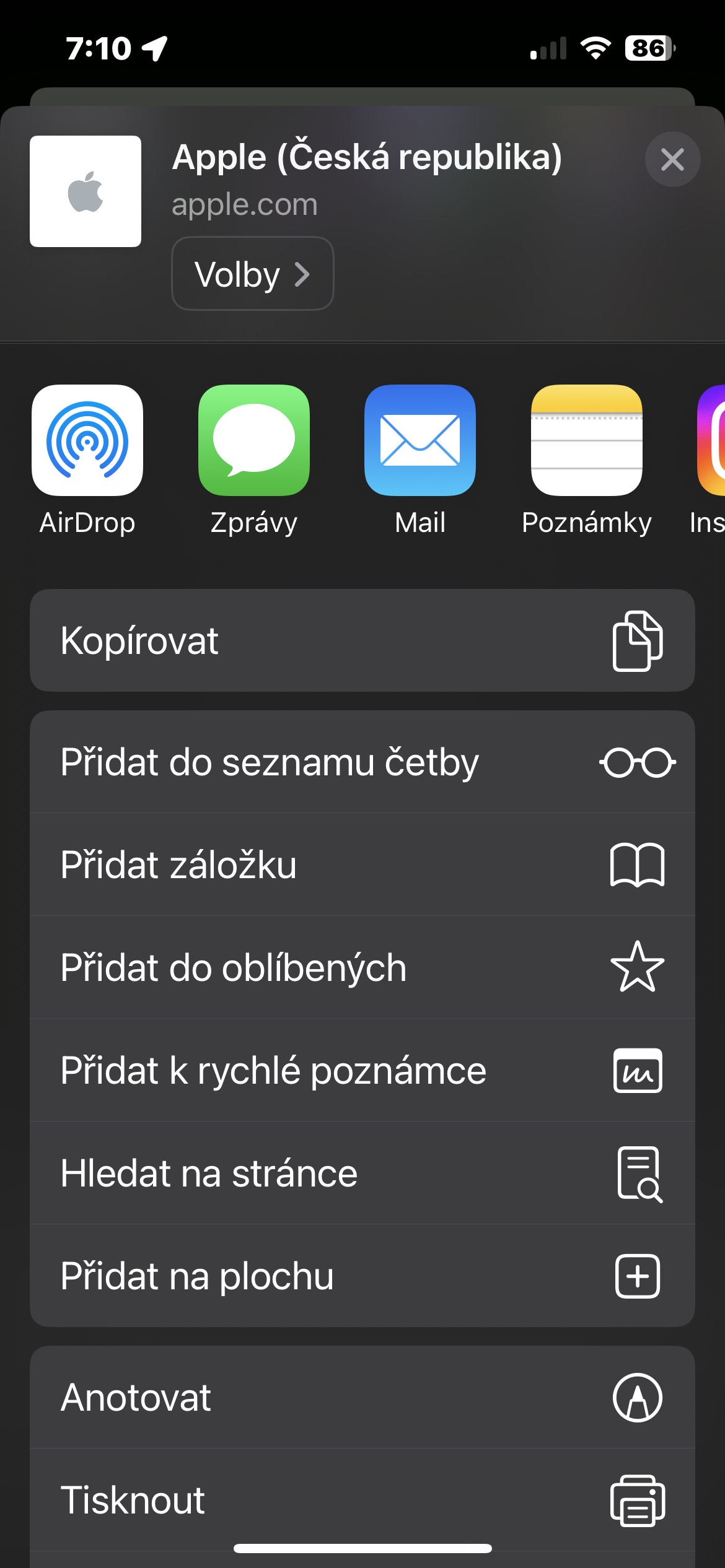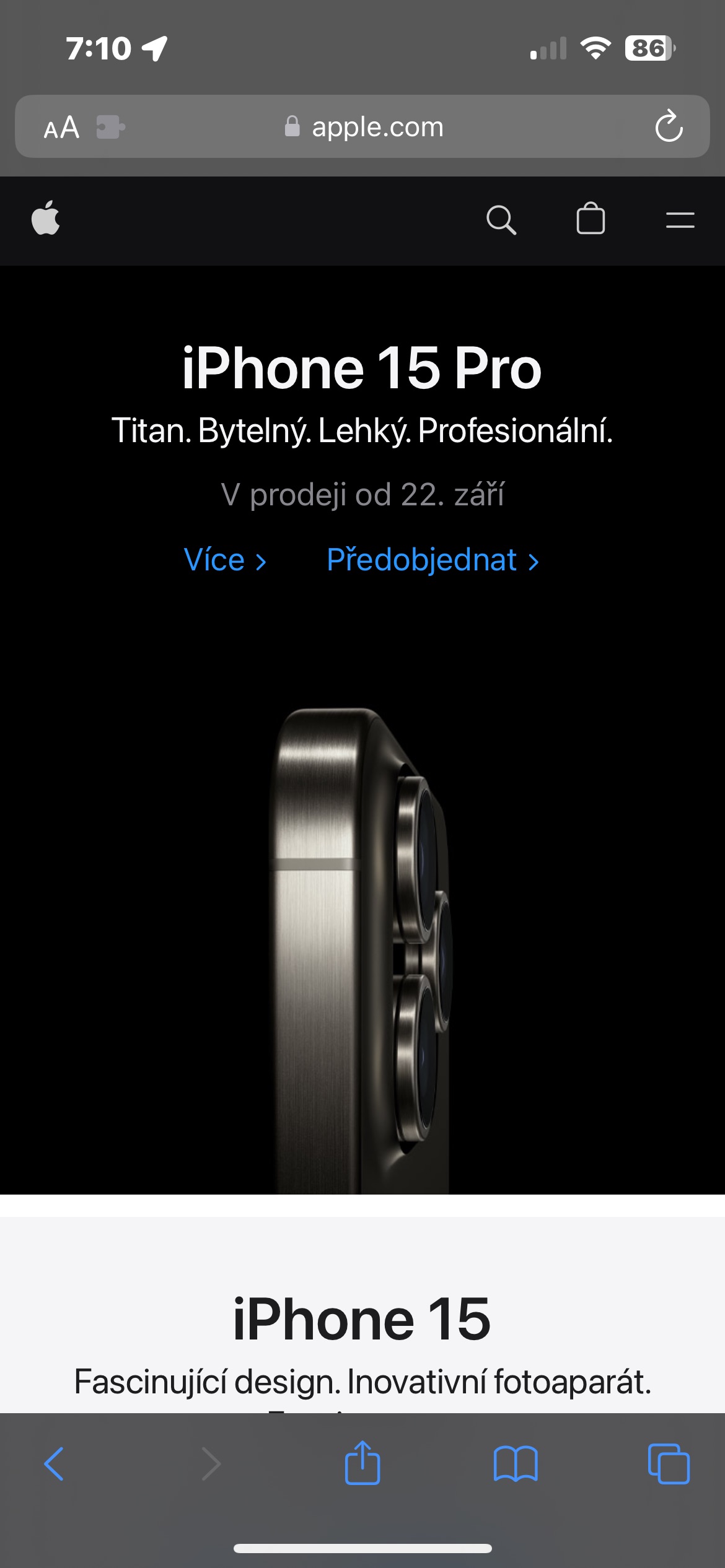كيفية نقل ملفات AirDrop من iPhone إلى Mac؟ هذا هو بالضبط السؤال الذي يطرحه العديد من مزارعي التفاح المبتدئين، والذين بدأوا في اكتشاف سحر نظام Apple البيئي. لذلك دعونا نلقي نظرة عليها معًا الآن في دليل سهل الفهم.
يمكن ان تكون اثار اهتمامك
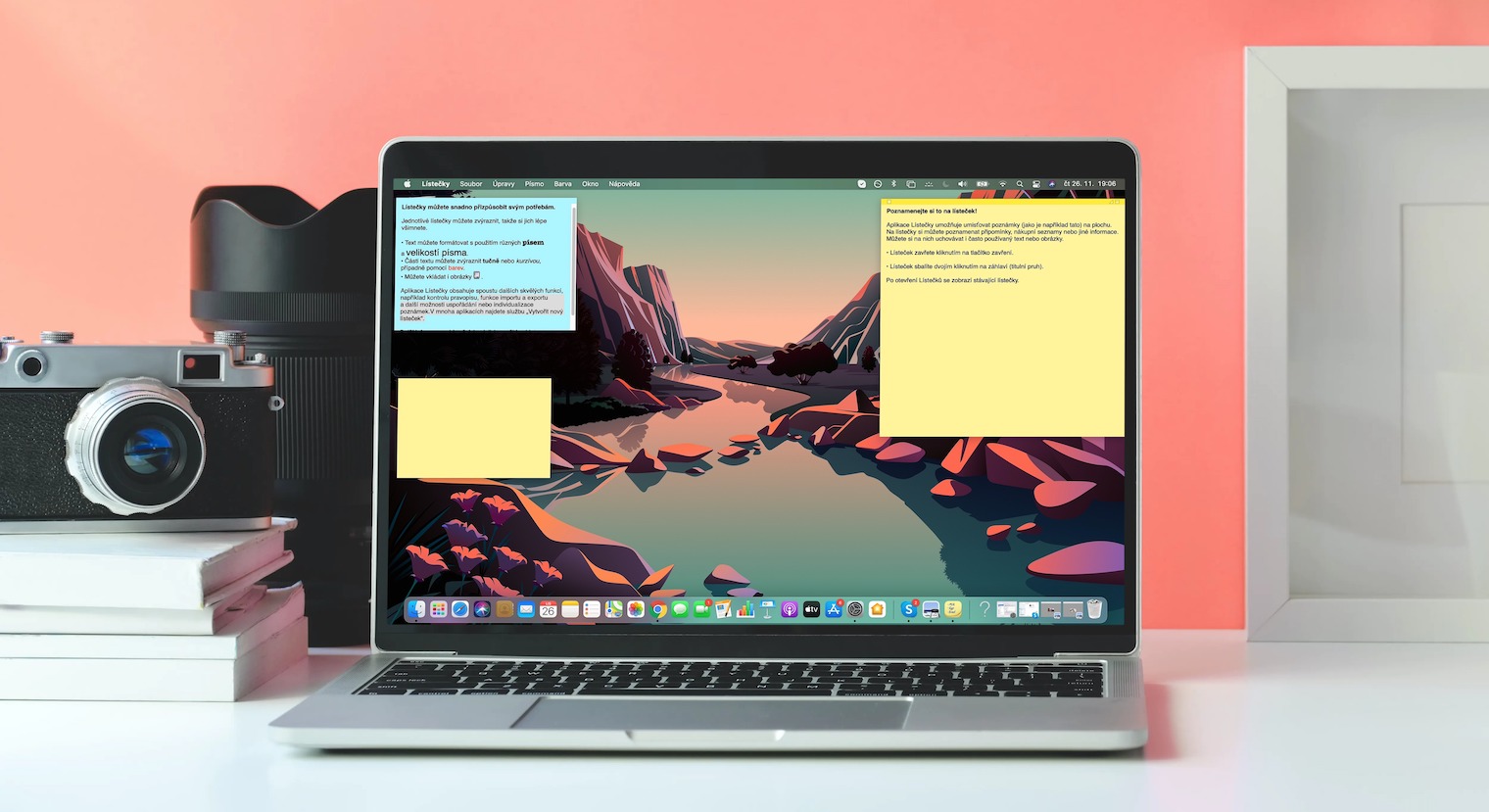
إذا كنت تمتلك أجهزة Apple لفترة قصيرة فقط، فقد تجد بعض الميزات والإجراءات مربكة. لحسن الحظ، في الغالبية العظمى من الحالات، تكون هذه العمليات سهلة نسبيًا وستتقنها بسرعة كبيرة. إن إرسال الملفات عبر AirDrop من iPhone إلى Mac ليس استثناءً في هذا الصدد وهو أمر بديهي للغاية.
AirDrop هي ميزة نقل ملفات مخصصة لأجهزة Apple التي تعمل بنظام iOS 7 أو إصدار أحدث وأي كمبيوتر Mac يعمل بنظام OS X Yosemite أو إصدار أحدث. يجب أن يكون كلا الجهازين على مسافة 9 قدمًا من بعضهما البعض ويجب أن يكونا متصلين بشبكة Wi-Fi وBluetooth. لا يبدو أن هناك أي حد عندما يتعلق الأمر بحجم الملف الذي تريد AirDrop. فقط انتبه إلى أنه كلما كان الملف أكبر، كلما استغرق نقله وقتًا أطول.
كيفية تشغيل AirDrop على أجهزة Mac وiPhone
على جهاز iPhone الخاص بك، تأكد من تشغيل Wi-Fi وBluetooth. ثم قم بتنشيط مركز التحكم واستمر في الضغط على أيقونة الاتصال اللاسلكي حتى يتم تكبيرها. أخيرًا، اضغط على AirDrop وحدد الخيار الذي تريده بناءً على من يمكنه إرسال الملفات إليك. على جهاز Mac الخاص بك، تحقق مما إذا كان لديك تفعيل الواي فاي والبلوتوث. انقر على الأيقونة الموجودة في الزاوية اليمنى العليا من الشاشة مركز التحكم، انقر على انزال وحدد البديل المطلوب.
كيفية إرسال المحتوى عبر AirDrop من iPhone إلى Mac
إذا كنت تريد إرسال محتوى من iPhone إلى Mac، فابدأ بتحديد المحتوى الذي تريده - يمكن أن يكون صورًا أو مقاطع فيديو أو ملفات من تطبيق الملفات الأصلي أو حتى رابط ويب. انقر فوق رمز المشاركة (مستطيل به سهم)، انقر على انزال وحدد اسم جهاز Mac الخاص بك. سيتم بعد ذلك نقل الملفات تلقائيًا.
إذا كنت تريد الإرسال من iPhone إلى جهاز Mac وتم تسجيل دخول كلا الجهازين إلى نفس معرف Apple، فلن ترى خيار القبول أو الرفض. يتم النقل ببساطة تلقائيًا.