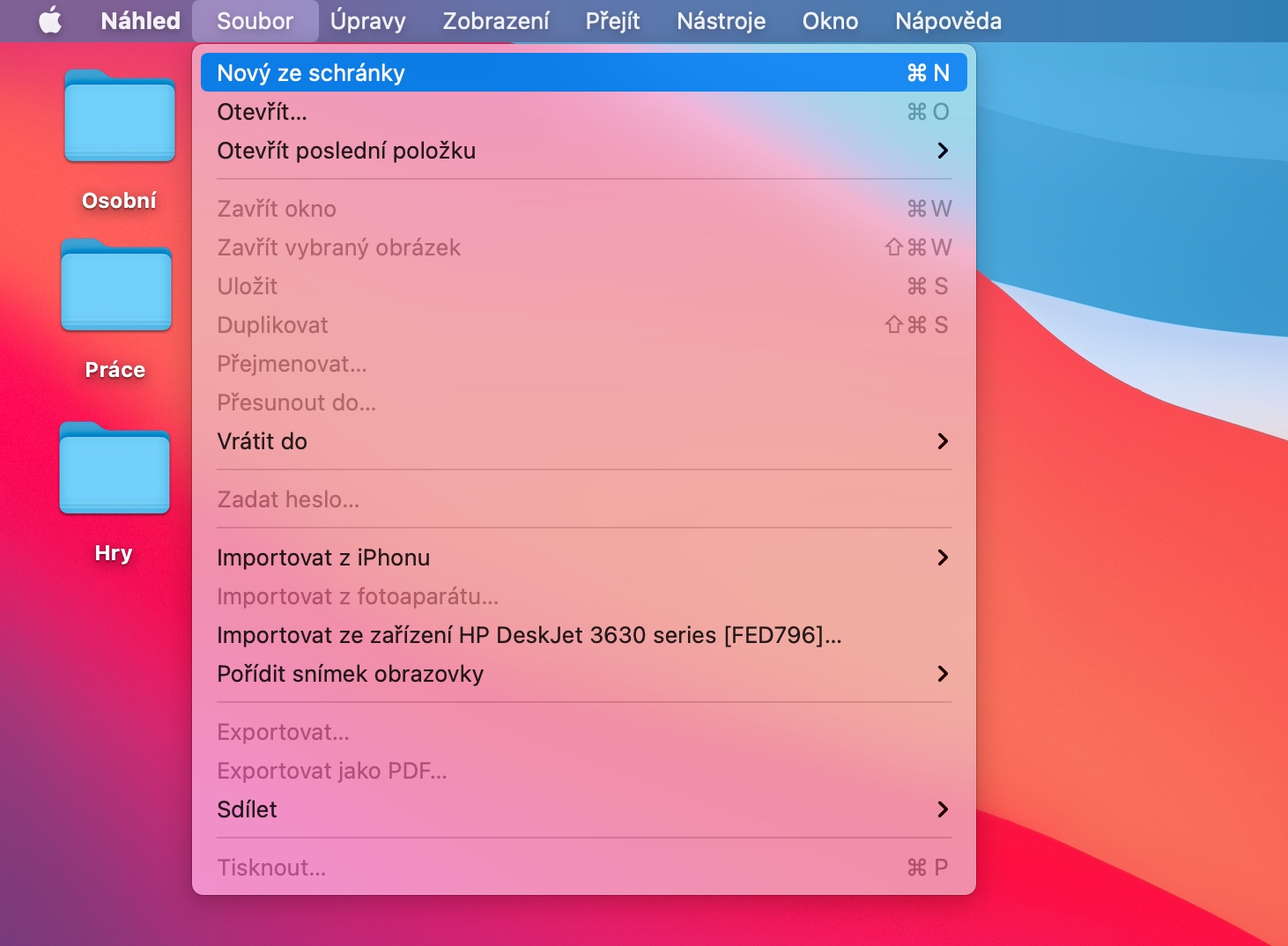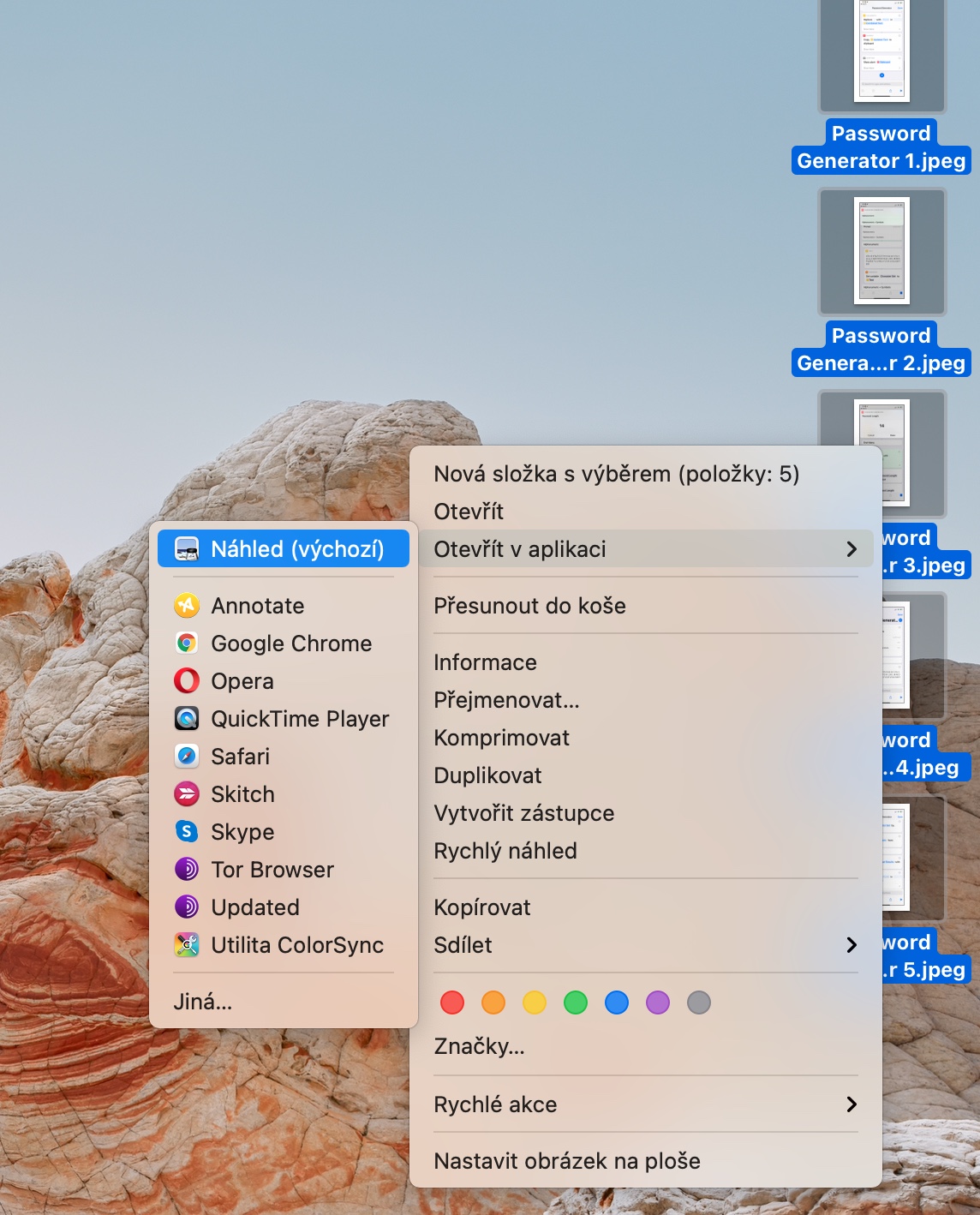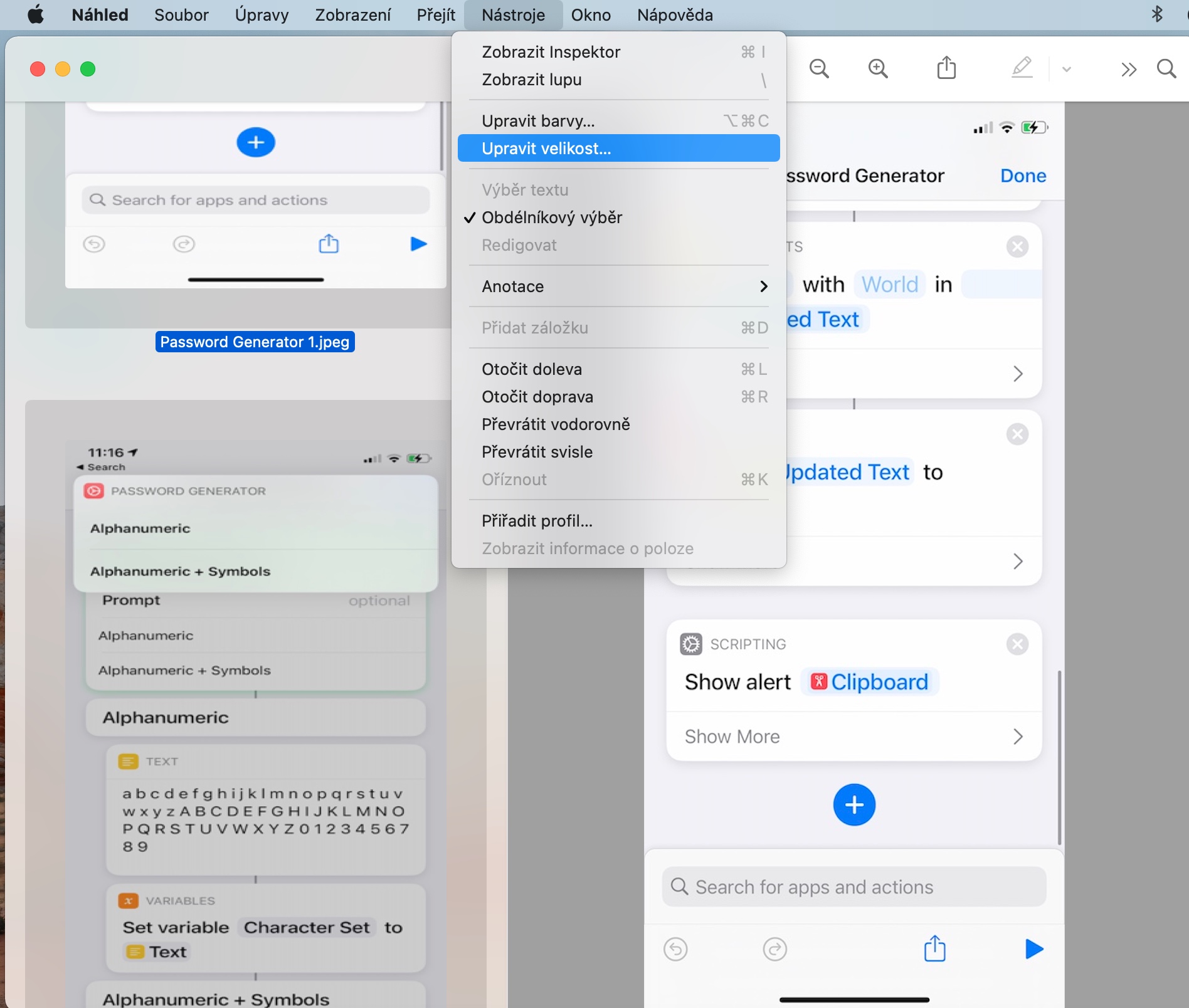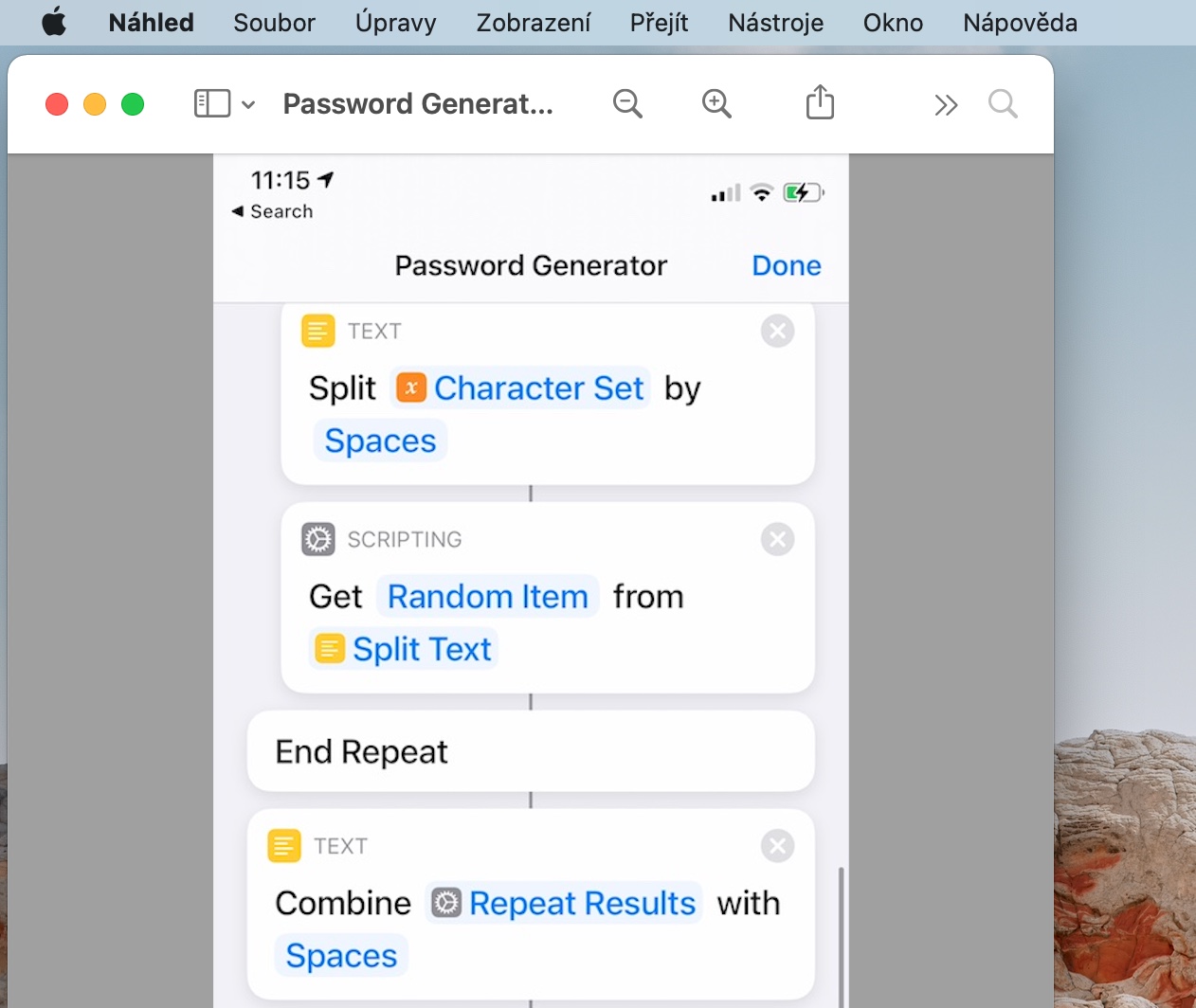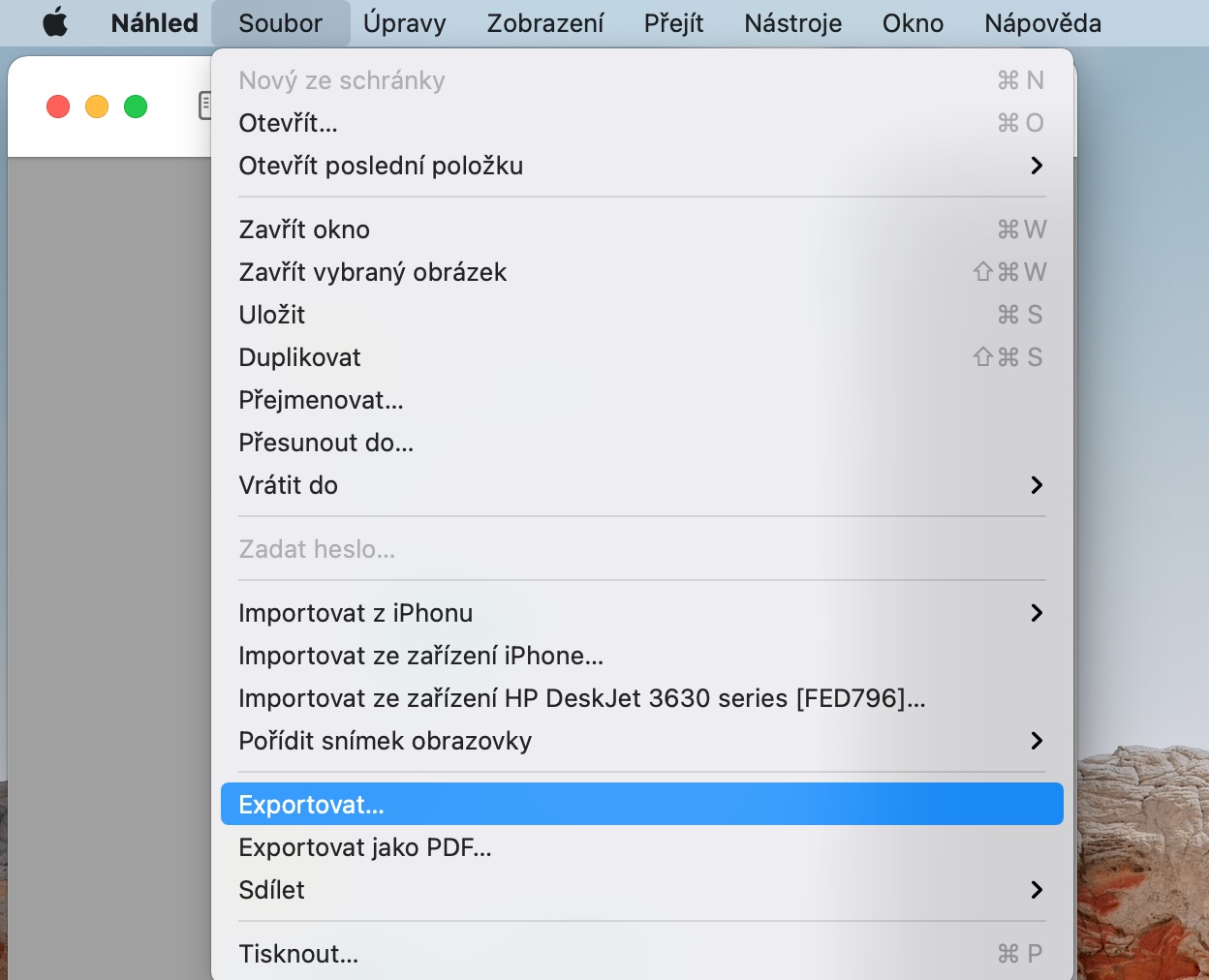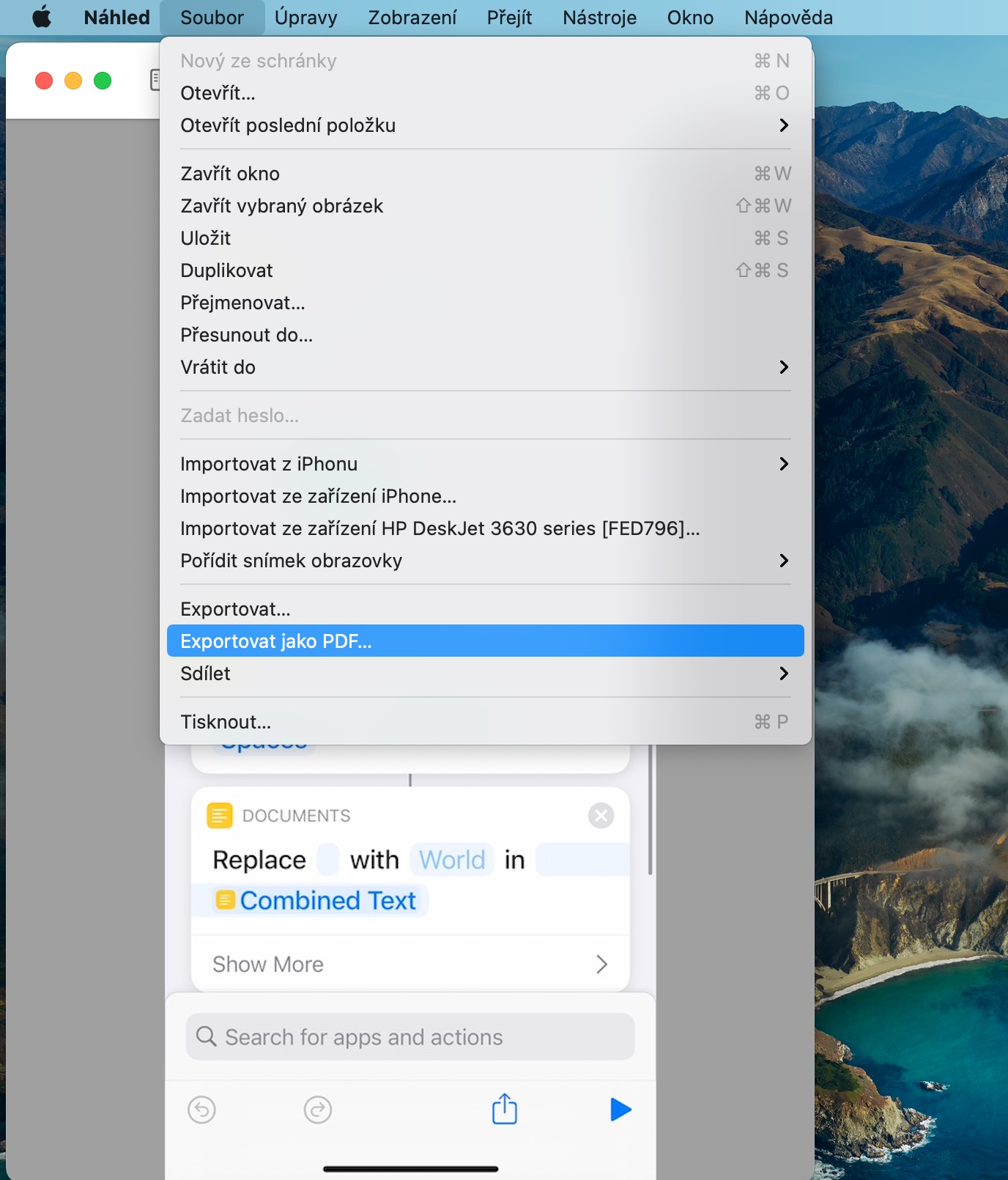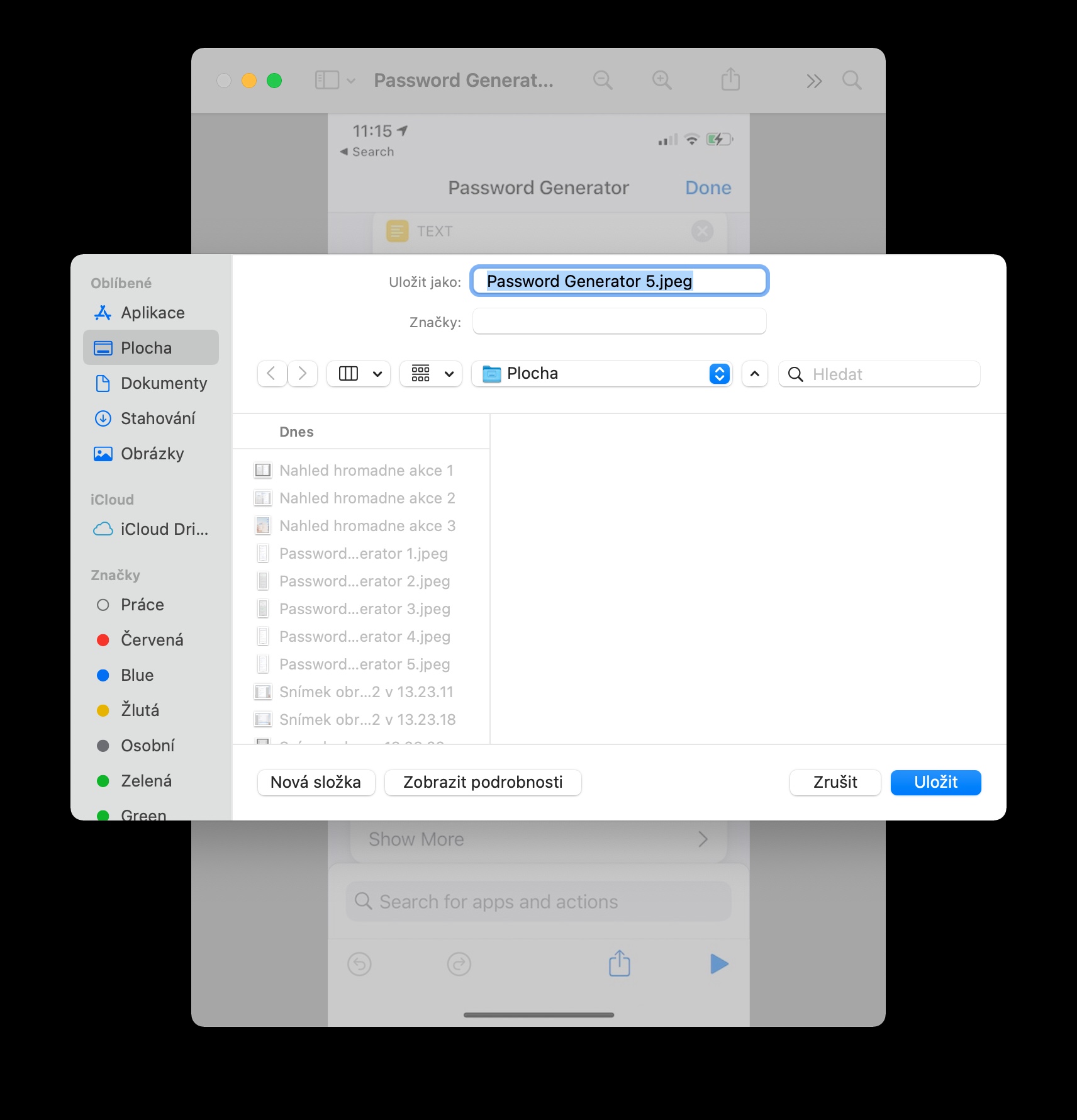يعد Preview on Mac تطبيقًا أصليًا رائعًا لا يسمح لك فقط بعرض الصور وملفات الصور المتنوعة، ولكنه يوفر أيضًا عددًا من الأدوات لتحريرها، وكذلك للعمل مع ملفات PDF. في مقال اليوم، سنقدم لك أربع نصائح مثيرة للاهتمام، والتي بفضلها ستتمكن من استخدام Preview على جهاز Mac الخاص بك إلى أقصى حد.
يمكن ان تكون اثار اهتمامك
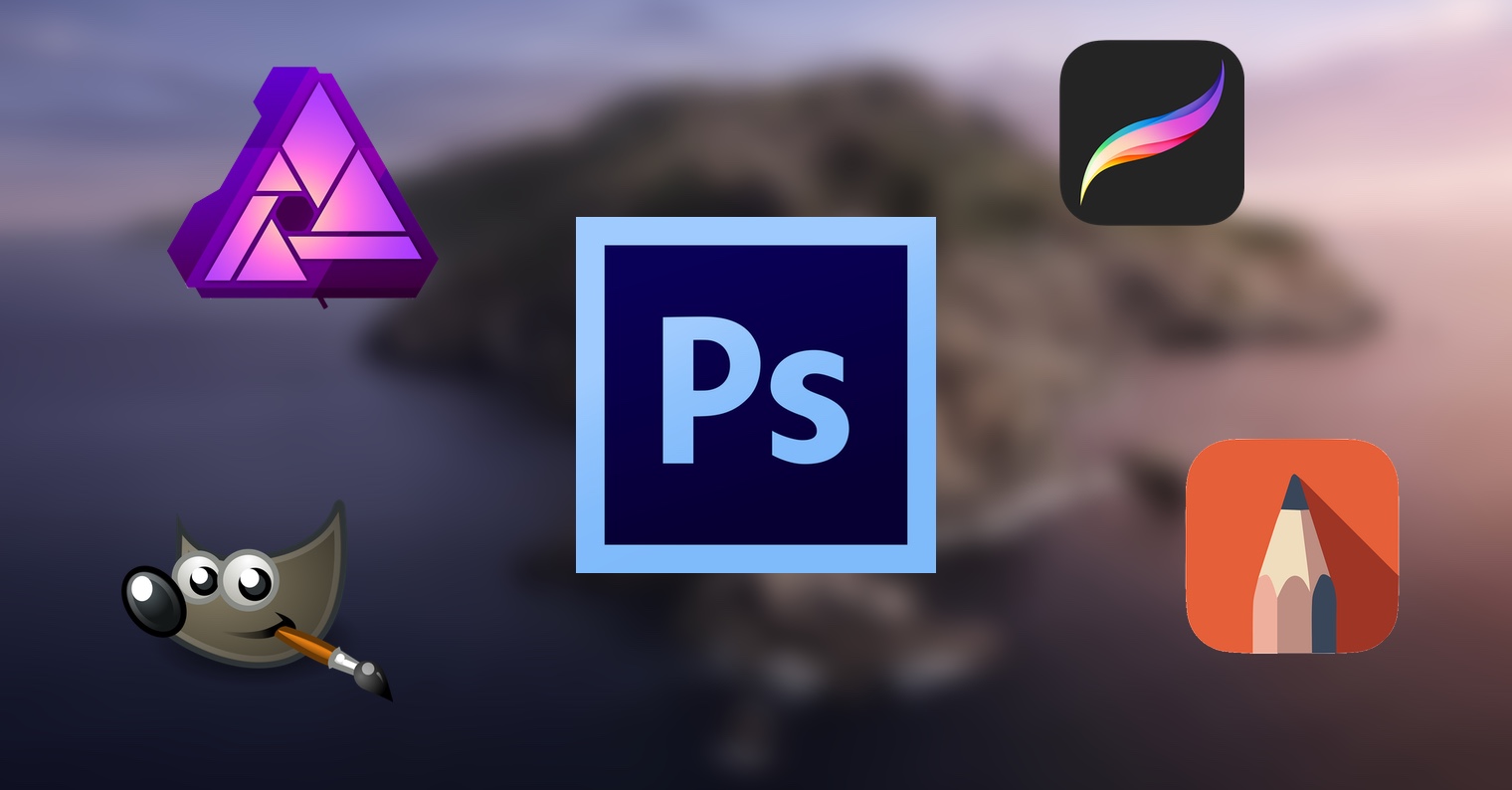
العمل مع ملفات متعددة في وقت واحد
يمكنك أيضًا استخدام تطبيق Preview الأصلي لتحرير الملفات بشكل سريع ومريح. وبهذه الطريقة، يمكنك، على سبيل المثال، تغيير أبعاد عدة صور بشكل جماعي في وقت واحد، أو تحويل عدة صور إلى تنسيق مختلف في وقت واحد. أولا في المكان المناسب صنف الصور، الذي تريد العمل معه. ثم على مجموعة من الصور انقر أضغط على زر الماوس الايمن وحدد افتح في التطبيق -> معاينة. V نافذة المعاينة ثم حدد معاينات جميع الصور، ثم قم فقط بتنفيذ الإجراء المطلوب.
تحويلات الملفات
كما ذكرنا في الفقرة السابقة، يمكنك استخدام المعاينة الأصلية على نظام Mac، من بين أشياء أخرى، لتحويل ملفات الصور من تنسيق إلى آخر. الإجراء بسيط جدًا - v افتح الملف للمعاينةالذي تريد تحويله إلى تنسيق آخر. ثم على شريط الأدوات في أعلى الشاشة انقر على ملف -> تصدير، واختر التنسيق والاسم والموقع المطلوب.
تأمين الملفات بكلمة مرور
الملفات التي فتح في معاينة التطبيق الأصلي، يمكنك أيضًا حماية كلمة المرور إذا لزم الأمر. أولا وقبل كل شيء في المعاينة افتح الملف، والتي تحتاج إلى كلمة المرور. ثم على شريط الأدوات في أعلى الشاشة انقر على ملف -> تصدير بصيغة PDF. في الجزء السفلي من النافذة انقر على اظهر التفاصيل، أدخل كلمة المرور المطلوبة واحفظ الملف.
ملف جديد من الحافظة
إذا قمت بحفظ أي محتوى في الحافظة على جهاز Mac الخاص بك، فيمكنك استخدام المعاينة لإنشاء ملف جديد. قم بتشغيل المعاينة على جهاز Mac الخاص بك وما فوق شريط الأدوات في أعلى الشاشة انقر على ملف -> جديد من الحافظة. تستطيع ايضا استخذام اختصار لوحة المفاتيح Cmd + N. سيقوم Native Preview تلقائيًا بإنشاء ملف من محتويات الحافظة الخاصة بك.