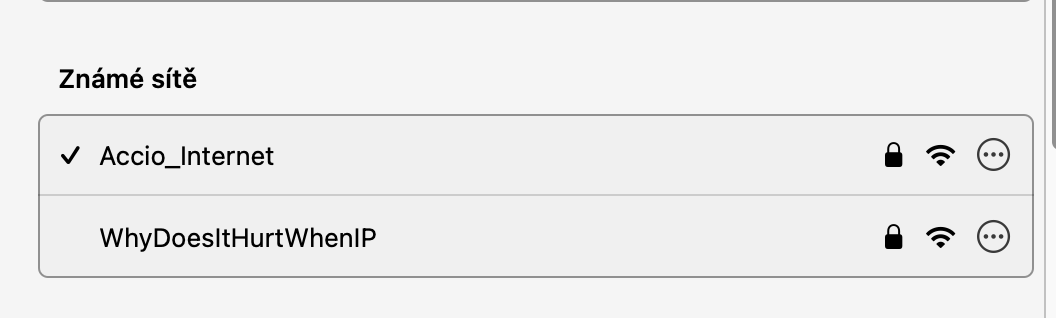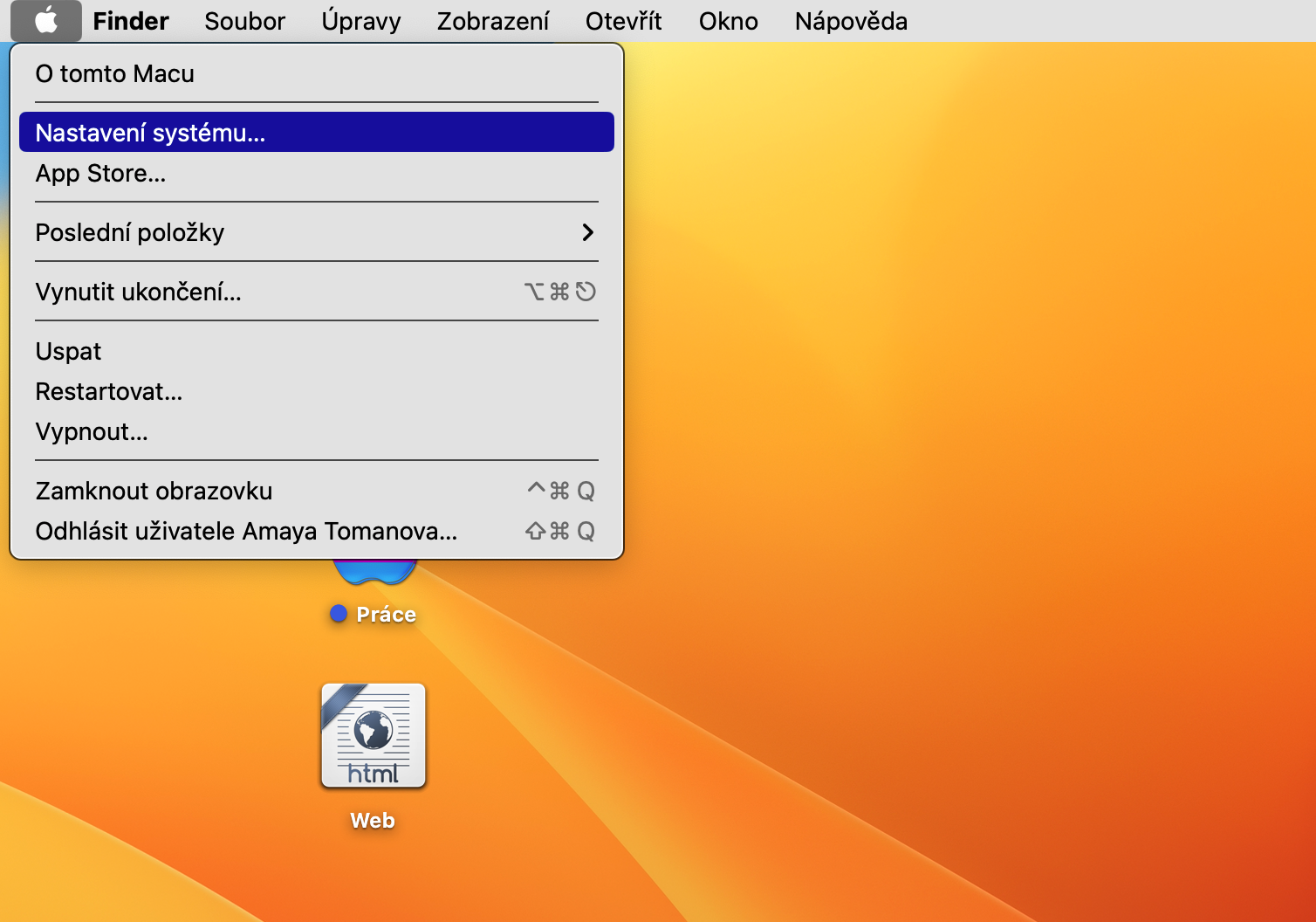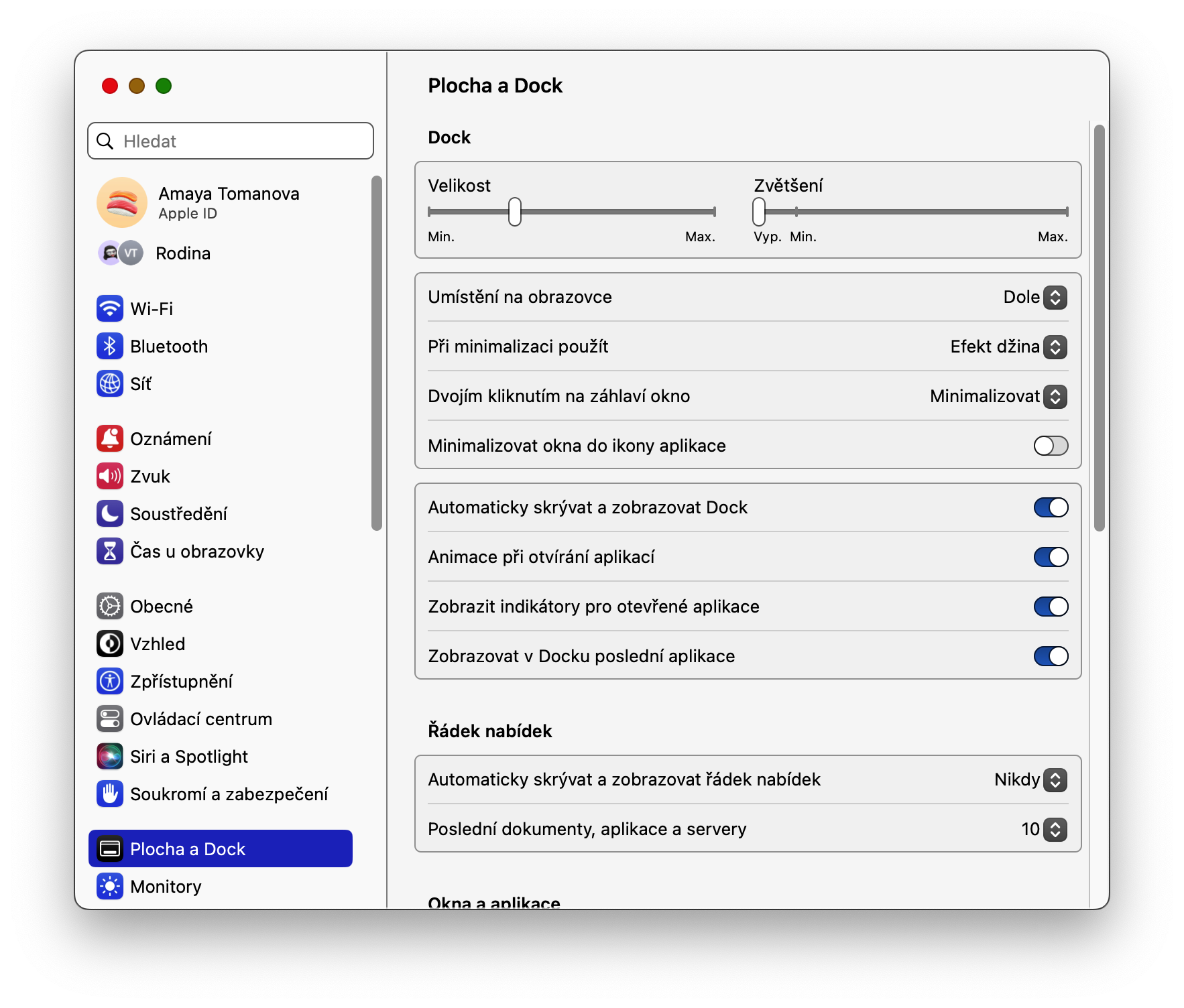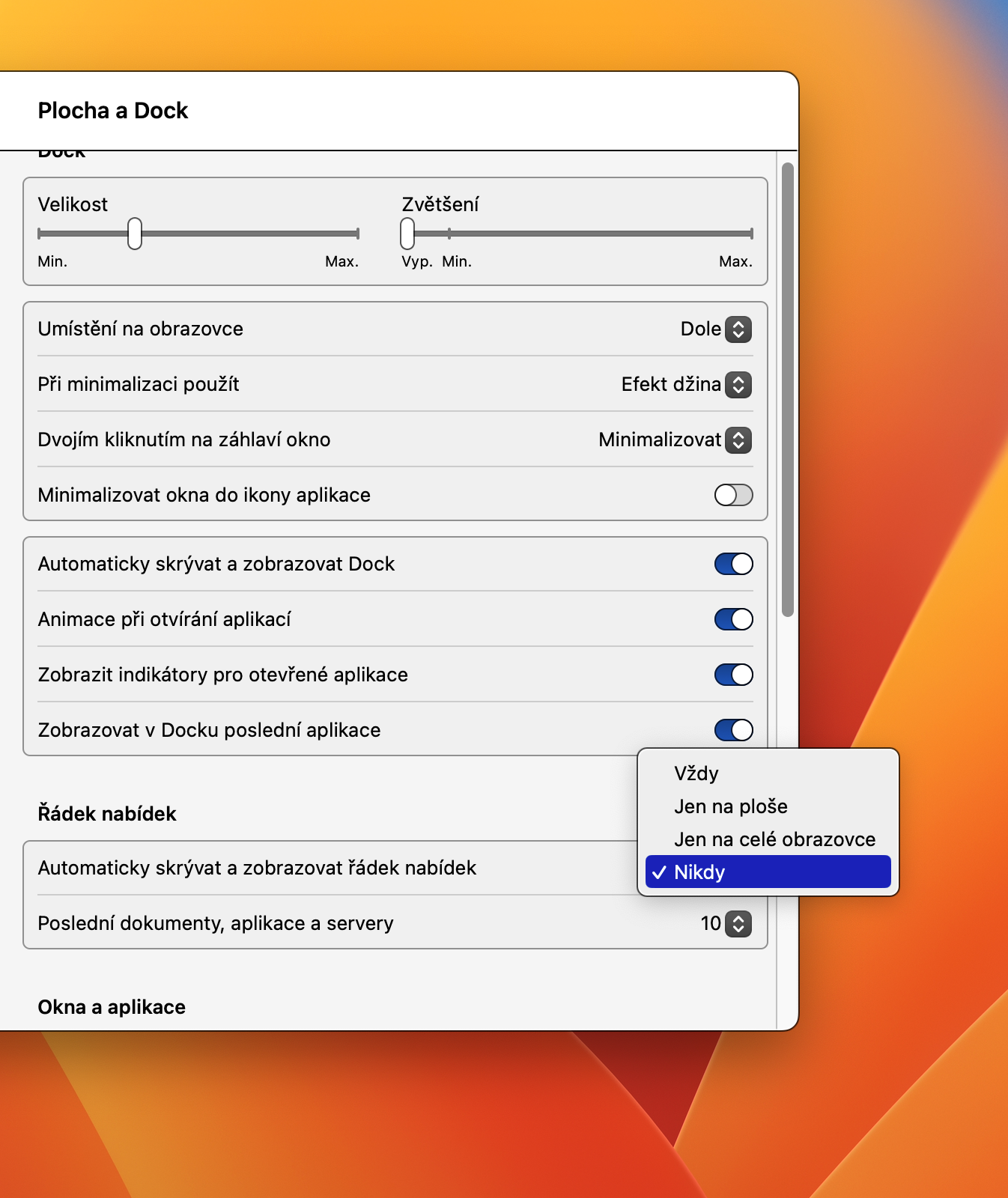اختصارات للعمل مع النوافذ
إذا كنت بحاجة إلى إخفاء نوافذ التطبيقات أو ربما تحديثها على جهاز Mac الخاص بك، فليس عليك بالضرورة الاعتماد على النقر فقط. يمكنك استخدام اختصار لوحة المفاتيح لإخفاء النافذة على سطح المكتب كمد + ح. استخدم اختصارًا لإخفاء جميع النوافذ باستثناء النافذة النشطة حاليًا الخيار (Alt) + Cmd + H.
يمكن ان تكون اثار اهتمامك

العمل مع الملفات بسرعة
إذا كنت تريد فتح مجلد في Finder أو على سطح المكتب وعرض محتوياته، فيمكنك ذلك اضغط مع الاستمرار على مفتاح Cmd واضغط على السهم لأسفل. للرجوع، ما عليك سوى الضغط باستمرار على المفتاح Cmd، ولكن للتغيير، اضغط على مفتاح السهم لأعلى.
يمكن ان تكون اثار اهتمامك

التنشيط السريع لوضع عدم الإزعاج
هناك عدة طرق لتشغيل ميزة "عدم الإزعاج" على جهاز Mac الخاص بك. إذا كنت تريد تشغيله بسرعة ولا تحتاج إلى تخصيص أي شيء آخر، فيمكنك ذلك بسهولة اضغط مع الاستمرار على مفتاح الخيار (Alt). وانقر على أيقونة مركز الإشعارات في الزاوية العلوية اليمنى من شاشة Mac. يمكنك بعد ذلك إلغاء تنشيط ميزة "عدم الإزعاج" بسهولة وسرعة مرة أخرى بنفس الطريقة.
يمكن ان تكون اثار اهتمامك

انسخ كلمات مرور Wi-Fi
إذا كان جهاز Mac الخاص بك متصلاً بشبكة Wi-Fi في الماضي، فستظل كلمة المرور المقابلة مخزنة على Keychain. ومن هناك، يمكنك نسخه بسهولة وسرعة في أي وقت - في الزاوية اليسرى العليا من الشاشة، انقر فوق القائمة -> إعدادات النظام، يختار واي فاي، وفي النافذة الرئيسية، توجه إلى القسم الشبكات المعروفة. انقر هنا ل أيقونة ثلاث نقاط في دائرةu على يمين اسم شبكة Wi-Fi المحددة وانقر فوق انسخ كلمة المرور.
سطح واضح
هل تريد الحفاظ على سطح مكتب Mac الخاص بك نظيفًا تمامًا؟ يمكنك ضبط شريطي Dock وشريط القائمة في الجزء العلوي من الشاشة للاختباء تلقائيًا. في الزاوية اليسرى العليا، انقر على القائمة -> إعدادات النظام، وفي اللوحة اليسرى انقر على سطح المكتب والإرساء. وأخيراً قم بتنشيط العنصر إخفاء وإظهار Dock تلقائيًا، وفي البند إخفاء شريط القائمة وإظهاره تلقائيًا تعيين البديل دائماً.