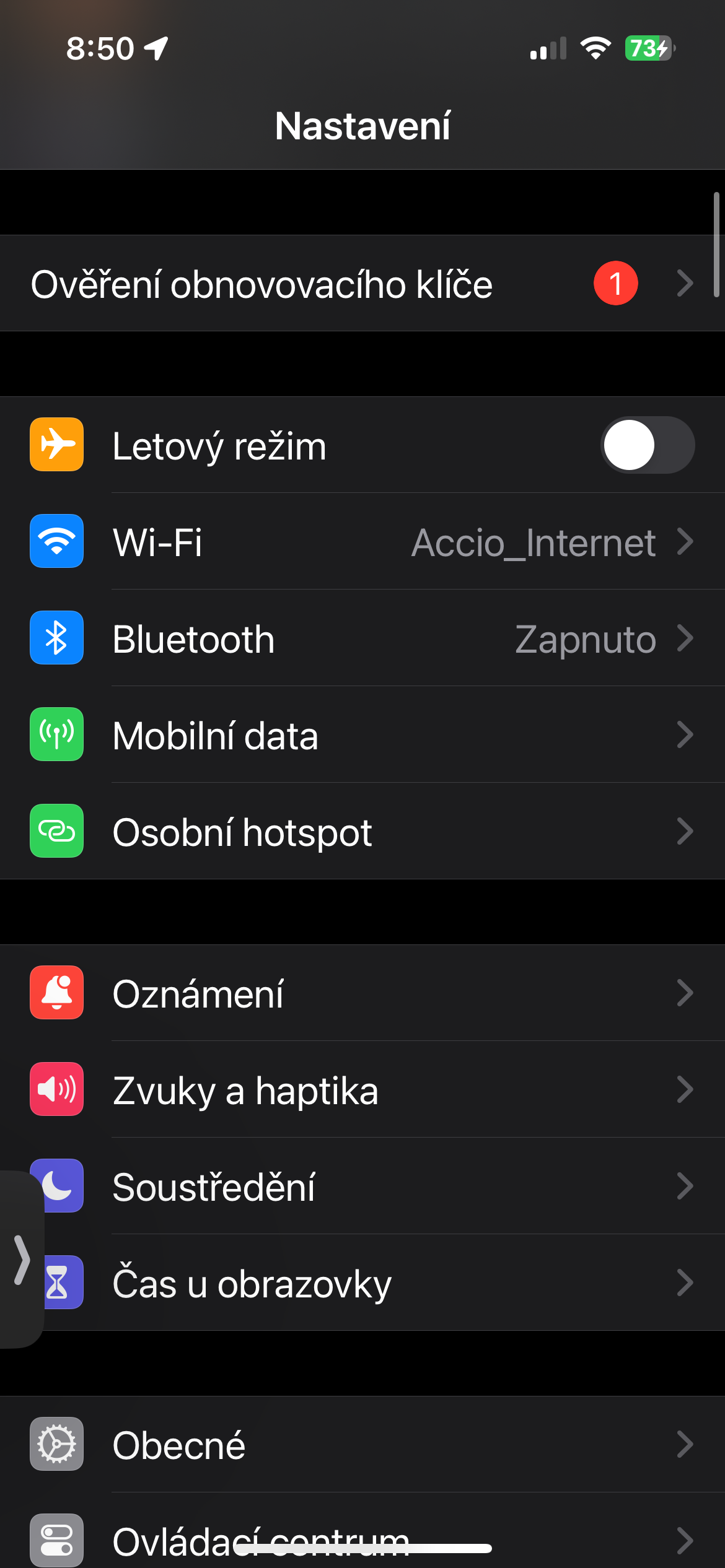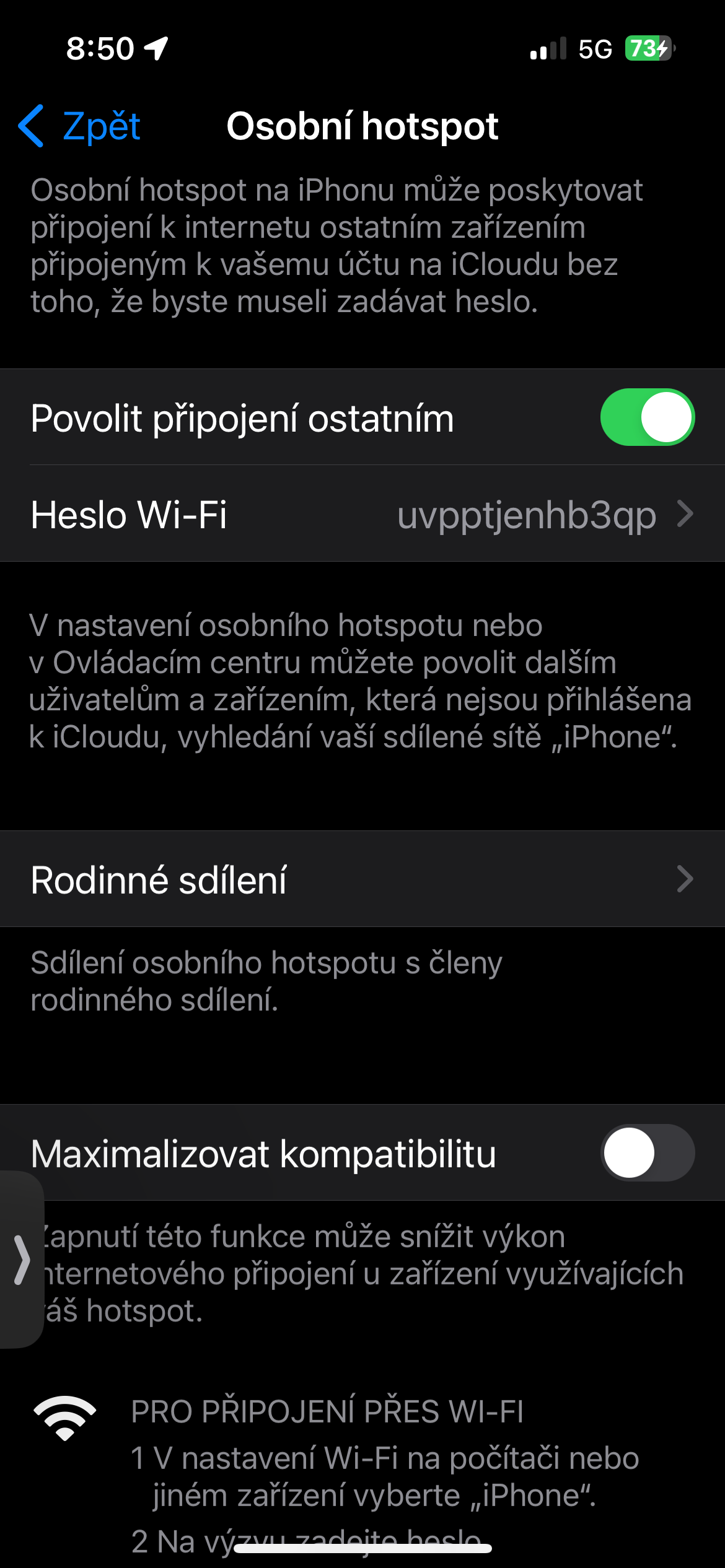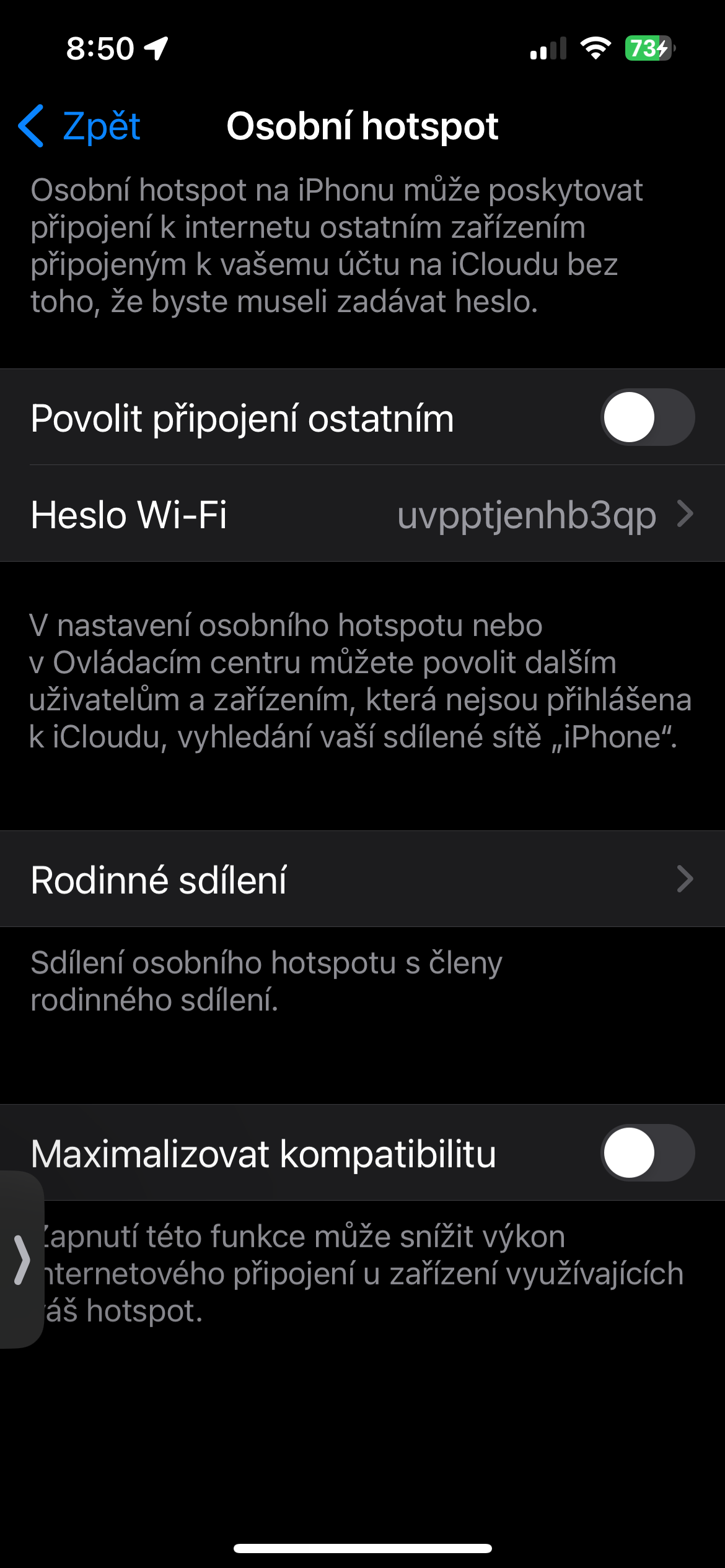تعد AirDrop بلا شك واحدة من أكثر الميزات المفيدة والملاءمة لمستخدمي Apple. تم تصميمه ليتيح لك إرسال الوسائط والروابط والمستندات عبر Bluetooth أو Wi-Fi إلى أجهزة Apple الأخرى الموجودة ضمن النطاق، وهو يمثل رصيدًا قويًا لأي مستخدم iPad أو iPhone أو Mac.
يمكن ان تكون اثار اهتمامك
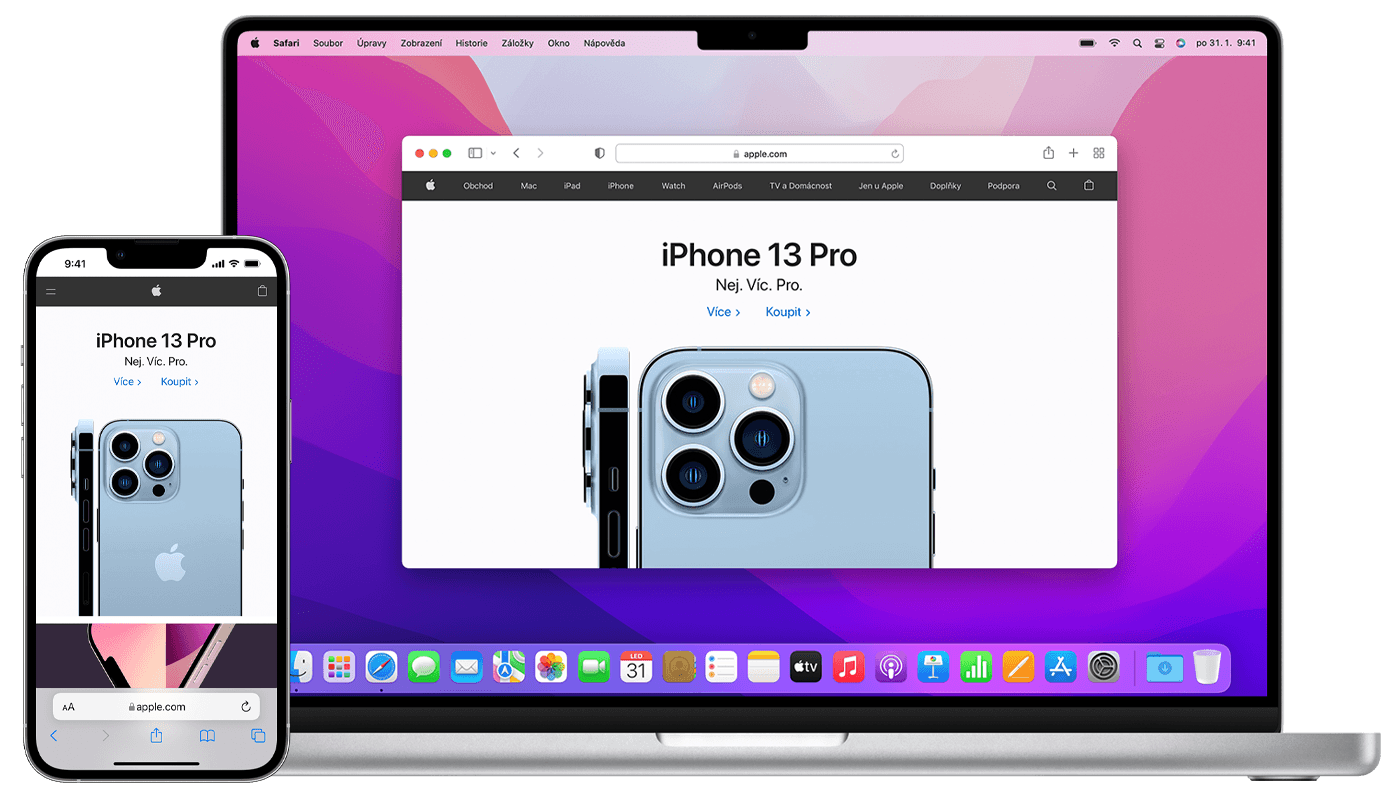
Apple مغرمة بتكرار أن منتجاتها وتطبيقاتها وخدماتها وميزاتها "تعمل فقط". ومع ذلك، ولكن ليس فقط في حالة AirDrop، فقد تكون في كثير من الأحيان وظيفة انتقائية بشكل مدهش والتي تبدو في بعض الأحيان أنها لا تعمل بدون سبب محدد. إذا واجهت مؤخرًا حقيقة أن AirDrop لم يعمل معك على أجهزة Apple الخاصة بك، فلدينا العديد من الحلول الممكنة لك.
هل قمت بفتحها؟
يمكن أن يكون لمشكلات AirDrop في كثير من الأحيان سبب سخيف وسهل الإصلاح، مثل جهاز مقفل. إذا كنت تحاول استخدام AirDrop لشيء ما على هاتف iPhone الخاص بشخص آخر، أو كان شخص ما يقوم بـ AirDroping لك، فتأكد من تشغيل الهاتف المستهدف وفتحه. لن يظهر جهاز iPhone المقفل كجهاز متاح لتلقي الملفات عبر AirDrop. وبالمثل، إذا كان جهاز iPhone مفتوحًا ولا يزال لا يعمل، فحاول ببساطة تقريب الجهاز منك. قد يكون هذا مهمًا بشكل خاص إذا كانت شبكة Wi-Fi معطلة وكان AirDrop يحاول استخدام Bluetooth.
يمكن ان تكون اثار اهتمامك

قم بإيقاف تشغيل نقطة الاتصال
إذا كنت تستخدم جهاز iPhone الخاص بك كنقطة اتصال شخصية، فلدينا أخبار سيئة لك: لن يعمل AirDrop. الحل هو إيقاف تشغيل نقطة الاتصال، على الأقل أثناء استخدام AirDrop. بعد إيقاف مشاركة الملفات، يمكنك تشغيلها مرة أخرى. لإيقاف نقطة الاتصال، قم بتشغيل التطبيق تعديل واضغط على أحد العناصر نقطة اتصال شخصية. في أعلى الصفحة، حرك الزر السماح للآخرين بالاتصال غادر. تم الآن إيقاف تشغيل نقطة الاتصال الشخصية الخاصة بك ويمكنك تجربة AirDrop مرة أخرى.
تحقق من البلوتوث والواي فاي
ربما تعلم أن AirDrop يستخدم كلاً من Wi-Fi وBluetooth لنقل الملفات، لذا يجب عليك التأكد من تشغيل هاتين الشبكتين اللاسلكيتين على الأجهزة التي تريد استخدامها لـ AirDrop. تشغيل على جهاز iPhone أو iPad الخاص بك تعديل واضغط على واي فاي. على يمين شبكة Wi-Fi، تأكد من نقل الزر إلى اليمين. ثم بالضغط على الزر خلف ارجع إلى صفحة الإعدادات الرئيسية واضغط على بلوتوث. تأكد من تشغيل زر Bluetooth أيضًا. يمكنك أيضًا محاولة تعطيل الاتصالات الفردية لفترة ثم تمكينها مرة أخرى.
يمكن ان تكون اثار اهتمامك
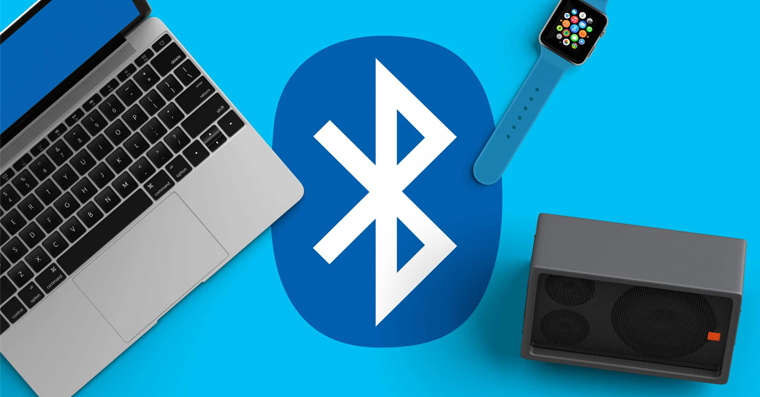
إعادة ضبط الجهاز
إذا لم يساعدك أي شيء آخر، فحاول إعادة تشغيل جهازك. قد تكون إعادة التشغيل ضرورية إذا قمت مؤخرًا بتغيير بعض الإعدادات على جهازك المحمول أو الكمبيوتر، وقد تؤدي إعادة التشغيل أيضًا إلى إصلاح الخلل العرضي الذي يمنع جهازك من العمل بشكل صحيح. إن مجرد إيقاف تشغيل الجهاز وتشغيله مرة أخرى يمكن أن يساعدك على العمل. يمكنك أيضًا تجربة إعادة التعيين على جهاز Mac NVRAM وSMC.
يمكن ان تكون اثار اهتمامك