هناك العديد من التطبيقات التي توفر إمكانية العمل مع المستندات بتنسيق PDF. ومع ذلك، يحاول العديد من المستخدمين القيام بمعظم عملهم من خلال تطبيقات macOS الأصلية. سنعرض لك في مقالة اليوم عدة طرق يمكنك من خلالها العمل مع ملفات PDF ضمن المعاينة الأصلية في نظام التشغيل macOS.
يمكن ان تكون اثار اهتمامك
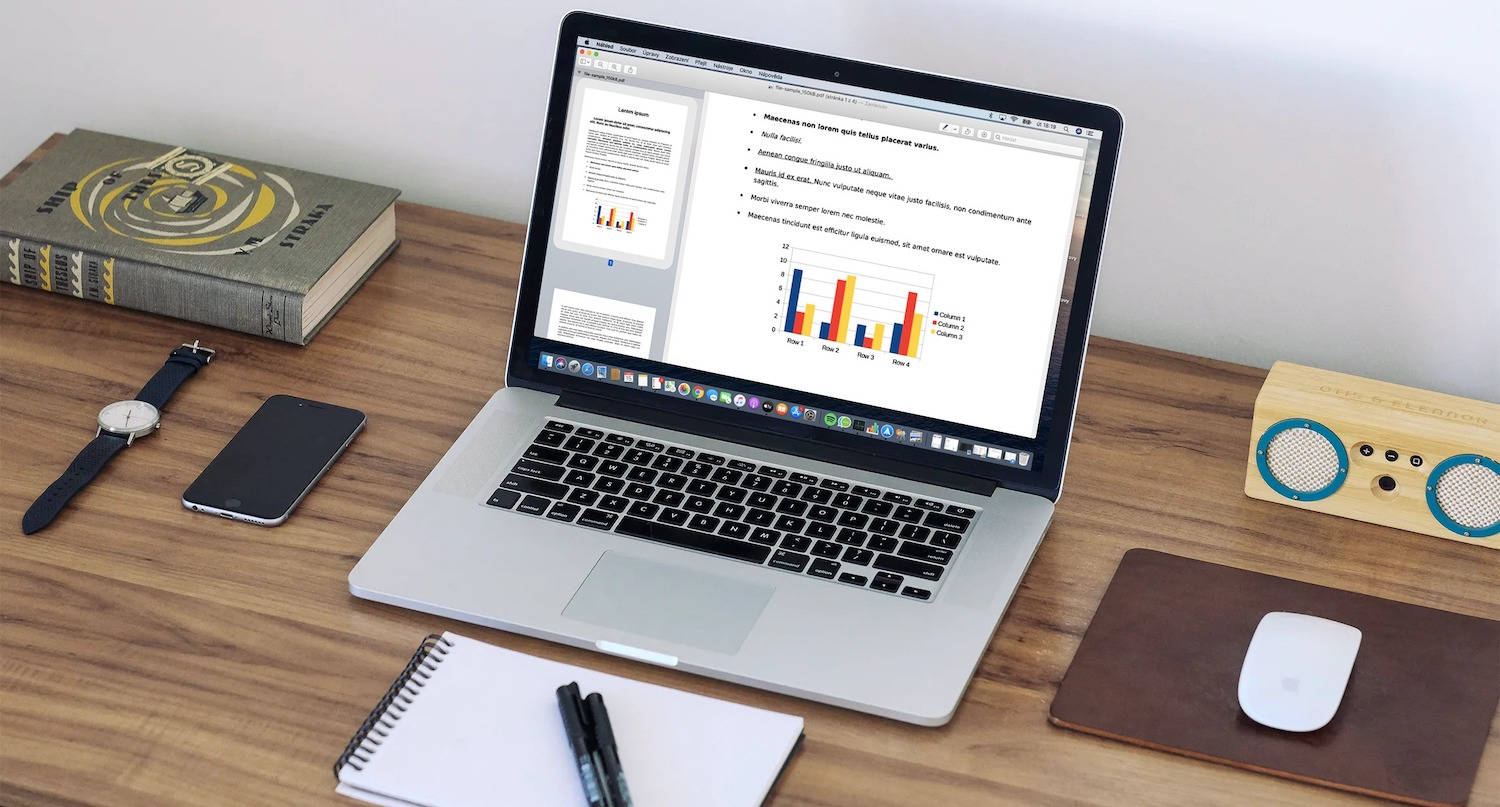
ضغط ملفات PDF
يمكن أن تكون بعض ملفات PDF كبيرة جدًا - خاصة عندما يتعلق الأمر بالمنشورات الممسوحة ضوئيًا على نطاق واسع. لحسن الحظ، توفر الأدوات الأصلية لنظام التشغيل macOS إمكانية الضغط الفعال لملف PDF. افتح مستند PDF المطلوب في "معاينة"، ثم انقر فوق "ملف" -> "تصدير" من شريط القائمة الموجود أعلى الشاشة. في القائمة المنسدلة للنافذة التي تظهر، حدد مرشح تقليل حجم الملف في قسم الكوارتز وانقر فوق حفظ في أسفل اليمين.
إكمال مستندات PDF على نظام Mac
من وقت لآخر، نحتاج إلى ملء مستند PDF على نظام Mac. ولحسن الحظ، في معظم الحالات، لا تحتاج أيضًا إلى برامج خارجية لهذه الأغراض. افتح المستند المطلوب في تطبيق Preview الأصلي على جهاز Mac الخاص بك. بعد ذلك، فقط انقر على الحقل المحدد وأدخل النص. في المعاينة، يمكنك أيضًا تحديد المربعات المخصصة لهذا الغرض.
دمج مستندات PDF متعددة في مستند واحد
يمكنك أيضًا دمج مستندات PDF متعددة في مستند واحد باستخدام الملفات والميزات الأصلية على نظام Mac. أولاً، قم بتشغيل Finder وحدد الملفات التي تريد دمجها في مستند واحد. قم بتمييز الملفات بالترتيب الذي سيتم ترتيبها به في المستند الناتج. اضغط مع الاستمرار على مفتاح التحكم وفي القائمة التي تظهر، انقر فوق الإجراءات السريعة -> إنشاء ملف PDF.
تحويل من PDF إلى وثيقة نصية
لسوء الحظ، لا توجد طريقة بسيطة ومباشرة لتحويل مستند PDF إلى مستند نصي على جهاز Mac باستخدام التطبيقات الأصلية فقط. ولكن إذا كنت بحاجة فقط إلى استخراج النص من PDF، فستساعدك المعاينة الأصلية بالتعاون مع التحكم القديم الجيد، Control V. أولا، افتح التطبيق الذي تريد إنشاء المستند الناتج فيه - على سبيل المثال، الصفحات. ثم افتح مستند PDF المقابل في المعاينة الأصلية. بعد ذلك، ما عليك سوى استخدام المؤشر لتحديد النص المطلوب ونسخه والانتقال إلى التطبيق الآخر ولصق النص هنا.
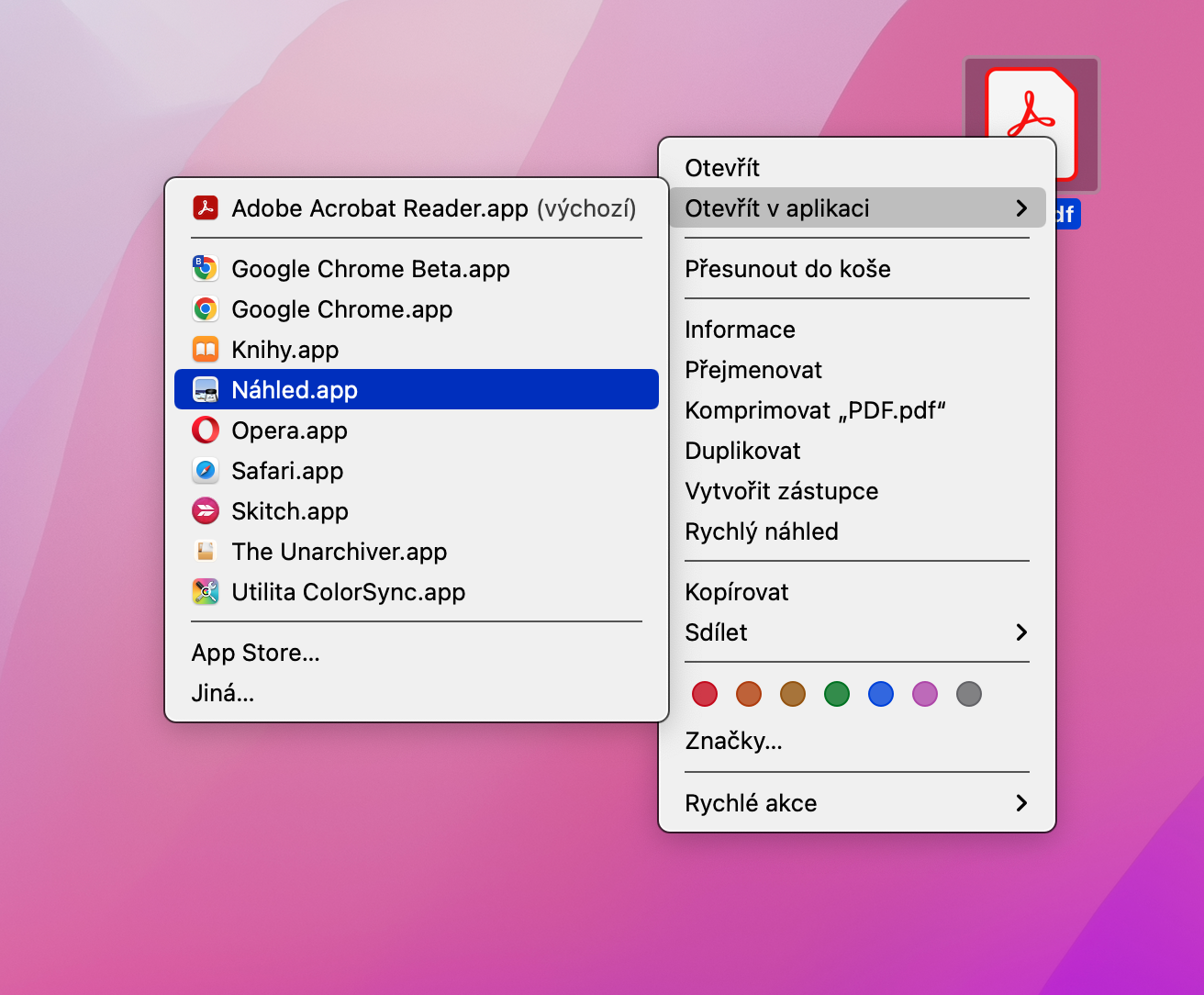
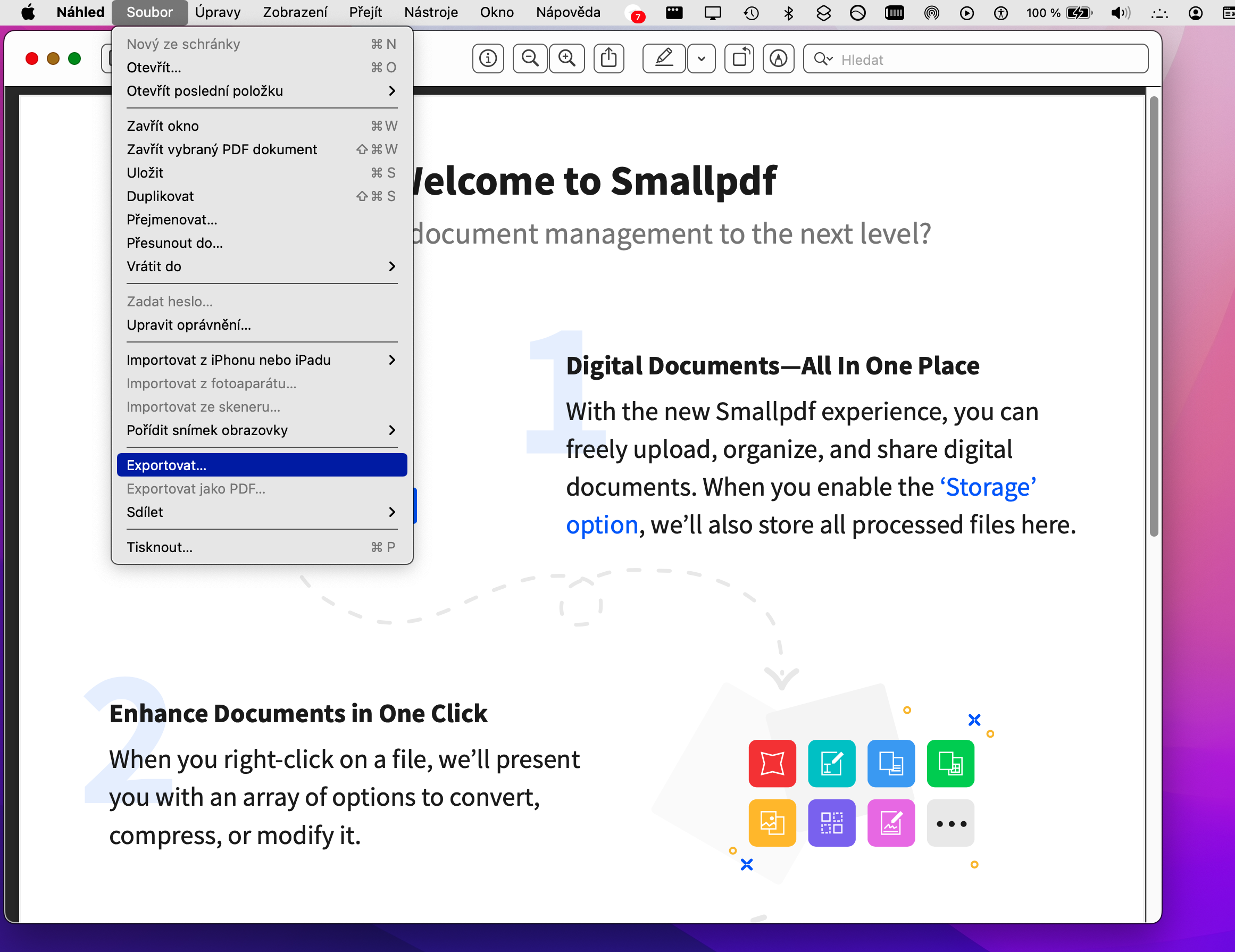
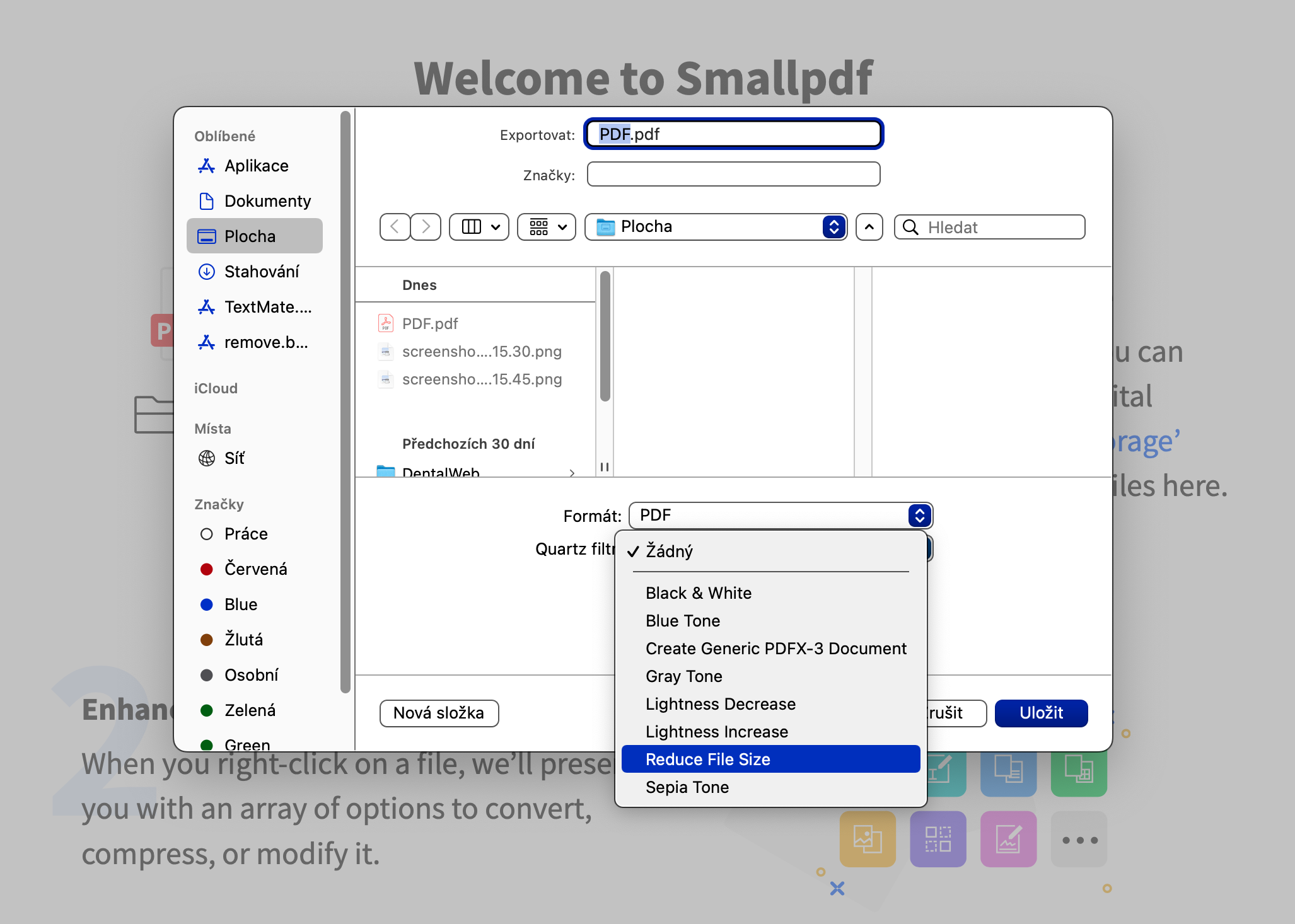

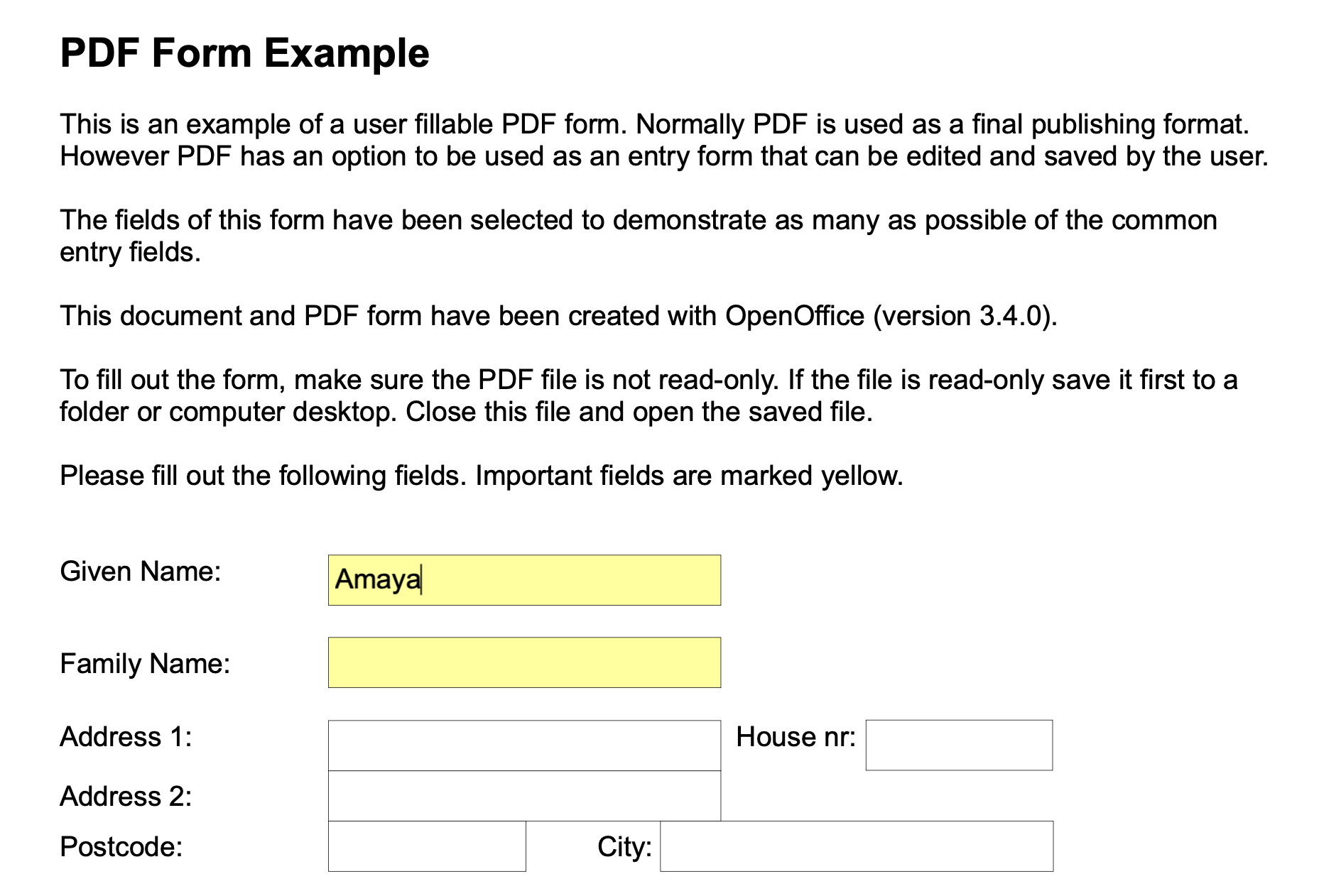
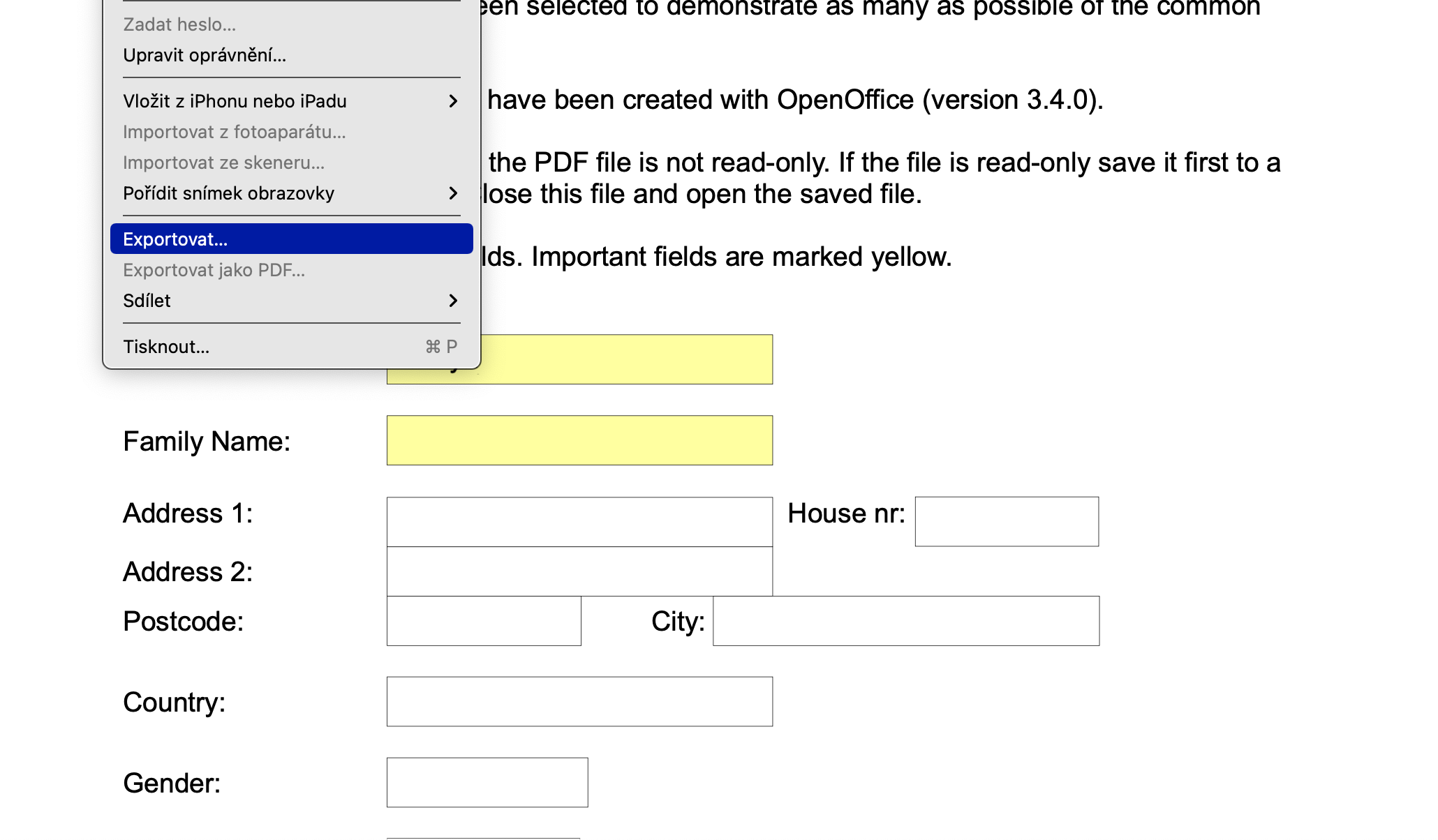
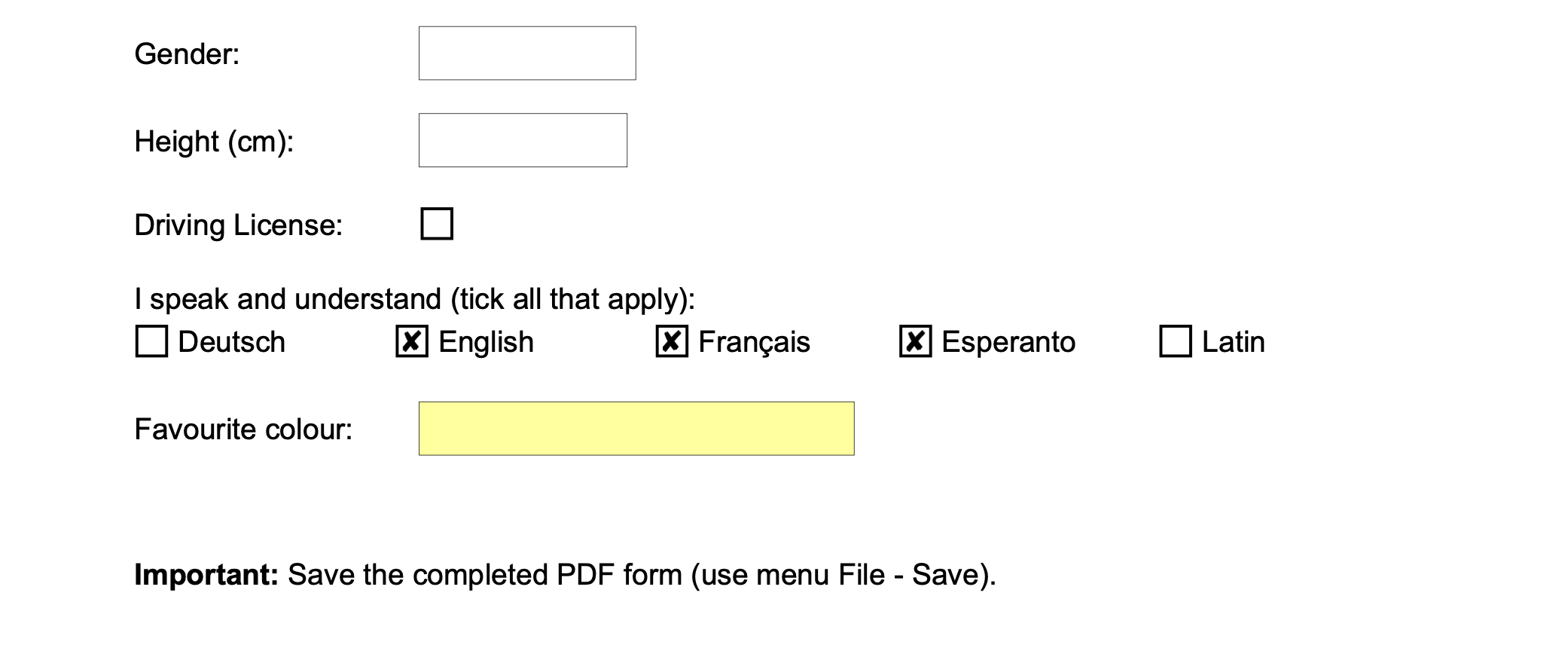
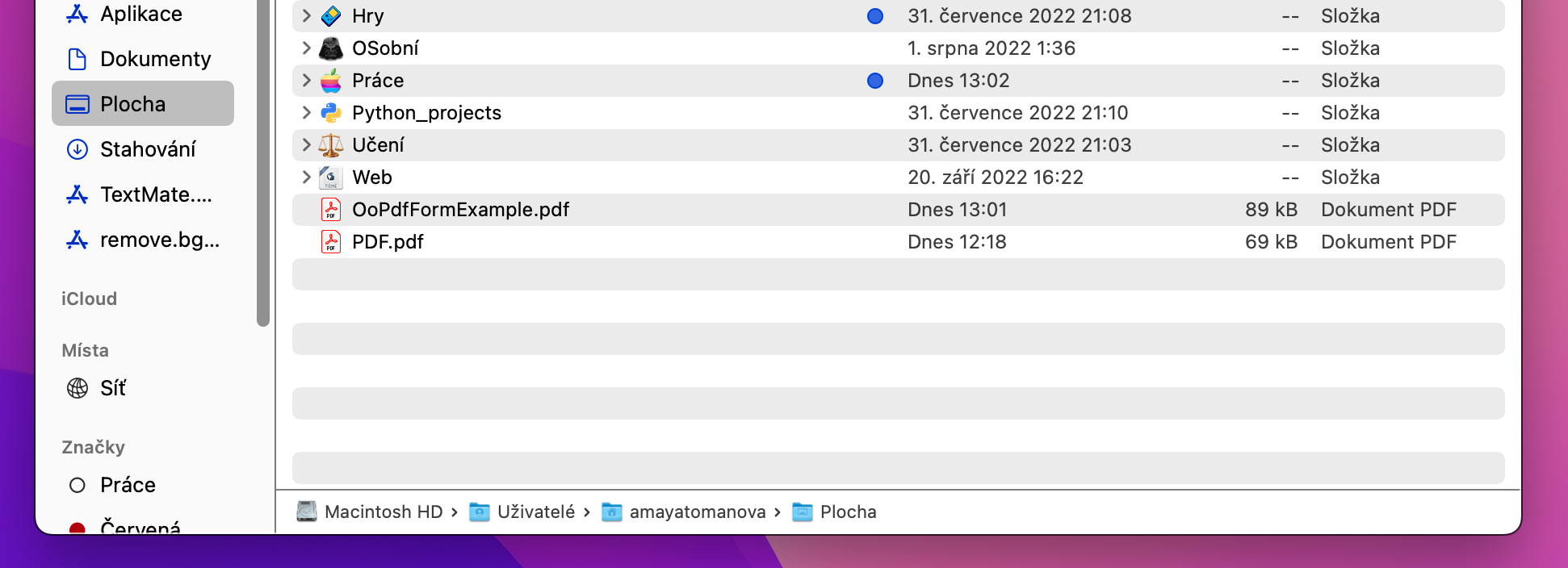

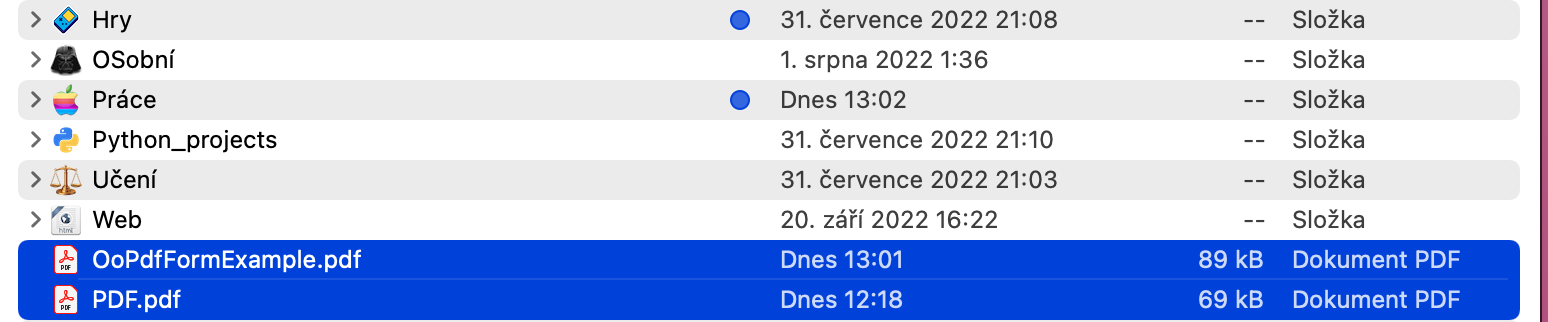
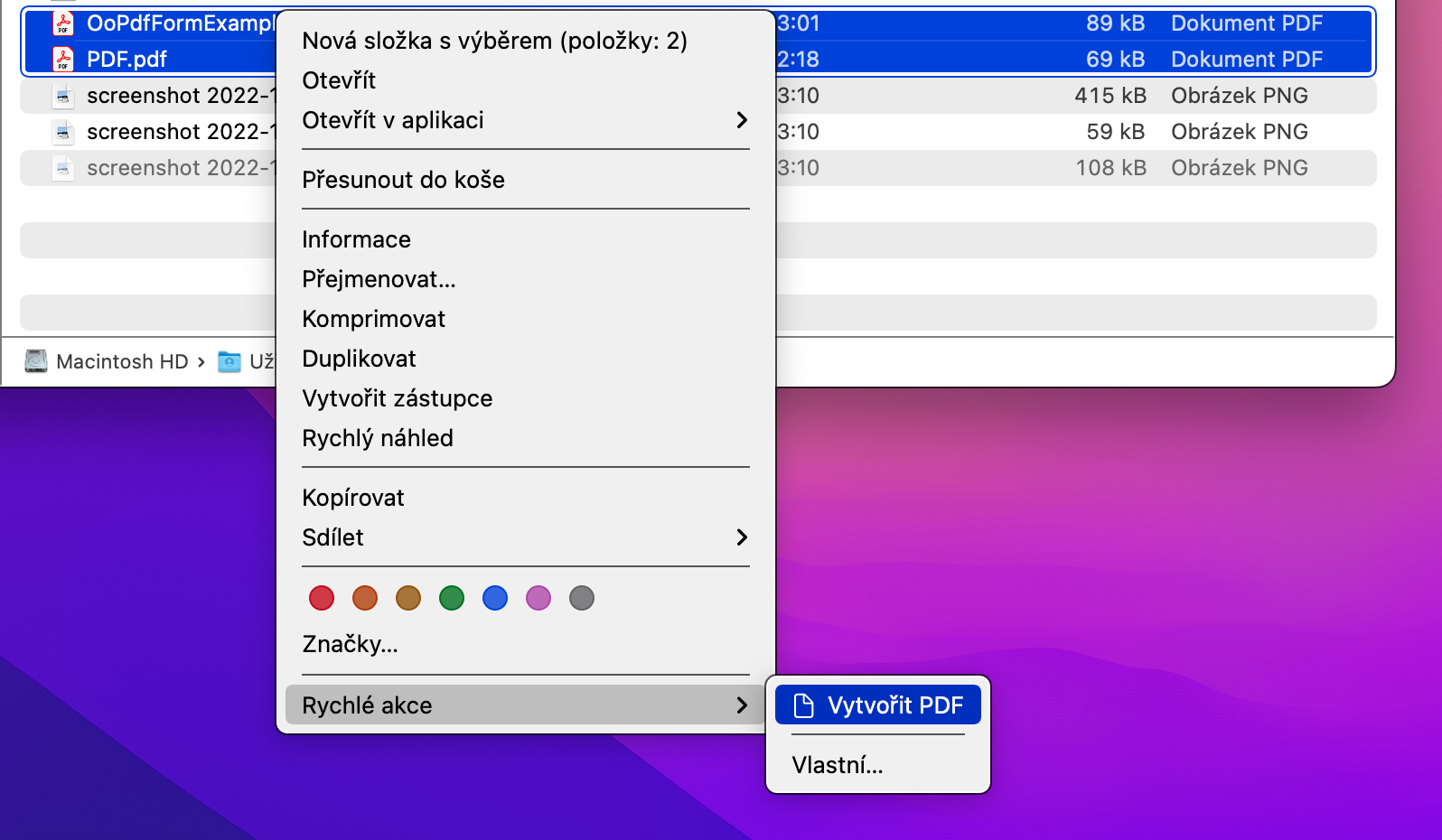
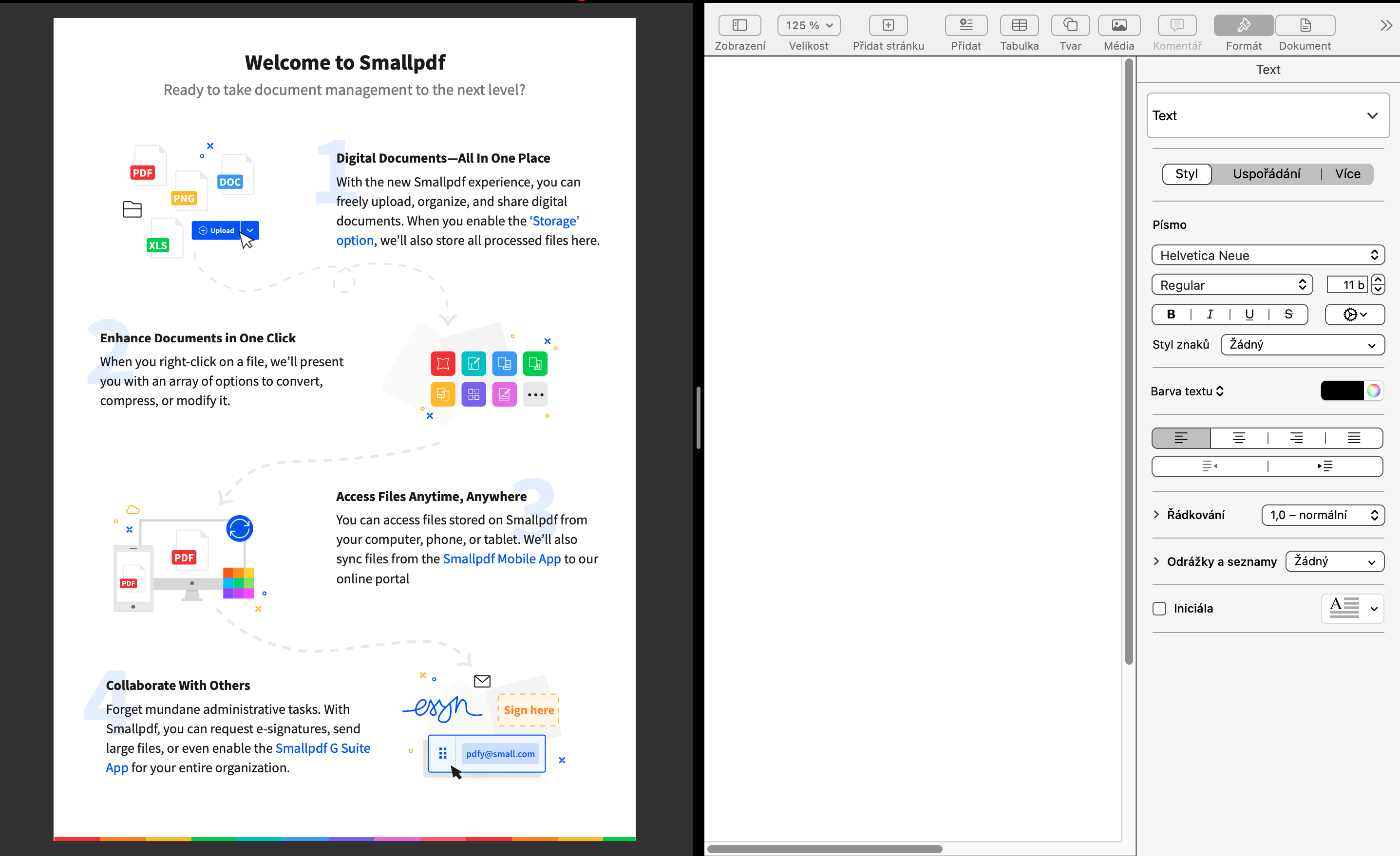
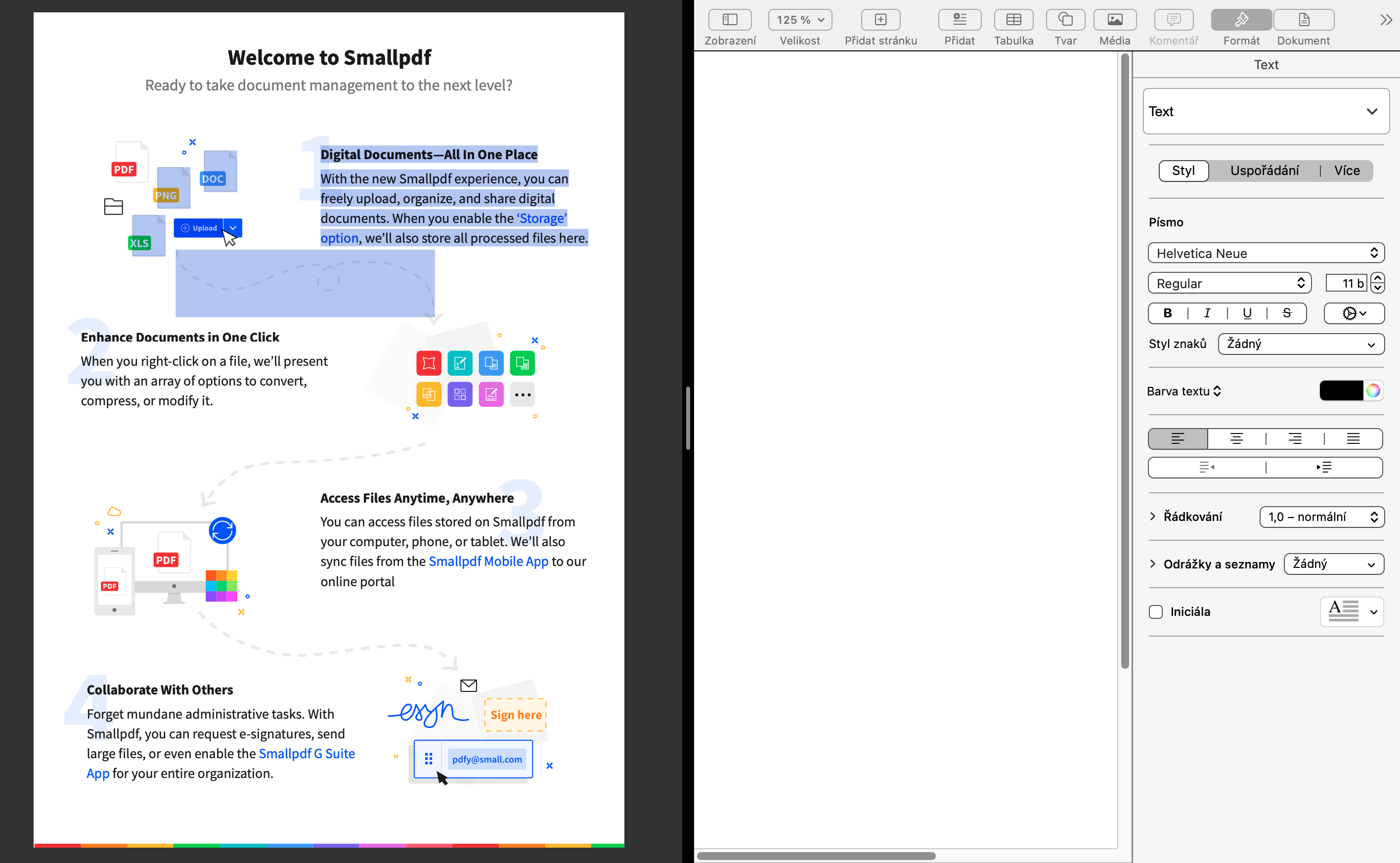
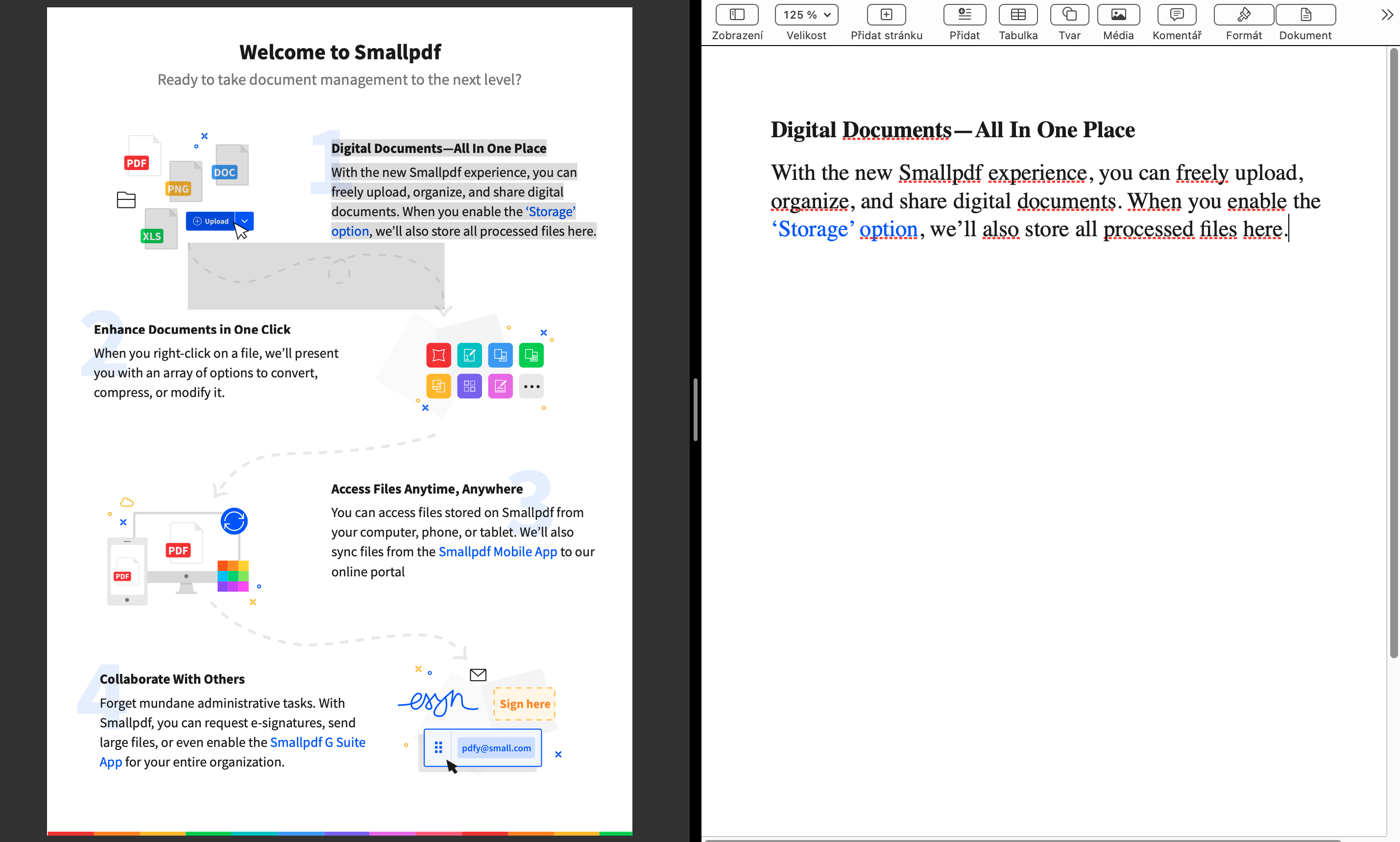
لذلك لا يحدث تحويل PDF إلى Word. بيع المحرر للقارئ.
ويمكنه أن يفعل ذلك حتى النهاية. لقد سكرت أيضًا.